Application Webex Mise | à jour de votre emplacement pour les services d’urgence
 Un commentaire ?
Un commentaire ?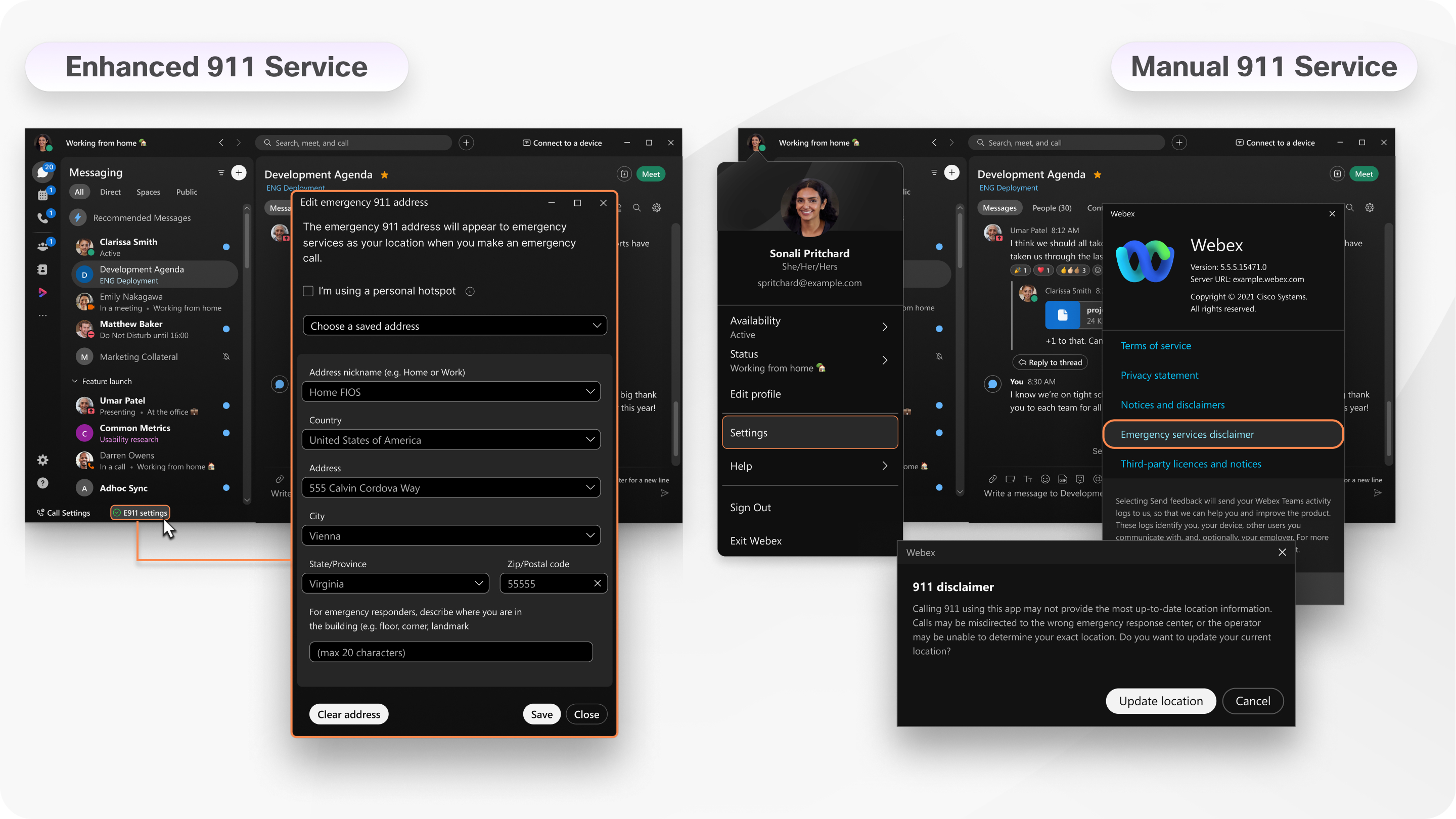
Peut-être travaillez normalement depuis votre domicile mais décidez de travailler au bureau ou dans votre café local pour la journée. Nous vous recommandons de toujours garder votre adresse à jour dans l’application mais la façon dont vous allez pour cela dépend du service 911 avec qui vous êtes installé.
Service E911–Vous pouvez indiquer que vous avez le service E911 si vous voyez les paramètres E911 dans le pied de page de votre application. Cela signifie que l’application Webex détecte automatiquement lorsque vous vous connectez à un autre réseau et que vous devez mettre à jour votre adresse. Vous êtes invité à modifier votre emplacement lorsque vous êtes installé avec le service E911 et chaque fois que vous changez d’emplacement après cela. Si vous revenir à un emplacement où vous vous êtes déjà dit, l’application Webex effectue la mise à jour automatique de votre emplacement sans vous y invite.
Service 911 manuel–Si vous n’êtes pas configuré avec le service E911, votre administrateur peut vous avoir configuré avec le service 911 manuel. Lorsque vous vous connectez à l’application, une clause de non-responsabilité des services d’urgence vous est présentée dans un message popup avec un bouton Mise à jour de l’emplacement. Lorsque vous cliquez sur Mettre à jour l’emplacement , vous êtes conduit(e) sur le site Web de votre fournisseur d’accès, où vouspouvez saisir votre nouvelle adresse. Vous pouvez être invité à mettre à jour votre emplacement uniquement la première fois que vous vous connectez ou chaque fois que vous vous connectez (en fonction de la façon dont votre administrateur a installé votre compte). Si vous changez d’emplacement après vous être inscrit, vous devez vous souvenir d’aller manuellement à votre clause de non-responsabilité des services d’urgence et de modifier votre adresse à partir de cet emplacement.
Si vous utilisez MacOS 12 (Monterey) ou une version ultérieure, assurez-vous d’activer les services de localisation pour l’application Webex.
Si vous utilisez un iPad ou une tablette Android, assurez-vous d’activer les autorisations de localisation pour l’application Webex. Accédez aux paramètres de votre périphérique, recherchez l’application, puis sélectionnez Lors de l’utilisation de l’application (iPad) ou Autoriser uniquement en utilisant l’application (Android).
| 1 |
Lorsque l’on a activé ou qu’un nouveau réseau est détecté pour la première fois, à l’invite, sélectionnez Ajouter une adresse. Remplissez les informations requises pour votre emplacement actuel. Assurez-vous d'utiliser une description d'adresse unique si vous vous connectez à un nouveau réseau mais que votre adresse physique n'a pas changé. Par exemple, si vous vous connectez à un nouveau réseau chez vous, lorsque vous envoyez votre adresse, spécifiez une Description d’adresse unique pour ce réseau. |
| 2 |
Sélectionnez Enregistrer. Vous ne pourrez pas ajouter votre adresse dans trois cas :
Lorsque vous avez installé vos paramètres E911 avec succès, vous voyez dans le pied de bas |
|
Sélectionnez Mettre à jour l’emplacement dans la clause de non-responsabilité des services d’urgence et saisissez votre adresse actuelle. Si vous êtes déjà inscrit et que vous avez oublié de mettre à jour votre emplacement, choisissez l’une des options suivantes :
|

 de votre application. Si vous voyez
de votre application. Si vous voyez  , vous pouvez sélectionner cette notification pour mettre à jour votre emplacement.
, vous pouvez sélectionner cette notification pour mettre à jour votre emplacement. 
