Webex App | Update your location for emergency services
 Feedback?
Feedback?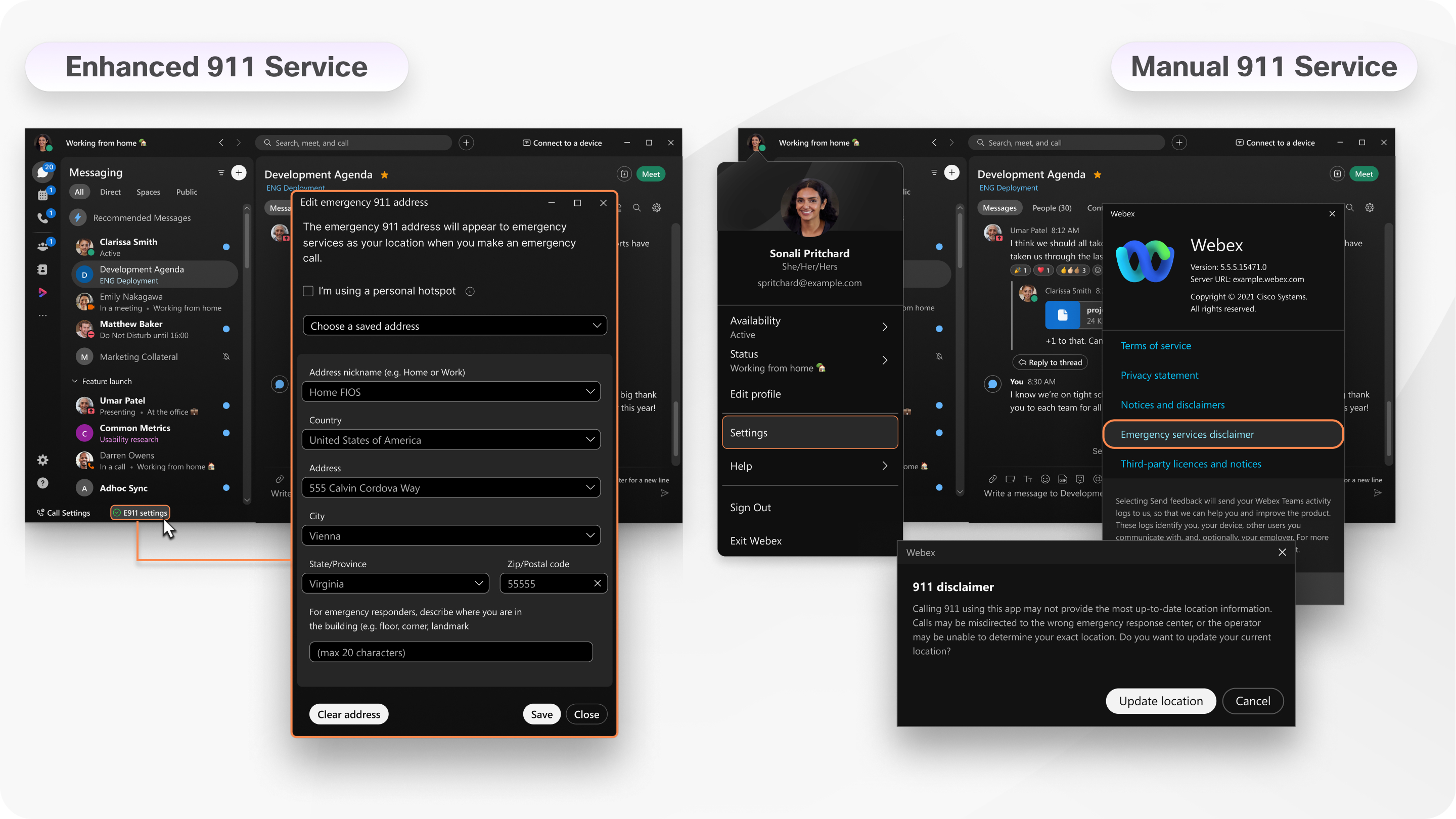
Maybe you normally work from home but decide to work from the office or your local coffee shop for the day. We recommend that you always keep your address up-to-date in the app but how you go about doing that depends on the 911 service you're set up with.
E911 service—You can tell you have E911 service if you see the E911 settings in the footer of your app. This means that Webex App automatically detects when you connect to a different network and requires you to update your address. You're prompted to update your location when you're first set up with E911 service and every time you change locations after that. If you're returning to a location you've been to before, Webex App automatically updates your location without prompting you.
Manual 911 service—If you're not set up with E911 service, your administrator may have set you up with manual 911 service. When you sign in to the app, you're presented with an emergency services disclaimer in a popup message with an Update location button. When you click Update location, you're taken to your service provider's website where you can enter your new address. You might be prompted to update your location only the first time you sign in or every time you sign in (depending on how your administrator has set up your account). If you change locations after you're signed in, you have to remember to manually navigate to your emergency services disclaimer and update your address from there.
If you're using MacOS 12 (Monterey) or later, make sure to enable Location Services for Webex App.
If you're using an iPad or Android tablet, make sure to enable Location permissions for Webex App. Navigate to your device settings, find the app, and then select While Using the App (iPad) or Allow only while using the app (Android).
| 1 |
When first enabled or a new network is detected, at the prompt, select Add address. Fill in the required information for your current location. Make sure you use a unique Address Description if you're connecting to a new network but your physical address hasn't changed. For example, if you're connecting to a new network at home, when submitting your address, specify a unique Address Description for that network. |
| 2 |
Select Save. There are three cases in which you won't be able to add your address:
When you've set up your E911 settings successfully, you see |
|
Select Update location in the Emergency Services disclaimer and enter your current address. The Update location option is only available if you're set up with Webex Calling or your Calling is hosted by a Service Provider. If you're already signed in and forgot to update your location, choose one of the following options:
|

 in the footer of your app. If you see
in the footer of your app. If you see  , you can select that notification to update your location.
, you can select that notification to update your location. 
