Konfigurowanie użytkowników do przenoszenia kontaktów Jabber i wspólnych ustawień do aplikacji Webex
 Opinia?
Opinia?Ta funkcja jest wbudowana w Cisco Jabber i umożliwia przeniesienie kontaktów z listy znajomych i innych preferencji użytkownika związanych z połączeniami z aplikacji Jabber do aplikacji Webex. Dane są szyfrowane. Zanim użytkownicy zobaczą automatycznie tę opcję, musisz tylko skonfigurować pewne elementy.
-
Te kontakty są migrowane do aplikacji Webex:
-
Kontakty z katalogu Jabbera, których adresy e-mail istnieją również w usłudze tożsamości w chmurze (tej samej usłudze, z której korzysta aplikacja Webex).
-
Niestandardowe kontakty i zdjęcia
-
Kontakty sfederowane XMPP
Jeśli nie można zmigrować żadnych kontaktów, narzędzie migracji umożliwia użytkownikom eksportowanie tych kontaktów w postaci pliku CSV, który mogą być przeglądany przez nich. Aby zmiany odniosły skutek, użytkownicy muszą również ponownie uruchomić aplikację Webex.
-
-
Te preferencje użytkownika są migrowane do aplikacji Webex:
-
Ustawienia powiadomień czatu (w tym wyciszenie wszystkich), chyba że w informacjach o wersji Jabbera powyżej zaznaczono inaczej
-
Ustawienia powiadomień o połączeniach (w tym wyciszenie wszystkich)
-
Wybór urządzenia audio i urządzenia wideo (z wyjątkiem infrastruktury VDI)
-
Preferencje wideo dla połączeń przychodzących (zacznij od wideo lub bez wideo)
-
Przed rozpoczęciem
-
Migracja dla Jabbera obejmuje użytkowników korzystających z Webex Messenger, Unified CM IM and Presence, Jabber Team Messaging Mode oraz trybu telefonu z kontaktami.
-
Upewnij się, że Twoja organizacja korzysta z następujących obsługiwanych wersji aplikacji Jabber i Webex.
-
Użytkownicy muszą zostać uwierzytelnieni za pośrednictwem usługi Active Directory.
-
Wszyscy użytkownicy katalogu muszą być zsynchronizowani z usługą tożsamości, w przeciwnym razie nie można znaleźć kontaktu aplikacji Webex.
Kontakty niestandardowe są przenoszone bez zmian z aplikacji Jabber do aplikacji Webex.
| Platforma | Wersje | Patch | Co zostało zmigrowane |
|---|---|---|---|
| Jabber dla systemu Windows |
| Nie | Wszystkie kontakty i ustawienia wymienione w tym artykule zostaną przeniesione |
| Tak — pobierz tutaj | Wszystkie kontakty i ustawienia wymienione w tym artykule zostaną przeniesione | |
| Jabber dla komputerów Mac |
| Nie | Wszystkie kontakty i ustawienia wymienione w tym artykule zostaną przeniesione |
| Aplikacja Webex | Musi być zainstalowana wersja z września 2020 r. lub nowsza | Nie | Przed przeniesieniem danych Jabbera może być konieczne zalogowanie się |
| 1 |
Otwórz interfejs Cisco Unified CM Administratio n. | |||||||||
| 2 |
Wybierz . | |||||||||
| 3 |
Wybierz pozycję Dodaj nowy. | |||||||||
| 4 |
Wybierz Konfiguracja klienta Jabber (jabber-config.xml) jako plik Typ usługi UC. | |||||||||
| 5 |
Wybierz pozycję Dalej. | |||||||||
| 6 |
Wprowadź nazwę w sekcji Informacje o usłudze UC , zapoznaj się z pomocą Unified CM, aby uzyskać więcej wymagań. | |||||||||
| 7 |
Wprowadź parametry w sekcji Parametry konfiguracji Jabber a. Parametry migracji aplikacji Jabber do Webex
| |||||||||
| 8 |
Kliknij przycisk Zapisz. |
Co zrobić dalej
Użytkownicy muszą ponownie uruchomić Jabbera, aby załadować poprawkę lub MR. Wybranym użytkownikom wyświetlany jest ekran z pytaniem, czy chcą przenieść swoje lokalne dane i ustawienia. Użytkownicy mogą kontynuować kroki lub pominąć je, jeśli nie są jeszcze gotowe.
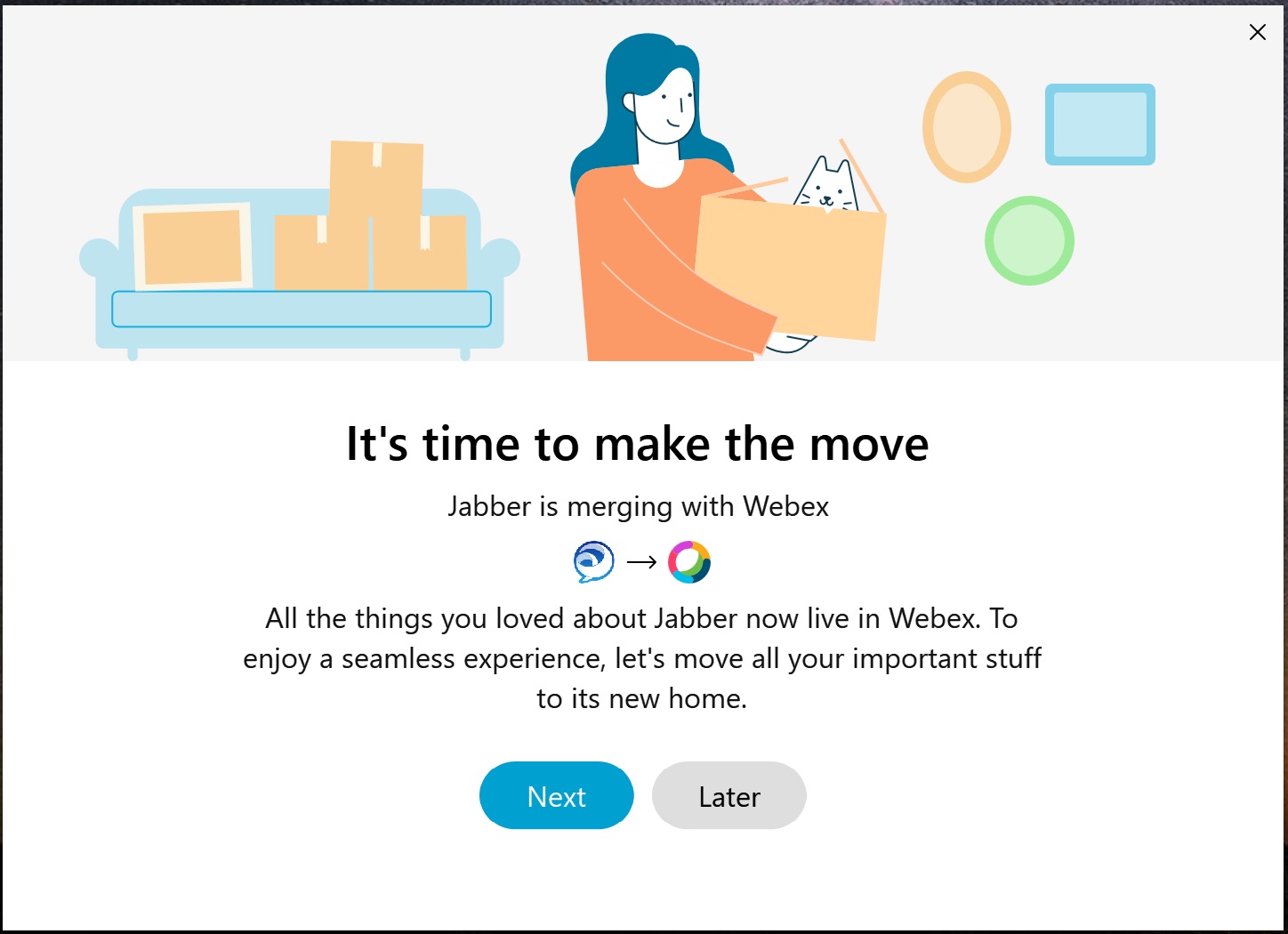
Ekran pojawia się od 5 minut do 3 godzin po zalogowaniu się użytkownika do Jabbera lub po ręcznym zainicjowaniu migracji z menu pomocy.
Jeśli dane nie zostaną przeniesione z powodu problemu z siecią, serwerem lub z innych powodów, transfer danych zostanie zatrzymany, ale użytkownicy mogą ponowić ten krok w aplikacji Webex. Jeśli krok nie zadziała nawet po ponownej próbie, użytkownicy są monitowani ponownie po 24 godzinach, jeśli aplikacja Webex pozostaje zalogowana. Użytkownicy są również natychmiast monitowani o ponowne uruchomienie aplikacji Webex.


