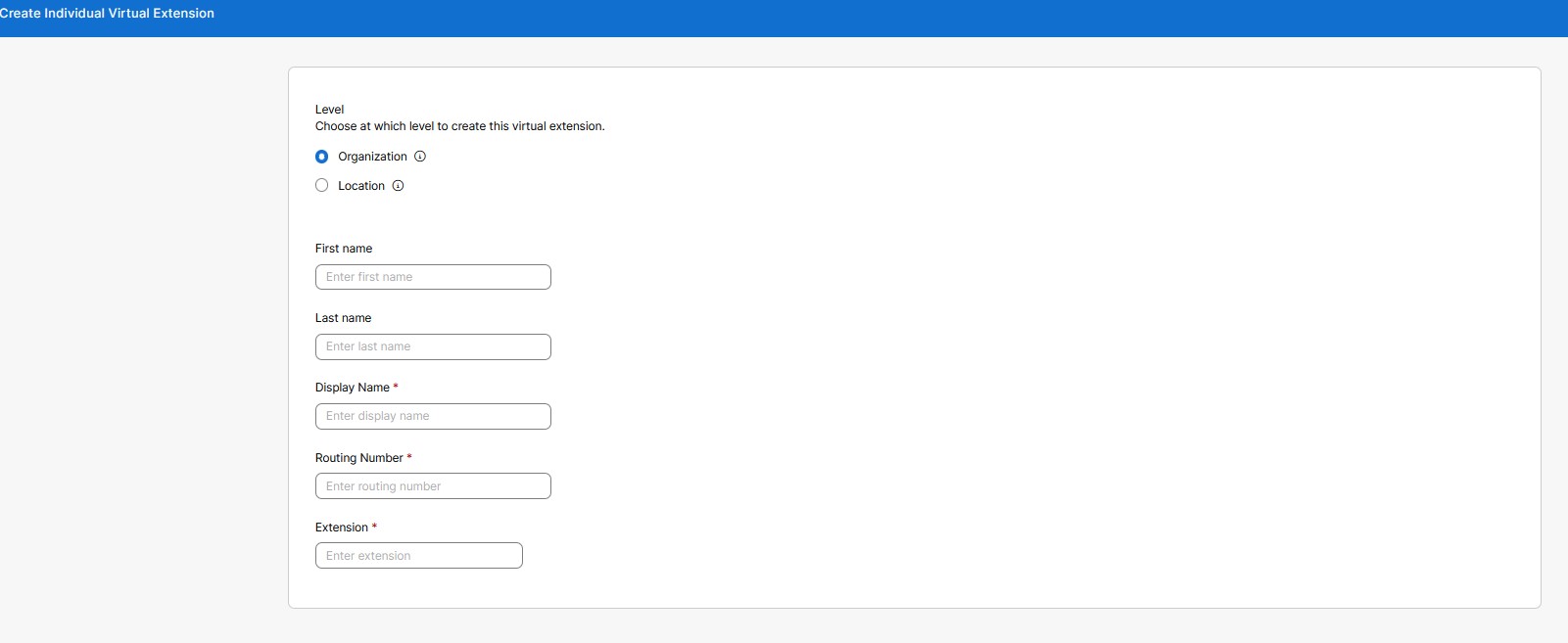Konfiguration af virtuelt lokalnummer i Control Hub
 Har du feedback?
Har du feedback?Du har måske fjernmedarbejdere på et separat telefonisystem eller en nøglekunde, du gerne vil have fat i nemt. Først kan du tilknytte en lokalnummer til deres eksterne telefonnummer. Derefter kan du kontakte dem ved hjælp af deres lokalnummer, ligesom du ville kontakte alle andre i din organisation med et tildelt lokalnummer. For opkald fra eksterne telefonnumre, der er knyttet til en virtuel lokalnummer, vises den virtuelle lokalnummer og det navn, der er tildelt den virtuelle lokalnummer, på den opkaldte destination i Webex Calling.
Der er to driftstilstande for virtuelle forlængelser. Den tilstand, du vælger, gælder for hele din organisation. Størstedelen af kunderne bruger standardtilstanden (Standard). Trinene, der præsenteres her, gælder for standardtilstand. Du kan vælge den anden tilgængelige tilstand (Forbedret). Virtuelle udvidelser fungerer dog ikke korrekt, medmindre din PSTN-udbyder understøtter bestemte netværkssignaludvidelser (edge-tilfælde). For yderligere information, se afsnittet Skift din virtuelle udvidelsestilstand.
I Standard tilstand skal virtuelle udvidelser være tilknyttet en gyldig E.164.
Du kan oprette virtuelle udvidelser på organisations- eller lokationsniveau. Organisationsniveauet gør det muligt for alle på tværs af din organisation at ringe op til det samme lokalnummer for at nå nogen. Du kan bruge den virtuelle lokalnummer på lokationsniveau ligesom enhver anden lokalnummer, der er tildelt den specifikke lokation.
Brugere på den specifikke lokation kan ringe til lokalnummeret. Brugere på andre placeringer kan dog nå den virtuelle lokalnummer ved at ringe til lokationsroutingpræfikset plus lokalnummeret.
| 1 | |
| 2 |
Gå til , og klik derefter på Tilføj ny for at oprette virtuel lokalnummer.
|
| 3 |
Vælg på hvilket niveau denne virtuelle udvidelse skal oprettes:
|
| 4 |
Udfyld disse oplysninger for at få dem vist i telefonbøger og for at få vist nummervisning for indgående opkald:
Angiv lokalnummeret på den person, du ønsker at kontakte, og E.164-telefonnummeret. Klik derefter på Gem. Felterne Vist navn, Routingnummerog Lokalnummer er obligatoriske. Felterne til for- og efternavn er valgfri. Søgefunktionen er baseret på Vist navn, Fornavnog Efternavn.
|
Brug denne mulighed for at oprette masseudvidelser til eksterne numre. Du kan oprette op til 1000 virtuelle lokalnumre for din organisation, med 1.000 lokalnumre på hver placering.
| 1 | |
| 2 |
Gå til I meddelelsen Foretrækker at oprette virtuelle udvidelser i bulk skal du klikke på Åbn bulk-editoren. Vinduet Administrer individuel virtuel lokalnummer vises. 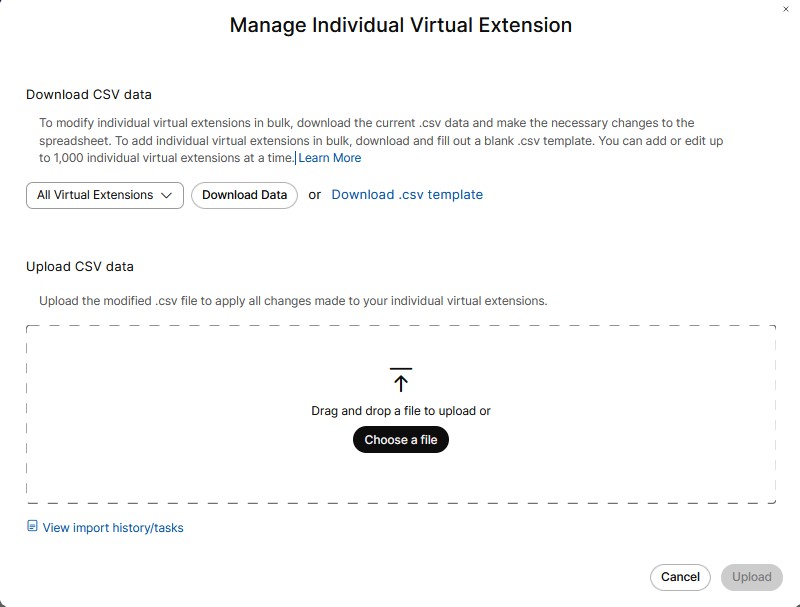 |
| 3 |
Fra rullemenuen skal du vælge en placering for nemt at tilføje flere udvidelser. |
| 4 |
Klik på Download data eller Download .csv-skabelon for at bekræfte, at din CSV-fil er korrekt formateret, og sørg for at udfylde de nødvendige oplysninger. |
| 5 |
Sørg for at udfylde en udvidelse på organisations- eller lokationsniveau. Lokationsnavnet, hvis der tildeles en lokalnummer på lokationsniveau. Indtast for- og efternavn, visningsnavn, telefonnummer og lokalnummer. Overfør CSV-filen ved at trække og slippe den eller klikke på Vælg en fil. |
| 6 |
Klik på Vis import history/Tasks for at se status for din CSV-import og se, om du er stødt på fejl. Navnet på visningskolonnen er obligatorisk i virtual-extension-template.csv, mens for- og efternavnskolonnerne er valgfrie. |
Du kan slette en eller flere virtuelle lokalnummerposter.
| 1 | |
| 2 |
Gå til . |
| 3 |
På siden Virtuel lokalnummer kan du vælge flere virtuelle lokalnumre for at slette de virtuelle lokalnumre. Under Handlingerskal du klikke på ... og vælge Slet. Dette sletter en enkelt virtuel udvidelse. Eller Markér flere afkrydsningsfelter, og klik på Slet. En bekræftelsesmeddelelse vises. |
| 4 |
Klik på Slet for at fjerne den virtuelle udvidelse. Eller Klik på Annuller for at afslutte. |
Som standard bruger de virtuelle forlængelser, du opretter, standardtilstand. En anden tilstand, forbedret signaltilstand, er tilgængelig for alle kunder, men virtuelle forlængelser fungerer ikke korrekt i denne tilstand, medmindre din PSTN-udbyder understøtter specielle netværkssignalforlængelser, og der er ikke mange PSTN-udbydere, der gør.
| 1 |
Fra kundevisningen i skal https://admin.webex.comdu gå til |
| 2 |
Rul ned til Virtuelle forlængelsestilstand, vælg Forbedret signaltilstand, og klik derefter på Gem. |
Virtuel lokalnummer integrerer fjernmedarbejdere på et separat telefonisystem i Webex Calling og muliggør opkald til lokalnummer. Den nuværende begrænsning for virtuelle udvidelser er 1000 pr. lokation eller organisationsniveau. Virtuelle udvidelsesområder hjælper med at skalere routing for et område større end 1000. Ved hjælp af disse intervaller kan du definere mønstre, der kan bruges til at dirigere opkald på lokationsniveau eller organisationsniveau. Du har tilladelse til at definere intervaller ud over individuelle udvidelser. Dette fungerer i både Standard og Forbedret tilstand.
Virtuelle udvidelsesområder tillader skalering ud over grænsen på 1000 individuelle virtuelle udvidelser. Det reducerer også opsætningsarbejdet, da et enkelt interval kan dække mange lokalnumre.
De vigtigste forskelle er:
|
|
Katalogsøgning |
Lokalnummer, routingnummer |
|---|---|---|
|
Individuelle virtuelle udvidelser |
Kontakter kan søges efter navn i hver post. |
Et specifikt lokalnummer og routingnummer konfigureres for hver post. |
|
Virtuelle udvidelsesområder |
Der er ingen søgning efter kontakter, da de er generelle mønstre. |
En lokalnummer matches dynamisk via et lokalnummermønster, og routingnummeret oprettes eller matches dynamisk ved hjælp af et præfiks + matchende udvidelsesmønster. |
| 1 | |
| 2 |
Gå til og klik på Administrer. |
| 3 |
Klik på Virtuelt lokalnummerområde. |
| 4 |
På siden Opret virtuelt udvidelsesområde skal du vælge, på hvilket niveau du vil oprette den virtuelle udvidelse. Ligesom med individuelle virtuelle udvidelser kan du oprette dette interval på et Organisations- niveau eller Lokations- niveau. |
| 5 |
I feltet Navn skal du indtaste det navn, du vil definere. Du kan indtaste op til 1-40 Unicode-tegn. Navnet skal være unikt. Et andet virtuelt lokalnummer kan ikke duplikere det. |
| 6 |
Indtast præfikset i feltet Præfiks. Følg disse retningslinjer, når du indtaster værdierne:
Præfikset fungerer i to tilstande -
|
| 7 |
I afsnittet Udvidelsesmønstre skal du indtaste et udvidelsesmønster. Du kan tilføje op til 100 mønstre ad gangen. Udvidelsesmønstre kan omfatte et eller flere højrejusterede jokertegn "X", der matcher et hvilket som helst ciffer.
Udvidelsesmønstre har forskellige længdebegrænsninger baseret på intervalniveauet.
Du kan tilføje flere udvidelsesmønstre inden for et udvidelsesområde. Udvidelsesmønstre
Rækkefølgen -prioritet er identisk inden for det virtuelle udvidelsesområde-match med den inden for det individuelle virtuelle udvidelsesmatch.
Det mest specifikke match (færrest 'X'-jokertegn) inden for hvert trin bruges, når der findes flere match. |
Du kan ændre mønstre. Du kan også ændre det præfiks, der bruges til et udvidelsesområde, og de udvidelsesmønstre, der er knyttet til præfikset.
| 1 | |
| 2 |
Gå til . Denne side viser de definerede områder, og du kan vælge et omfang for dem. |
| 3 |
På siden Virtuelt lokalnummerområde skal du vælge Alle virtuelle lokalnummerområder eller Placering eller Organisation i rullemenuen. Dette viser en liste over placeringer.
|
| 4 |
Vælg det ønskede virtuelle lokalnummer på listen. Dette viser et sidepanel. Du kan redigere et bestemt virtuelt lokalnummerinterval. |
| 5 |
Klik på Gem. Eller Klik på Annuller for at afslutte. |
Du kan slette en eller flere virtuelle lokalnummerposter.
| 1 | |
| 2 |
Gå til . |
| 3 |
På siden Virtuelt lokalnummerområde kan du markere flere afkrydsningsfelter Navn for at slette poster i det virtuelle lokalnummerområde. Under Handlingerskal du klikke på ... og vælge Slet. Dette sletter en enkelt post i det virtuelle lokalnummerinterval. Eller Markér flere afkrydsningsfelter, og klik på Slet for at slette de valgte poster. En bekræftelsesmeddelelse vises. |
| 4 |
Klik på Slet filtypenavnsområde for at fjerne posterne. Eller Klik på Annuller for at afslutte. |
Masseupload refererer til ændringer udført med en skabelon med kommaseparerede værdier (.csv). Du kan tilføje, ændre eller eksportere handlinger i massevis ved hjælp af CSV-skabelonen. Felterne i webbrugergrænsefladen er knyttet til bestemte kolonner i CSV-skabelonen. Du kan downloade og uploade serierne såvel som mønstrene. Følgende er en liste over kolonner, der er knyttet til de respektive felter i CSV-skabelonen.
Administratorer kan masseadministrere brugeropkaldsdata med masseindsættelser eller opdateringer til funktioner ved hjælp af CSV-fil, se Administrer brugeropkaldsdata.
|
Felt- eller kolonnenavn |
Beskrivelse |
|---|---|
|
Følgende felter eller kolonner kan ikke ændres via massestyring: Navn, niveau og placeringsnavn. | |
|
Navn |
Navnet på det virtuelle udvidelsesområde. |
|
Niveau |
Niveauet (Placering eller Organisation) for det virtuelle lokalnummerinterval. |
|
Placeringens navn |
Placeringsnavnet for et virtuelt lokalnummerinterval på placeringsniveau. Ikke indstillet til et virtuelt lokalnummerinterval på organisationsniveau. |
|
Præfiks |
Præfikset for det virtuelle udvidelsesområde. |
|
Handling for udvidelsesmønster |
Angiver den handling, der skal udføres for udvidelsesmønstrene:
|
|
Udvidelsesmønster 1-20 |
20 kolonner, der hver kan indeholde et udvidelsesmønster. |
Du kan også udføre følgende opgaver:
Download CSV-data
Du kan downloade aktuelle data i .csv-format for at foretage masseændringer af virtuelle lokalnummerintervaller. Du kan også downloade og udfylde en tom .csv-skabelon for at tilføje virtuelle lokalnummerintervaller samtidigt. Der kan tilføjes op til 1000 CSV-rækker. CSV-filen kan indeholde flere rækker for det samme område, da hver række kan indeholde maksimalt 20 udvidelsesmønstre. Derfor kan det være nødvendigt med flere rækker for ét område.
-
Gå til .
-
Vælg Placering eller Organisation fra rullemenuen.
-
Klik på Download data eller Download .csv-skabelon for at downloade data i .csv-format.
Overfør CSV-data
Du kan uploade den ændrede .csv-fil for at anvende alle ændringer på dine virtuelle udvidelsesintervaller.
Du kan enten trække og slippe filen for at uploade, eller vælge en fil at uploade. Klik på Overfør.
Se importhistorik eller opgaver
Du kan se importhistorikken eller opgaver.