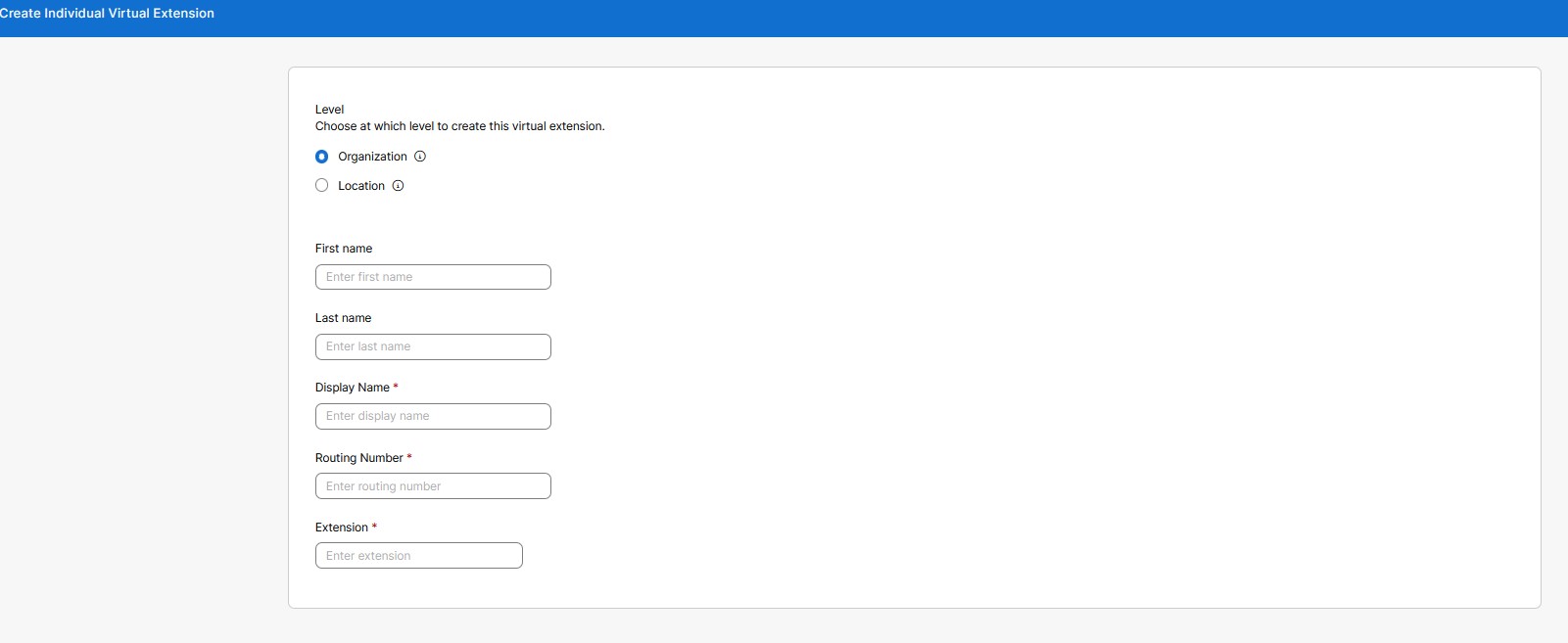Configuração de ramais virtuais no Control Hub
 Comentários?
Comentários?Você pode ter funcionários remotos em um sistema de telefonia separado ou um cliente importante que você deseja contatar facilmente. Primeiro, você pode associar um ramal ao número de telefone externo deles. Depois, você pode contatá-los usando o ramal deles, da mesma forma que entraria em contato com qualquer outra pessoa na sua organização com um ramal atribuído. Para chamadas de números de telefone externos associados a um ramal virtual, o ramal virtual e o nome atribuído a esse ramal virtual são apresentados no destino chamado no Webex Calling.
Existem dois modos de operação para as extensões virtuais. O modo escolhido se aplica a toda a organização. A maioria dos clientes usa o modo padrão (Standard). As etapas apresentadas aqui se aplicam ao modo Padrão. Você pode selecionar o outro modo disponível (Aprimorado). No entanto, as extensões virtuais não funcionarão corretamente a menos que seu provedor de PSTN ofereça suporte a extensões de sinalização de rede específicas (caso extremo). Para obter mais informações, consulte a seção Alterar seu modo de extensão virtual.
No modo Padrão, as extensões virtuais devem ser associadas a um E.164 válido.
Você pode configurar extensões virtuais no nível da organização ou do local. O nível da organização permite que todas as pessoas da sua organização disquem para o mesmo número do ramal para entrar em contato com alguém. Você pode usar a extensão virtual de nível de localização como qualquer outra extensão atribuída ao local específico.
Usuários no local específico podem discar o ramal. No entanto, usuários em outros locais podem acessar o ramal virtual discando o prefixo de roteamento do local mais o ramal.
| 1 | |
| 2 |
Ir para e, em seguida, clique em Adicionar novo para criar a extensão virtual.
|
| 3 |
Escolha em qual nível criar esta extensão virtual:
|
| 4 |
Preencha estes detalhes para exibir em diretórios e identificador de chamadas para chamadas recebidas:
Defina o ramal da pessoa que você deseja contatar e o número de telefone E.164. Em seguida, clique em Salvar. Os campos Nome de exibição, Número de roteamentoe Extensão são obrigatórios. Os campos nome e sobrenome são opcionais. A função de pesquisa é baseada em Nome de exibição, Nomee Sobrenome.
|
Para criar extensões em massa para números externos, use esta opção. Você pode criar até 1.000 ramais virtuais na sua organização, com 1.000 ramais em cada local.
| 1 | |
| 2 |
Ir para Na mensagem Preferir criar extensões virtuais em massa, clique em Abrir o editor em massa. A janela Gerenciar extensão virtual individual é exibida. 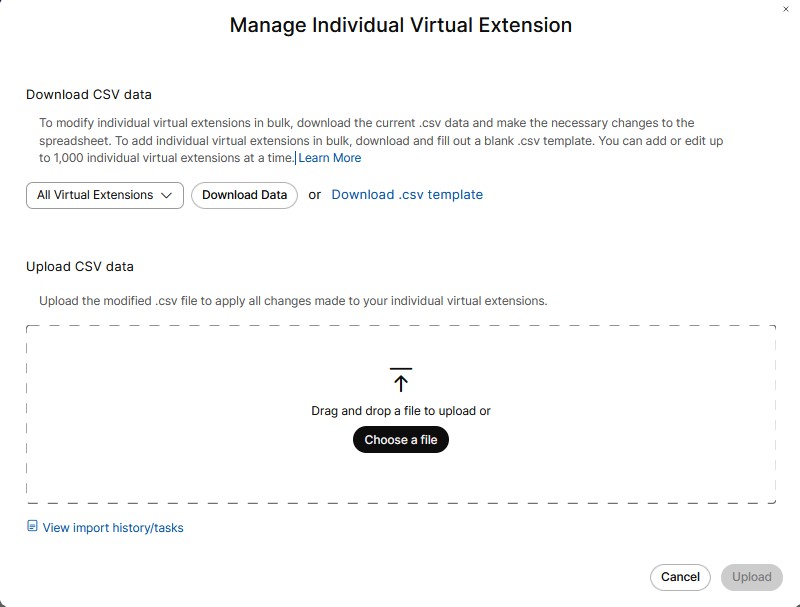 |
| 3 |
Na lista do menu suspenso, escolha um local para adicionar várias extensões com conveniência. |
| 4 |
Clique em Baixar dados ou Baixar modelo .csv para verificar se seu arquivo CSV está formatado corretamente, certificando-se de preencher as informações necessárias. |
| 5 |
Certifique-se de preencher uma extensão no nível da organização ou do local. O nome do local, se estiver atribuindo uma extensão no nível do local. Digite o nome e sobrenome, nome de exibição, número de telefone e ramal. Carregue o arquivo CSV arrastando e soltando ou clicando em Escolher um arquivo. |
| 6 |
Clique em Exibir importação history/Tasks para visualizar o status da sua importação de CSV e verificar se você encontrou algum erro. O nome da coluna de exibição é obrigatório no virtual-extension-template.csv, enquanto as colunas de nome e sobrenome são opcionais. |
Você pode excluir uma ou várias entradas de extensão virtual.
| 1 | |
| 2 |
Ir para . |
| 3 |
Na página Extensão Virtual, você pode selecionar várias Extensões Virtuais para excluir as entradas de extensão virtual. Em Ações, clique em ... e selecione Excluir. Isso exclui uma única extensão virtual. Ou Selecione várias caixas de seleção e clique em Excluir. Uma mensagem de confirmação é exibida. |
| 4 |
Clique em Excluir para remover a extensão virtual. Ou Clique em Cancelar para sair. |
Por padrão, as extensões virtuais que você criar usam o modo Padrão. Outro modo, modo de sinalização aprimorado, está disponível para todos os clientes, no entanto, as extensões virtuais não funcionarão apropriadamente neste modo, a menos que seu provedor PSTN suporte extensões especiais de sinalização de rede e não houver muitos provedores PSTN que suportam.
| 1 |
Na exibição do cliente, em https://admin.webex.com, vá para Serviços |
| 2 |
Role para baixo até Modo de Extensões Virtuais, selecione Modo de sinalização aprimorado e clique em Salvar. |
A extensão virtual integra trabalhadores remotos em um sistema de telefonia separado no Webex Calling e permite a discagem de extensão. A limitação atual de extensões virtuais é de 1.000 por local ou nível de organização. Os intervalos de extensão virtual ajudam a dimensionar o roteamento para um intervalo maior que 1000. Usando esses intervalos, você pode definir padrões que podem ser usados para rotear chamadas em nível de local ou de organização. Você tem permissão para definir intervalos além de extensões individuais. Isso funciona nos modos Padrão e Aprimorado.
Os intervalos de extensões virtuais permitem o dimensionamento além do limite de 1.000 extensões virtuais individuais. Isso também reduz o esforço de configuração, pois um único intervalo pode cobrir muitas extensões.
As principais diferenças são:
|
|
Pesquisa de diretório |
Extensão, Número de Roteamento |
|---|---|---|
|
Extensões virtuais individuais |
Os contatos podem ser pesquisados por nome em cada entrada. |
Uma extensão específica e um número de roteamento são configurados para cada entrada. |
|
Intervalos de extensão virtual |
Não há busca por contatos, pois são padrões gerais. |
Uma extensão é correspondida dinamicamente por meio de um padrão de extensão e o número de roteamento é criado ou correspondido dinamicamente usando um prefixo + padrão de extensão correspondente. |
| 1 | |
| 2 |
Ir para e clique em Gerenciar. |
| 3 |
Clique em Intervalo de extensão virtual. |
| 4 |
Na página Criar intervalo de extensão virtual, escolha em qual nível você deseja criar a extensão virtual. Assim como acontece com extensões virtuais individuais, você pode criar esse intervalo em um nível de Organização ou Local. |
| 5 |
No campo Nome, digite o nome que deseja definir. Você pode inserir de 1 a 40 caracteres Unicode. O nome deve ser único. Outro intervalo de extensão virtual não pode duplicá-lo. |
| 6 |
No campo Prefixo, insira o prefixo. Siga estas diretrizes ao inserir os valores:
O prefixo funciona em dois modos -
|
| 7 |
Na seção Padrões de extensão, insira um padrão de extensão. Você pode adicionar até 100 padrões por vez. Os padrões de extensão podem incluir um ou mais curingas “X” justificados à direita correspondendo a qualquer dígito.
Os padrões de extensão têm diferentes restrições de comprimento com base no nível de alcance.
Você pode adicionar vários padrões de extensão dentro de um intervalo de extensão. Padrões de extensão
A ordem de precedênciaé idêntica, dentro da correspondência de intervalo de extensão virtual, àquela dentro da correspondência de extensão virtual individual.
A correspondência mais específica (menor número de curingas 'X') dentro de cada etapa é usada quando várias correspondências são encontradas. |
Você pode modificar padrões. Você também pode modificar o prefixo usado para um intervalo de extensão e os padrões de extensão associados ao prefixo.
| 1 | |
| 2 |
Ir para . Esta página lista os intervalos definidos e você pode selecionar um escopo para eles. |
| 3 |
Na página Intervalo de extensão virtual, escolha Todos os intervalos de extensão virtual ou Local ou Organização na lista do menu suspenso. Isso exibe uma lista de locais.
|
| 4 |
Selecione o nome do intervalo de extensão virtual desejado na lista. Isso exibe um painel lateral. Você pode editar um intervalo de extensão virtual específico. |
| 5 |
Clique em Salvar. Ou Clique em Cancelar para sair. |
Você pode excluir uma ou várias entradas de intervalo de extensão virtual.
| 1 | |
| 2 |
Ir para . |
| 3 |
Na página Intervalo de extensão virtual, você pode selecionar várias caixas de seleção Nome para excluir as entradas do intervalo de extensão virtual. Em Ações, clique em ... e selecione Excluir. Isso exclui uma única entrada de intervalo de extensão virtual. Ou Marque várias caixas de seleção e clique em Excluir para excluir as entradas selecionadas. Uma mensagem de confirmação é exibida. |
| 4 |
Clique em Excluir intervalo de extensão para remover as entradas. Ou Clique em Cancelar para sair. |
Upload em massa refere-se a alterações realizadas com um modelo de valores separados por vírgula (.csv). Você pode adicionar, modificar ou exportar operações em massa usando o modelo CSV. Os campos na Interface do Usuário da Web são mapeados para colunas específicas no modelo CSV. Você pode baixar e carregar os intervalos e também os padrões. A seguir está uma lista de colunas mapeadas para os respectivos campos no modelo CSV.
Os administradores podem gerenciar em massa dados de chamadas de usuários com inserções em massa ou atualizações de recursos usando arquivo CSV, consulte Gerenciar dados de chamadas de usuários.
|
Nome do campo ou coluna |
Descrição |
|---|---|
|
Os seguintes campos ou colunas não podem ser modificados pelo gerenciamento em massa: Nome, nível e nome do local. | |
|
Nome |
O nome do intervalo de extensão virtual. |
|
Nível |
O nível (Localização ou Organização) do intervalo de extensão virtual. |
|
Nome da localização |
O nome do local para um intervalo de extensão virtual de nível de local. Não definido para um intervalo de extensão virtual de nível de organização. |
|
Prefixo |
O prefixo para o intervalo de extensão virtual. |
|
Ação de Padrão de Extensão |
Indica a ação a ser executada para os padrões de extensão:
|
|
Padrão de extensão 1-20 |
20 colunas, cada uma pode conter um padrão de extensão. |
Você também pode executar as seguintes tarefas:
Baixar dados CSV
Você pode baixar dados atuais no formato .csv para fazer alterações em massa em intervalos de extensão virtual. Você também pode baixar e preencher um modelo .csv em branco para adicionar intervalos de extensão virtual simultaneamente. Até 1000 linhas CSV podem ser adicionadas. O CSV pode conter várias linhas para o mesmo intervalo, pois cada linha pode conter no máximo 20 padrões de extensão. Portanto, pode ser necessário ter várias linhas para um intervalo.
-
Ir para .
-
Selecione Localização ou Organização na lista do menu suspenso.
-
Clique em Baixar dados ou Baixar modelo .csv para baixar dados no formato .csv.
Carregar dados CSV
Você pode carregar o arquivo .csv modificado para aplicar todas as alterações aos seus intervalos de extensão virtual.
Você pode arrastar e soltar o arquivo para fazer upload ou escolher um arquivo para fazer upload. Clique em Carregar.
Ver histórico de importação ou tarefas
Você pode visualizar o histórico de importação ou tarefas.