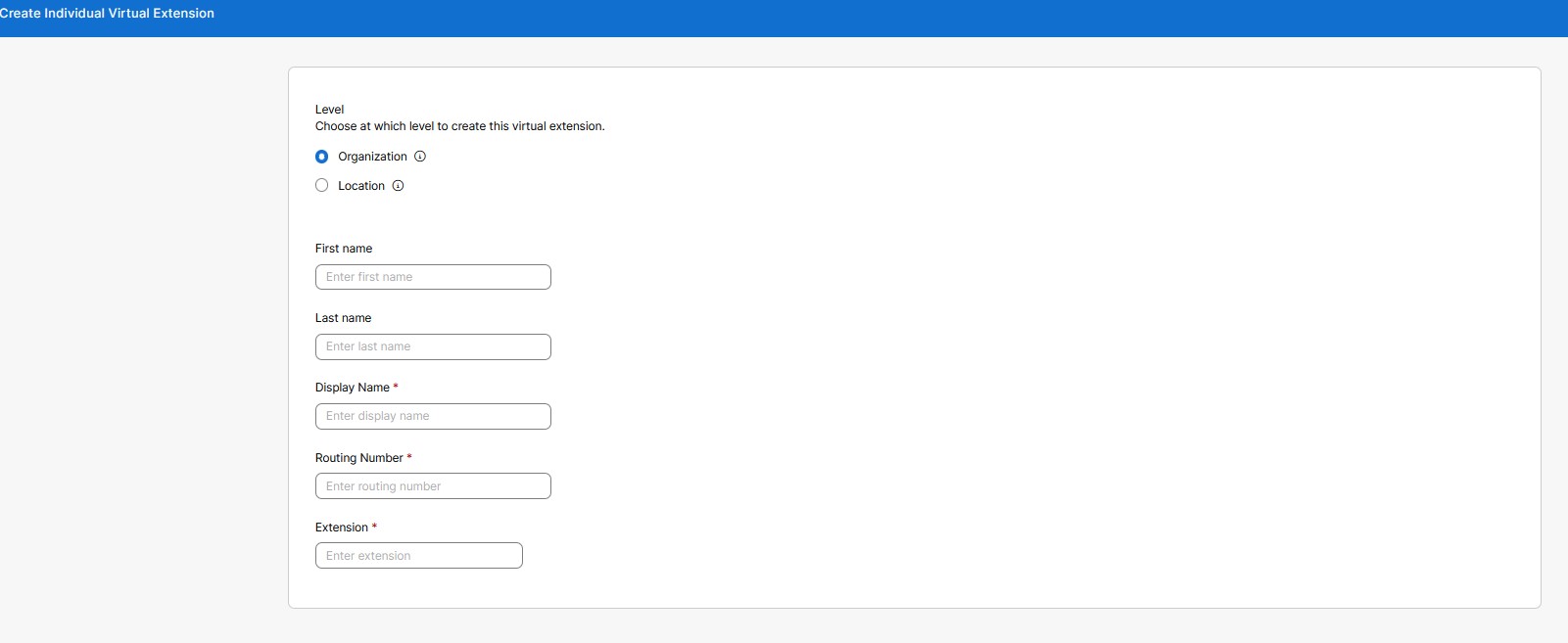Configuration des postes virtuels dans Control Hub
 Un commentaire ?
Un commentaire ?Vous pouvez avoir des travailleurs à distance sur un système de téléphonie distinct ou un client clé que vous souhaitez joindre facilement. Tout d’abord, vous pouvez associer une extension à leur numéro de téléphone externe. Ensuite, vous pouvez les contacter en utilisant leur extension, comme vous contacteriez n'importe qui d'autre dans votre organisation avec une extension attribuée. Pour les appels provenant de numéros de téléphone externes associés à une extension virtuelle, l'extension virtuelle et le nom attribué à cette extension virtuelle sont présentés sur la destination appelée dans Webex Calling.
Il existe deux modes de fonctionnement pour les extensions virtuelles. Le mode que vous choisissez s’applique à l’ensemble de votre organisation. La majorité des clients utilise le mode par défaut (Standard). Les étapes présentées ici s'appliquent au mode Standard. Vous pouvez sélectionner l'autre mode disponible (Amélioré). Cependant, les extensions virtuelles ne fonctionneront pas correctement à moins que votre fournisseur PSTN ne prenne en charge des extensions de signalisation réseau particulières (cas limite). Pour plus d'informations, consultez la section Modifier votre mode d'extension virtuelle.
En mode Standard, les extensions virtuelles doivent être associées à un E.164 valide.
Vous pouvez configurer des extensions virtuelles au niveau de l’organisation ou de l’emplacement. Dans le premier cas, tous les membres de votre organisation peuvent composer le même numéro de poste pour joindre une personne. Vous pouvez utiliser l'extension virtuelle au niveau de l'emplacement comme n'importe quelle autre extension attribuée à l'emplacement spécifique.
Les utilisateurs à l’emplacement spécifique peuvent composer l’extension. Cependant, les utilisateurs situés à d'autres endroits peuvent atteindre l'extension virtuelle en composant le préfixe de routage de l'emplacement plus l'extension.
| 1 | |
| 2 |
Accéder à , puis cliquez sur Ajouter un nouveau pour créer une extension virtuelle.
|
| 3 |
Choisissez à quel niveau créer cette extension virtuelle :
|
| 4 |
Remplissez ces informations pour les afficher dans les répertoires et l'identification de l'appelant pour les appels entrants :
Définissez le poste de la personne que vous souhaitez joindre et le numéro de téléphone E.164. Puis cliquez sur Enregistrer. Le Nom d'affichage, Numéro de routageet Extension sont des champs obligatoires. Les champs du prénom et du nom sont facultatifs. La fonction de recherche est basée sur le Nom d'affichage, le Prénomet le Nom de famille.
|
Pour créer des extensions en masse pour des numéros externes, utilisez cette option. Vous pouvez créer jusqu’à 1 000 extensions virtuelles pour votre entreprise, avec 1 000 extensions pour chaque emplacement.
| 1 | |
| 2 |
Accéder à Dans le message Préférer créer des extensions virtuelles en masse, cliquez sur Ouvrir l'éditeur en masse. La fenêtre Gérer l'extension virtuelle individuelle s'affiche. 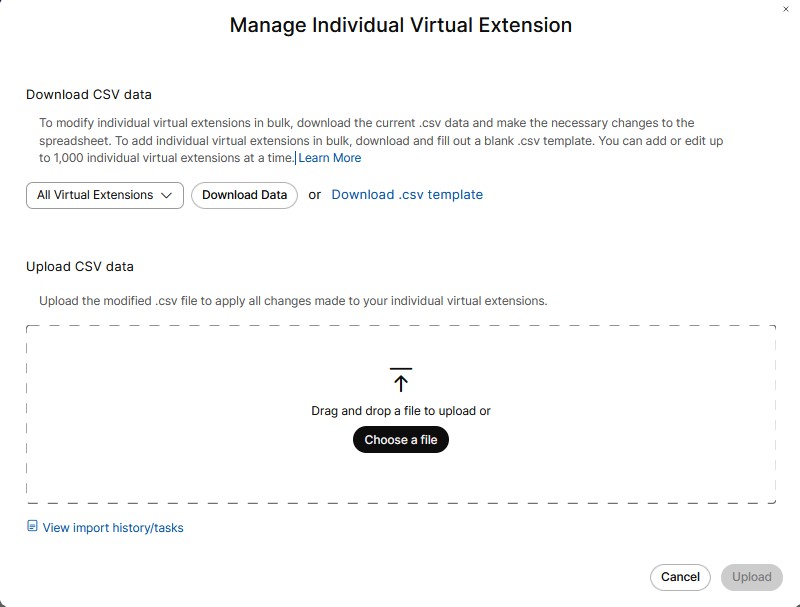 |
| 3 |
Dans la liste déroulante, choisissez un emplacement pour ajouter plusieurs extensions en toute simplicité. |
| 4 |
Cliquez sur Télécharger les données ou Télécharger le modèle .csv pour vérifier que votre fichier CSV est correctement formaté, en vous assurant de remplir les informations requises. |
| 5 |
Assurez-vous de renseigner une extension au niveau de l'organisation ou de l'emplacement. Le nom de l'emplacement, si vous attribuez une extension au niveau de l'emplacement. Saisissez le prénom et le nom, le nom d'affichage, le numéro de téléphone et le poste. Chargez le fichier CSV en le faisant glisser ou en cliquant sur Choisir un fichier. |
| 6 |
Cliquez sur Afficher l'importation history/Tasks pour afficher l'état de votre importation CSV et voir si vous avez rencontré des erreurs. Le nom de la colonne d'affichage est obligatoire dans le fichier virtual-extension-template.csv tandis que les colonnes prénom et nom sont facultatives. |
| 1 | |
| 2 |
Accéder à . |
| 3 |
Dans la page Extension virtuelle, sélectionnez le nom de l’extension virtuelle souhaitée dans la liste. Ceci affiche un panneau latéral. Vous pouvez modifier n’importe quelle extension virtuelle spécifique. |
| 4 |
Cliquez sur Enregistrer pour conserver les modifications. Ou Cliquez sur Annuler pour quitter. |
Vous pouvez supprimer une ou plusieurs entrées d’extension virtuelle.
| 1 | |
| 2 |
Accéder à . |
| 3 |
Dans la page Extension virtuelle, vous pouvez sélectionner plusieurs extensions virtuelles pour supprimer les entrées d'extension virtuelle. Sous Actions, cliquez sur ... et sélectionnez Supprimer. Cela supprime une seule extension virtuelle. Ou Sélectionnez plusieurs cases à cocher, cliquez sur Supprimer. Un message de confirmation s'affiche. |
| 4 |
Cliquez sur Supprimer pour supprimer l’extension virtuelle. Ou Cliquez sur Annuler pour quitter. |
Par défaut, les extensions virtuelles que vous créez utilisent le mode standard. Un autre mode, le mode de signalisation améliorée, est disponible pour tous les clients, cependant, les extensions virtuelles ne fonctionnent pas correctement dans ce mode à moins que votre fournisseur RTCP ne prend en charge les extensions de signalisation réseau spéciales et il n’y a pas beaucoup de fournisseurs RTCP qui le font.
| 1 |
À partir de l’affichage du https://admin.webex.comclient dans. |
| 2 |
Faites défiler jusqu’à Mode des extensions virtuelles, sélectionnez Mode de signalisation améliorée, puis cliquez sur Enregistrer. |
L'extension virtuelle intègre les travailleurs distants sur un système de téléphonie distinct dans Webex Calling et permet la numérotation d'extension. La limitation actuelle des extensions virtuelles est de 1 000 par emplacement ou niveau d’organisation. Les plages d’extensions virtuelles aident à mettre à l’échelle le routage pour une plage supérieure à 1 000. À l’aide de ces plages, vous pouvez définir des modèles qui peuvent être utilisés pour acheminer les appels au niveau d’un emplacement ou au niveau d’une organisation. Vous êtes autorisé à définir des plages en plus des extensions individuelles. Cela fonctionne à la fois dans les modes Standard et Amélioré.
Les plages d'extensions virtuelles permettent une mise à l'échelle au-delà de la limite de 1 000 extensions virtuelles individuelles. Cela réduit également l’effort de configuration, car une seule gamme peut couvrir de nombreuses extensions.
Les principales différences sont :
|
|
Recherche de répertoire |
Extension, numéro de routage |
|---|---|---|
|
Extensions virtuelles individuelles |
Les contacts sont consultables par nom dans chaque entrée. |
Une extension et un numéro de routage spécifiques sont configurés pour chaque entrée. |
|
Plages d'extension virtuelles |
Il n'y a pas de recherche de contacts car il s'agit de modèles généraux. |
Une extension est mise en correspondance dynamiquement via un modèle d'extension, et le numéro de routage est créé ou mis en correspondance dynamiquement à l'aide d'un préfixe + modèle d'extension correspondant. |
| 1 | |
| 2 |
Accéder à , puis cliquez sur Gérer. |
| 3 |
Cliquez sur Plage d’extensions virtuelles. |
| 4 |
Dans la page Créer une plage d’extensions virtuelles, choisissez à quel niveau vous souhaitez créer l’extension virtuelle. Comme pour les extensions virtuelles individuelles, vous pouvez créer cette plage au niveau Organisation ou Emplacement. |
| 5 |
Dans le champ Nom, entrez le nom que vous souhaitez définir. Vous pouvez saisir jusqu'à 1 à 40 caractères Unicode. Le nom doit être unique. Une autre plage d'extension virtuelle ne peut pas la dupliquer. |
| 6 |
Dans le champ Préfixe, saisissez le préfixe. Suivez ces directives lorsque vous saisissez les valeurs :
Le préfixe fonctionne selon deux modes :
|
| 7 |
Dans la section Modèles d’extension, saisissez un modèle d’extension. Vous pouvez ajouter jusqu'à 100 modèles à la fois. Les modèles d'extension peuvent inclure un ou plusieurs caractères génériques « X » justifiés à droite correspondant à n'importe quel chiffre.
Les modèles d'extension ont des restrictions de longueur différentes en fonction du niveau de portée.
Vous pouvez ajouter plusieurs modèles d’extension dans une plage d’extensions. Modèles d'extension
L'ordre de priorité est identique, dans la correspondance de plage d'extensions virtuelles, à celui dans la correspondance d'extensions virtuelles individuelles.
La correspondance la plus spécifique (le moins de caractères génériques « X ») dans chaque étape est utilisée lorsque plusieurs correspondances sont trouvées. |
Vous pouvez modifier les modèles. Vous pouvez également modifier le préfixe utilisé pour une plage d’extensions et les modèles d’extension associés au préfixe.
| 1 | |
| 2 |
Accéder à . Cette page répertorie les plages définies et vous pouvez sélectionner une portée pour celle-ci. |
| 3 |
Dans la page Plage d'extensions virtuelles, choisissez Toutes les plages d'extensions virtuelles ou Emplacement ou Organisation dans la liste déroulante. Ceci affiche une liste d'emplacements.
|
| 4 |
Sélectionnez le nom de la plage d’extensions virtuelles souhaitée dans la liste. Ceci affiche un panneau latéral. Vous pouvez modifier une plage d’extensions virtuelles particulière. |
| 5 |
Cliquez sur Enregistrer. Ou Cliquez sur Annuler pour quitter. |
Vous pouvez supprimer une ou plusieurs entrées de plage d'extensions virtuelles.
| 1 | |
| 2 |
Accéder à . |
| 3 |
Dans la page Plage d'extensions virtuelles, vous pouvez sélectionner plusieurs cases à cocher Nom pour supprimer les entrées de plage d'extensions virtuelles. Sous Actions, cliquez sur ... et sélectionnez Supprimer. Cela supprime une seule entrée de plage d’extensions virtuelles. Ou Cochez plusieurs cases, cliquez sur Supprimer pour supprimer les entrées sélectionnées. Un message de confirmation s'affiche. |
| 4 |
Cliquez sur Supprimer la plage d’extensions pour supprimer les entrées. Ou Cliquez sur Annuler pour quitter. |
Le téléchargement en masse fait référence aux modifications effectuées avec un modèle de valeurs séparées par des virgules (.csv). Vous pouvez ajouter, modifier ou exporter des opérations en masse à l'aide du modèle CSV. Les champs de l’interface utilisateur Web sont mappés à des colonnes spécifiques dans le modèle CSV. Vous pouvez télécharger et uploader les gammes ainsi que les modèles. Voici une liste de colonnes mappées aux champs respectifs dans le modèle CSV.
Les administrateurs peuvent gérer en masse les données d'appel des utilisateurs avec des insertions ou des mises à jour en masse pour les fonctionnalités à l'aide d'un fichier CSV, voir Gérer les données d'appel des utilisateurs.
|
Nom du champ ou de la colonne |
Description |
|---|---|
|
Les champs ou colonnes suivants ne peuvent pas être modifiés via la gestion en masse : Nom, niveau et nom de l'emplacement. | |
|
Nom |
Le nom de la plage d'extensions virtuelles. |
|
Niveau |
Le niveau (emplacement ou organisation) de la plage d'extensions virtuelles. |
|
Nom de l’emplacement |
Nom d'emplacement pour une plage d'extensions virtuelles au niveau de l'emplacement. Non défini pour une plage d'extensions virtuelles au niveau de l'organisation. |
|
Préfixe |
Le préfixe de la plage d'extensions virtuelles. |
|
Action du modèle d'extension |
Indique l'action à effectuer pour les modèles d'extension :
|
|
Modèle d'extension 1-20 |
20 colonnes, chacune pouvant contenir un modèle d'extension. |
Vous pouvez également effectuer les tâches suivantes :
Télécharger les données CSV
Vous pouvez télécharger les données actuelles au format .csv pour apporter des modifications en masse aux plages d'extensions virtuelles. Vous pouvez également télécharger et remplir un modèle .csv vierge pour ajouter simultanément des plages d'extensions virtuelles. Jusqu'à 1000 lignes CSV peuvent être ajoutées. Le CSV peut contenir plusieurs lignes pour la même plage, car chaque ligne peut contenir un maximum de 20 modèles d'extension. Par conséquent, plusieurs lignes peuvent être nécessaires pour une plage.
-
Accéder à .
-
Choisissez Emplacement ou Organisation dans la liste déroulante.
-
Cliquez sur Télécharger les données ou Télécharger le modèle .csv pour télécharger les données au format .csv.
Télécharger les données CSV
Vous pouvez télécharger le fichier .csv modifié pour appliquer toutes les modifications à vos plages d'extensions virtuelles.
Vous pouvez soit faire glisser et déposer le fichier à télécharger, soit choisir un fichier à télécharger. Cliquez sur Charger.
Afficher l'historique des importations ou des tâches
Vous pouvez afficher l'historique des importations ou des tâches.