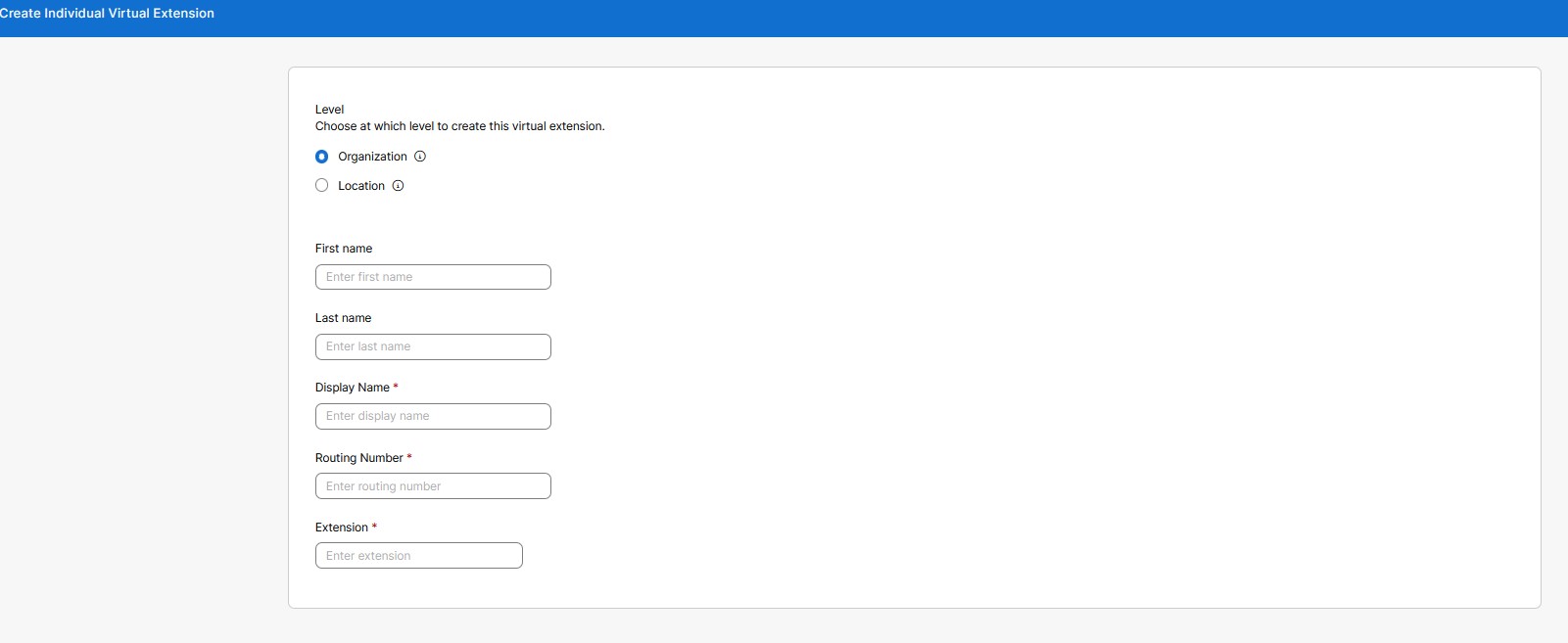Konfigurasjon av virtuell utvidelse i Control Hub
 Tilbakemelding?
Tilbakemelding?Du kan ha eksterne medarbeidere på et separat telefonisystem eller en nøkkelkunde du ønsker å nå enkelt. Først kan du knytte en internlinje til deres eksterne telefonnummer. Deretter kan du kontakte dem ved hjelp av internnummeret deres, akkurat som du ville kontaktet alle andre i organisasjonen din med et tildelt internnummer. For anrop fra eksterne telefonnumre tilknyttet en virtuell internlinje, presenteres den virtuelle internlinjen og navnet som er tilordnet den virtuelle internlinjen på den oppringte destinasjonen i Webex Calling.
Det finnes to driftsmoduser for virtuelle utvidelser. Modusen du velger gjelder for hele organisasjonen. De fleste kundene bruker standardmodus (Standard). Trinnene som presenteres her gjelder for standardmodus. Du kan velge den andre tilgjengelige modusen (Forbedret). Virtuelle utvidelser vil imidlertid ikke fungere riktig med mindre PSTN-leverandøren din støtter bestemte nettverkssignalutvidelser (kanttilfelle). Hvis du vil ha mer informasjon, kan du se delen Endre modus for virtuell utvidelse.
I Standard -modus må virtuelle utvidelser være tilknyttet en gyldig E.164.
Du kan sette opp virtuelle utvidelser på organisasjons- eller lokasjonsnivå. Organisasjonsnivået gjør det mulig for alle i organisasjonen å ringe samme internnummer for å nå noen. Du kan bruke den virtuelle internlinjen på lokasjonsnivå som alle andre internlinjer som er tilordnet den spesifikke lokasjonen.
Brukere på den spesifikke lokasjonen kan ringe internnummeret. Brukere på andre steder kan imidlertid nå den virtuelle internnummeret ved å ringe rutingsprefikset for sted pluss internnummeret.
| 1 |
Logg inn på Kontrollhub. |
| 2 |
Gå til , og klikk deretter på Legg til ny for å opprette virtuell utvidelse.
|
| 3 |
Velg hvilket nivå du vil opprette denne virtuelle utvidelsen på:
|
| 4 |
Fyll ut disse detaljene for å vise dem i kataloger og anrops-ID for innkommende anrop:
Angi internnummeret til personen du ønsker å nå og telefonnummeret E.164. Klikk deretter på Lagre. Feltene Visningsnavn, Rutingsnummerog Internnummer er obligatoriske. Fornavn- og etternavnsfeltene er valgfrie. Søkefunksjonen er basert på Visningsnavn, Fornavnog Etternavn.
|
Bruk dette alternativet for å opprette masseutvidelser for eksterne numre. Du kan opprette opptil 1000 virtuelle utvidelser for organisasjonen din, med 1000 utvidelser på hver lokasjon.
| 1 |
Logg inn på Kontrollhub. |
| 2 |
Gå til I meldingen Foretrekker å opprette virtuelle utvidelser i bulk klikker du på Åpne bulkredigereren. Vinduet Administrer individuell virtuell utvidelse vises. 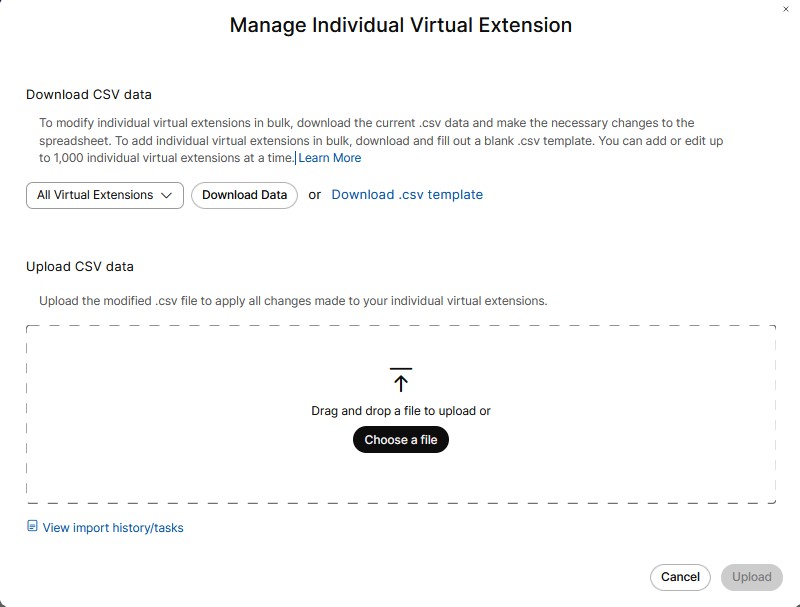 |
| 3 |
Fra rullegardinmenyen velger du en plassering for å legge til flere utvidelser på en enkel måte. |
| 4 |
Klikk på Last ned data eller Last ned .csv-mal for å bekrefte at CSV-filen er riktig formatert, og sørg for å fylle ut den nødvendige informasjonen. |
| 5 |
Sørg for å fylle ut en utvidelse på organisasjons- eller lokasjonsnivå. Stedsnavnet, hvis du tilordner en internnummer på stedsnivå. Skriv inn for- og etternavn, visningsnavn, telefonnummer og internnummer. Last opp CSV-filen ved å dra og slippe eller klikke på Velg en fil. |
| 6 |
Klikk på Vis import history/Tasks for å se statusen for CSV-importen din og se om du har støtt på noen feil. Navnet på visningskolonnen er obligatorisk i virtual-extension-template.csv, mens fornavn- og etternavnkolonnene er valgfrie. |
| 1 |
Logg inn på Kontrollhub. |
| 2 |
Gå til . |
| 3 |
På siden Virtuell utvidelse velger du ønsket navn på virtuell utvidelse fra listen. Dette viser et sidepanel. Du kan redigere en hvilken som helst spesifikk virtuell utvidelse. |
| 4 |
Klikk på Lagre for å beholde endringene. Eller Klikk på Avbryt for å avslutte. |
Du kan slette én eller flere virtuelle utvidelsesoppføringer.
| 1 |
Logg inn på Kontrollhub. |
| 2 |
Gå til . |
| 3 |
På siden Virtuell utvidelse kan du velge flere virtuelle utvidelser for å slette oppføringene i de virtuelle utvidelsene. Under Handlingerklikker du på ... og velger Slett. Dette sletter én virtuell utvidelse. Eller Merk av i flere avmerkingsbokser, og klikk på Slett. En bekreftelsesmelding vises. |
| 4 |
Klikk på Slett for å fjerne den virtuelle utvidelsen. Eller Klikk på Avbryt for å avslutte. |
Som standard bruker de virtuelle utvidelsene du oppretter standardmodus. En annen modus, forbedret signalmodus, er tilgjengelig for alle kunder. Virtuelle utvidelser vil imidlertid ikke fungere ordentlig i denne modusen med mindre PSTN-leverandøren din støtter spesielle nettverkssignalutvidelser, og det er ikke mange PSTN-leverandører som gjør det.
| 1 |
Fra kundevisningen i https://admin.webex.com, gå til . |
| 2 |
Bla ned til Virtuell utvidelsesmodus, velg Forbedret signaleringsmodus, og klikk deretter på Lagre. |
Virtuell utvidelse integrerer eksterne arbeidere på et separat telefonisystem i Webex Calling og muliggjør oppringing av utvidelse. Den nåværende begrensningen for virtuelle utvidelser er 1000 per lokasjons- eller organisasjonsnivå. Virtuelle utvidelsesområder hjelper med å skalere ruting for et område større enn 1000. Ved å bruke disse områdene kan du definere mønstre som kan brukes til å rute anrop på lokasjonsnivå eller organisasjonsnivå. Du har lov til å definere områder i tillegg til individuelle utvidelser. Dette fungerer i både Standard og Forbedret modus.
Virtuelle utvidelsesområder tillater skalering utover grensen på 1000 individuelle virtuelle utvidelser. Det reduserer også installasjonsarbeidet, ettersom et enkelt område kan dekke mange utvidelser.
De viktigste forskjellene er:
|
|
Katalogsøk |
Forlengelse, rutingsnummer |
|---|---|---|
|
Individuelle virtuelle utvidelser |
Kontakter kan søkes etter navn i hver oppføring. |
Et spesifikt internnummer og rutingsnummer konfigureres for hver oppføring. |
|
Virtuelle utvidelsesområder |
Det er ikke noe søk etter kontakter siden de er generelle mønstre. |
En utvidelse matches dynamisk via et utvidelsesmønster, og rutingsnummeret opprettes eller matches dynamisk ved hjelp av et prefiks + matchet utvidelsesmønster. |
| 1 |
Logg inn på Kontrollhub. |
| 2 |
Gå til og klikk på Administrer. |
| 3 |
Klikk på Virtuelt utvidelsesområde. |
| 4 |
På siden Opprett virtuelt utvidelsesområde velger du hvilket nivå du vil opprette den virtuelle utvidelsen på. Som med individuelle virtuelle utvidelser, kan du opprette dette området på et Organisasjonsnivå eller Stedsnivå. |
| 5 |
I feltet Navn skriver du inn navnet du vil definere. Du kan skrive inn opptil 1–40 Unicode-tegn. Navnet må være unikt. Et annet virtuelt utvidelsesområde kan ikke duplisere det. |
| 6 |
I feltet Prefiks skriver du inn prefikset. Følg disse retningslinjene når du skriver inn verdiene:
Prefikset fungerer i to moduser -
|
| 7 |
I seksjonen Utvidelsesmønstre skriver du inn et utvidelsesmønster. Du kan legge til opptil 100 mønstre om gangen. Utvidelsesmønstre kan inkludere ett eller flere høyrejusterte jokertegn «X» som samsvarer med et hvilket som helst siffer.
Utvidelsesmønstre har forskjellige lengdebegrensninger basert på rekkeviddenivået.
Du kan legge til flere utvidelsesmønstre innenfor et utvidelsesområde. Utvidelsesmønstre
Rekkefølgen -prioritet er identisk, innenfor samsvaret for det virtuelle utvidelsesområdet, med den innenfor det individuelle samsvaret for det virtuelle utvidelsen.
Det mest spesifikke treffet (færrest 'X'-jokertegn) i hvert trinn brukes når flere treff finnes. |
Du kan endre mønstre. Du kan også endre prefikset som brukes for et utvidelsesområde og utvidelsesmønstre som er knyttet til prefikset.
| 1 |
Logg inn på Kontrollhub. |
| 2 |
Gå til . Denne siden viser de definerte områdene, og du kan velge et omfang for dem. |
| 3 |
På siden Virtuelt internnummerområde velger du Alle virtuelle internnummerområder eller Plassering eller Organisasjon fra rullegardinmenyen. Dette viser en liste over steder.
|
| 4 |
Velg ønsket navn på det virtuelle utvidelsesområdet fra listen. Dette viser et sidepanel. Du kan redigere et bestemt virtuelt utvidelsesområde. |
| 5 |
Klikk på Lagre. Eller Klikk på Avbryt for å avslutte. |
Du kan slette én eller flere virtuelle utvidelsesområder.
| 1 |
Logg inn på Kontrollhub. |
| 2 |
Gå til . |
| 3 |
På siden Virtuelt utvidelsesområde kan du merke av for flere Navn -avmerkingsbokser for å slette oppføringene for det virtuelle utvidelsesområdet. Under Handlingerklikker du på ... og velger Slett. Dette sletter én oppføring i et virtuelt utvidelsesområde. Eller Kryss av i flere avmerkingsbokser, og klikk på Slett for å slette de valgte oppføringene. En bekreftelsesmelding vises. |
| 4 |
Klikk på Slett utvidelsesområde for å fjerne oppføringene. Eller Klikk på Avbryt for å avslutte. |
Masseopplasting refererer til endringer utført med en kommaseparert verdimal (.csv). Du kan legge til, endre eller eksportere operasjoner i bulk ved hjelp av CSV-malen. Feltene i nettgrensesnittet er tilordnet til bestemte kolonner i CSV-malen. Du kan laste ned og laste opp seriene i tillegg til mønstrene. Følgende er en liste over kolonner som er tilordnet de respektive feltene i CSV-malen.
Administratorer kan administrere brukeranropsdata i bulk med masseinnlegg eller oppdateringer for funksjoner ved hjelp av CSV-fil, se Administrer brukeranropsdata.
|
Felt- eller kolonnenavn |
Beskrivelse |
|---|---|
|
Følgende felt eller kolonner kan ikke endres via masseadministrasjon: Navn, nivå og stedsnavn. | |
|
Navn |
Navnet på det virtuelle utvidelsesområdet. |
|
Nivå |
Nivået (plassering eller organisasjon) for det virtuelle utvidelsesområdet. |
|
Stedsnavn |
Stedsnavnet for et virtuelt utvidelsesområde på stedsnivå. Ikke angitt for et virtuelt utvidelsesområde på organisasjonsnivå. |
|
Prefiks |
Prefikset for det virtuelle utvidelsesområdet. |
|
Handling for utvidelsesmønster |
Angir handlingen som skal utføres for utvidelsesmønstrene:
|
|
Utvidelsesmønster 1–20 |
20 kolonner, hver kan inneholde et utvidelsesmønster. |
Du kan også utføre følgende oppgaver:
Last ned CSV-data
Du kan laste ned gjeldende data i .csv-format for å gjøre masseendringer i virtuelle utvidelsesområder. Du kan også laste ned og fylle ut en tom .csv-mal for å legge til virtuelle utvidelsesområder samtidig. Opptil 1000 CSV-rader kan legges til. CSV-filen kan inneholde flere rader for samme område, ettersom hver rad kan inneholde maksimalt 20 utvidelsesmønstre. Derfor kan det hende at det trengs flere rader for ett område.
-
Gå til .
-
Velg Sted eller Organisasjon fra rullegardinmenyen.
-
Klikk på Last ned data eller Last ned .csv-mal for å laste ned data i .csv-format.
Last opp CSV-data
Du kan laste opp den endrede .csv-filen for å bruke alle endringene på de virtuelle utvidelsesområdene dine.
Du kan enten dra og slippe filen for å laste opp, eller velge en fil du vil laste opp. Klikk på Last opp.
Vis importhistorikk eller oppgaver
Du kan se importhistorikken eller oppgavene.