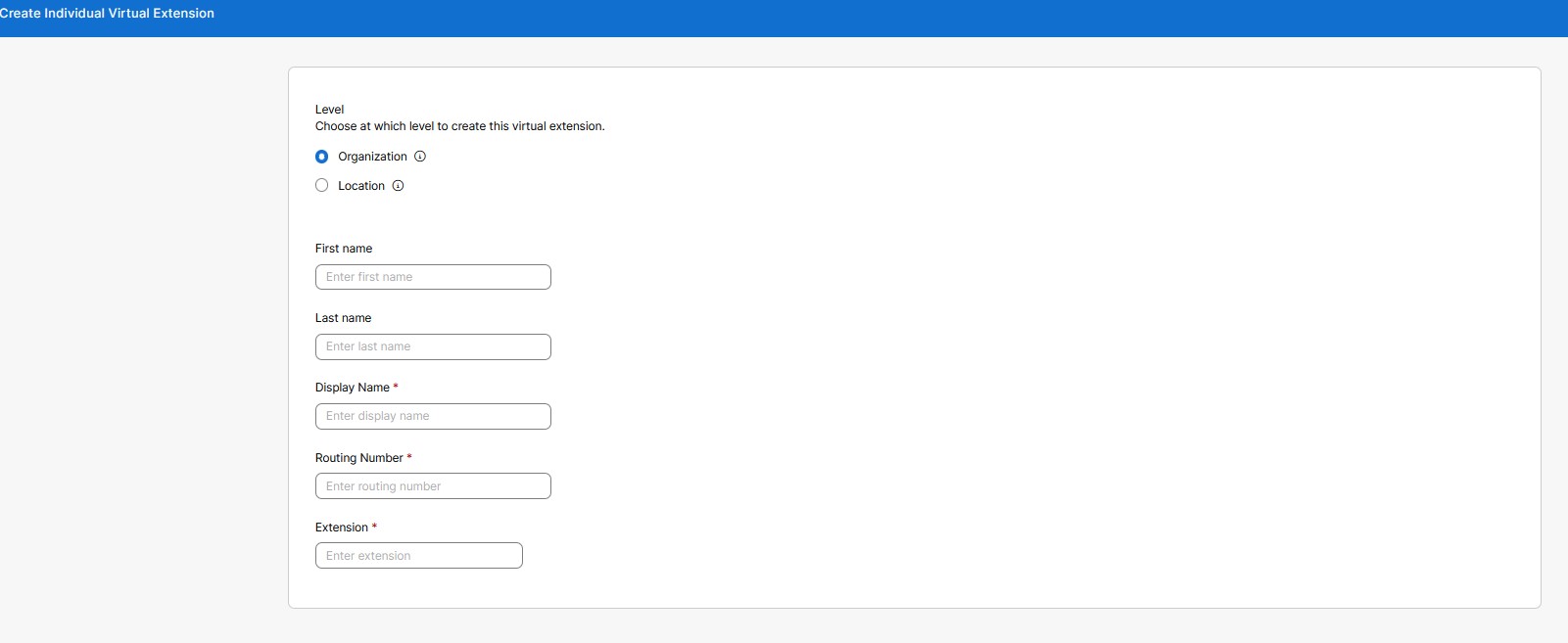Virtuaalisten alanumeroiden määritykset Control Hubissa
 Onko sinulla palautetta?
Onko sinulla palautetta?Sinulla voi olla etätyöntekijöitä erillisessä puhelinjärjestelmässä tai avainasiakas, johon haluat ottaa helposti yhteyttä. Ensin voit liittää alanumeron heidän ulkoiseen puhelinnumeroonsa. Sitten voit ottaa heihin yhteyttä heidän alanumeronsa avulla aivan kuten ottaisit yhteyttä kehen tahansa muuhun organisaatiossasi, jolla on alanumero. Virtuaaliseen alanumeroon liitetyistä ulkoisista puhelinnumeroista soitettaessa virtuaalinen alanumero ja sille annettu nimi näkyvät soitetun kohteen sijaintina Webex Callingissa.
Virtuaalisilla laajennuksilla on kaksi toimintatilaa. Valitsemasi tila koskee koko organisaatiotasi. Suurin osa asiakkaista käyttää oletustilaa (Vakio). Tässä esitetyt vaiheet koskevat vakiotilaa. Voit valita toisen käytettävissä olevan tilan (Parannettu). Virtuaalilaajennukset eivät kuitenkaan toimi oikein, ellei PSTN-palveluntarjoajasi tue tiettyjä verkon signalointilaajennuksia (reunatapaus). Lisätietoja on osiossa Virtuaalisen laajennuksen tilan muuttaminen.
Vakiotilassa virtuaalilaajennukset on liitettävä kelvolliseen E.164-salaukseen.
Voit määrittää virtuaalisia laajennuksia organisaatio- tai sijaintitasolla. Organisaatiotaso mahdollistaa sen, että kaikki organisaatiossasi voivat soittaa samaan alanumeroon tavoittaakseen jonkun. Voit käyttää sijaintitason virtuaalilaajennusta kuten mitä tahansa muuta tiettyyn sijaintiin määritettyä laajennusta.
Tietyssä sijainnissa olevat käyttäjät voivat soittaa alanumeroon. Muissa paikoissa olevat käyttäjät voivat kuitenkin tavoittaa virtuaalisen alanumeron valitsemalla sijainnin reititysetuliitteen ja alanumeron.
| 1 |
Kirjaudu sisään Control Hubiin. |
| 2 |
Siirry kohtaan ja luo sitten virtuaalinen laajennus napsauttamalla Lisää uusi -painiketta.
|
| 3 |
Valitse, millä tasolla tämä virtuaalilaajennus luodaan:
|
| 4 |
Täytä nämä tiedot, jotta ne näkyvät hakemistoissa ja soittajan tunnuksessa saapuvien puheluiden yhteydessä:
Määritä sen henkilön alanumero, johon haluat soittaa, ja E.164-puhelinnumero. Napsauta sitten Tallenna. Kentät Näyttönimi, Reititysnumeroja Jatko ovat pakollisia. Etu- ja sukunimikentät ovat valinnaisia. Hakutoiminto perustuu Näyttönimeen, Etunimeenja Sukunimeen.
|
Käytä tätä vaihtoehtoa luodaksesi joukkolaajennuksia ulkoisille numeroille. Voit luoda organisaatiollesi jopa 1000 virtuaalista laajennusta, 1000 laajennusta kussakin sijainnissa.
| 1 |
Kirjaudu sisään Control Hubiin. |
| 2 |
Siirry kohtaan Napsauta Mieluummin luodaan virtuaalilaajennuksia joukkona -viestissä Avaa joukkoeditori. Yksittäisen virtuaalilaajennuksen hallinta -ikkuna avautuu. 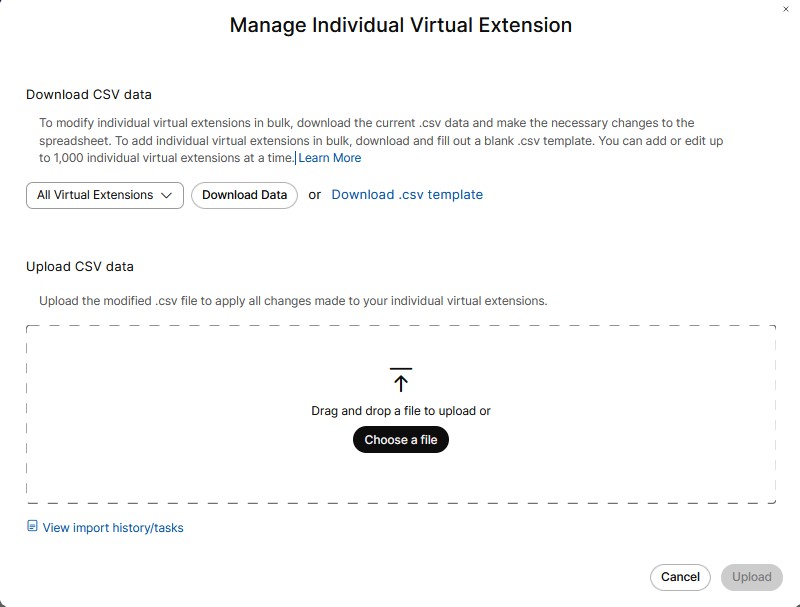 |
| 3 |
Valitse alasvetovalikosta sijainti, johon haluat lisätä useita laajennuksia kätevästi. |
| 4 |
Tarkista, että CSV-tiedostosi on muotoiltu oikein, napsauttamalla Lataa tiedot tai Lataa .csv-mallipohja ja täyttämällä tarvittavat tiedot. |
| 5 |
Muista täyttää organisaatio- tai sijaintitasolla oleva laajennus. Sijainnin nimi, jos laajennus määritetään sijaintitasolla. Anna etu- ja sukunimi, näyttönimi, puhelinnumero ja alanumero. Lataa CSV-tiedosto vetämällä ja pudottamalla tai napsauttamalla Valitse tiedosto. |
| 6 |
Napsauta Näytä tuonti history/Tasks tarkastellaksesi CSV-tuontisi tilaa ja nähdäksesi, onko siinä ilmennyt virheitä. Näyttösarakkeen nimi on pakollinen virtual-extension-template.csv-tiedostossa, kun taas etu- ja sukunimi-sarakkeet ovat valinnaisia. |
| 1 |
Kirjaudu sisään Control Hubiin. |
| 2 |
Siirry kohtaan . |
| 3 |
Valitse Virtuaalinen laajennus -sivulla haluamasi virtuaalilaajennuksen nimi luettelosta. Tämä näyttää sivupaneelin. Voit muokata mitä tahansa virtuaalista laajennusta. |
| 4 |
Tallenna muutokset napsauttamalla Tallenna -painiketta. Tai Poistu napsauttamalla Peruuta. |
Voit poistaa yhden tai useita virtuaalilaajennusmerkintöjä.
| 1 |
Kirjaudu sisään Control Hubiin. |
| 2 |
Siirry kohtaan . |
| 3 |
Virtuaalilaajennus -sivulla voit valita useita virtuaalilaajennuksia poistaaksesi virtuaalilaajennusmerkintöjä. Napsauta kohdassa Toiminnot... ja valitse Poista. Tämä poistaa yhden virtuaalisen laajennuksen. Tai Valitse useita valintaruutuja ja napsauta Poista. Vahvistusviesti tulee näkyviin. |
| 4 |
Poista virtuaalilaajennus napsauttamalla Poista -painiketta. Tai Poistu napsauttamalla Peruuta. |
Oletusarvoisesti luomasi virtuaalilaajennukset käyttävät vakiotilaa. Toinen tila, parannettu signalointitila, on kaikkien asiakkaiden käytettävissä, mutta virtuaaliset laajennukset eivät toimi oikein tässä tilassa, ellei PSTN-palveluntarjoajasi tue erityisiä verkon signalointilaajennuksia, eikä ole monia PSTN-palveluntarjoajia, jotka tukevat näitä asetuksia.
| 1 |
Asiakasnäkymästä kohdassa https://admin.webex.comsiirry kohtaan . |
| 2 |
Vieritä alas kohtaan Virtuaalilaajennustila, valitse Parannettu signalointitilaja napsauta sitten Tallenna. |
Virtuaalinen alanumero integroi erillisessä puhelinjärjestelmässä olevat etätyöntekijät Webex Callingiin ja mahdollistaa alanumeroon soittamisen. Virtuaalisten laajennusten nykyinen rajoitus on 1000 sijaintia tai organisaatiotasoa kohden. Virtuaaliset laajennusalueet auttavat skaalaamaan reititystä yli 1000 asteen alueelle. Näiden alueiden avulla voit määrittää malleja, joita voidaan käyttää puheluiden reitittämiseen sijaintitasolla tai organisaatiotasolla. Voit määrittää alueita yksittäisten laajennusten lisäksi. Tämä toimii sekä Vakio - että Parannetussa -tilassa.
Virtuaalisten laajennusten alueet mahdollistavat skaalauksen yli 1000 yksittäisen virtuaalisen laajennuksen rajan. Se myös vähentää asennustyötä, koska yksi alue voi kattaa useita laajennuksia.
Tärkeimmät erot ovat:
|
|
Hakemistohaku |
Jatko, reititysnumero |
|---|---|---|
|
Yksittäiset virtuaalilaajennukset |
Yhteystietoja voi hakea nimen perusteella kunkin merkinnän sisältä. |
Jokaiselle merkinnälle määritetään oma alanumero ja reititysnumero. |
|
Virtuaaliset laajennusalueet |
Yhteystietoja ei etsitä, koska ne ovat yleisiä kaavoja. |
Laajennus yhdistetään dynaamisesti laajennuskuvion avulla, ja reititysnumero luodaan tai yhdistetään dynaamisesti etuliitteen avulla. + vastaava laajennuskuvio. |
| 1 |
Kirjaudu sisään Control Hubiin. |
| 2 |
Siirry kohtaan ja napsauta Hallitse. |
| 3 |
Napsauta Virtuaalinen laajennusalue. |
| 4 |
Valitse Luo virtuaalinen laajennusalue -sivulla, mille tasolle haluat luoda virtuaalisen laajennuksen. Kuten yksittäisten virtuaalilaajennusten kanssa, voit luoda tämän alueen Organisaatio - tai Sijainti -tasolla. |
| 5 |
Kirjoita Nimi -kenttään määritettävä nimi. Voit syöttää enintään 1–40 Unicode-merkkiä. Nimen on oltava yksilöllinen. Toinen virtuaalinen laajennusalue ei voi kopioida sitä. |
| 6 |
Kirjoita etuliite Etuliite -kenttään. Noudata näitä ohjeita syöttäessäsi arvoja:
Etuliite toimii kahdessa tilassa -
|
| 7 |
Kirjoita Laajennusmallit -osioon laajennusmalli. Voit lisätä jopa 100 kuviota kerrallaan. Laajennuskuviot voivat sisältää yhden tai useamman oikealle tasatun jokerimerkin ”X”, joka vastaa mitä tahansa numeroa.
Laajennusmalleilla on erilaiset pituusrajoitukset aluetason perusteella.
Voit lisätä useita laajennusmalleja laajennusalueen sisällä. Laajennusmallit
Virtuaalilaajennuksen aluetta vastaavan osuman -järjestys on sama kuin yksittäisen virtuaalilaajennuksen osuman sisällä.
Kunkin vaiheen tarkinta osumaa (vähiten 'X'-jokerimerkkejä) käytetään, kun löytyy useita osumia. |
Voit muokata kuvioita. Voit myös muokata laajennusalueella käytettyä etuliitettä ja etuliitteeseen liittyviä laajennusmalleja.
| 1 |
Kirjaudu sisään Control Hubiin. |
| 2 |
Siirry kohtaan . Tällä sivulla luetellaan määritetyt alueet, ja voit valita niille vaikutusalueen. |
| 3 |
Valitse Virtuaalinen laajennusalue -sivulla avattavasta valikosta Kaikki virtuaaliset laajennusalueet tai Sijainti tai organisaatio. Tämä näyttää luettelon sijainneista.
|
| 4 |
Valitse haluamasi virtuaalisen laajennusalueen nimi luettelosta. Tämä näyttää sivupaneelin. Voit muokata tiettyä virtuaalista laajennusaluetta. |
| 5 |
Napsauta Tallenna. Tai Poistu napsauttamalla Peruuta. |
Voit poistaa yhden tai useita virtuaalisen laajennusalueen merkintöjä.
| 1 |
Kirjaudu sisään Control Hubiin. |
| 2 |
Siirry kohtaan . |
| 3 |
Virtuaalinen laajennusalue -sivulla voit poistaa virtuaalisen laajennusalueen merkinnät valitsemalla useita Nimi -valintaruutuja. Napsauta kohdassa Toiminnot... ja valitse Poista. Tämä poistaa yhden virtuaalisen laajennusalueen merkinnän. Tai Valitse useita valintaruutuja ja poista valitut merkinnät napsauttamalla Poista. Vahvistusviesti tulee näkyviin. |
| 4 |
Poista merkinnät napsauttamalla Poista laajennusalue. Tai Poistu napsauttamalla Peruuta. |
Joukkolatauksella tarkoitetaan pilkulla erotettujen arvojen mallipohjalla (.csv) tehtyjä muutoksia. Voit lisätä, muokata tai viedä toimintoja joukkona CSV-mallin avulla. Verkkokäyttöliittymän kentät on yhdistetty CSV-mallin tiettyihin sarakkeisiin. Voit ladata ja lähettää sekä valikoimat että kuviot. Seuraava on luettelo sarakkeista, jotka on yhdistetty CSV-mallin vastaaviin kenttiin.
Järjestelmänvalvojat voivat hallita käyttäjien puhelutietoja joukkolisäyksillä tai ominaisuuksien päivityksillä CSV-tiedoston avulla. Katso Käyttäjän puhelutietojen hallinta.
|
Kentän tai sarakkeen nimi |
Kuvaus |
|---|---|
|
Seuraavia kenttiä tai sarakkeita ei voi muokata joukkohallinnan kautta: Nimi, taso ja sijainnin nimi. | |
|
Nimi |
Virtuaalisen laajennusalueen nimi. |
|
Taso |
Virtuaalisen laajennusalueen taso (sijainti tai organisaatio). |
|
Sijainnin nimi |
Sijaintitason virtuaalisen laajennusalueen sijainnin nimi. Ei asetettu organisaatiotason virtuaaliselle laajennusalueelle. |
|
Etuliite |
Virtuaalisen laajennusalueen etuliite. |
|
Laajennuskuvion toiminto |
Ilmaisee laajennusmalleille suoritettavan toiminnon:
|
|
Jatkokuvio 1–20 |
20 saraketta, joista jokainen voi sisältää laajennuskuvion. |
Voit myös suorittaa seuraavat tehtävät:
Lataa CSV-tiedot
Voit ladata nykyiset tiedot .csv-muodossa tehdäksesi joukkomuutoksia virtuaalisiin laajennusalueisiin. Voit myös ladata ja täyttää tyhjän .csv-mallin lisätäksesi virtuaalisia laajennusalueita samanaikaisesti. CSV-tiedostoon voi lisätä jopa 1000 riviä. CSV-tiedosto voi sisältää useita rivejä samalle alueelle, koska jokainen rivi voi sisältää enintään 20 laajennusmallia. Siksi se saattaa tarvita useita rivejä yhdelle alueelle.
-
Siirry kohtaan .
-
Valitse pudotusvalikosta Sijainti tai Organisaatio.
-
Lataa tiedot .csv-muodossa napsauttamalla Lataa tiedot tai Lataa .csv-malli.
Lähetä CSV-dataa
Voit ladata muokatun .csv-tiedoston ottaaksesi kaikki muutokset käyttöön virtuaalisissa laajennusalueissasi.
Voit joko vetää ja pudottaa ladattavan tiedoston tai valita ladattavan tiedoston. Napsauta Lähetä.
Näytä tuontihistoria tai tehtävät
Voit tarkastella tuontihistoriaa tai tehtäviä.