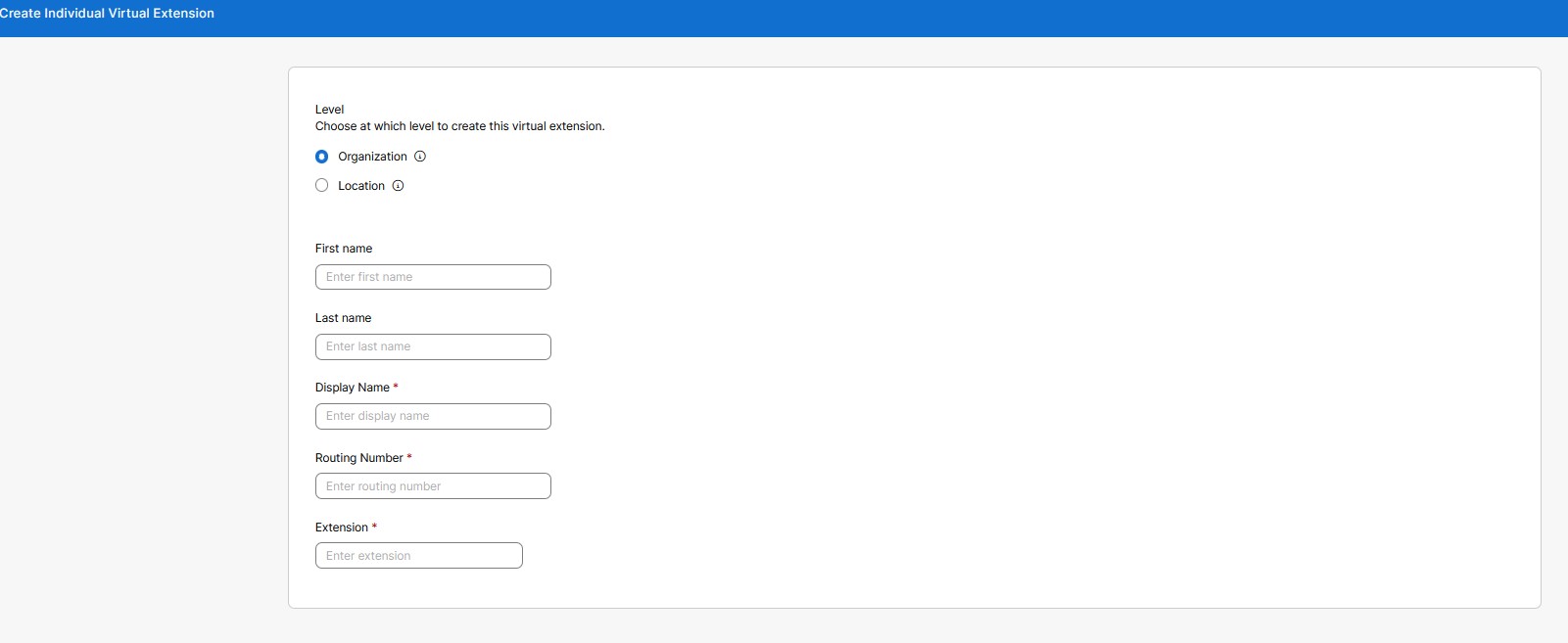Virtuelle Durchwahlen in Control Hub konfigurieren
 Feedback?
Feedback?Möglicherweise haben Sie Remote-Mitarbeiter mit einem separaten Telefonsystem oder einen wichtigen Kunden, den Sie einfach erreichen möchten. Zunächst können Sie eine Nebenstelle mit ihrer externen Telefonnummer verknüpfen. Anschließend können Sie sie über ihre Nebenstelle kontaktieren, genau wie Sie jeden anderen in Ihrer Organisation mit einer zugewiesenen Nebenstelle kontaktieren würden. Bei Anrufen von externen Telefonnummern, die einer virtuellen Nebenstelle zugeordnet sind, werden die virtuelle Nebenstelle und der dieser virtuellen Nebenstelle zugewiesene Name auf dem angerufenen Ziel in Webex Calling angezeigt.
Für virtuelle Erweiterungen gibt es zwei Betriebsmodi. Der von Ihnen wählen Modus gilt für Ihre gesamte Organisation. Die Mehrheit der Kunden verwendet den Standardmodus (Standard). Die hier dargestellten Schritte gelten für den Standardmodus. Sie können den anderen verfügbaren Modus (Erweitert) auswählen. Virtuelle Nebenstellen funktionieren jedoch nur dann ordnungsgemäß, wenn Ihr PSTN-Anbieter bestimmte Netzwerksignalerweiterungen unterstützt (Grenzfall). Weitere Informationen finden Sie im Abschnitt Ändern Sie Ihren virtuellen Erweiterungsmodus.
Im Standardmodus müssen virtuelle Nebenstellen mit einem gültigen E.164 verknüpft sein.
Sie können virtuelle Nebenstellen auf Organisations- oder Standortebene einrichten. Die Organisationsebene ermöglicht es jedem in Ihrer Organisation, dieselbe Durchwahlnummer zu wählen, um jemanden zu erreichen. Sie können die virtuelle Nebenstelle auf Standortebene wie jede andere Nebenstelle verwenden, die dem jeweiligen Standort zugewiesen ist.
Benutzer am jeweiligen Standort können die Durchwahl wählen. Benutzer an anderen Standorten können die virtuelle Nebenstelle jedoch erreichen, indem sie die Standort-Routing-Vorwahl plus Nebenstelle wählen.
| 1 | |
| 2 |
Gehe zu und klicken Sie dann auf Neu hinzufügen, um eine virtuelle Erweiterung zu erstellen.
|
| 3 |
Wählen Sie aus, auf welcher Ebene diese virtuelle Erweiterung erstellt werden soll:
|
| 4 |
Geben Sie diese Details ein, um sie in Verzeichnissen und als Anrufer-ID für eingehende Anrufe anzuzeigen:
Definieren Sie die Durchwahl der Person, die Sie erreichen möchten, und die E.164-Telefonnummer. Klicken Sie anschließend auf Speichern. Der Anzeigename, die Bankleitzahlund die Durchwahl sind Pflichtfelder. Die Felder für Vor- und Nachname sind optional. Die Suchfunktion basiert auf dem Anzeigenamen, dem Vornamenund dem Nachnamen.
|
Verwenden Sie diese Option, um Massenerweiterungen für externe Nummern zu erstellen. Sie können bis zu 1000 virtuelle Durchwahlen für Ihre Organisation erstellen mit 1000 Durchwahlen an den einzelnen Standorten.
| 1 | |
| 2 |
Gehe zu Klicken Sie in der Nachricht „Virtuelle Erweiterungen lieber in Massen erstellen“ auf Masseneditor öffnen. Das Fenster „Einzelne virtuelle Nebenstelle verwalten“ wird angezeigt. 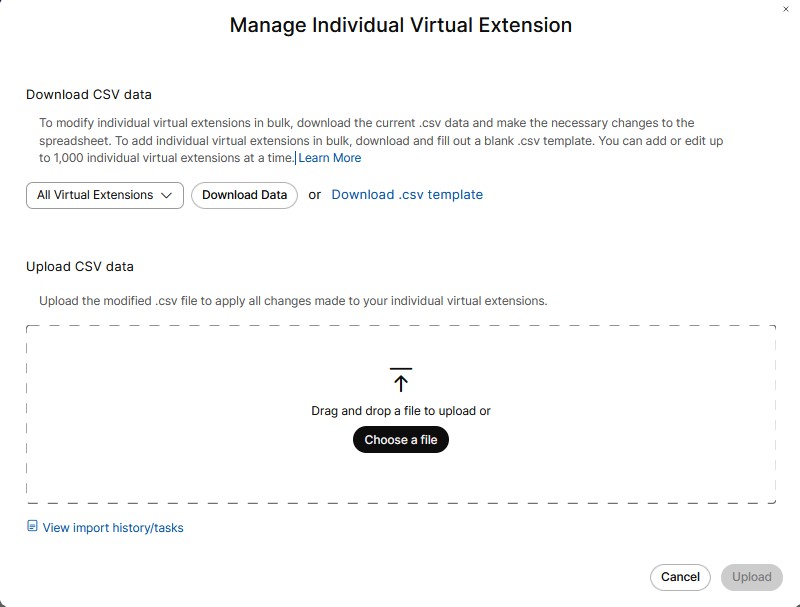 |
| 3 |
Wählen Sie aus der Dropdown-Menüliste einen Ort aus, um bequem mehrere Erweiterungen hinzuzufügen. |
| 4 |
Klicken Sie auf Daten herunterladen oder CSV-Vorlage herunterladen, um zu überprüfen, ob Ihre CSV-Datei richtig formatiert ist, und geben Sie unbedingt die erforderlichen Informationen ein. |
| 5 |
Achten Sie darauf, eine Erweiterung auf Organisations- oder Standortebene einzugeben. Der Standortname, wenn eine Erweiterung auf Standortebene zugewiesen wird. Geben Sie den Vor- und Nachnamen, den Anzeigenamen, die Telefonnummer und die Durchwahl ein. Laden Sie die CSV-Datei per Drag und Drop hoch oder klicken Sie auf „Datei auswählen“. |
| 6 |
Klicken Sie auf Import anzeigen history/Tasks, um den Status Ihres CSV-Imports anzuzeigen und zu sehen, ob Fehler aufgetreten sind. Der Anzeigespaltenname ist in der Datei virtual-extension-template.csv obligatorisch, während die Spalten für Vor- und Nachname optional sind. |
| 1 | |
| 2 |
Gehe zu . |
| 3 |
Wählen Sie auf der Seite Virtuelle Nebenstelle den gewünschten Namen der virtuellen Nebenstelle aus der Liste aus. Dadurch wird ein Seitenbereich angezeigt. Sie können jede beliebige virtuelle Erweiterung bearbeiten. |
| 4 |
Klicken Sie auf Speichern, um die Änderungen zu speichern. Oder Klicken Sie auf Abbrechen, um den Vorgang zu beenden. |
Sie können einzelne oder mehrere virtuelle Nebenstelleneinträge löschen.
| 1 | |
| 2 |
Gehe zu . |
| 3 |
Auf der Seite Virtuelle Nebenstelle können Sie mehrere virtuelle Nebenstellen auswählen, um die Einträge der virtuellen Nebenstellen zu löschen. Klicken Sie unter Aktionenauf ... und wählen Sie Löschenaus. Dadurch wird eine einzelne virtuelle Erweiterung gelöscht. Oder Wählen Sie mehrere Kontrollkästchen aus und klicken Sie auf Löschen. Eine Bestätigungsmeldung wird angezeigt. |
| 4 |
Klicken Sie auf Löschen, um die virtuelle Erweiterung zu entfernen. Oder Klicken Sie auf Abbrechen, um den Vorgang zu beenden. |
Die von Ihnen erstellten virtuellen Erweiterungen verwenden standardmäßig den Standardmodus. Ein anderer Modus, der erweiterte Signalisierungsmodus, ist für alle Kunden verfügbar, virtuelle Erweiterungen funktionieren in diesem Modus jedoch nicht ordnungsgemäß, es sei denn, Ihr PSTN-Anbieter unterstützt besondere Netzwerksignalisierungserweiterungen und es gibt nicht viele PSTN-Anbieter, die dies tun.
| 1 |
Wechseln Sie aus der Kundenansicht in https://admin.webex.comzu |
| 2 |
Scrollen Sie nach unten zum Modus "Virtuelle Erweiterungen", wählen Sie Erweiterter Signalisierungsmodus aus und klicken Sie dann auf Speichern. |
Die virtuelle Erweiterung integriert Remote-Mitarbeiter auf einem separaten Telefoniesystem in Webex Calling und ermöglicht die Durchwahl. Die aktuelle Begrenzung virtueller Nebenstellen beträgt 1000 pro Standort oder Organisationsebene. Virtuelle Erweiterungsbereiche helfen beim Skalieren des Routings für einen Bereich größer als 1000. Mithilfe dieser Bereiche können Sie Muster definieren, die zum Weiterleiten von Anrufen auf Standort- oder Organisationsebene verwendet werden können. Sie können neben einzelnen Erweiterungen auch Bereiche definieren. Dies funktioniert sowohl im Standardmodus als auch im Erweitertmodus.
Virtuelle Nebenstellenbereiche ermöglichen eine Skalierung über die Grenze von 1000 einzelnen virtuellen Nebenstellen hinaus. Außerdem wird der Einrichtungsaufwand reduziert, da ein einzelner Bereich viele Nebenstellen abdecken kann.
Die Hauptunterschiede sind:
|
|
Verzeichnissuche |
Durchwahl, Bankleitzahl |
|---|---|---|
|
Individuelle virtuelle Erweiterungen |
Kontakte können innerhalb jedes Eintrags nach Namen durchsucht werden. |
Für jeden Eintrag ist eine eigene Durchwahl und Routingnummer konfiguriert. |
|
Virtuelle Erweiterungsbereiche |
Es erfolgt keine Suche nach Kontakten, da es sich um allgemeine Muster handelt. |
Eine Nebenstelle wird dynamisch über ein Nebenstellenmuster abgeglichen und die Routingnummer wird dynamisch erstellt oder über ein Präfix abgeglichen + passendes Erweiterungsmuster. |
| 1 | |
| 2 |
Gehe zu und klicken Sie auf Verwalten. |
| 3 |
Klicken Sie auf Virtueller Erweiterungsbereich. |
| 4 |
Wählen Sie auf der Seite Bereich für virtuelle Nebenstellen erstellen aus, auf welcher Ebene Sie die virtuelle Nebenstelle erstellen möchten. Wie bei einzelnen virtuellen Nebenstellen können Sie diesen Bereich auf der Ebene Organisation oder Standort erstellen. |
| 5 |
Geben Sie im Feld Name den Namen ein, den Sie definieren möchten. Sie können bis zu 1–40 Unicode-Zeichen eingeben. Der Name muss eindeutig sein. Ein anderer virtueller Erweiterungsbereich kann dies nicht duplizieren. |
| 6 |
Geben Sie im Feld Präfix das Präfix ein. Befolgen Sie beim Eingeben der Werte diese Richtlinien:
Präfix funktioniert in zwei Modi -
|
| 7 |
Geben Sie im Abschnitt Erweiterungsmuster ein Erweiterungsmuster ein. Sie können bis zu 100 Muster gleichzeitig hinzufügen. Erweiterungsmuster können ein oder mehrere rechtsbündige Platzhalter „X“ enthalten, die mit einer beliebigen Ziffer übereinstimmen.
Erweiterungsmuster unterliegen je nach Bereichsebene unterschiedlichen Längenbeschränkungen.
Sie können innerhalb eines Erweiterungsbereichs mehrere Erweiterungsmuster hinzufügen. Erweiterungsmuster
Die -Vorrangfolge ist innerhalb der Übereinstimmung des virtuellen Nebenstellenbereichs identisch mit der innerhalb der Übereinstimmung der einzelnen virtuellen Nebenstellen.
Wenn mehrere Übereinstimmungen gefunden werden, wird die spezifischste Übereinstimmung (mit den wenigsten „X“-Platzhaltern) innerhalb jedes Schritts verwendet. |
Sie können Muster ändern. Sie können auch das für einen Nebenstellenbereich verwendete Präfix und die mit dem Präfix verknüpften Nebenstellenmuster ändern.
| 1 | |
| 2 |
Gehe zu . Auf dieser Seite werden die definierten Bereiche aufgelistet und Sie können einen Umfang dafür auswählen. |
| 3 |
Wählen Sie auf der Seite Virtueller Nebenstellenbereich aus der Dropdown-Menüliste „Alle virtuellen Nebenstellenbereiche“ oder „Standort“ oder „Organisation“ aus. Dadurch wird eine Liste der Standorte angezeigt.
|
| 4 |
Wählen Sie den gewünschten Namen des virtuellen Nebenstellenbereichs aus der Liste aus. Dadurch wird ein Seitenbereich angezeigt. Sie können einen bestimmten virtuellen Nebenstellenbereich bearbeiten. |
| 5 |
Klicken Sie auf Speichern. Oder Klicken Sie auf Abbrechen, um den Vorgang zu beenden. |
Sie können einzelne oder mehrere Einträge im virtuellen Nebenstellenbereich löschen.
| 1 | |
| 2 |
Gehe zu . |
| 3 |
Auf der Seite Virtueller Nebenstellenbereich können Sie mehrere Kontrollkästchen Name aktivieren, um die Einträge des virtuellen Nebenstellenbereichs zu löschen. Klicken Sie unter Aktionenauf ... und wählen Sie Löschenaus. Dadurch wird ein einzelner Eintrag im virtuellen Nebenstellenbereich gelöscht. Oder Aktivieren Sie mehrere Kontrollkästchen und klicken Sie auf Löschen, um die ausgewählten Einträge zu löschen. Eine Bestätigungsmeldung wird angezeigt. |
| 4 |
Klicken Sie auf Erweiterungsbereich löschen, um die Einträge zu entfernen. Oder Klicken Sie auf Abbrechen, um den Vorgang zu beenden. |
Unter Massenupload versteht man Änderungen, die mit einer Vorlage mit durch Kommas getrennten Werten (.csv) durchgeführt werden. Mithilfe der CSV-Vorlage können Sie Vorgänge in großen Mengen hinzufügen, ändern oder exportieren. Die Felder in der Web-Benutzeroberfläche werden bestimmten Spalten in der CSV-Vorlage zugeordnet. Sie können die Bereiche sowie die Muster herunter- und hochladen. Nachfolgend finden Sie eine Liste der Spalten, die den jeweiligen Feldern in der CSV-Vorlage zugeordnet sind.
Administratoren können Benutzeranrufdaten mit Masseneinfügungen oder -aktualisierungen für Funktionen mithilfe einer CSV-Datei massenweise verwalten, siehe Benutzeranrufdaten verwalten.
|
Feld- oder Spaltenname |
Beschreibung |
|---|---|
|
Die folgenden Felder oder Spalten können nicht über die Massenverwaltung geändert werden: Name, Ebene und Standortname. | |
|
Name |
Der Name des virtuellen Erweiterungsbereichs. |
|
Ebene |
Die Ebene (Standort oder Organisation) des virtuellen Erweiterungsbereichs. |
|
Standortname |
Der Standortname für einen virtuellen Erweiterungsbereich auf Standortebene. Nicht für einen virtuellen Nebenstellenbereich auf Organisationsebene festgelegt. |
|
Vorwahl |
Das Präfix für den virtuellen Nebenstellenbereich. |
|
Erweiterungsmusteraktion |
Gibt die für die Erweiterungsmuster auszuführende Aktion an:
|
|
Erweiterungsmuster 1-20 |
20 Spalten, jede kann ein Erweiterungsmuster enthalten. |
Sie können auch die folgenden Aufgaben ausführen:
CSV-Daten herunterladen
Sie können aktuelle Daten im CSV-Format herunterladen, um Massenänderungen an virtuellen Nebenstellenbereichen vorzunehmen. Sie können auch eine leere CSV-Vorlage herunterladen und ausfüllen, um gleichzeitig virtuelle Nebenstellenbereiche hinzuzufügen. Es können bis zu 1000 CSV-Zeilen hinzugefügt werden. Die CSV-Datei kann mehrere Zeilen für denselben Bereich enthalten, da jede Zeile maximal 20 Erweiterungsmuster enthalten kann. Daher sind möglicherweise mehrere Zeilen für einen Bereich erforderlich.
-
Gehe zu .
-
Wählen Sie Standort oder Organisation aus der Dropdown-Menüliste.
-
Klicken Sie auf Daten herunterladen oder CSV-Vorlage herunterladen, um Daten im CSV-Format herunterzuladen.
CSV-Daten hochladen
Sie können die geänderte CSV-Datei hochladen, um alle Änderungen auf Ihre virtuellen Nebenstellenbereiche anzuwenden.
Sie können die Datei entweder per Drag & Drop hochladen oder eine Datei zum Hochladen auswählen. Klicken Sie auf Hochladen.
Importverlauf oder Aufgaben anzeigen
Sie können den Importverlauf oder die Aufgaben anzeigen.