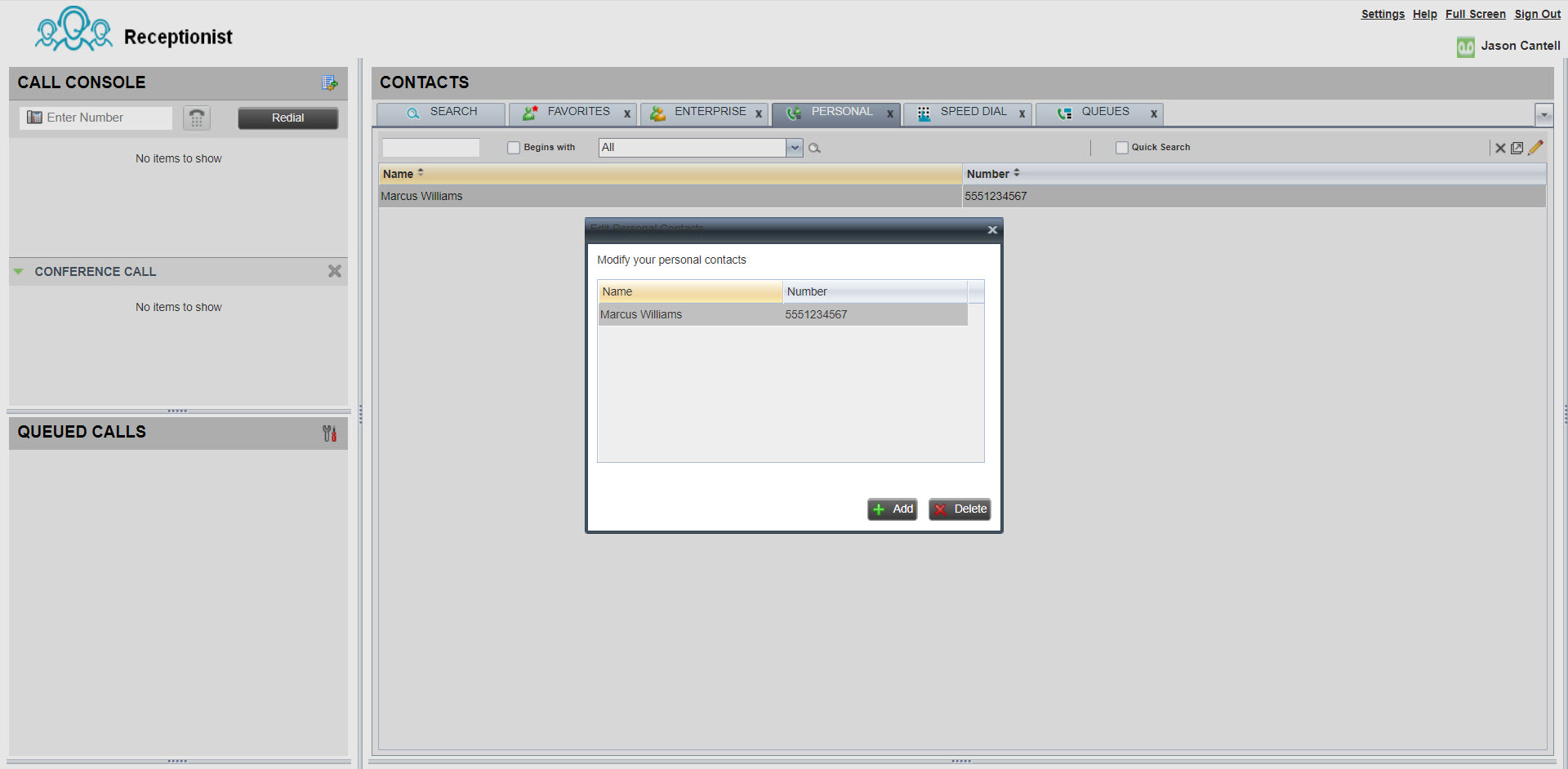- Početak
- /
- Članak

Početak rada u usluzi Klijent prijema
 U ovome članku
U ovome članku Želite li poslati povratne informacije?
Želite li poslati povratne informacije?Klijent prijema internetski je alat koji kombinira stolni telefon sa stolnim sučeljem i omogućava vam obradu poziva korisnicima unutar svoje organizacije. Možete pregledati dolazne pozive, upravljati pozivima i kontaktima te pratiti pozive u redu čekanja.
Obavijest o završetku podrške
Klijent prijema je u mirovinu, a 8. srpnja 2024. je kraj podrške. Svi postojeći korisnici klijenta prijema mogu se migrirati u konzolu sudionika usluge Webex. Međutim, možete nastaviti upotrebljavati klijent prijema do kraja pretplatničkog razdoblja. Cisco neće objaviti nijednu novu funkcionalnost za klijenta prijema, osim ako Cisco smatra da je neki problem 1. stupanj ili kritične sigurnosne ranjivosti. Ako odaberete nastavak upotrebe klijenta prijema, svakako planirajte migraciju u Konzolu sudionika aplikacije Webex prije završetka trenutačnog ugovora.
Detalje potražite u Najčešćim pitanjima o povlačenju klijenta Webex prijema i Započnite s konzolom sudionika.
Prijava na nadzornu ploču
Pristup recepcionaru iz User Huba. Nakon prijave, okna za prikaz na nadzornoj ploči omogućuju vam sljedeće:
-
Pregledajte globalne poruke, postavke aplikacije i informacije o korisničkom računu i stanju poziva.
-
Prikažite i promijenite trenutne postavke.
-
Prikaz aktivnih poziva s konzole za pozive i upravljanje njima.
-
Stvaranje kontakata i upravljanje njima.
-
Nadzirite pozive u redu čekanja i upravljajte njima iz okna poziva u redu čekanja.
Prije početka
Za upućivanje i/ili primanje poziva potreban vam je stolni telefon ili aplikacija Webex.
| 1 |
Prijavite se u User Hub, a zatim kliknite na |
| 2 |
Odaberite opciju prijave u Cisco . 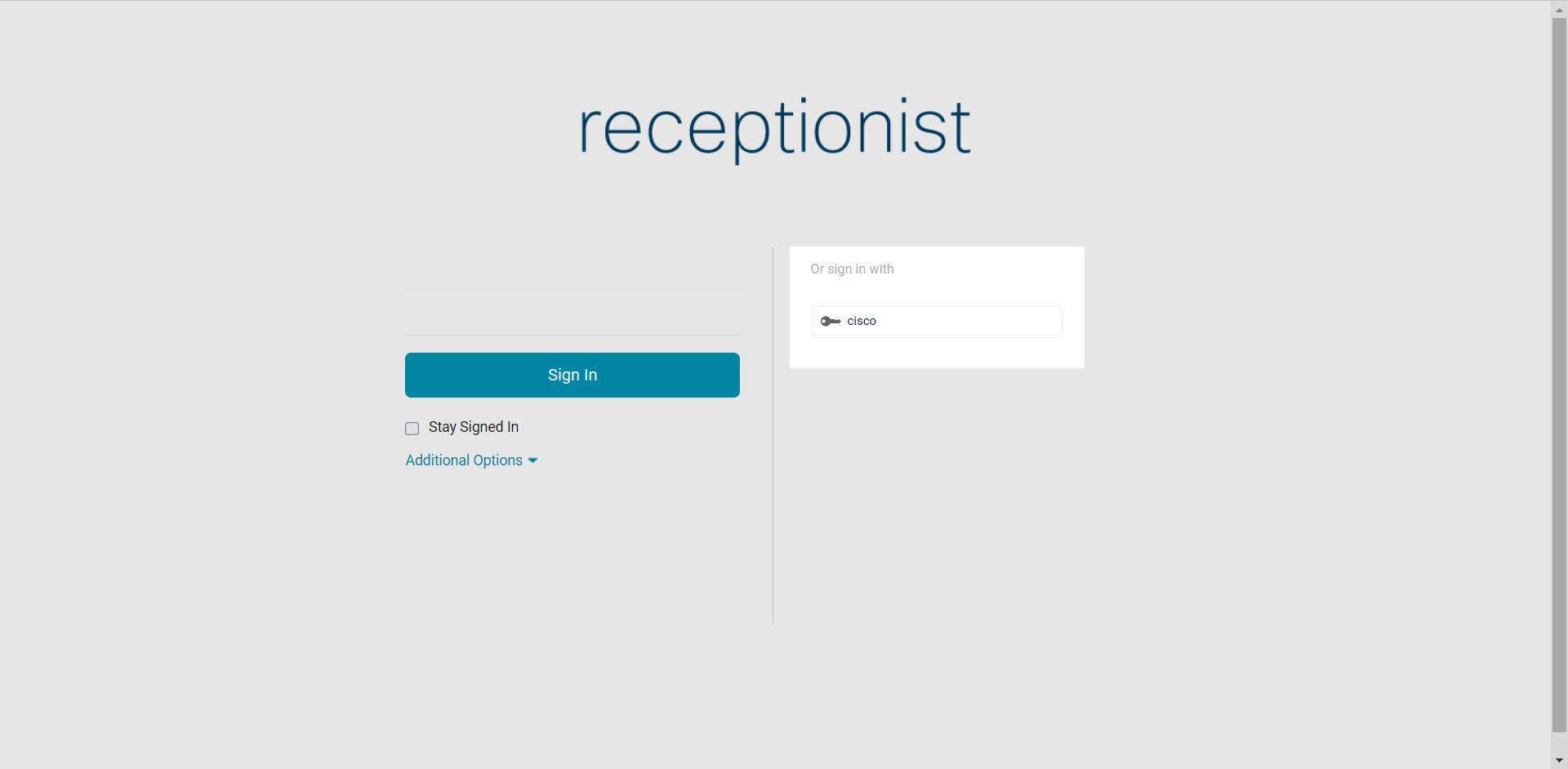 |
Što učiniti sljedeće
Upravljajte svojim kontaktima
Kontakte unutar recepcionara možete stvarati i upravljati njima da biste jednostavno telefonirali na pohranjene brojeve. Nakon što stvorite kontakt, možete ažurirati, izbrisati, statički nadzirati kontakt (koristi se ako svakodnevno pratite iste kontakte), dinamički nadzirati kontakt (koristi se za prikaz odabranih kontakata po potrebi) i dodati bilješku kontaktu.
Maksimalan broj kontakata koje možete statički pratiti je 200. Maksimalan broj kontakata koji se mogu dinamički pratiti je 100.
| 1 |
U oknu s kontaktima odaberite karticu Osobno. |
| 2 |
Kliknite ikonu Uređivanje da biste dodali, ažurirali ili izbrisali osobni kontakt. |
| 3 |
Da biste kontaktu dodali bilješku, odaberite kontakt i kliknite Bilješke. |
Upućivanje poziva
| 1 |
U oknu pozivne konzole koristite birač ili kliknite Ponovno biranje. |
| 2 |
U oknu kontakata odaberite kontakt koji želite nazvati. Odavde možete odabrati i prikaz povijesti poziva ili traženje određenog kontakta. |
| 3 |
Kliknite POZIV. 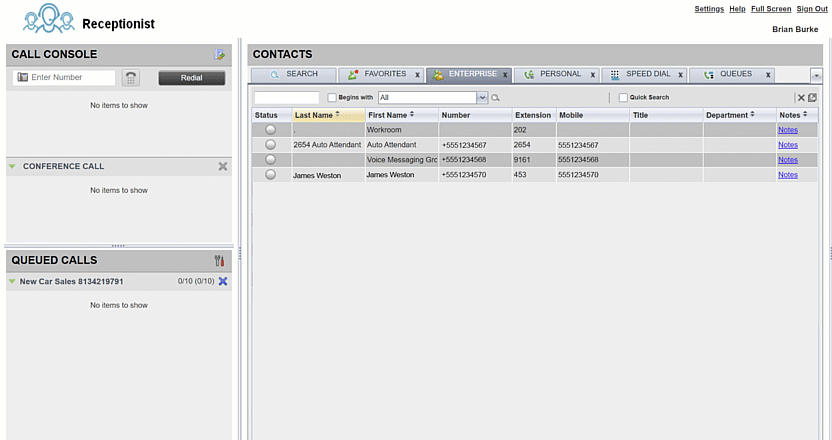 |
Pokretanje konferencijskog poziva
Prije nego što počnete
Pristupite recepcionaru s korisničkog portala za pozive. Upute za prijavu potražite u članku Prijava na nadzornu ploču.
| 1 |
Kada ste u aktivnom pozivu, upućivanje drugog poziva (birača ili iz okna kontakata). |
| 2 |
Nakon povezivanja poziva kliknite na KONF.  |
| 3 |
(Neobavezno) Da biste uklonili određeni poziv s konferencije, zadržite pokazivač miša iznad poziva koji želite ukloniti, a zatim kliknite Završi. |
| 4 |
(Neobavezno) Kako biste izašli iz poziva, kliknite na Napusti konferenciju. Ako ste inicijator konferencije poziv će se završiti za sve sudionike, osim ako je poziv 3 strane, preostale 2 strane vratit će se na izravni poziv. Ako ste sudionik konferencije, konferencija će ostale stranke ostaviti povezanima ako napustite konferenciju. Konferencijski poziv možete započeti s dva već aktivna poziva tako da odaberete jedan od poziva , a zatim zadržite pokazivač miša iznad poziva da biste dodali i kliknuli Konferencija. |
Želite li vidjeti kako se to radi? Pogledajte ovaj videozapis demonstracije o tome kako uputiti konferencijski poziv pomoću prijema.
Odgovaranje na poziv
U oknu konzole kliknite Odgovor.
Automatsko odgovaranje na pozive u klijentu prijema
Odlazni pozivi
Za odlazne pozive automatski se odgovara na početni poziv na telefon klijenta prijema i odlazni se poziv upućuje na odredište.
Time se uklanja potreba da recepcionar odgovori na početni poziv prije upućivanja odlaznog poziva.
-
Upotrijebite brojčanik ili odaberite kontakt da biste nazvali osobu koju želite.
-
Kliknite na Biraj kako biste pokrenuli poziv.
-
Na početni poziv na prijem automatski se odgovara, a poziv se upućuje na odredišni broj ili kućni broj.
-
Dolazni pozivi
Za dolazne pozive primatelju prijema gumb za automatski odgovor prikazan je u klijentu prijema. Ovaj gumb možete uključiti ili isključiti.
Gumb automatskog odgovaranja omogućuje ili onemogućuje automatsko odgovaranje na pozive upućene klijentu prijema.
-
ISKLJUČENO (zadano) – morate ručno odgovoriti na svaki dolazni poziv.
-
UKLJUČENO – automatski se odgovara na dolazne pozive prijemu.
Stavljanje aktivnog poziva na čekanje
Klijent recepcionara omogućuje vam istovremeno upravljanje višestrukim pozivima. Aktivni poziv možete staviti na čekanje. Ili možete odgovoriti na dolazni poziv dok ste na aktivnom pozivu, a prvi poziv automatski se stavlja na čekanje.
-
U oknu konzole dok ste u aktivnom pozivu kliknite HOLD na poziv koji želite staviti na čekanje.
-
Kliknite Odgovori da biste nastavili poziv.
Možete upravljati s više poziva s pozivne konzole. Ako ste na aktivnom pozivu i primite novi poziv, kliknite Odgovori da biste primili novi poziv. Vaš prvi poziv automatski se stavlja na čekanje.
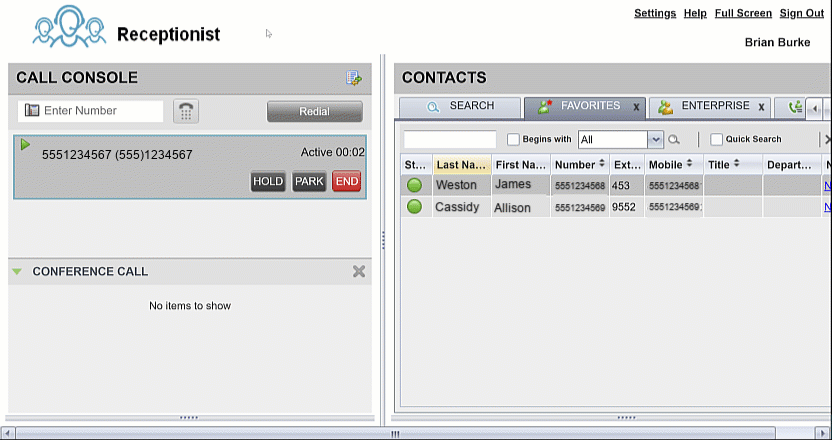
Prijenos poziva
| 1 |
Tijekom aktivnog poziva koristite birač ili odaberite kontakt da biste nazvali osobu kojoj želite prenijeti poziv. Vaš prvi poziv automatski se stavlja na čekanje. |
| 2 |
(Neobavezno) Najavi poziv. |
| 3 |
Da biste poziv prenijeli bez najave (slijepi prijenos), kliknite Prijenos nakon pozivanja odredišta prijenosa. |
| 4 |
Zadržite pokazivač miša iznad aktivnog poziva, a zatim kliknite Prenesi. 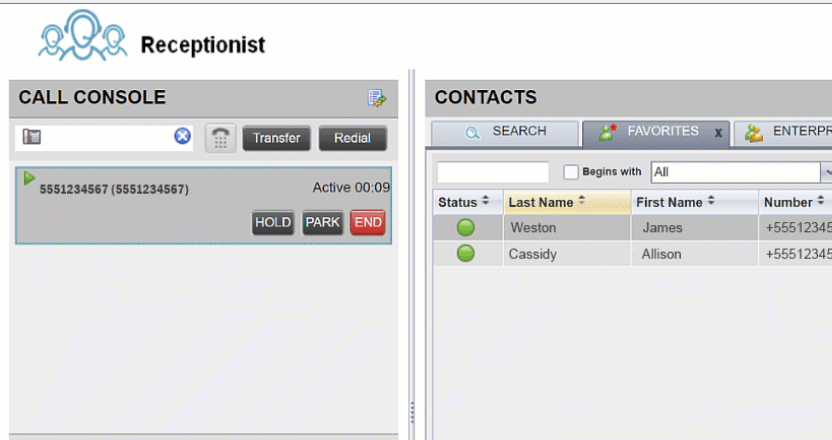 |
Nadzor poziva u redovima čekanja
Prije nego što počnete
Pristupite recepcionaru s korisničkog portala za pozive. Upute za prijavu potražite u članku Prijava na nadzornu ploču.
| 1 |
U oknu Pozivi u redu čekanja odaberite redove čekanja koje želite nadzirati. |
| 2 |
Odaberite . |
| 3 |
Odaberite red čekanja koji želite nadzirati. |
| 4 |
Kliknite na Spremi. |
| 5 |
Da biste preuzeli poziv koji čeka u redu čekanja, zadržite pokazivač miša iznad poziva u odjeljku Pozivi u redu čekanja i kliknite na okno, a zatim kliknite na Dohvati. |
| 6 |
Da biste prikazali i odredili prioritete poziva u redu čekanja, zadržite pokazivač miša iznad poziva u oknu Pozivi u redu čekanja i kliknite Ponovno naručivanje. Poziv se premješta na prednji dio reda čekanja. 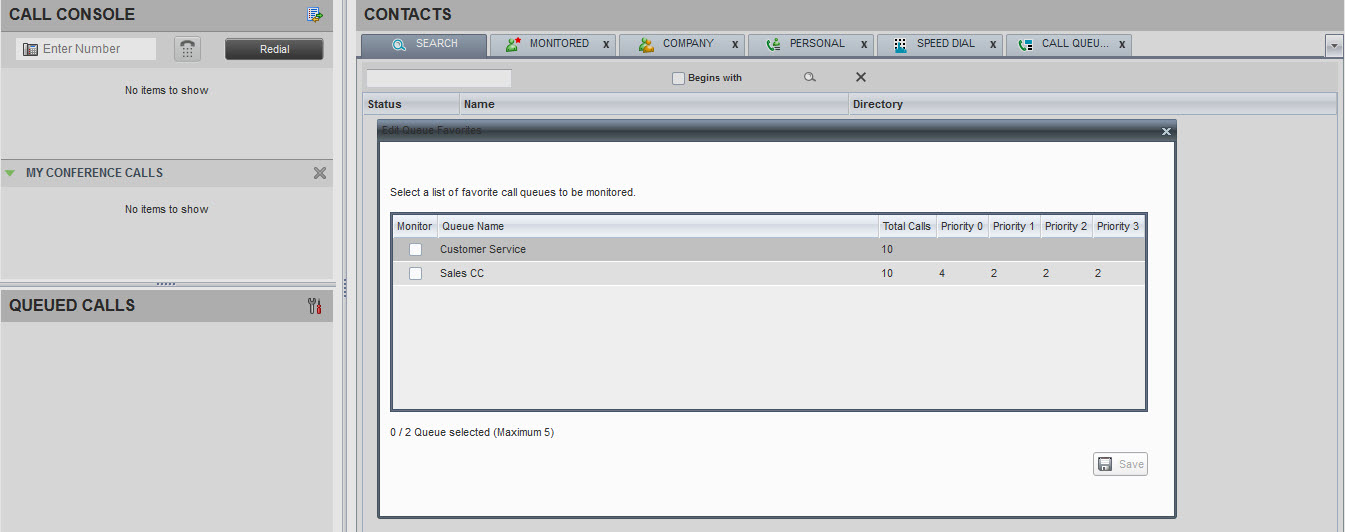 |
Želite li vidjeti kako se to radi? Pogledajte ovaj videozapis demonstracije o tome kako nadzirati pozive u redu čekanja u izborniku Prijema.
Prenesi poziv izravno na glasovnu poštu
Prije nego što počnete
Pristupite recepcionaru s korisničkog portala za pozive. Upute za prijavu potražite u članku Prijava na nadzornu ploču.
| 1 |
Tijekom aktivnog poziva pomoću birača nazovite osobu kojoj želite prenijeti poziv ili kliknite kontakt. |
| 2 |
U oknu kontakata odaberite odredišni kontakt. |
| 3 |
Zadržite pokazivač miša iznad kontakta i kliknite VM. Ta je mogućnost dostupna samo ako je kontaktu dodijeljena i omogućena glasovna poruka. 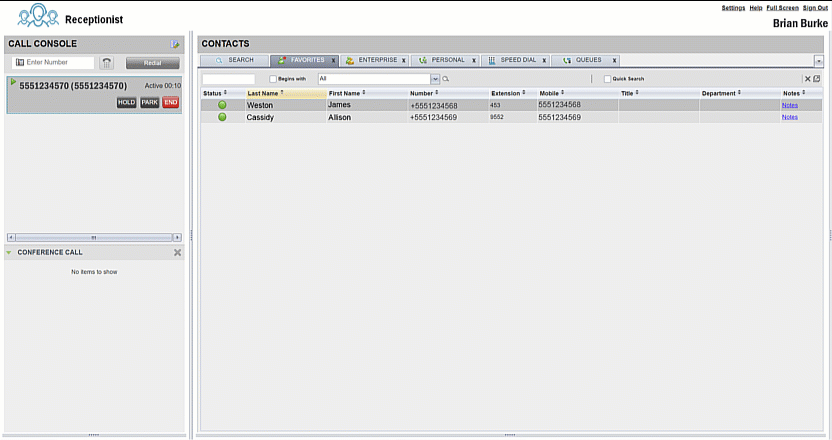 |