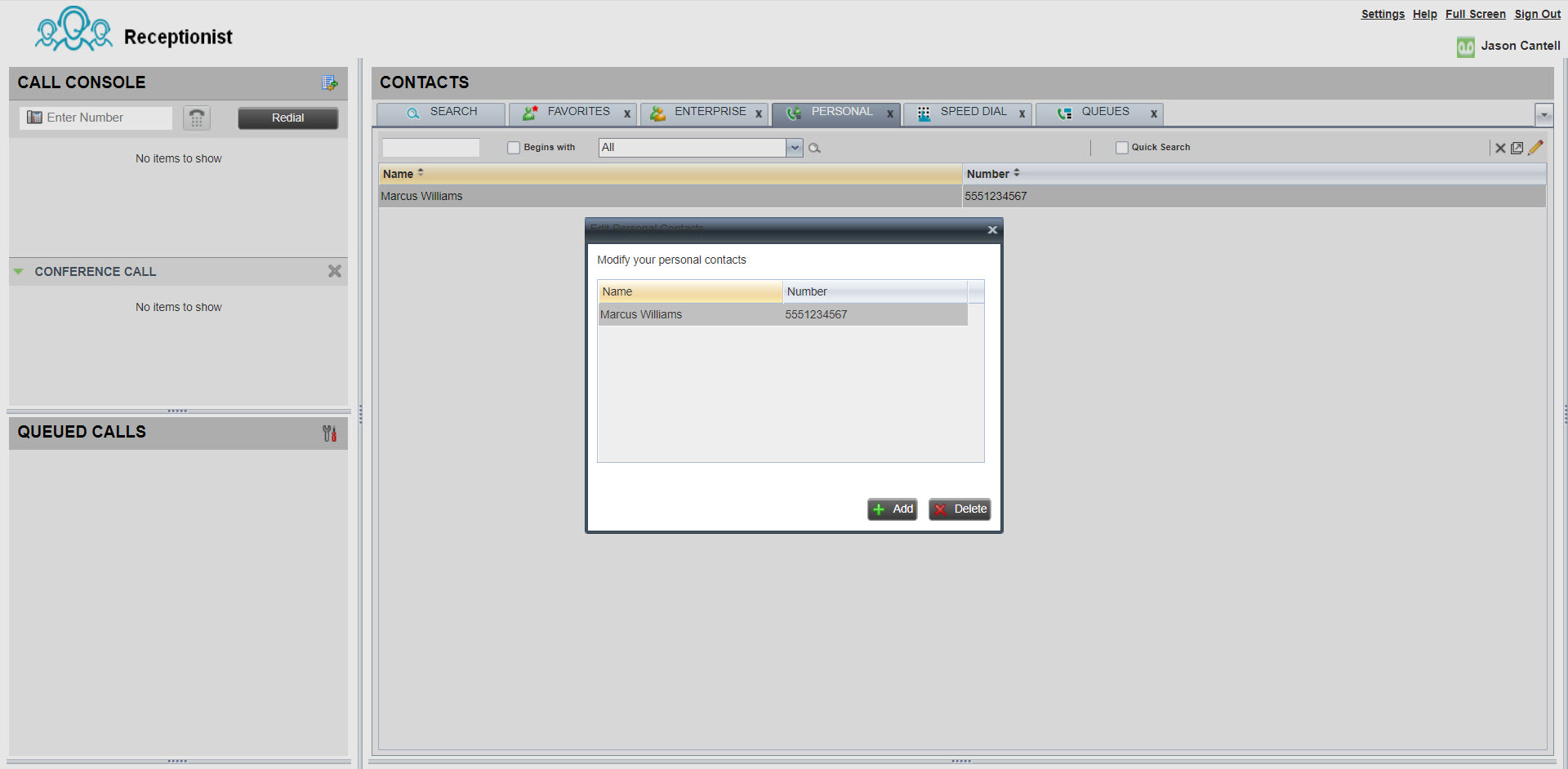- Startseite
- /
- Artikel

Erste Schritte mit Ihrem Empfangs-Client
 In diesem Artikel
In diesem Artikel Feedback?
Feedback?Der Empfangs-Client ist ein webbasiertes Tool, das Ihr Tischtelefon mit einer Desktopschnittstelle kombiniert und Ihnen ermöglicht, Anrufe an Benutzer in Ihrer Organisation zu verarbeiten. Sie können eingehende Anrufe filtern, Anrufe und Kontakte verwalten und Anrufe in einer Warteschlange überwachen.
Ankündigung zum Support-Ende
Der Empfangs-Client wird in den Ruhestand verabschiedet und am 8. Juli 2024 endet die Unterstützung. Alle vorhandenen Benutzer des Empfangs-Clients können zur Webex Attendant-Konsole migrieren. Sie können den Empfangs-Client jedoch bis zum Ende der Abonnementlaufzeit weiterhin verwenden. Cisco veröffentlicht keine neuen Funktionen für den Empfangs-Client, es sei denn, Cisco stuft ein Problem als Schweregrad 1 oder als kritische Sicherheitslücken ein. Wenn Sie den Empfangs-Client weiterhin verwenden möchten, stellen Sie sicher, die Migration zur Webex Attendant-Konsole vor dem Ende Ihres aktuellen Vertrags zu planen.
Weitere Informationen finden Sie unter Häufig gestellte Fragen zur Einstellung des Webex Receptionist-Clients und Erste Schritte mit der Vermittlungsplatz .
Am Dashboard anmelden
Zugriff auf Receptionist über User Hub. Wenn Sie angemeldet sind, haben Sie in den Anzeigebereichen des Dashboards folgende Möglichkeiten:
-
Anzeigen von globalen Nachrichten, Anwendungseinstellungen und Informationen zu Ihrem Benutzerkonto und zum Anrufstatus.
-
Anzeigen und Ändern Ihrer aktuellen Einstellungen.
-
Anzeigen und Verwalten aktiver Anrufe in der Anrufkonsole.
-
Erstellen und Verwalten von Kontakten.
-
Überwachen und Verwalten von Anrufen in der Warteschlange im Fenster „Anrufe in der Warteschlange“.
Vorbereitungen
Sie benötigen ein Tischtelefon oder eine Webex-App, um Anrufe tätigen und/oder empfangen zu können.
| 1 |
Melden Sie sich an bei Benutzer-Hub, und klicken Sie dann auf |
| 2 |
Wählen Sie die Anmeldeoption Cisco aus. 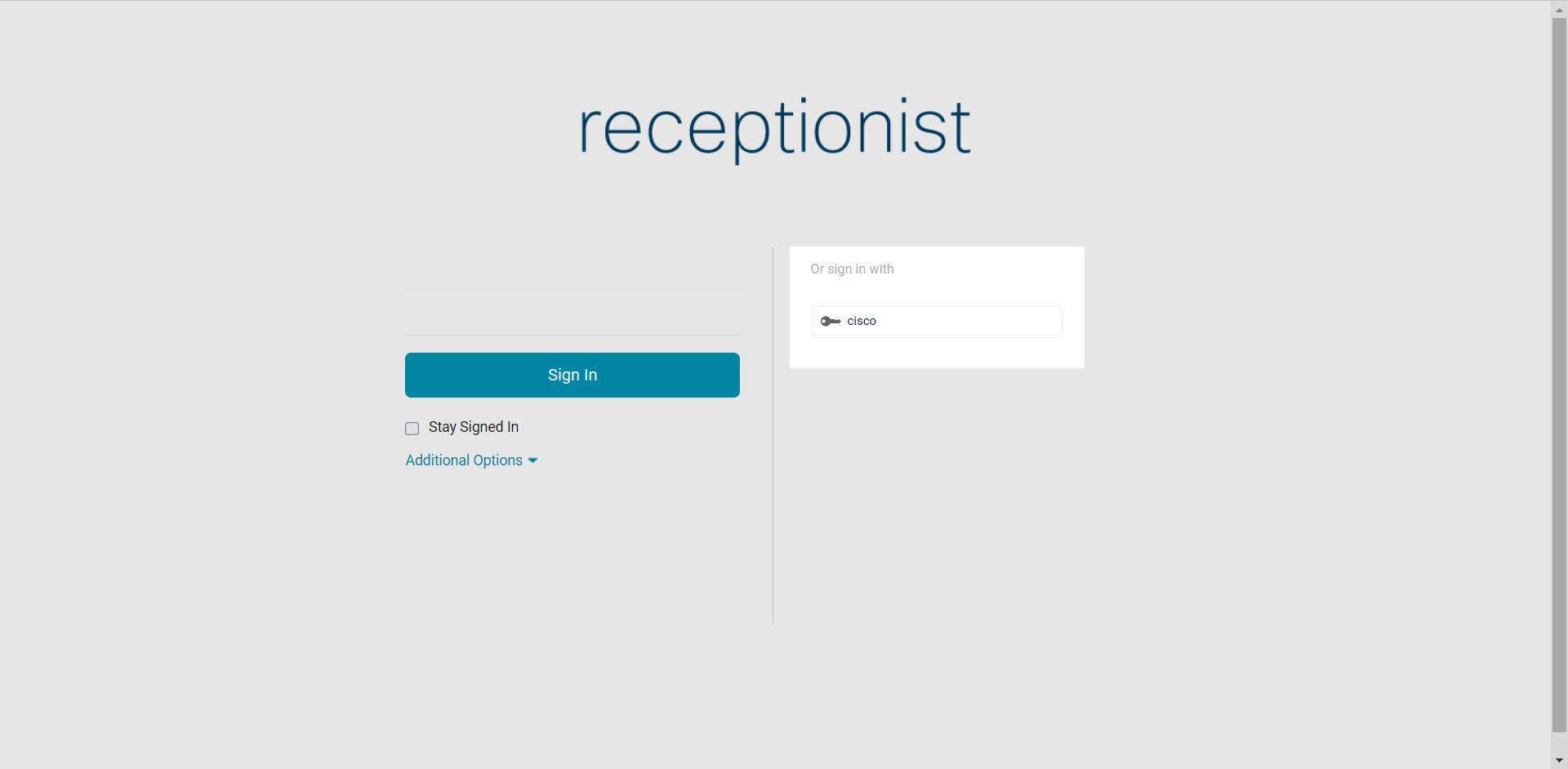 |
Nächste Schritte
Kontakte verwalten
Sie können in Empfang Kontakte erstellen und verwalten, um ganz einfach Anrufe an gespeicherte Nummern zu tätigen. Wenn Sie einen Kontakt erstellt haben, können Sie ihn aktualisieren, löschen, statisch überwachen (wenn Sie täglich dieselben Kontakte überwachen), dynamisch überwachen (um ausgewählte Kontakte nach Bedarf anzuzeigen) und dem Kontakt eine Notiz hinzufügen.
Die maximale Anzahl von Kontakten, die Sie statisch überwachen können, beträgt 200. Die maximale Anzahl von Kontakten, die dynamisch überwacht werden können, beträgt 100.
| 1 |
Wählen Sie im Kontaktefenster die Registerkarte Persönlich aus. |
| 2 |
Klicken Sie auf das Symbol Bearbeiten, um einen persönlichen Kontakt hinzuzufügen, zu aktualisieren oder zu löschen. |
| 3 |
Um eine Notiz zu einem Kontakt hinzuzufügen, wählen Sie den Kontakt aus, und klicken Sie auf Notizen. |
Anruf einleiten
| 1 |
Verwenden Sie im Anrufkonsolenfester den Dialer, oder klicken Sie auf Wahlwiederholung. |
| 2 |
Wählen Sie im Kontaktefenster einen Kontakt aus, der angerufen werden soll. Dort können Sie auch das Anrufprotokoll anzeigen oder nach einem bestimmten Kontakt suchen. |
| 3 |
Klicken Sie auf ANRUFEN. 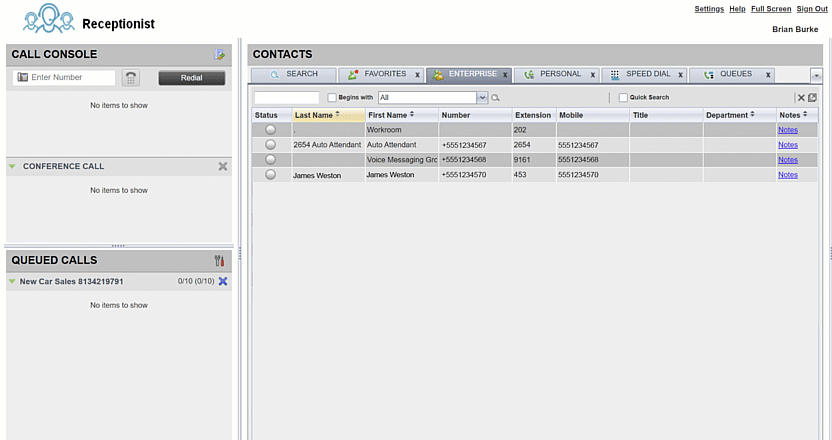 |
Konferenzgespräch starten
Vorbereitungen
Greifen Sie über das Anrufbenutzerportal auf Empfang zu. Hilfe zum Anmelden finden Sie unter Am Dashboard anmelden.
| 1 |
Wenn Sie sich in einem aktiven Anruf befinden, können Sie einen zweiten Anruf tätigen (über den Dialer oder das Kontaktefenster). |
| 2 |
Nachdem der Anruf verbunden wurde, klicken Sie auf CONF .  |
| 3 |
(Optional) Um einen bestimmten Anruf aus der Konferenz zu entfernen, zeigen Sie mit der Maus auf den betreffenden Anruf, und klicken Sie dann auf Beenden. |
| 4 |
(Optional) Um den Anruf zu beenden, klicken Sie auf Konferenz verlassen . Wenn Sie der Initiator der Konferenz sind, wird der Anruf für alle Teilnehmer beendet, es sei denn, der Anruf ist ein Anruf mit 3 Teilnehmern, dann kehren die anderen 2 Teilnehmer zu einem direkten Anruf zurück. Wenn Sie Teilnehmer der Konferenz sind, bleiben die anderen Teilnehmer verbunden, wenn Sie die Konferenz verlassen. Sie können einen Konferenzanruf mit zwei bereits aktiven Anrufen starten, indem Sie einen der Anrufe auswählen, die Maus über den hinzuzufügenden Anruf bewegen und auf Konferenz klicken. |
Möchten Sie sehen, wie das funktioniert? Sehen Sie sich diese Videodemonstration an, um zu erfahren, wie Sie mit Receptionist einen Konferenzanruf tätigen.
Annehmen von Anrufen
Klicken Sie im Konsolenfenster auf Antworten.
Automatische Anrufannahme im Empfangs-Client
Ausgehende Anrufe
Bei ausgehenden Anrufen wird der anfängliche Anruf an das Telefon des Empfangs-Clients automatisch angenommen und der ausgehende Anruf wird an das Ziel weitergeleitet.
Dadurch entfällt die Notwendigkeit, dass ein Empfangsmitarbeiter den ersten Anruf selbst entgegennimmt, bevor der ausgehende Anruf getätigt wird.
-
Verwenden Sie das Wählprogramm oder wählen Sie den Kontakt aus, um die gewünschte Person anzurufen.
-
Klicken Sie auf Wählen , um den Anruf zu tätigen.
-
Der erste Anruf an den Empfang wird automatisch angenommen und der Anruf wird an die Zielnummer oder den Anschluss weitergeleitet.
-
Eingehende Anrufe
Bei eingehenden Anrufen an die Rezeption wird die Schaltfläche für die automatische Anrufannahme im Empfangs-Client angezeigt. Sie können diese Schaltfläche entweder ein- oder ausschalten.
Die Schaltfläche für die automatische Anrufannahme aktiviert oder deaktiviert die automatische Anrufannahme für Anrufe an den Empfangs-Client.
-
AUS (Standard) – Sie müssen jeden eingehenden Anruf manuell annehmen.
-
EIN – Eingehende Anrufe an die Rezeption werden automatisch beantwortet.
Aktiven Anruf halten
Mit dem Empfangs-Client können Sie mehrere Anrufe gleichzeitig verwalten. Sie können einen aktiven Anruf halten. Oder Sie können einen eingehenden Anruf annehmen, während Sie sich in einem aktiven Anruf befinden. Der erste Anruf wird dann automatisch gehalten.
-
Klicken Sie während eines aktiven Anrufs im Konsolenfenster für den Anruf, den Sie halten möchten, auf HALTEN.
-
Klicken Sie auf Annehmen, um den Anruf wieder aufzunehmen.
Sie können über die Anrufkonsole mehrere Anrufe verwalten. Wenn Sie während eines aktiven Anrufs einen neuen Anruf erhalten, klicken Sie auf Annehmen, um den neuen Anruf anzunehmen. Der erste Anruf wird automatisch gehalten.
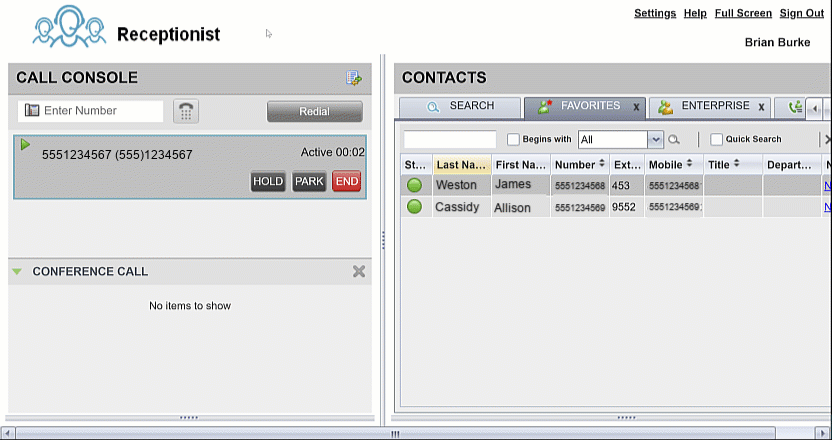
Anruf übertragen
| 1 |
Wählen Sie, während Sie sich in einem aktiven Anruf befinden, mit dem Dialer die Nummer der Person oder wählen Sie den Kontakt aus, an die bzw. den Sie den aktiven Anruf übergeben möchten. Der erste Anruf wird automatisch gehalten. |
| 2 |
(Optional) Kündigen Sie den Anruf an. |
| 3 |
Um den Anruf ohne Ankündigung (Übergabe ohne Rückfrage) zu übergeben, klicken Sie auf Übergeben, nachdem Sie die Nummer des Übergabeziels gewählt haben |
| 4 |
Zeigen Sie mit der Maus auf den aktiven Anruf, und klicken Sie dann auf Übergeben. 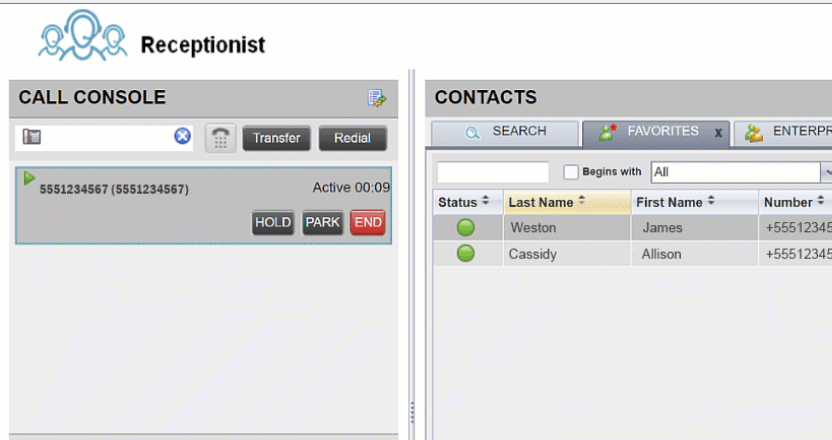 |
Anrufe in Warteschlange überwachen
Vorbereitungen
Greifen Sie über das Anrufbenutzerportal auf Empfang zu. Hilfe zum Anmelden finden Sie unter Am Dashboard anmelden.
| 1 |
Wählen Sie im Bereich Anrufe in Warteschlange die Warteschlangen aus, die Sie überwachen möchten. |
| 2 |
Wählen Sie . |
| 3 |
Wählen Sie die Warteschlange aus, die Sie überwachen möchten. |
| 4 |
Klicken Sie auf Speichern. |
| 5 |
Um einen in der Warteschlange wartenden Anruf anzunehmen, bewegen Sie den Mauszeiger im Bereich Anrufe in Warteschlange über den Anruf, klicken Sie auf den Bereich und klicken Sie auf Abrufen. |
| 6 |
Um Anrufe in einer Warteschlange anzuzeigen und zu priorisieren, bewegen Sie die Maus im Bereich Anrufe in Warteschleife über den Anruf, und klicken Sie auf Neu anordnen. Der Anruf wird an den Anfang der Warteschlange verschoben. 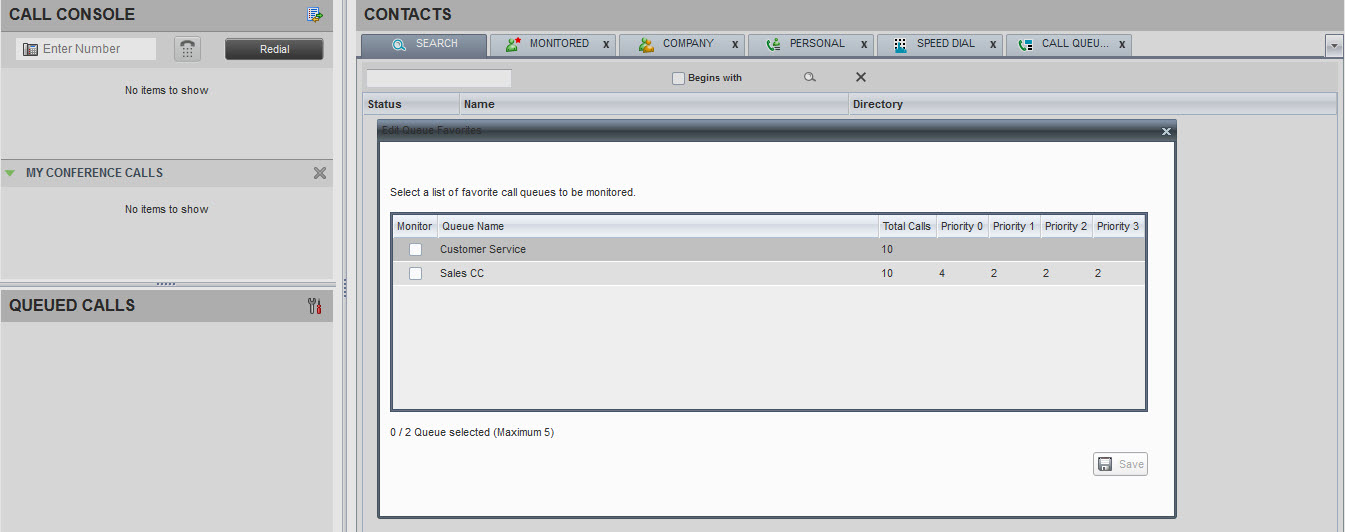 |
Möchten Sie sehen, wie das funktioniert? Sehen Sie sich diese Videodemonstration an, um zu erfahren, wie Anrufe in einer Warteschlange in der Rezeption überwacht werden.
Anruf direkt an Voicemail übertragen
Vorbereitungen
Greifen Sie über das Anrufbenutzerportal auf Empfang zu. Hilfe zum Anmelden finden Sie unter Am Dashboard anmelden.
| 1 |
Wählen Sie, während Sie sich in einem aktiven Anruf befinden, mit dem Dialer die Nummer der Person, an die Sie den aktiven Anruf übergeben möchten, oder klicken Sie auf den Kontakt. |
| 2 |
Wählen Sie im Kontaktefenster den Zielkontakt aus. |
| 3 |
Zeigen Sie mit der Maus auf den Kontakt, und klicken Sie dann auf VM. Diese Option ist nur verfügbar, wenn für den Kontakt Sprachnachrichten zugewiesen und aktiviert sind. 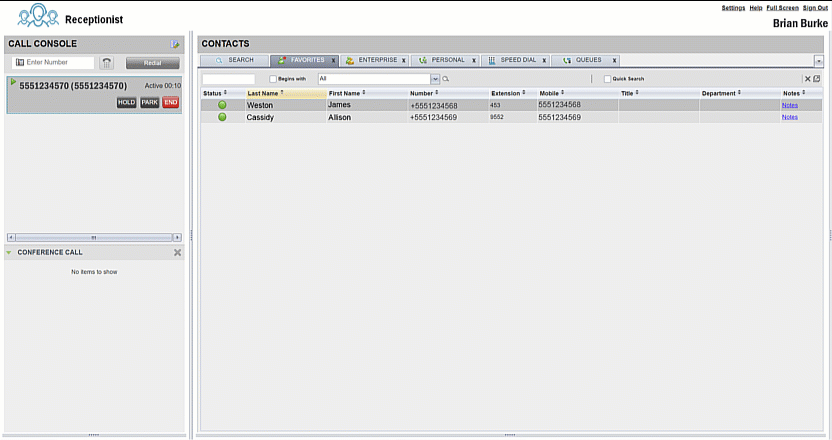 |