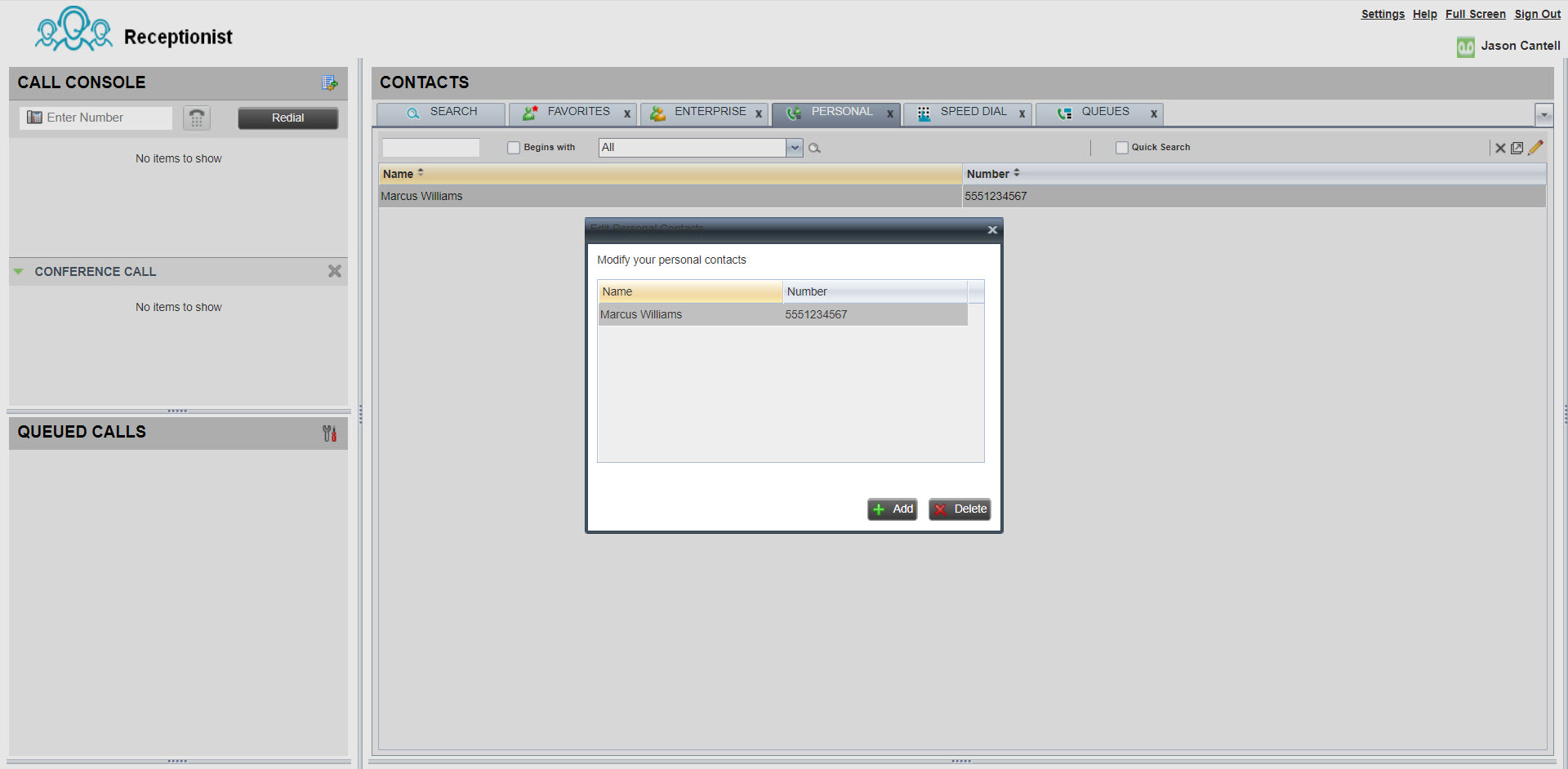- Головна
- /
- Стаття

Початок роботи з клієнтом-секретарем
 У цій статті
У цій статті Надіслати відгук?
Надіслати відгук?Клієнт-секретар — це вебінструмент, який поєднує настільний телефон з інтерфейсом настільного комп’ютера та дає змогу обробляти виклики користувачам у вашій організації. Можна відстежувати вхідні виклики, керувати викликами та контактами, а також відстежувати виклики в черзі.
Оголошення про завершення служби підтримки
Клієнт-секретар вийшов на пенсію, а 8 липня 2024 року припиняється підтримка. Усі наявні користувачі клієнта-секретаря можуть виконати міграцію на консоль оператора Webex. Однак ви можете продовжувати користуватися клієнтом-секретарем до кінця терміну передплати. Cisco не випускатиме нові функції для клієнта-секретаря, якщо Cisco не визначить будь-яку проблему як серйозність 1 або критичні вразливості безпеки. Якщо ви вирішите продовжити використання клієнта-секретаря, обов’язково заплануйте міграцію на консоль оператора Webex до закінчення вашого поточного договору.
Додаткову інформацію див. в розділі Запитання і відповіді на пенсію клієнта-секретаря Webex і Початок роботи з консоллю оператора.
Увійти на панель
Отримайте доступ до секретаря з центру користувача. Після входу в області відображення на приладній дошці дають змогу:
-
Перегляд глобальних повідомлень, настройок застосунку та відомостей про обліковий запис користувача та стан виклику.
-
Перегляд і змінення поточних налаштувань.
-
Перегляд і керування активними викликами з консолі викликів.
-
Створюйте контакти та керуйте ними.
-
Відстежуйте виклики в черзі та керуйте ними з області викликів у черзі.
Перед початком
Для здійснення та/або отримання викликів потрібен настільний телефон або програма Webex.
| 1 |
Увійдіть у користувацький центр і клацніть |
| 2 |
Виберіть параметр входу Cisco . 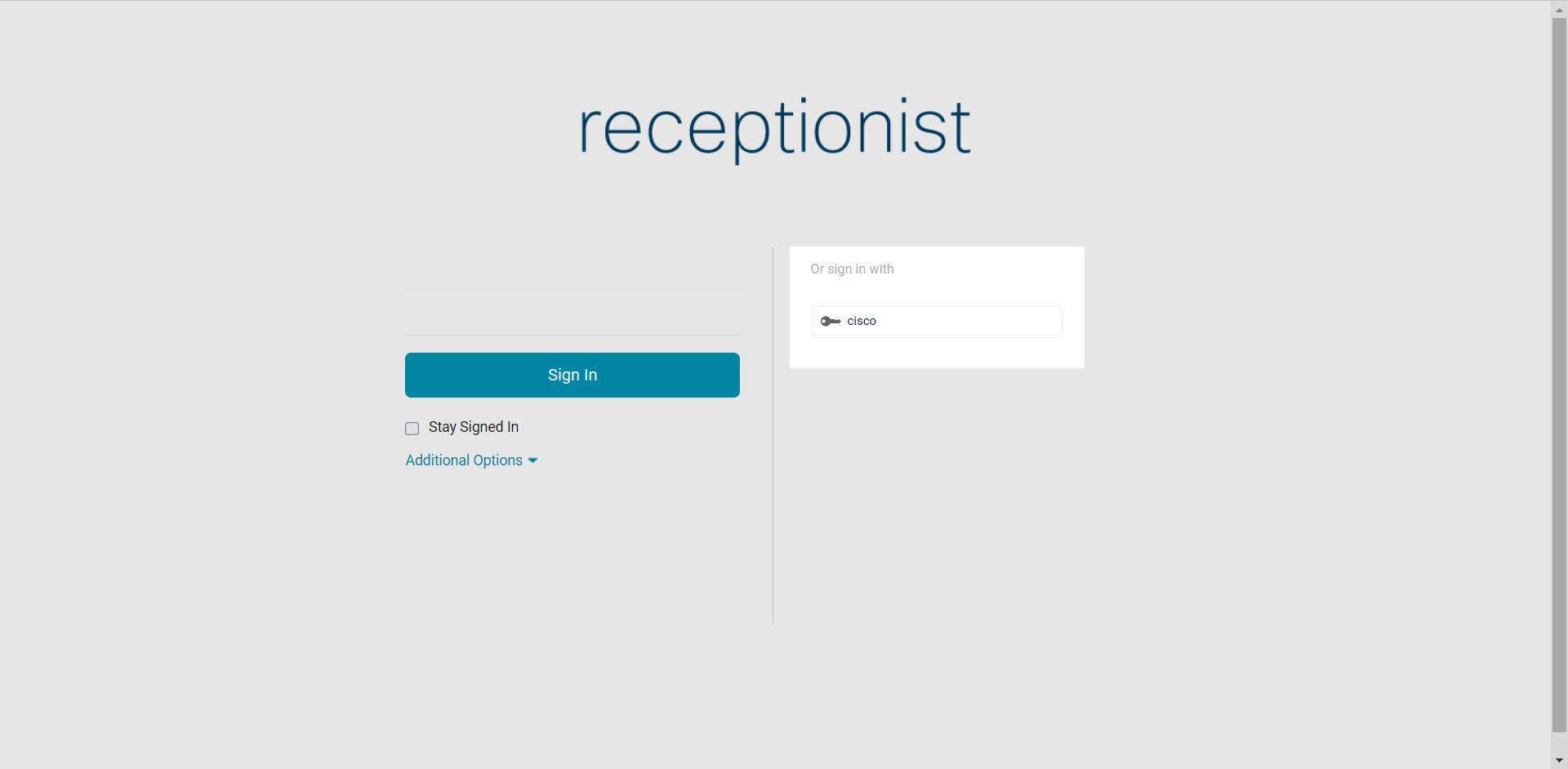 |
Що далі
Керування вашими контактами
Ви можете створювати контакти в адміністраторі та керувати ними, щоб легко здійснювати дзвінки на збережені номери. Після створення контакту можна оновлювати, видаляти, відстежувати контакт статично (використовується, якщо ви щодня відстежуєте одні й ті самі контакти), динамічно відстежувати контакт (використовується для перегляду вибраних контактів за потреби) і додавати примітку до контакту.
Максимальна кількість контактів, за якими можна стежити статично, становить 200. Максимальна кількість контактів, за якими можна динамічно стежити, становить 100.
| 1 |
В області контактів перейдіть на вкладку Особисті . |
| 2 |
Клацніть піктограму Редагування , щоб додати, оновити або видалити особистий контакт. |
| 3 |
Щоб додати примітку до контакту, виберіть контакт і натисніть кнопку Нотатки. |
Здійснення виклику
| 1 |
В області консолі виклику скористайтеся набором номера або натисніть кнопку Повторний набір. |
| 2 |
В області контактів виберіть контакт, який потрібно набрати. Звідси ви також можете переглянути історію викликів або знайти певний контакт. |
| 3 |
Натисніть кнопку ВИКЛИК. 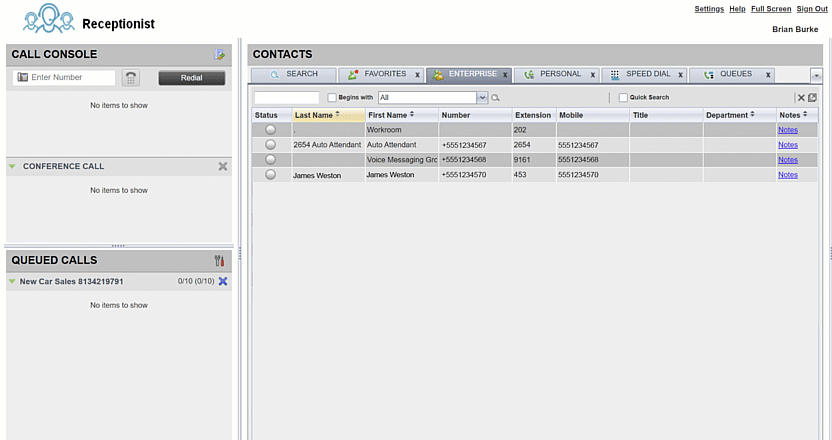 |
Здійснення конференц-виклику
Перш ніж почати
Доступ до портьє з порталу виклику користувача. Щоб дізнатися, як увійти, перегляньте статтю Вхід на приладну дошку.
| 1 |
Під час активного виклику здійснюйте другий виклик (з набору номера або з області контактів). |
| 2 |
Після підключення виклику клацніть CONF.  |
| 3 |
(Необов'язково) Щоб видалити певний виклик із конференції, наведіть вказівник миші на виклик, який потрібно видалити, а потім натисніть кнопку Завершити. |
| 4 |
(Необов’язково) Щоб вийти з виклику, клацніть Залишити конференцію. Якщо ви є ініціатором конференції, тоді виклик завершиться для всіх учасників. Якщо цей виклик не буде здійснено через 3 сторони, тоді інші 2 сторони повернуться до прямого виклику. Якщо ви є учасником конференції, конференція залишить інші сторони підключеною, якщо ви залишите конференцію. Телефонну конференцію можна розпочати з двох уже активних викликів, вибравши один із викликів і навівши вказівник миші на виклик, щоб додати та натиснути кнопку Конференція. |
Хочете дізнатися, як це працює? Перегляньте цю демонстрацію відео про те, як здійснити конференц-виклик за допомогою секретаря.
Відповідь на виклик
В області консолі натисніть кнопку Відповісти.
Автовідповідь на виклики в клієнті-секретарі
Вихідні виклики
Для вихідних викликів початковий виклик на телефон клієнта-секретаря автоматично відповідає, а вихідний виклик переміщується до адресата.
Це усуває необхідність, щоб адміністратор відповідав на початковий виклик сам до того, як буде здійснено вихідний виклик.
-
Використовуйте набирач номера або виберіть контакт, щоб зателефонувати потрібному вам користувачу.
-
Клацніть Набір , щоб здійснити виклик.
-
На початковий виклик на прийом буде надано автоматично відповідь, а виклик розміщено на номер призначення або внутрішній номер.
-
Вхідні виклики
Для вхідних викликів до секретаря в клієнті-секретарі відкривається кнопка автоматичної відповіді. Цю кнопку можна ввімкнути або вимкнути.
Кнопка «Автовідповідь» вмикає або вимикає автовідповідь на виклики, здійснені до клієнта-секретаря.
-
ВИМК (за замовчуванням) – ви повинні відповідати вручну на кожен вхідний виклик.
-
УВІМКНУТО – на вхідні виклики до секретаря буде надано відповідь автоматично.
Переведення активного виклику в режим утримання
Клієнт ресепшн дозволяє керувати декількома дзвінками одночасно. Ви можете зробити активний дзвінок на утримуванні. Або ви можете відповісти на вхідний дзвінок, перебуваючи на активному дзвінку, і ваш перший дзвінок буде автоматично відкладено.
-
На панелі консолі під час активного дзвінка натисніть УТРИМУВАТИ дзвінок, який потрібно перевести в режим утримування.
-
Натисніть "Відповісти", щоб відновити дзвінок.
Керувати кількома дзвінками можна з консолі викликів. Якщо ви здійснюєте активний дзвінок і отримуєте новий дзвінок, натисніть "Відповісти", щоб прийняти новий дзвінок. Перший дзвінок буде автоматично призупинено.
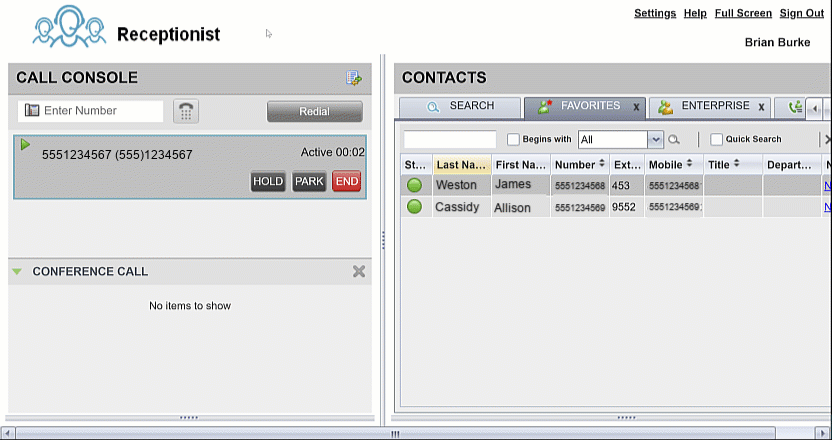
Переведення виклику
| 1 |
Під час активного виклику скористайтеся абонентом або виберіть контакт, щоб зателефонувати особі, якій потрібно переадресувати дані. Ваш перший дзвінок автоматично утримується. |
| 2 |
(Необов'язково) Оголосити дзвінок. |
| 3 |
Щоб переадресувати виклик без оголошення (сліпа передача), натисніть кнопку Переадресація після набору пункту призначення переказу. |
| 4 |
Наведіть вказівник миші на активний виклик і натисніть кнопку Переадресувати. 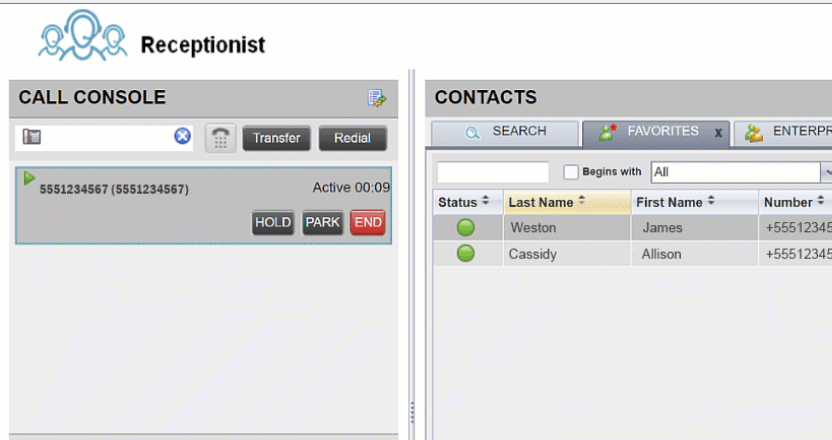 |
Моніторинг викликів у черзі
Перш ніж почати
Доступ до портьє з порталу виклику користувача. Щоб дізнатися, як увійти, перегляньте статтю Вхід на приладну дошку.
| 1 |
В області Виклики в черзі виберіть черги, які потрібно відстежувати. |
| 2 |
Виберіть . |
| 3 |
Виберіть чергу, яку потрібно моніторити. |
| 4 |
Клацніть Зберегти. |
| 5 |
Щоб підхопити виклик, що очікує в черзі, наведіть вказівник на панель Виклики в черзі , клацніть на панелі, а потім клацніть Відповісти. |
| 6 |
Щоб переглянути виклики в черзі та визначити їх пріоритетність, наведіть вказівник миші на виклик в області Виклики в черзі та натисніть кнопку Перевпорядкувати. Виклик переноситься на передню частину черги. 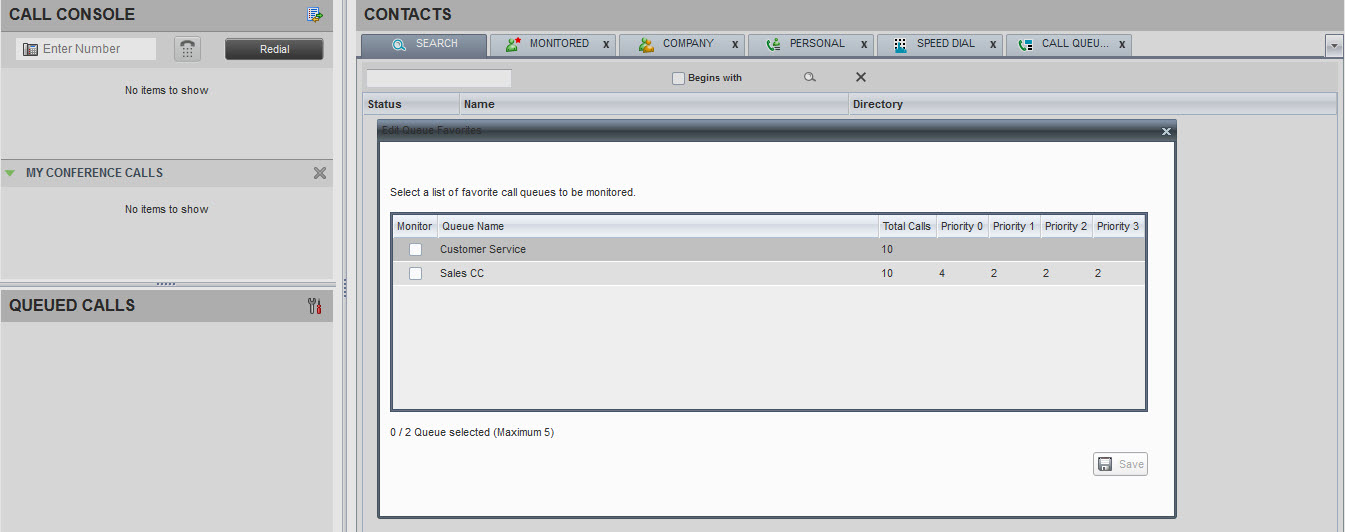 |
Хочете дізнатися, як це працює? Перегляньте цю демонстрацію відео щодо моніторингу викликів у черзі в секретарі.
Переведення виклику безпосередньо на голосову пошту
Перш ніж почати
Доступ до портьє з порталу виклику користувача. Щоб дізнатися, як увійти, перегляньте статтю Вхід на приладну дошку.
| 1 |
Під час активного виклику за допомогою набирача телефонуйте користувачу, якому потрібно переадресувати контакт, або клацніть його. |
| 2 |
В області контактів виберіть цільовий контакт. |
| 3 |
Наведіть курсор на контакт і натисніть клавішу VM. Цей параметр доступний, лише якщо контакту призначено та ввімкнуто голосові повідомлення. 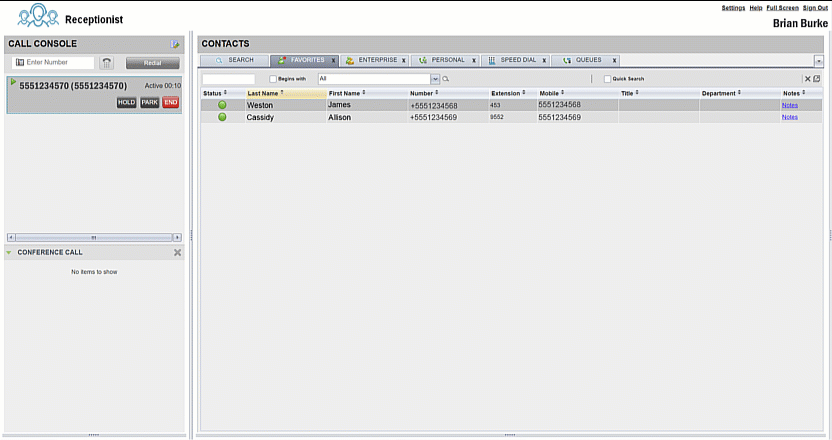 |