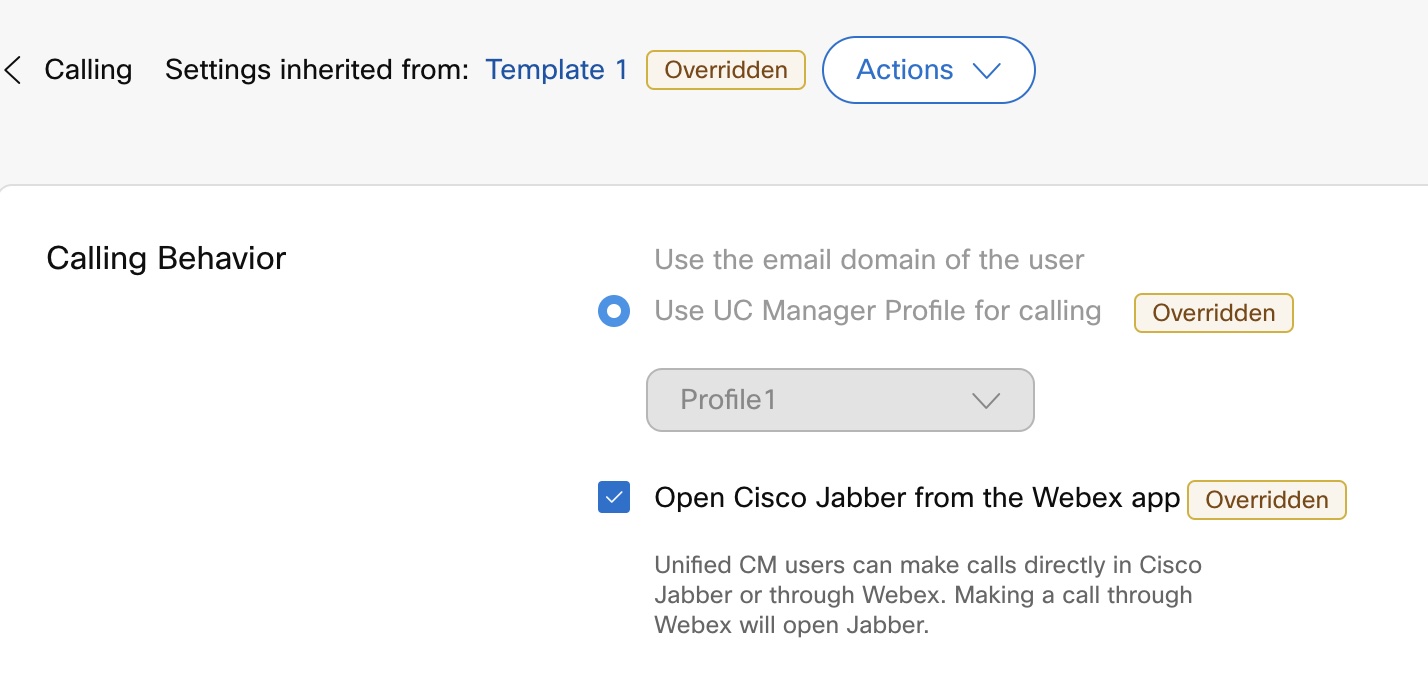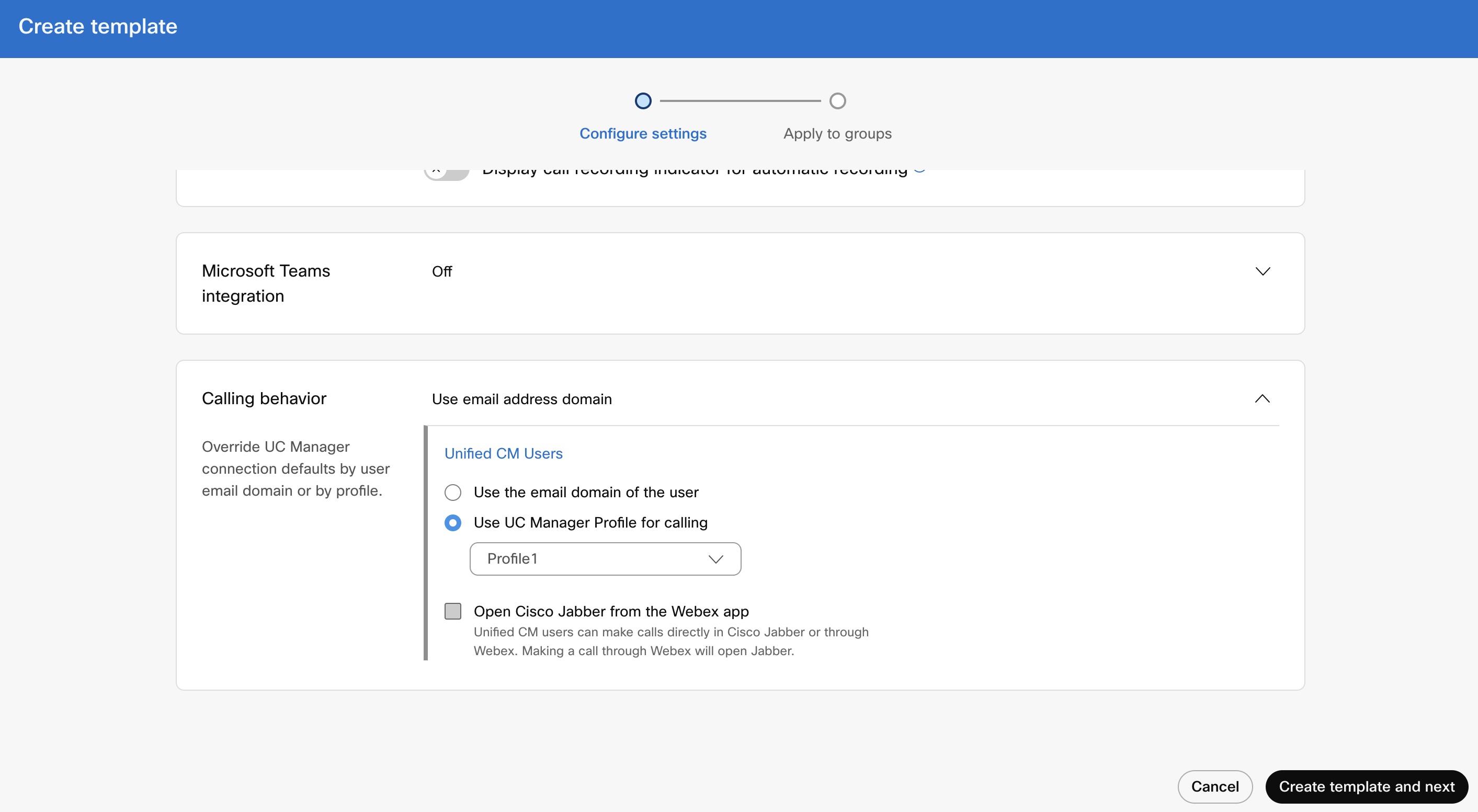- Kezdőlap
- /
- Cikk

Hívási szokások beállítása
 Ebben a cikkben
Ebben a cikkben Visszajelzés?
Visszajelzés?Beállíthatja, hogy melyik hívási alkalmazás nyíljon meg, amikor a felhasználók a Webex alkalmazásból indítanak hívást.
Konfigurálhatja az ügyfél hívási beállításait, beleértve a vegyes módú telepítést olyan szervezetek számára, amelyek a Unified CM-re, a Webex Calling-ra jogosult felhasználókat, valamint a Cisco fizetett hívásszolgáltatásaival nem rendelkező felhasználókat. A felhasználó hívási licencétől függően beállíthatók a hívási szokások.
-
Unified CM-licenccel rendelkező felhasználók esetén beállíthatja, hogy közvetlenül a Cisco Jabberből vagy a Webex alkalmazáson keresztül indítson hívásokat, és kiválaszthatja a felhasználókra alkalmazott tartományt (szervezeti tartományt vagy UC Manager-profilt). A beállításokat szervezeti, csoportos és felhasználói szinten is konfigurálhatja.
-
Azok a felhasználók, akik nem rendelkeznek fizetett Cisco-hívásszolgáltatásokkal, harmadik féltől származó alkalmazásokat állíthatnak be hívások kezdeményezésére. Alapértelmezés szerint a Webex alkalmazáson keresztül minden hívás a „Hívás a Webexen keresztül” opciót használja. A beállításokat szervezeti szinten konfigurálhatja.
-
A Webex Calling-licenccel rendelkező felhasználók számára a hívásindításhoz a Webex alkalmazás az alapértelmezett hívóalkalmazás. Ezért nincs szükség specifikus hívási viselkedés-konfigurációra.
Hívási szokások beállításainak engedélyezése szervezeti szinten
| 1 | |||||||||||||||||
| 2 |
Válassza a Szolgáltatások > . | ||||||||||||||||
| 3 |
Lépjen a Hívási szokások szakaszba, és állítsa be a hívási szokások beállításait a Unified CM-felhasználók és a Cisco fizetős hívási szolgáltatásai nélküli felhasználók számára. Unified CM-felhasználók számára:
Unified CM felhasználói adatainak tömeges exportálása
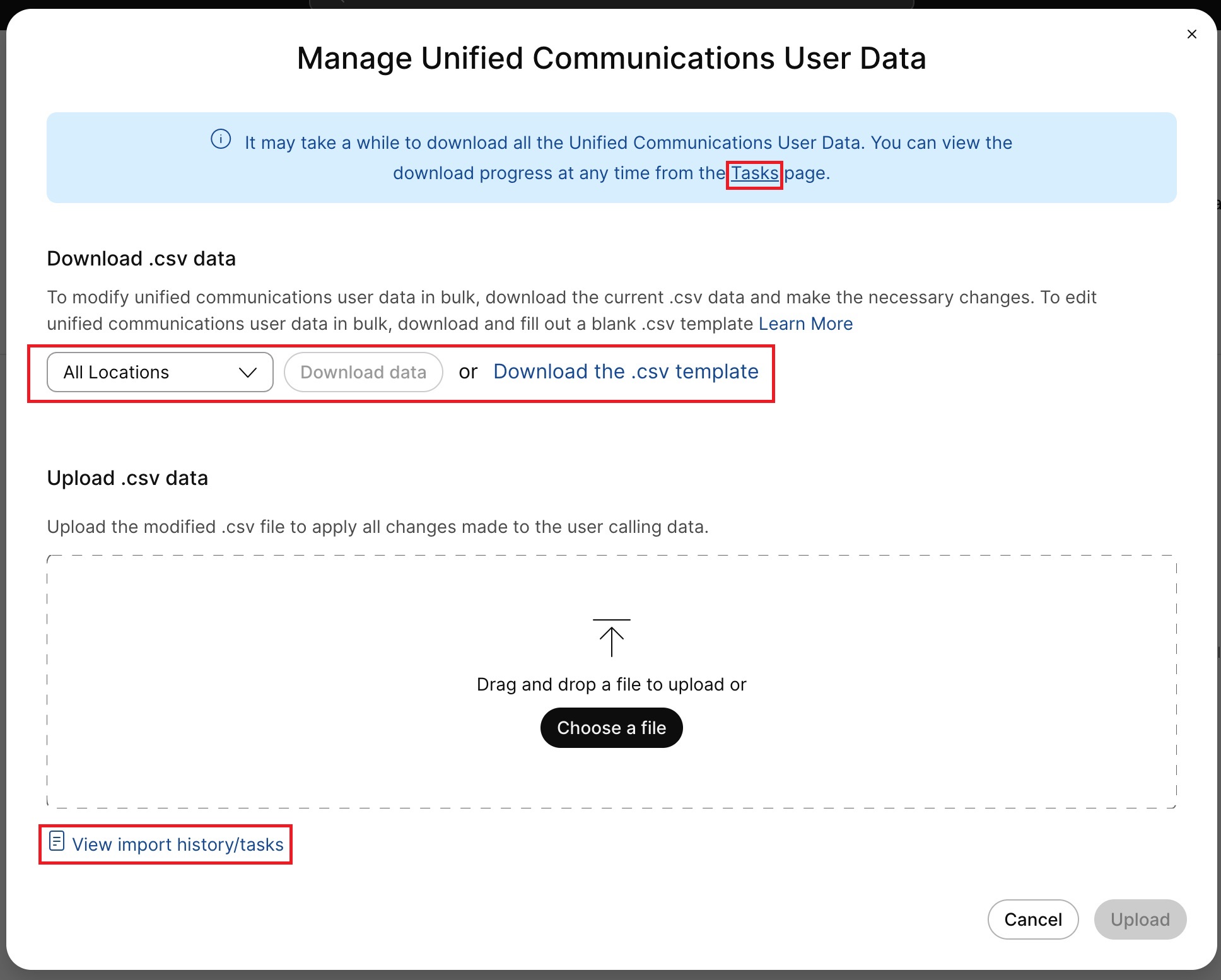 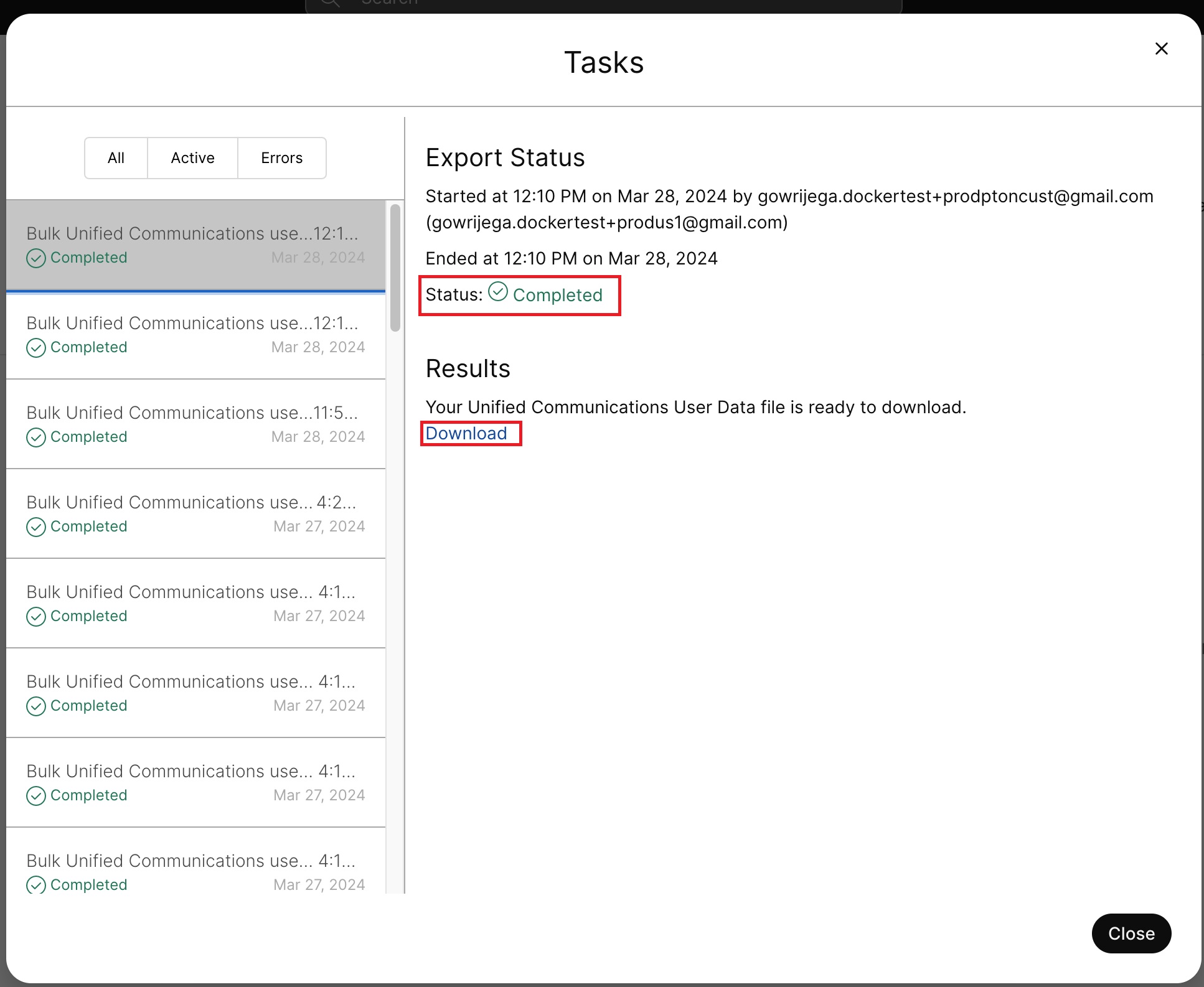
A Tényleges hívási viselkedés, a Hívási szokások forrása és az UCM-profil forrása mezők módosításai figyelmen kívül lesznek hagyva a CSV feltöltése során. Ezek a mezők csak tájékoztató jellegűek. Az új módosított CSV feltöltése csak a felhasználói szintre alkalmazza a módosításokat (felülírja a szervezeti és a csoportszinteket), kivéve az _ORG_BEÁLLÍTÁSOK HASZNÁLATA opciót. Fizetett Cisco-hívásszolgáltatások nélküli felhasználók számára:
|
Hívási szokások beállításainak engedélyezése csoportszinten
Hívási sablonon keresztül engedélyezheti a Unified Communications Manager hívási viselkedési szervezeti beállításait egy felhasználói csoport számára. Létrehozhat sablont és hozzárendelhet a felhasználói csoporthoz. A sablon konfigurációja a csoport összes felhasználójára vonatkozik.
Sablon létrehozása:
Mielőtt elkezdené
Győződjön meg arról, hogy a felhasználó rendelkezik Unified Communications Manager-licenccel. További információért lásd: Szolgáltatáslicencek szerkesztése az egyes felhasználók számára.
| 1 | |
| 2 |
Lépjen a fülre. |
| 3 |
Kattintson a Sablonlétrehozása elemre . |
| 4 |
Az Általános szakaszban gépelje be a Sablon nevét és leírását. |
| 5 |
Lépjen a Hívási szokások részbe, és frissítse a következő beállításokat.
|
| 6 |
Kattintson a Sablon létrehozása elemre, majd a tovább gombra. |
| 7 |
Keressen és válasszon ki egy csoportot ehhez a sablonhoz a keresőmezőben. |
| 8 |
Kattintson a Készgombra . A sablon törléséhez kattintson a sablonra, és válassza a Törlés lehetőséget a Műveletek legördülő listából. A Sablon törlése oldalon jelölje be azt a jelölőnégyzetet, amely tájékoztatja Önt arról, hogy a sablon törlése végleges, majd kattintson a Törlés gombra. A sablon módosításához kattintson a sablonra, módosítsa a kapcsolókat, majd kattintson a Mentés gombra. |
Meglévő sablon alkalmazása egy felhasználói csoportra:
Néhány szempont, amelyet figyelembe kell venni a Hívássablonok alkalmazásakor:
-
Amikor egy felhasználó beléptetve van egy szervezetbe, a felhasználó a szervezeti szintről örökli a beállításokat.
-
Ha a felhasználót egy felhasználói csoporthoz adja hozzá, akkor a Hívás sablon beállításai érvényesek.
-
Ha egy felhasználó több felhasználói csoporthoz is tartozik, akkor a legmagasabb rangú (1. rang) sablon élvez elsőbbséget, és ezek a sablonbeállítások lépnek érvénybe.
-
Ha a felhasználó egyéni felhasználói beállításokkal rendelkezik, akkor ezek a beállítások elsőbbséget élveznek a felhasználói csoport vagy szervezet szintű beállításokkal szemben.
A sablonok kezelésével kapcsolatos további információért lásd: Beállítási sablonok konfigurálása .
A meglévő sablont vagy a Csoport szakaszból vagy a Hívás szakaszból alkalmazhatja.
A sablon csoportból való alkalmazásához lásd: Beállítási sablon konfigurálása.
A Hívás részből való alkalmazáshoz végezze el a következő lépéseket:
| 1 | |
| 2 |
Lépjen a bal oldali navigációs sáv Szolgáltatások elemére, majd kattintson a elemre. |
| 3 |
Kattintson a meglévő sablon melletti ikonra, majd kattintson a Sablon alkalmazása gombra. |
| 4 |
Írja be annak a csoportnak a nevét, amelyre alkalmazni szeretné a sablont, majd válassza ki a csoportot. |
| 5 |
Kattintson a Készgombra. |
A hívási szokások szervezeti beállításainak felülírása felhasználói szinten
Mielőtt elkezdené
Győződjön meg arról, hogy a felhasználó rendelkezik az egységes CM licenccel. További információkért lásd: Szolgáltatáslicencek szerkesztése az egyes felhasználók számára.
| 1 | |
| 2 |
Lépjen a menüpontba, és válassza ki a módosítani kívánt felhasználót. |
| 3 |
Válassza a lehetőséget. |
| 4 |
Kapcsolja ki a Szervezeti szintű beállítások használata lehetőséget a szervezet alapértelmezett beállításainak a felhasználói beállításokkal való felülírásához. A szervezet alapértelmezett beállításainak visszaállításához kapcsolja be a Szervezeti szintű beállítások használata lehetőséget. A kapcsoló csak akkor látható, ha a felhasználó nem tagja egyik csoportnak sem, és felülírja a szervezeti szintű beállításokat. 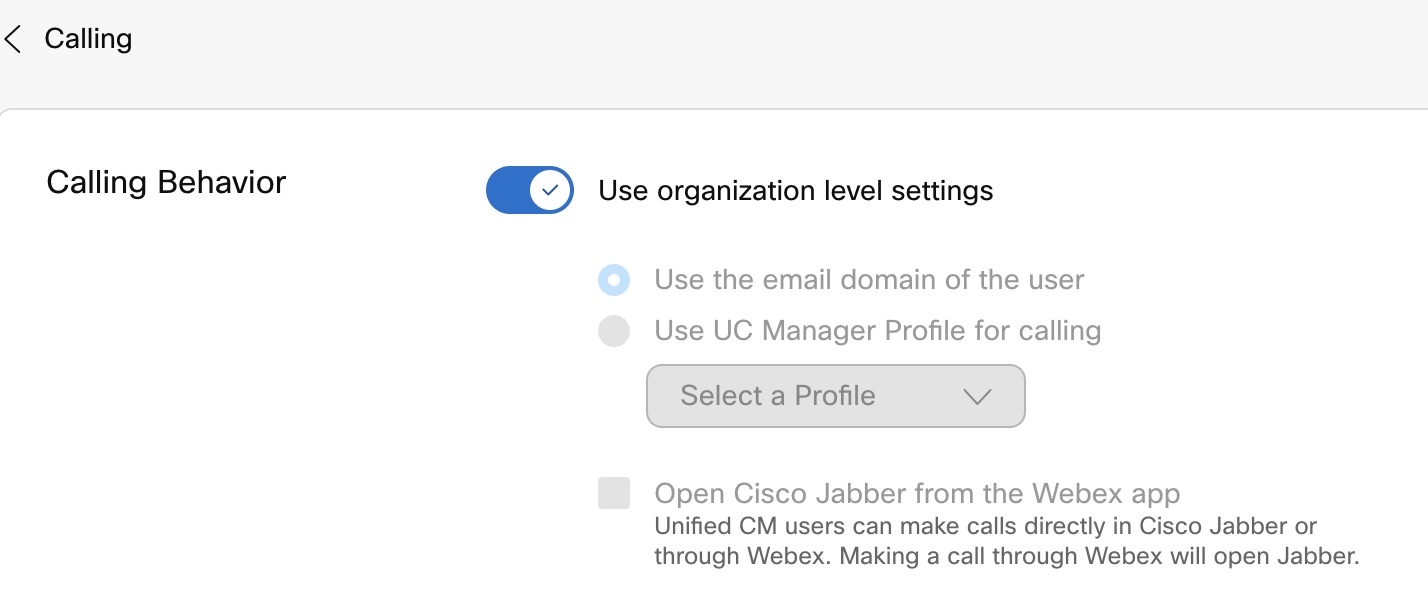 |
| 5 |
Frissítse a következő hívási szokások beállításait:
|
| 6 |
Kattintson a Mentés gombra, és erősítse meg az Igen lehetőséget. |
A hívási szokások csoportszintű beállításainak felülírása felhasználói szinten
Mielőtt elkezdené
-
Győződjön meg arról, hogy a felhasználó rendelkezik az egységes CM licenccel. További információkért lásd: Szolgáltatáslicencek szerkesztése az egyes felhasználók számára.
-
Győződjön meg arról, hogy a felhasználó egy felhasználói csoport tagja a hozzárendelt hívássablonnal.
| 1 | |
| 2 |
Lépjen a menüpontba, és válassza ki a módosítani kívánt felhasználót. |
| 3 |
Válassza a lehetőséget. |
| 4 |
Frissítse a következő hívási szokások beállításait:
|
| 5 |
Kattintson a Mentés gombra, és erősítse meg a Felülírási beállítást. |
A Visszaállítás lehetőség csak akkor érhető el, ha felülírja a felhasználó örökölt beállításait.