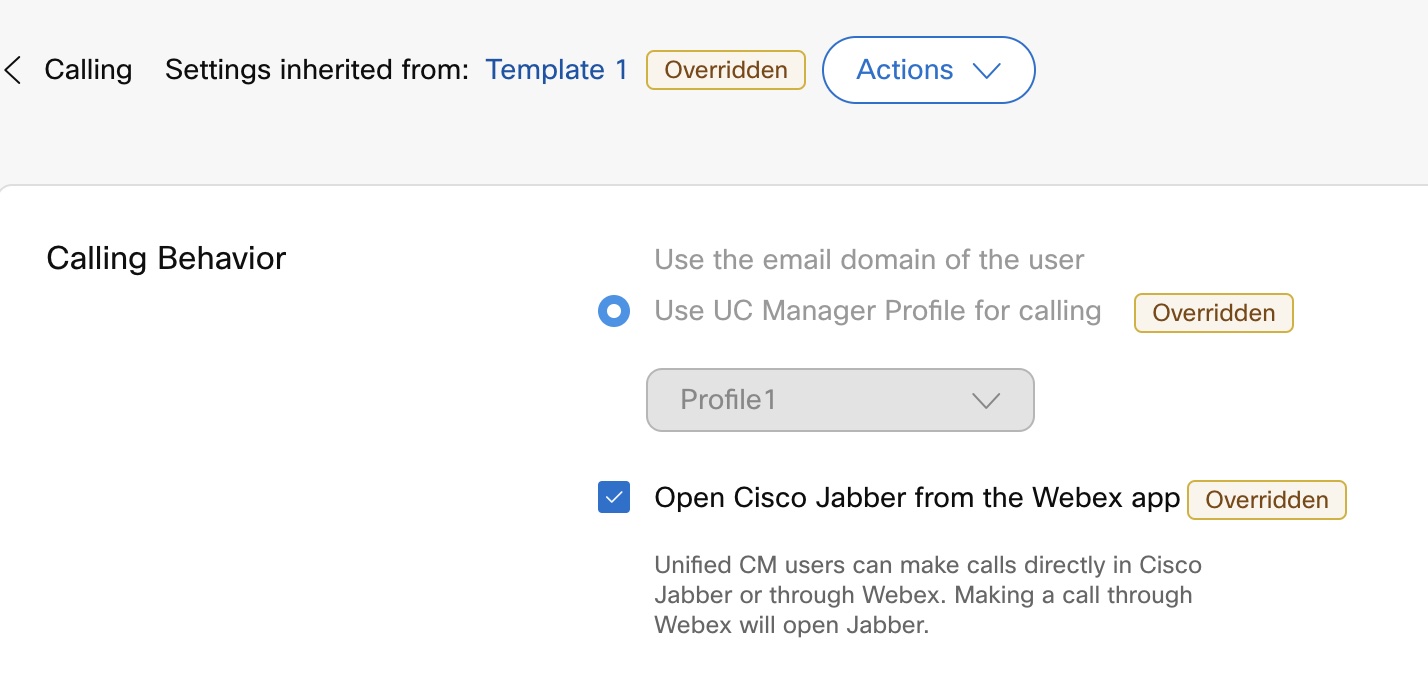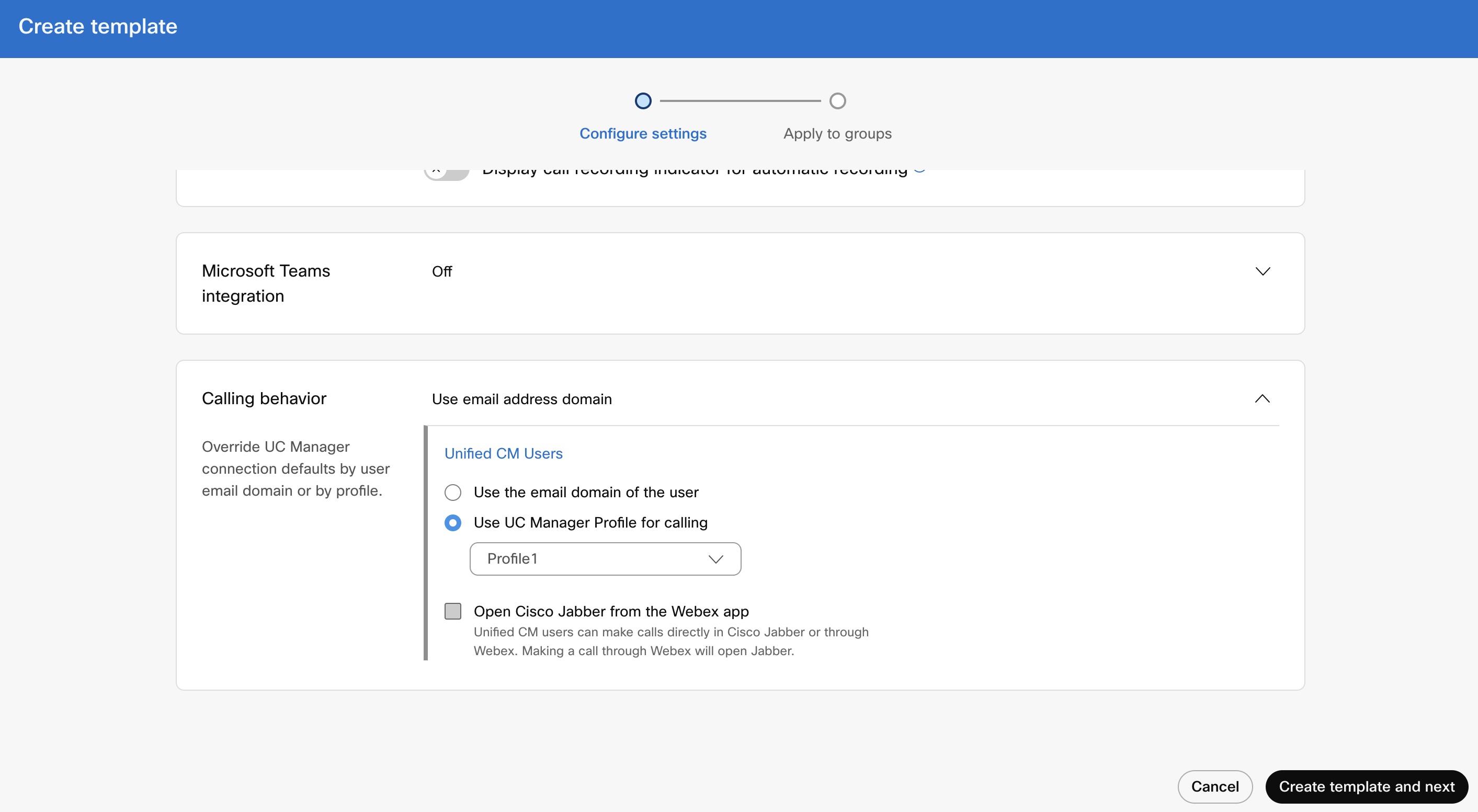- Hjem
- /
- Artikkel

Konfigurere anropsvirkemåte
 I denne artikkelen
I denne artikkelen Tilbakemelding?
Tilbakemelding?Kontroller hvilket anropsprogram som åpnes når brukere foretar anrop fra Webex-appen .
Du kan konfigurere klientens anropsinnstillinger, inkludert distribusjon i blandet modus for organisasjoner med brukere som er kvalifisert med Unified CM, Webex Calling og brukere uten betalte anropstjenester fra Cisco. Avhengig av brukerens anropslisens, kan alternativene for anropsvirkemåte konfigureres.
-
For Unified CM-lisensierte brukere kan du konfigurere til å ringe direkte fra Cisco Jabber eller via Webex-appen, og velge domenet (organisasjonsdomene eller UC Manager-profilen) som brukes på brukerne. Du kan konfigurere innstillingene på organisasjonsnivå, gruppenivå og brukernivå.
-
For brukere uten betalte anropstjenester fra Cisco, kan du konfigurere tredjepartsprogrammer for å starte anrop. Som standard bruker alle anrop gjennom Webex-appen alternativet «Ring på Webex». Du kan konfigurere innstillingene på organisasjonsnivå.
-
For Webex Calling-lisensierte brukere er Webex-appen standard anropsprogram for å ringe. Det er derfor ikke nødvendig med en spesifikk konfigurasjon av anropsvirkemåte.
Aktiver innstillinger for anropsvirkemåte på organisasjonsnivå
| 1 | |||||||||||||||||
| 2 |
Gå til Tjenester > . | ||||||||||||||||
| 3 |
Gå til delen Anropsvirkemåte og angi alternativene for anropsvirkemåte for Unified CM-brukere og brukere uten betalte anropstjenester fra Cisco. For brukere av Unified CM:
Masseeksport av Unified CM-brukerdata
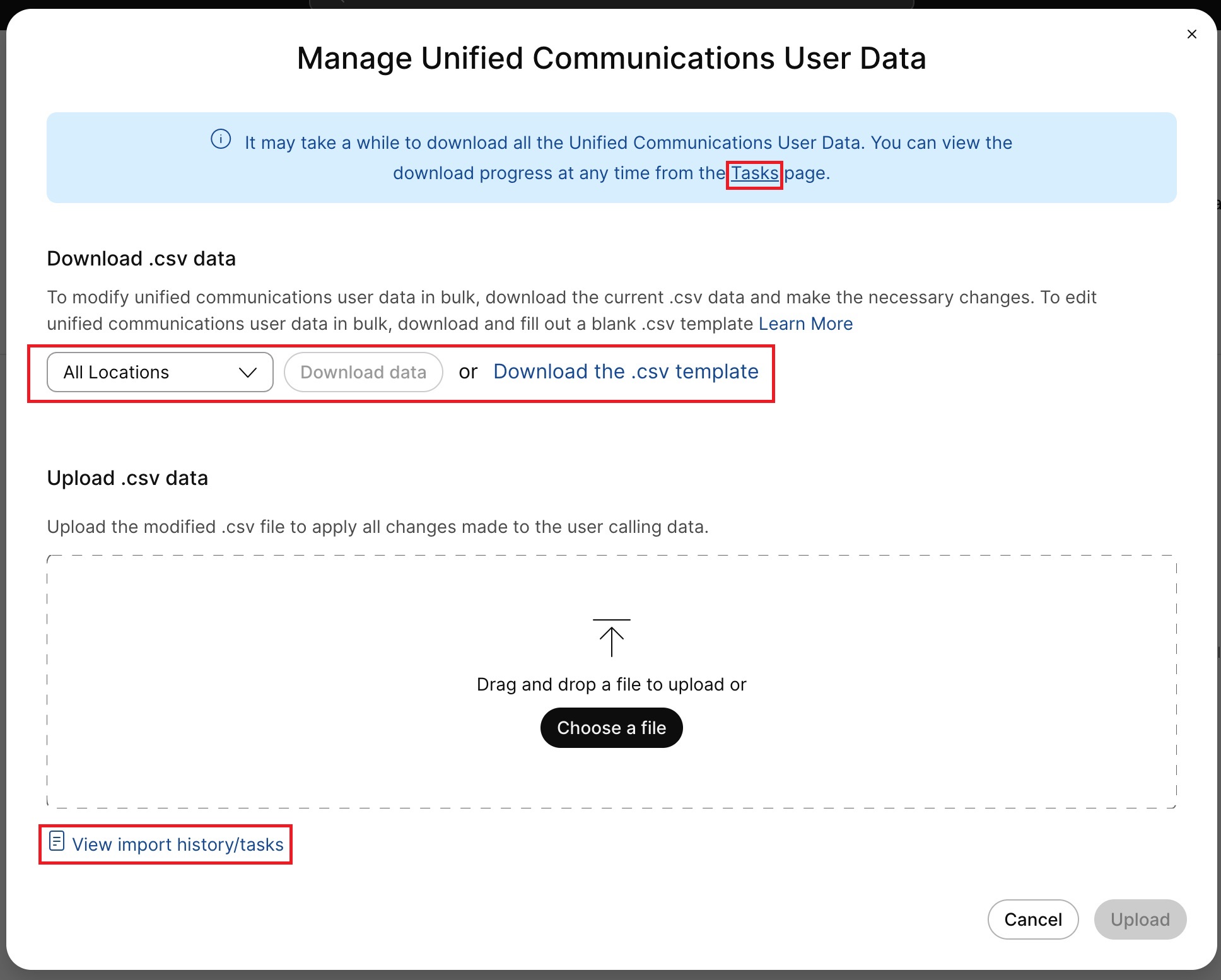 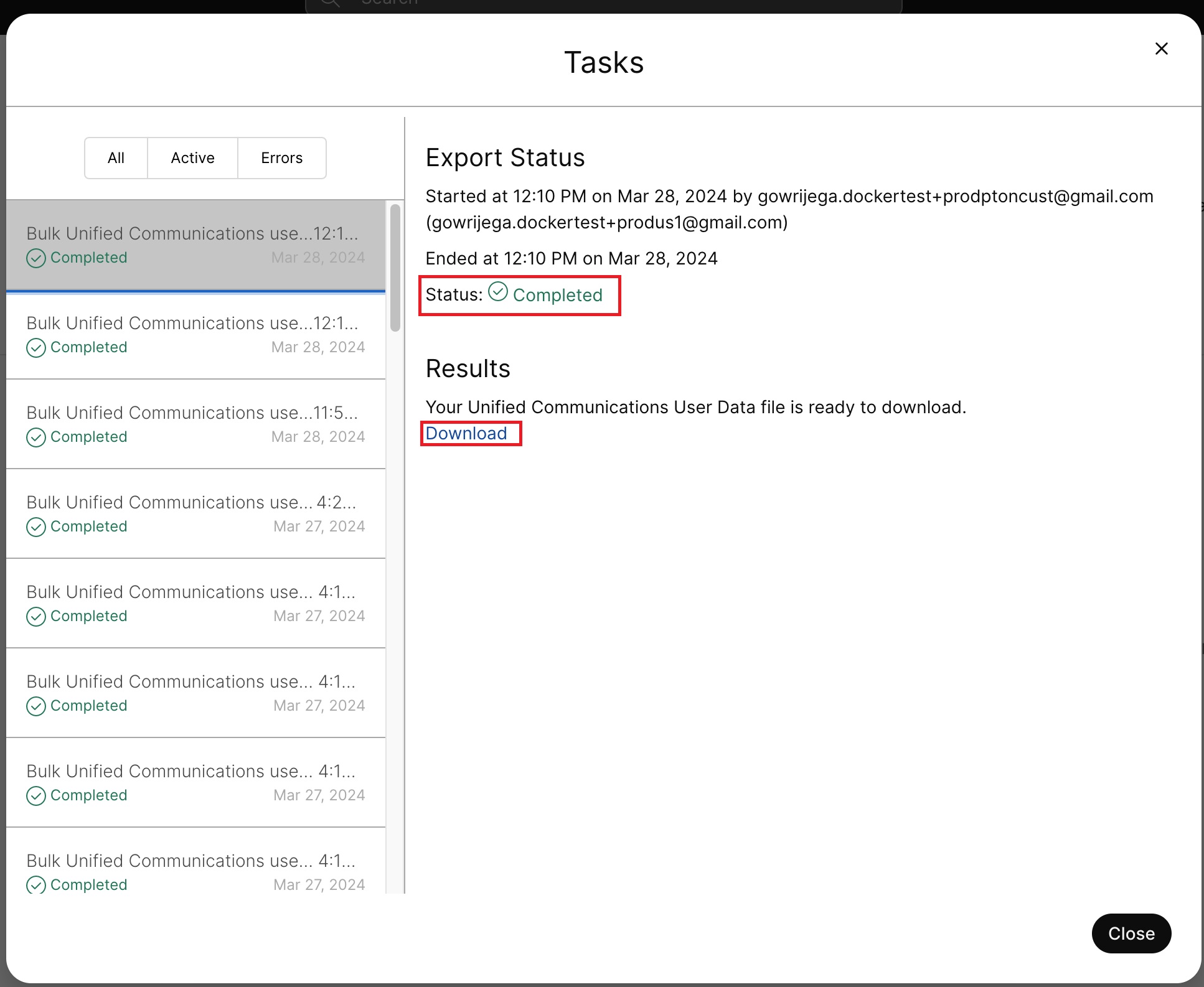
Eventuelle endringer i feltene Effektiv ringeadferd, Ringeadferd Source og UCM-profilkilde ignoreres under opplasting av CSV-filen. Disse feltene er kun til informasjon. Når du laster opp en ny endret CSV, gjelder endringene på brukernivå bare (overstyrer organisasjons- og gruppenivåer) bortsett fra BRUK_ORG_INNSTILLINGER. For brukere uten betalte anropstjenester fra Cisco:
|
Aktiver innstillinger for ringeadferd på gruppenivå
Du kan aktivere organisasjonsinnstillinger for Unified Communications Manager for anropsvirkemåte for en brukergruppe gjennom en anropsmal. Du kan opprette en mal og tilordne brukergruppen. Konfigurasjonen i malen gjelder for alle brukere i gruppen.
Slik oppretter du en mal:
Før du begynner
Sørg for at brukeren har Unified Communications Manager-lisens. For mer informasjon, se: Rediger tjenestelisenser for individuelle brukere.
| 1 | |
| 2 |
Gå til -fanen. |
| 3 |
Klikk på Opprett mal. |
| 4 |
I delen Generelt skriver du inn Malnavn og beskrivelse. |
| 5 |
Gå til delen Ringeadferd og oppdater følgende innstillinger.
|
| 6 |
Klikk på Opprett mal og neste. |
| 7 |
Søk og velg en gruppe for denne malen i søkeboksen. |
| 8 |
Klikk på Ferdig. Hvis du vil slette malen, klikker du på malen og velger Slett fra Handlinger -rullegardinlisten. Merk av i avmerkingsboksen på siden Slett mal for å informere deg om at sletting av en mal er permanent, og klikk deretter på Slett. Hvis du vil endre malen, klikker du på malen, endrer bryterne og klikker på Lagre. |
Slik bruker du en eksisterende mal på en brukergruppe:
Noen få pekere å vurdere når du bruker anropsmalene:
-
Når en bruker er med i en organisasjon, arver brukeren innstillingene fra organisasjonsnivå.
-
Hvis brukeren legges til i en brukergruppe, gjelder innstillingene fra Anropsmalen.
-
Hvis en bruker tilhører flere brukergrupper, får malen med høyest rangering (rangering 1) høyest prioritet, og disse malinnstillingene gjelder.
-
Hvis brukeren har individuelle brukerinnstillinger, har disse innstillingene forrang fremfor innstillinger på brukergruppenivå eller organisasjonsnivå.
Se Konfigurere innstillingsmaler hvis du vil ha mer informasjon om hvordan du administrerer malene.
Du kan bruke den eksisterende malen enten fra Gruppe -delen eller Anrop -delen.
Hvis du vil bruke mal fra gruppedelen, kan du se: Konfigurer innstillingsmal.
Hvis du vil bruke fra Anrop-delen, gjør du følgende:
| 1 | |
| 2 |
Gå til Tjenester i venstre navigasjonslinje, og klikk deretter på . |
| 3 |
Klikk på …-ikonet ved siden av en eksisterende mal, og klikk deretter på Bruk mal. |
| 4 |
Skriv inn gruppenavnet du vil bruke malen på, og velg deretter gruppen. |
| 5 |
Klikk på Ferdig. |
Overstyre organisasjonsinnstillinger for ringeatferd på brukernivå
Før du begynner
Sørg for at brukeren har Unified CM-lisens. For mer informasjon, se: Rediger tjenestelisenser for individuelle brukere.
| 1 | |
| 2 |
Gå til og velg brukeren du vil endre. |
| 3 |
Velg . |
| 4 |
Slå av Bruk innstillinger på organisasjonsnivå for å overstyre organisasjonens standardinnstillinger med brukerinnstillingene. Hvis du vil gå tilbake til organisasjonens standardinnstillinger, slår du på Bruk innstillinger på organisasjonsnivå. Bryteren er bare synlig når brukeren ikke er en del av en gruppe og overstyrer innstillingene på organisasjonsnivå. 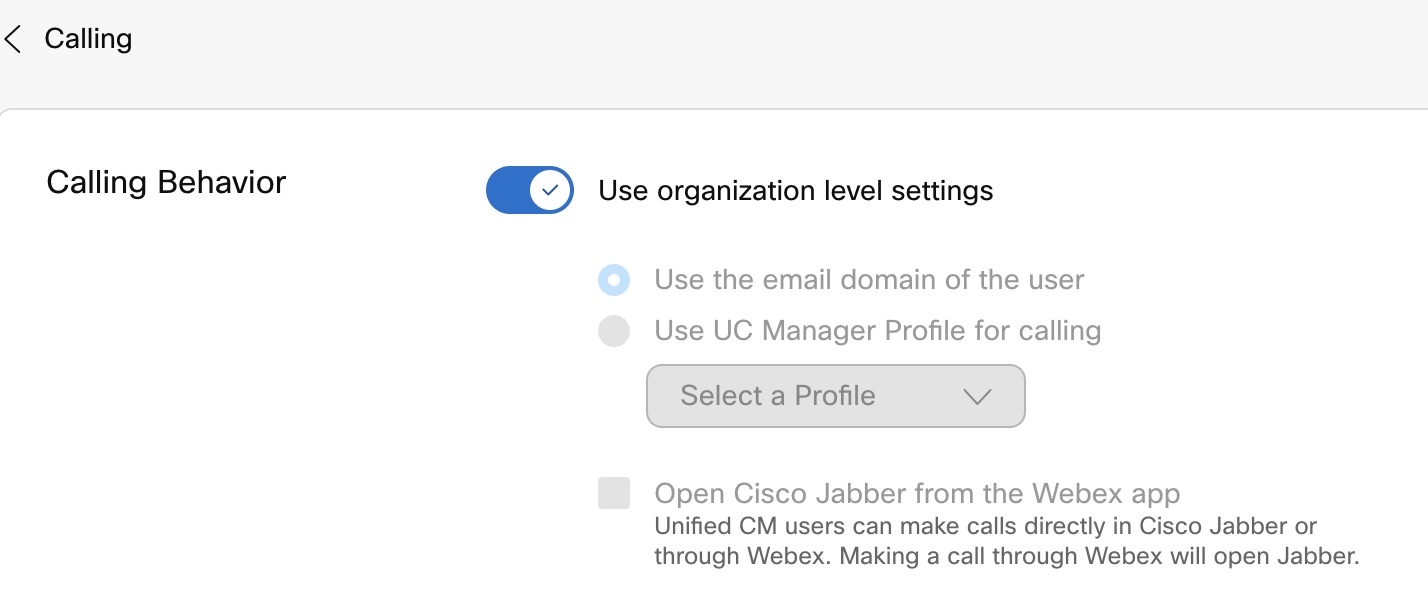 |
| 5 |
Oppdater følgende innstillinger for anropsvirkemåte:
|
| 6 |
Klikk på Lagre og bekreft Ja. |
Overstyre innstillinger på gruppenivå for anropsvirkemåte på brukernivå
Før du begynner
-
Sørg for at brukeren har Unified CM-lisens. For mer informasjon, se: Rediger tjenestelisenser for individuelle brukere.
-
Kontroller at brukeren er en del av en brukergruppe med anropsmalen tilordnet.
| 1 | |
| 2 |
Gå til og velg brukeren du vil endre. |
| 3 |
Velg . |
| 4 |
Oppdater følgende innstillinger for anropsvirkemåte:
|
| 5 |
Klikk på Lagre og bekreft Overstyr innstilling. |
Tilbakestill -alternativet er bare tilgjengelig når du overstyrer de arvede innstillingene for brukeren.