Cisco Video Phone 8875
 피드백이 있습니까?
피드백이 있습니까?관리자가 전화기에 대한 정보를 물을 수 있습니다. 이 정보는 문제 해결 목적을 위해 전화기를 고유하게 식별합니다.
시작하기 전에
| 1 |
설정을 누릅니다. |
| 2 |
메시지가 표시되면 암호를 입력하여 설정 메뉴에 액세스합니다 . 관리자로부터 암호를 받을 수 있습니다. |
| 3 |
이 장치 정보를 선택합니다 . 다음 정보를 볼 수 있습니다.
|
| 4 |
뒤로 를 선택하여 이 장치 정보 화면을 종료 합니다 . |
전화기를 다시 시작해도 전화기 설정이 지워지지 않습니다. 터치 사용자 인터페이스에서, 또는 전원 버튼을 사용하여 전화기를 다시 시작할 수 있습니다.
|
전화기를 다시 시작하려면 다음 작업 중 하나를 수행합니다.
|
전화기에 문제가 있어서 관리자에게 도움을 구할 때는 문제 해결을 위해 장치 로그를 관리자에 보내십시오.
| 1 |
설정을 누릅니다. |
| 2 |
메시지가 표시되면 암호를 입력하여 설정 메뉴에 액세스합니다 . 관리자로부터 암호를 받을 수 있습니다. |
| 3 |
를 누릅니다. |
| 4 |
문제가 발생한 날짜와 시간을 입력합니다. 기본적으로 현재 날짜와 시간이 채워지며 나중에 변경할 수 있습니다.
|
| 5 |
나열된 설명들 가운데에서 해당 문제에 대한 설명을 선택합니다. |
| 6 |
제출을 누릅니다. 보고서가 전송되면 보고서 파일 이름과 제출 시간을 볼 수 있습니다. 전화기에서 문제 보고서를 보낼 수 없는 경우 보고서 파일이 로컬로 생성되므로 지정된 IP 주소에서 파일을 다운로드할 수 있습니다. |
네트워크 문제를 해결할 때는 네트워크 연결 세부 정보를 확인하십시오. 전화기 메뉴의 네트워크 연결 화면에서 이더넷 또는 Wi-Fi 설정에 대한 세부 정보를 제공합니다.
| 1 |
설정을 누릅니다. |
| 2 |
메시지가 표시되면 암호를 입력하여 설정 메뉴에 액세스합니다 . 관리자로부터 암호를 받을 수 있습니다. |
| 3 |
네트워크 및 서비스 섹션으로 스크롤하여 네트워크 연결을 누릅니다. |
전화기에 문제(예: 사용자 암호, 네트워크 연결, 전화기 등록 또는 전화기 업그레이드)가 발생하면 문제 아래에오류 메시지가 표시됩니다. 관리자에게 문의하여 문제를 해결할 수 있도록 도움을 받을 수 있습니다.
진단에 나열된 정보 및 기능을 사용하여 데이터를 수집하고 전화기의 문제를 해결하십시오.
진단 설정은 통화 네트워크에 따라 다르므로 전화기에 표시되는 내용은 회사마다 다릅니다. 예를 들어 Cisco Video Phone 8875에는 다음과 같은 설정이 포함되어 있습니다.
|
진단 |
기능 |
|---|---|
|
문제 보고 |
장치 로그를 수집하여 관리자에게 보내려면 누릅니다. |
|
Webex 연결 세부정보 |
다음 Webex 기능의 상태를 보려면 누릅니다.
|
| 1 |
누르기 |
| 2 |
문제 및 진단을 누릅니다. |
전화기에서 장치 보안 상태를 자동으로 확인합니다. 전화기 에서 잠재적인 보안 위협이 탐지되면 문제 및 진단 메뉴에 문제에 대한 세부 정보가 표시될 수 있습니다. 보고된 문제에 따라 관리자는 전화기를 보호하고 강화하는 작업을 수행할 수 있습니다.
전화기의 보안 문제에 대한 세부 정보를 보려면 다음을 수행합니다.
| 1 |
설정을 누릅니다. | |||||||||||||
| 2 |
문제 및 진단 . 현재 장치 보안 보고서에는 다음과 같은 문제가 포함되어 있습니다.
| |||||||||||||
| 3 |
관리자에게 보안 문제 해결을 위한 지원을 요청하십시오. |
팩토리 설정은 전화기의 모든 설정을 지웁니다. 팩토리 설정을 하고 나면 현재의 등록 정보와 모든 구성이 사라집니다. 새 전화기를 사용할 때처럼 전화기를 등록하고 설정해야 다시 사용할 수 있습니다.
전화기 메뉴를 사용하여 전화기에 팩토리 설정을 할 수 있습니다. 전화기 화면에서 메뉴에 액세스할 수 없는 경우 전화기 키패드를 사용하여 전화기를 재설정할 수 있습니다.
| 1 |
설정을 누릅니다. |
| 2 |
메시지가 표시되면 암호를 입력하여 설정 메뉴에 액세스합니다 . 관리자로부터 암호를 받을 수 있습니다. |
| 3 |
전화기 모델에 따라 다음 작업 중 하나를 수행합니다.
|
| 4 |
프롬프트 창에서 재설정 을 선택하여 재설정을 시작합니다. 재설정이 완료되면 전화기가 재부팅됩니다.
|
키패드를 사용하여 전화기를 초기 기본 설정으로 재설정하려면 다음 단계를 수행합니다.
| 1 |
전화기의 플러그를 뺍니다.
|
| 2 |
5초 동안 기다립니다. |
| 3 |
#를 길게 누르고, 전화기의 플러그를 다시 연결합니다. 헤드셋 버튼과 스피커 버튼, 음소거 버튼이 켜집니다.
|
| 4 |
음소거 버튼이 꺼지자마자 #에서 손을 떼고 123456789*0#을 차례로 누릅니다. 1을 누르면 헤드셋 버튼이 꺼집니다. 이 키들을 15초 안에 모두 눌러야 합니다. 시간이 초과되기 전에 입력을 마치지 못하거나 키들을 순서대로 누르지 않으면 전화기가 정상 시작 프로세스로 진입합니다. 이 키들을 다 누르고 나면 음소거 버튼이 켜져서 팩토리 설정 프로세스가 시작되었음을 알려줍니다. 초기 재설정 프로세스가 완료될 때까지 전화기의 전원을 끄지 마십시오. 프로세스가 완료되면 시작 화면이 나타납니다. |
전화기가 Cisco BroadWorks 또는 Webex Calling에 등록된 경우에만 전화기 웹 페이지에서 전화기를 기본 설정으로 원격 복원할 수 있습니다.
|
다음 방법 중 하나를 사용하여 전화기 웹 페이지에서 전화기를 재설정합니다.
|
클라우드Webex 연결할 수 없거나 연결이 끊어지면 전화기 홈 화면의 헤더에 사용 가능한 기능 제한 알림이 표시됩니다 . 예:
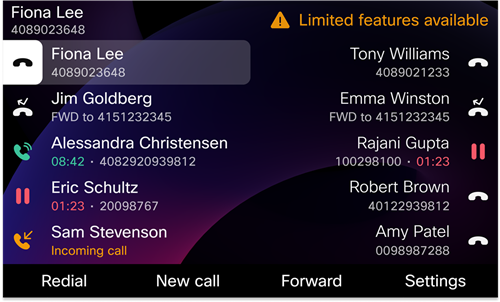
Cisco Desk Phone 9871 및 Cisco Video Phone 8875에서는 경고 아이콘  가 홈 화면에 표시됩니다. 아이콘을 누르면 자세한 정보가 표시됩니다.
가 홈 화면에 표시됩니다. 아이콘을 누르면 자세한 정보가 표시됩니다.
이 상황에서 전화기는 최소 기본 통화 기능을 사용할 수 있도록 SGW(Site Survivability Gateway)에 연결됩니다. SGW 서비스는 로컬 네트워크 내에 배포되므로 전화기는 기본 통화 기능만 지원합니다.
Settings . 예:
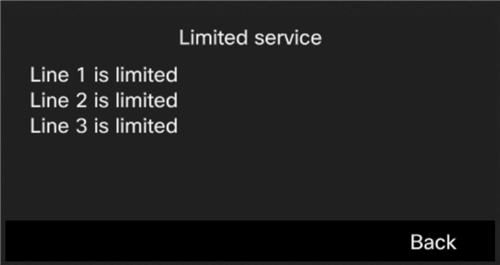
이 문제가 발생하면 관리자가 문제 해결을 지원할 수 있습니다.

 .
. .
. 다시 시작 및 재설정
다시 시작 및 재설정  Restart and reset(
Restart and reset( 
