- 主页
- /
- 文章

对 Cisco 头戴式耳机 730
 在此文章中
在此文章中 反馈?
反馈?如果您的 730 头戴式耳机出现问题,请尝试以下操作。
故障排除的第一步
如果您的 Cisco 头戴式耳机 730 遇到问题,请先尝试以下解决方案。
-
确保头戴式耳机已充满电。
-
确保您的头戴式耳机已打开。
-
断开其他活动的 Bluetooth® 设备。
-
调高头戴式耳机或呼叫设备的音量。
-
使用 Webex 应用程序、Accessory Hub 或 Cisco Headsets 移动应用程序查看是否有任何有空软件更新。
-
确保您的 Cisco 头戴式耳机 USB 适配器具有最新的固件。
-
清除所有蓝牙连接,然后重连头戴式耳机。
-
重新启动呼叫设备。
-
连接到其他呼叫设备。
-
将头戴式耳机移近所需的呼叫设备,并远离任何可能的无线电干扰或障碍物来源。
-
确保您的 Windows 或 Mac 设备上的蓝牙驱动程序是最新的。
- 如果问题仍然存在,并且上述解决方案均无效,请访问 Cisco 头戴式耳机保修概述 ,查找头戴式耳机的保修条款并打开 TAC 案例以获取更多帮助。
我的 Bluetooth® 设备找不到头戴式耳机
如果您的头戴式耳机无法与 Bluetooth® 设备连接,请尝试以下步骤:
-
在您的呼叫设备上:
-
关闭蓝牙,然后再打开。
-
从蓝牙设备列表中删除头戴式耳机,然后再次将头戴式耳机配对。
-
-
重新启动头戴式耳机。
-
重新启动呼叫设备。
-
确保头戴式耳机与目标设备的距离在 3 英尺(1 米)之内。
-
从头戴式耳机清除所有配对的设备,然后重新开始配对过程。
-
确保您的 Windows 或 Mac 设备上的蓝牙驱动程序是最新的。
我的头戴式耳机在 Bluetooth® 设备列表中显示两次
您的 Cisco 头戴式耳机最初应在 Bluetooth® 设备列表中 显示为 Cisco HS,后跟头戴式耳机序列号的最后三位数字。
将头戴显示设备配对到 Windows 10 设备后,您可以选择 立体声 和 免 提(HFP)Bluetooth 连接。 确保选择最适合您需求的 Bluetooth 配置文件。 立体声 Bluetooth 连接具有更丰富的声音,最适合音乐和视频播放。 免 提用于语音通话。 选择“立体声 ”时,您可能无法听到音频,具体取决于您使用的呼叫应用程序。
有时,当你首次配对头戴显示设备时,你的头戴显示设备可能会在 Windows 10 Bluetooth 设备列表中出现两次。 与头戴式耳机名称下方显示 音频 的头戴式耳机配对。如果您选择其他条目,您的头戴式耳机可能无法与 Cisco 头戴式耳机移动应用程序正确配对。 不正确的 Bluetooth 条目通常出现在此图标旁边  .
.
如果您不小心选择了错误的头戴式耳机条目,请在再次配对头戴式耳机之前从设备 菜单中删除连接。
我的头戴式耳机无法连接到 Cisco Headsets 应用
Cisco 耳机 730 使用两种不同的 Bluetooth® 标准。 音乐和语音音频等内容使用传统的蓝牙连接。 Cisco Headsets 应用程序使用 Bluetooth 低功耗与 Cisco 耳机 730 进行通信。Bluetooth 低功耗从耳机来回传输数据,与传统的 Bluetooth 连接相比,使用更少的电池电量。 当您将头戴式耳机置于配对模式时,头戴式耳机将尝试连接到两个蓝牙频率。 如果通过系统设置将头戴式耳机连接到移动设备,您的设备将只搜索传统的蓝牙连接。
如果无法将头戴式耳机连接到 Cisco Headsets 应用程序,请尝试以下操作步骤。
-
在 Cisco Headsets 应用程序打开的情况下,重新启动头戴式耳机。
-
在 Cisco Headsets 应用程序中滑动并按住电源/蓝牙开关两秒钟,将头戴式耳机置于配对模式,然后点击重试。
-
重新启动移动设备。
我无法让 USB 适配器与我的 Cisco 头戴式耳机 730 配对
如果无法将头戴式耳机连接到 USB 适配器,请尝试以下操作步骤。
-
从呼叫设备断开并重新连接适配器。
-
从头戴式耳机断开配对的其他蓝牙设备。
请参阅管理您的蓝牙连接。
-
将 USB 适配器置于配对模式,然后重新连接到头戴式耳机。
请参阅 将 Cisco 头戴式耳机 USB 适配器与头戴式耳机配对。
更新头戴式耳机固件
| 1 |
要开始升级,请执行以下作之一:
|
| 2 |
按照屏幕说明进行操作。 |
头戴式耳机上的耳垫对您的体验至关重要。 它们会带来舒适感、抓持力并隔离头戴式耳机音频。 耳垫使用一段时间后,自然会受到磨损,但您可以轻松地更换他们。
| 1 |
用力握住旧耳垫,向下按,然后逆时针旋转。 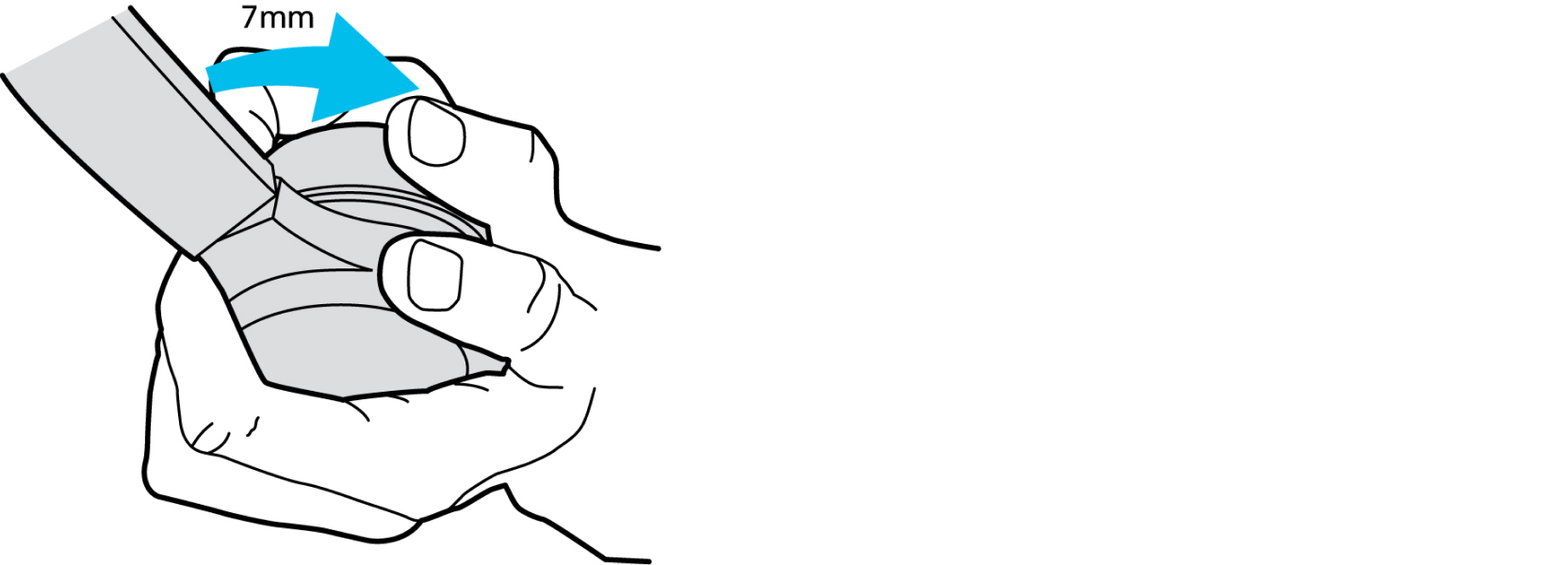
|
| 2 |
从扬声器中取出旧耳垫。 |
| 3 |
将头戴式耳机上的凹口与新耳垫内侧的插销对齐。 
|
| 4 |
将耳垫放在头戴式耳机上。 确保耳垫插销与头戴式耳机上的凹口对齐。 |
| 5 |
抓住头戴式耳机,向下按压新耳垫,然后顺时针旋转,直到您听到插销卡入到位。 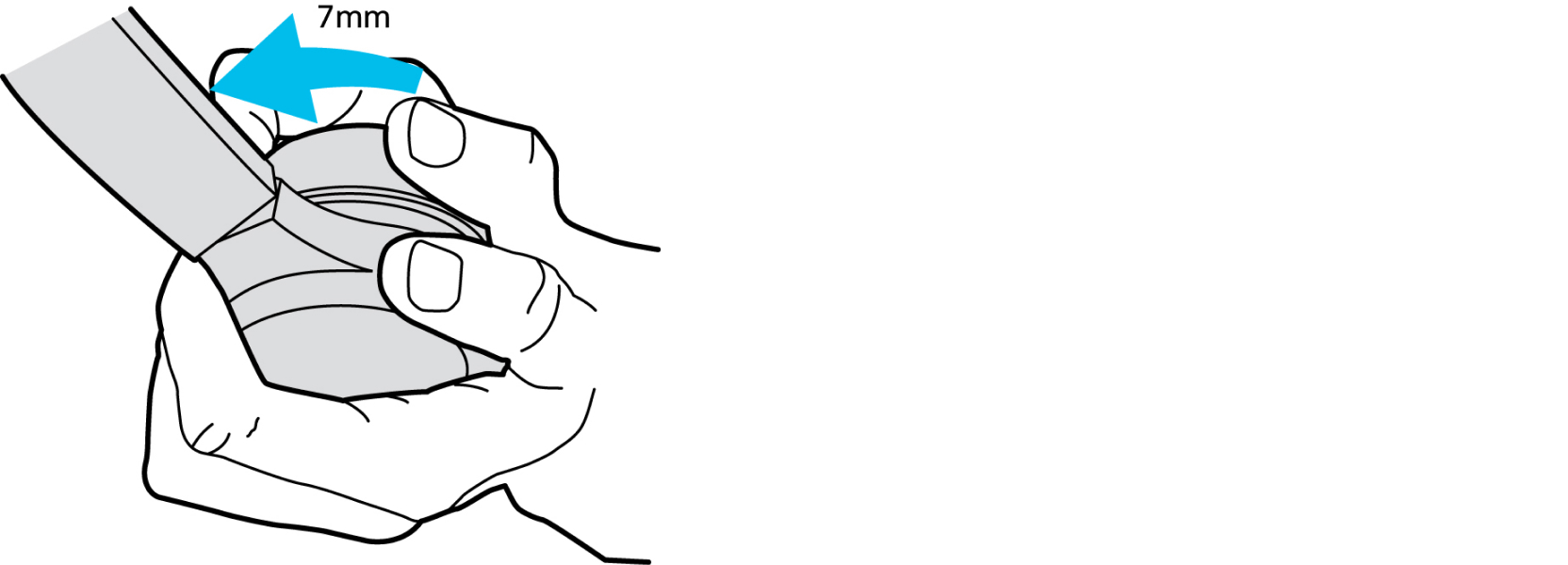
|
清洁头戴式耳机
| 1 |
用柔软的干布擦拭头戴式耳机上的头带和耳罩。 |
| 2 |
(可选)如果头戴式耳机需要额外清洁,请将少量非酒精基清洁剂涂抹在柔软、干净、不起毛的布上,然后轻轻擦拭头戴式耳机。 不要使用 70% 的异丙醇溶液,因为它可能会使耳机表面褪色或变黑,并且随着时间的推移,可能会导致设备的性能降级。 如果头戴式耳机需要消毒,可在自担风险的情况下使用 70% 的异丙醇溶液。 不要让水分进入您的耳罩、USB-C 端口或 3.5 mm 插孔内。 清洁和消毒导致的思科产品损坏不属于保修或产品担保范围。 |
可为头戴式耳机订购耳垫置换件。 您可以在数据手册中找到订购信息。


