- 首頁
- /
- 文章
在此文章中

概觀
在 Control Hub 中啟用Webex Contact Center 連接器
在Agent Desktop上啟用客戶旅程小工具
將第三方活動和圖示新增至「客戶旅程」小工具
Webex Contact Center 的客戶旅程小工具版本 10
 在此文章中
在此文章中 意見回饋?
意見回饋?「客戶旅程小工具」可讓您的客服人員立即存取全面的 每個客戶的設定檔,並提供豐富的實時重要洞見資訊和詳細的客戶服務記錄。 跨所有通道和應用程式的互動。我們的小工具可為您的客服人員提供 必要的內容資料,以提供個人化且高效的 服務。
概觀
此功能目前為公開預覽版。目的是讓您搶先了解。
「客戶旅程小工具」使用的資料來自客戶旅程資料服務 (CJDS) 建立從開始到現在的客戶全程體驗。此檢視可協助客服人員在您詢問之前就了解您的需求,縮短平均處理時間並提高客戶滿意度分數 (CSAT)。
若要啟用此 widget,您必須:
- 成為完全管理員 Control Hub 組織的合用。
- 在 Control Hub 中啟用Webex Contact Center 連接器。啟用此連接器後,您的客服將可以查看您所有的最終使用者全通道互動,以及佇列名稱、代理名稱和總結代碼等詳細資料和洞見資訊。
- 將桌面版面配置 JSON 檔案上傳至 Control Hub 中的 Contact Center 桌面版面配置。
當您完成上述所有操作後,小工具會出現在Agent Desktop上。
在 Control Hub 中啟用Webex Contact Center 連接器
填寫此表格 為您的組織請求此功能。收到您的請求後,我們將在 72 小時內為您提供協助。
您必須是完全管理員 啟動 Control Hub 組織,以啟用此連接器。
| 1 |
登入Control Hub 並轉至。 您可能會看到沙盒 作為預設名稱,而不是客戶旅程小工具。 |
| 2 |
切換Webex Contact Center 連接器開啟。 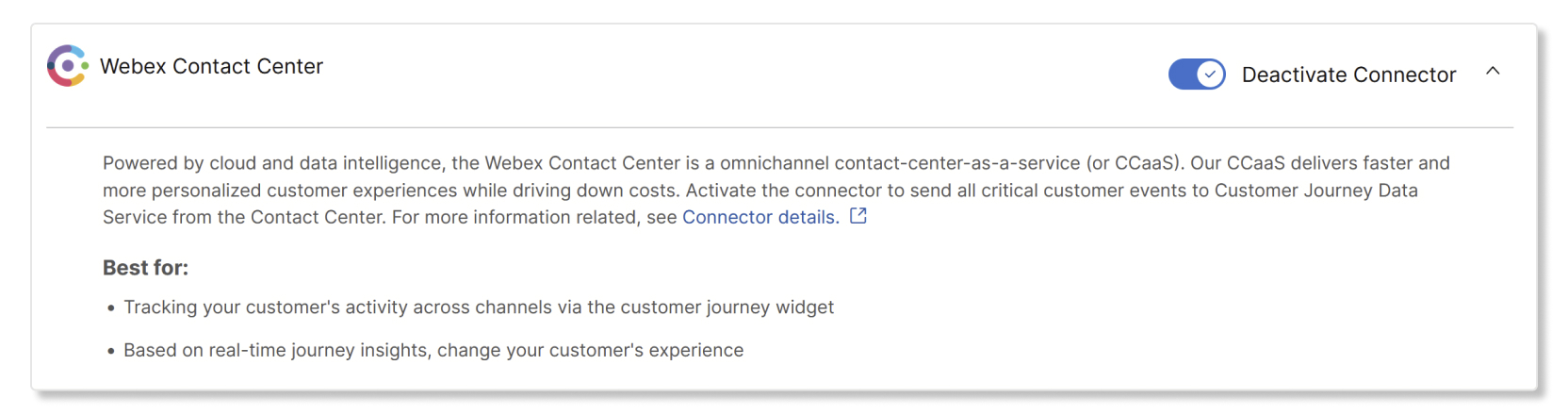 |
下一步
啟用Webex Contact Center 連接器後,您現在必須將桌面佈局 JSON 檔案上傳至 Control Hub 中的桌面佈局。
在Agent Desktop上啟用客戶旅程小工具
| 1 |
下載CJDS GitHub 頁面中的桌面佈局 JSON 檔案 透過按一下下載圖示。 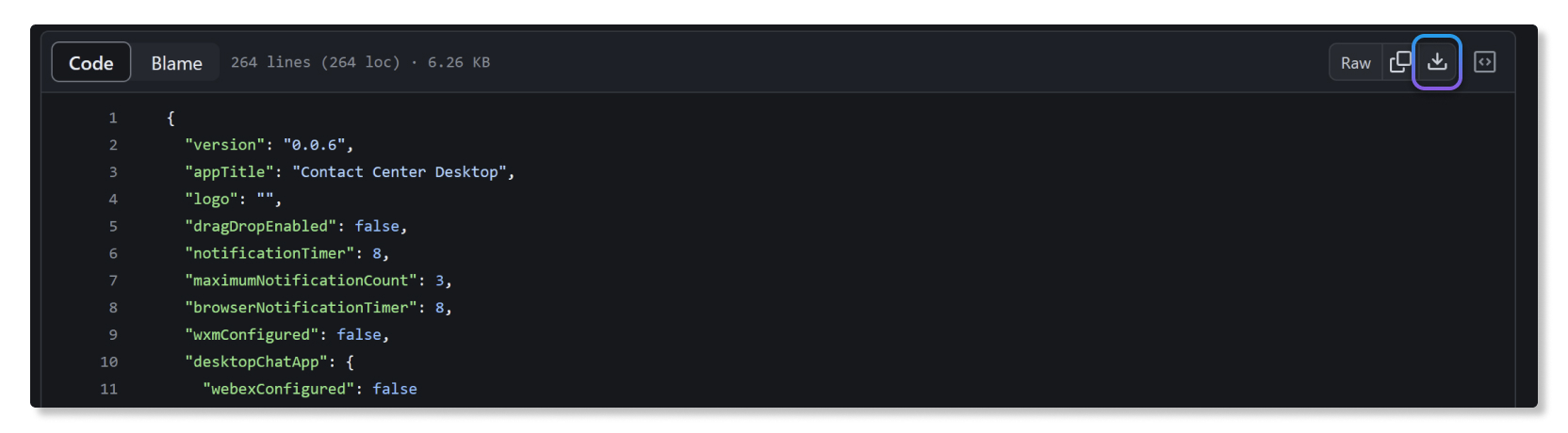 |
| 2 |
登入Control Hub 並轉至。 |
| 3 |
建立新版面配置。 |
| 4 |
指定代理團隊。 |
| 5 |
上傳您在步驟 1 中下載的桌面佈局 JSON 檔案。 |
| 6 |
按一下儲存。 一旦啟用此小工具,客服人員可在Agent Desktop中檢視它。如需相關資訊,請參閱 。https://help.webex.com/en-us/article/njhk0zg/Understand-the-Customer-Journey-widget
|
將第三方活動和圖示新增至「客戶旅程」小工具
當您設定「客戶旅程小工具」後,您可以透過向小工具新增第三方活動和圖示來自訂小工具以符合您的需求。請遵循資料中心中的指示CJDS GitHub 頁面 進一步了解如何自訂小工具。
本文是否有幫助?


