- Home
- /
- Article

Customer Journey Widget Version 10 for Webex Contact Center
 In this article
In this article Feedback?
Feedback?Customer Journey Widget allows your agents to instantly access a comprehensive profile of each customer, enriched with real-time vital insights and a detailed history of their interactions across all channels and applications. Our widget empowers your agents with the contextual data that they need to provide a personalized and efficient service.
Overview
This feature is currently in public preview. We're giving you a sneak peek at what to expect.
The Customer Journey Widget uses data from Customer Journey Data Service (CJDS) to create a holistic view of the customer journey from the start to the present. This view helps agents understand your customer's needs before even asking, reducing average handling times and improving customer satisfaction scores (CSATs).
To enable this widget, you must:
- Be a full administrator of your Control Hub organization.
- Enable the Webex Contact Center Connector in Control Hub. Enabling this connector will allow your agents to see all your end users omni-channel interaction with details and insights like queue name, agent name, and wrap-up code.
- Upload a Desktop Layout JSON file to a Contact Center desktop layout in Control Hub.
Once you've completed all of the above, the widget appears on Agent Desktop.
Enable Webex Contact Center Connector in Control Hub
Fill out this form to request this feature for your organization. After we receive your request, we'll assist you within 72 hours.
You must be a full administrator of the Control Hub organization to enable this connector.
| 1 |
Sign in to Control Hub and go to . You may see Sandbox as the default name instead of Customer-Journey-Widget. |
| 2 |
Toggle the Webex Contact Center connector to on. 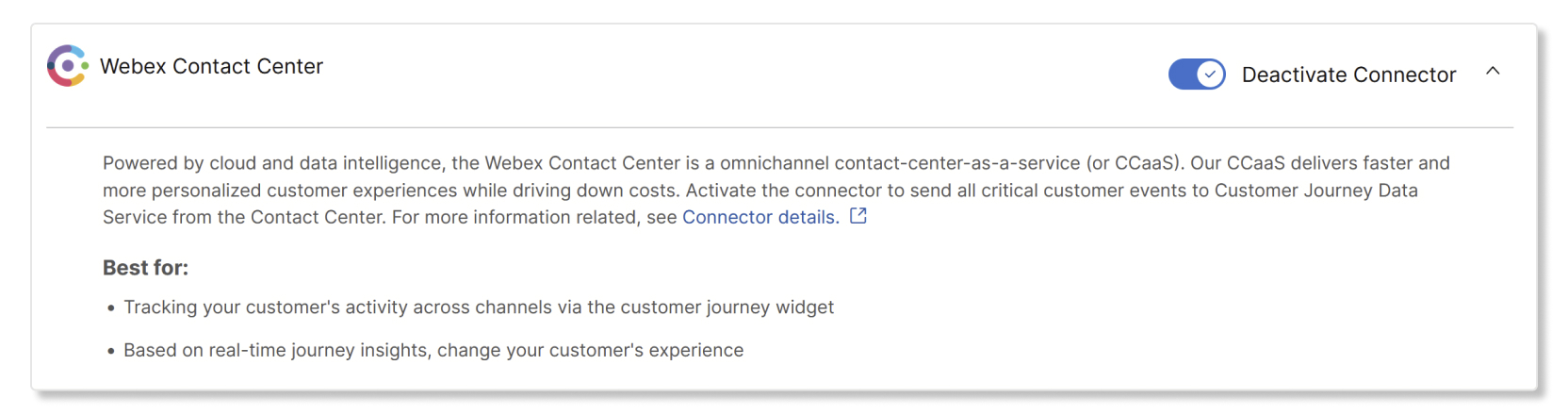
|
What to do next
After enabling the Webex Contact Center Connector, you must now upload the Desktop Layout JSON file to a desktop layout in Control Hub.
Enable Customer Journey Widget on Agent Desktop
| 1 |
Download the Desktop Layout JSON file in the CJDS GitHub page by clicking on the download icon. 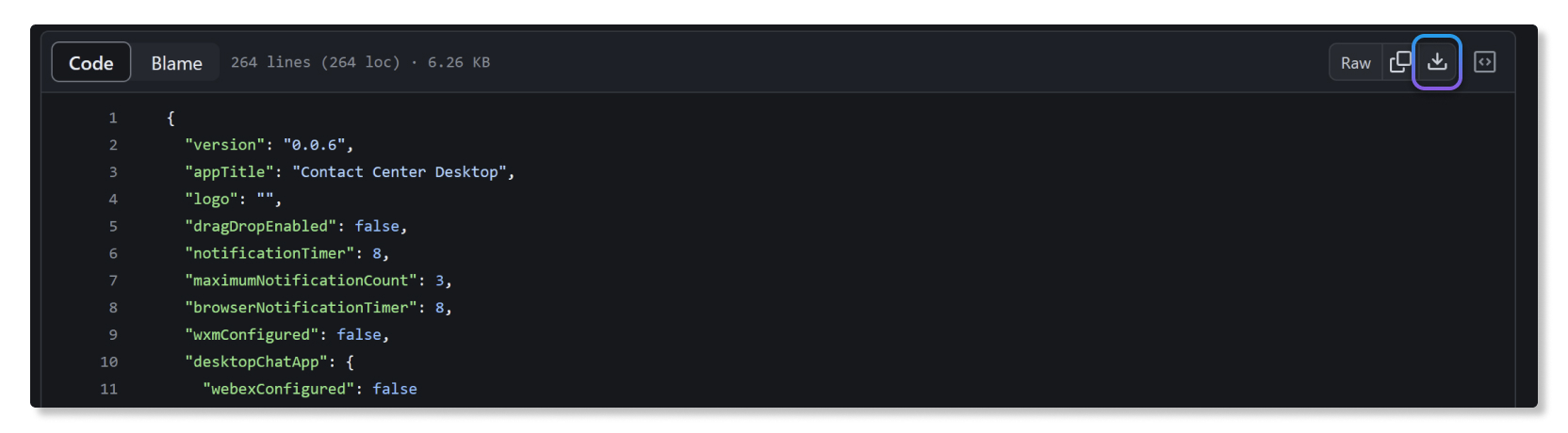
|
| 2 |
Sign in to Control Hub and go to . |
| 3 |
Create a new Layout. |
| 4 |
Assign an agent team. |
| 5 |
Upload the Desktop Layout JSON file that you downloaded in step 1. |
| 6 |
Click Save. Once this widget is enabled, the agents can view it in Agent Desktop. For more information, see https://help.webex.com/en-us/article/njhk0zg/Understand-the-Customer-Journey-widget.
|
Add third-party events and icons to Customer Journey Widget
After you finish setting up Customer Journey Widget, you can customize the widget to fit your needs by adding third-party events and icons to the widget. Follow the instructions in the CJDS GitHub page to learn more about how to customize the widget.


