تطبيق Webex | جدولة اجتماع باستخدام @webex أو @meet
 هل لديك ملاحظات؟
هل لديك ملاحظات؟قبل البدء
يحتاج المسؤول إلى إعداد حسابك باستخدام التقويم الهجين حتى تتمكن من جدولة الاجتماعات بهذه الطريقة.
| 1 |
انتقل إلى تطبيق تقويم العمل الخاص بك وقم بجدولة اجتماع. |
| 2 |
أضف أشخاصًا إلى دعوتك أو اترك حقل الحضور فارغًا لإنشاء مشروع اجتماع أو موعد قادم. |
| 3 |
في حقل موقع الاجتماع، أدخل أحد الخيارات التالية:
إذا أضفت أكثر من كلمة أساسية واحدة، يتم استخدام الكلمة الأساسية الأولى (في أقصى اليسار) فقط. يتم تجاهل الكلمات الأساسية الإضافية. 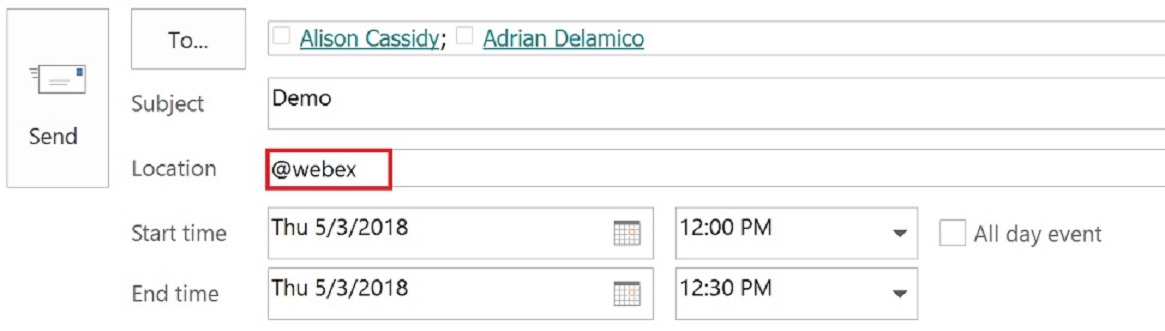 يستطيع المسؤول تغيير السلوك الافتراضي لمؤسستك لـ @webex و@meet . على سبيل المثال، يمكن لمسؤولك تخصيص الكلمات الأساسية بحيث يقوم @webex بإنشاء اجتماع مرتبط بمساحة ومساحة جديدة، ويقوم @meet بإنشاء اجتماع غرفة شخصية. ومع ذلك، بغض النظر عن أي تكوين للمسؤول، فإن إضافة :myroom إلى أي من الكلمات الأساسية ستؤدي دائمًا إلى إنشاء اجتماع غرفة شخصية وإضافة :space إلى أي من الكلمات الأساسية ستؤدي دائمًا إلى إنشاء اجتماع مرتبط بمساحة ومساحة جديدة. |
| 4 |
لتسهيل انضمام الأشخاص من غرفة Webex أو جهاز سطح المكتب، أضف الجهاز كمورد للغرفة حتى يظهر زر انضمام على الجهاز قبل بدء الاجتماع:
|
| 5 |
قم بتعيين أي خيارات أخرى للاجتماع، ثم انقر على إرسال . |
التصرف التالي
عند إنشاء اجتماع مرتبط بمساحة لا يوجد بها حضور، يتم إنشاء مساحة في تطبيق Webex. إذا كنت تريد إضافة حضور إلى موعد التقويم، فيجب عليك أيضًا إضافة الأشخاص إلى مساحة تطبيق Webex.


