Заявяване на потребители за вашата организация („конвертиране“ на потребители)
 Обратна връзка?
Обратна връзка?От 25 февруари потребителите с отложено заявяване в корпоративни организации не могат да прехвърлят стари разговори в Webex в новите си акаунти от безплатните си пробни периоди. Опцията Отложено заявяване първоначално е създадена, за да помогне на фирмите да управляват вече съществуващи потребители на Webex в рамките на тяхната организация. Тя позволи на потребителите или да продължат да използват личния си акаунт и данни, или да прехвърлят данните си в нова организация. Тази опция обаче не може да се поддържа, когато данните се движат между клъстери. За да минимизираме объркването и грешките, премахнахме функцията за заявяване на закъснение от Webex. Ако все още не са го направили, предлагаме да предупредите всички заявени потребители да мигрират своите разговори в Webex.
Организациите на Control Huborganizations трябва да планират всички заявени потребители да мигрират до края на март 2025 г.
Ако вашата организация има сайтове, управлявани от „Администрация на сайта“
Силно препоръчваме да заявите потребители, преди да актуализирате сайта си от Site Admin до Control Hub. Ако заявите потребители във вашата организация, след като сайтът е актуализиран до Control Hub, тогава тези потребители могат да загубят достъп до срещите и активите на срещите в сайта.
Като заобиколно решение можете да направите следното, за да сте сигурни, че потребителите няма да загубят достъп до срещите и активите на срещите в сайта, след като сайтът е актуализиран до Control Hub:
- За потребители с привилегии на външен администратор за организацията или сайта:
- Премахване на целия външен администраторски достъп до организацията и сайта.
- Премахнете лиценза за сайта за срещи.
- След като заявите потребителя, лицензирайте отново този потребител на сайта. Можете също да възстановите привилегиите на външния му администратор.
- За обикновени потребители:
- Премахнете лиценза за сайта за срещи.
- Заявете потребителя за вашата организация.
- Прелицензирайте този потребител на сайта.
Прочетете това, преди да опитате да заявите потребители:
-
Деактивирайте синхронизирането на указатели в Directory Connector , преди да заявите потребители.
Ако стартирате синхронизиране и заявените потребители не са във вашия указател, процесът на синхронизиране може да изтрие заявените потребители. Препоръчваме ви да тествате с пробно изпълнение на синхронизиране , след като заявите потребители.
-
Потвърдете домейните си в Control Hub, за да можете да заявите всички потребители, чиито акаунти използват тези домейни в имейл адресите си.
Не е нужно да заявявате домейните, за да заявите потребителите. За повече информация вижте Управление на вашите домейни.
-
Решете дали да разрешите на потребителите да мигрират съдържание от стария към новия си акаунт.
-
За да разрешите мигрирането, активирайте настройката Разрешете на потребителите да вземат със себе си разговорите си от Webex на страницата Заявяване на потребители или страницата Настройки на организацията .
-
Ако активирате тази настройка, Webex използва процеса на отложено заявяване, за да се заявят потребители, които отговарят на условията да мигрират своето съдържание.
Тази функция се прилага само за лични акаунти за Webex. Можете да мигрирате потребител от една корпоративна организация в друга, но не можете да прехвърлите разговорите му в Webex. Изтриването на първоначалната ви организация изтрива за постоянно цялата информация, свързана с вашата организация, включително данните за всички потребители. Ще загубите данни, като съобщения и файлове в приложението Webex, както и всички данни в Webex Meetings, включително URL адреси и записи на събрания в Webex Meetings.
-
-
Ако разрешите на потребителите да прехвърлят своето съдържание, можете да ги заявите, като използвате една от следните опции:
-
Незабавно заявяване – Webex добавя акаунтите към вашата организация веднага и можете да започнете да управлявате и задавате лицензи към тях. Потребителите могат да решат какво да правят със стария си потребителски акаунт следващия път, когато влязат.
-
Отложено заявяване – потребителите имат 14 дни, за да решат дали да мигрират своите разговори в Webex от стария към новия си акаунт. Ако те не вземат решение в рамките на 14 дни, Webex автоматично премества техните акаунти и разговори в Webex във вашата организация. Ако не искате потребителите да прехвърлят своите разговори в Webex, можете да деактивирате опцията за отложено заявяване.
От 25 февруари корпоративните клиенти вече нямат достъп до опцията Отложено заявяване . Клиентите на Webex for Government трябва да планират всички отложени заявки да бъдат мигрирани до края на март 2025 г.
Не всички потребители отговарят на условията за отложено заявяване. Потребителите в следните организации няма да разполагат с опцията за отложено заявяване и ще загубят съдържанието си, ако ги заявите във вашата организация:
- Потребители в организации, създадени след 5 май 2020 г. За повече информация вижте Нов център за данни на приложението Webex за региона на Северна Америка.
- Потребители в корпоративни организации.
-
-
Изберете един от следните методи, за да заявите потребители:
-
Метод 1: Заявяване на потребители – показва ви списък с до 100 потребители, които можете да заявите извън вашата организация.
-
Метод 2: Групово заявяване или промяна на потребители със CSV файл – експортира CSV файл на всички потребители извън вашата организация, които можете да заявите. Можете да редактирате CSV файла, за да изберете кого искате да заявите.
-
| 1 |
Влезте в Control Hub, след това под Управление изберете Потребители и щракнете върху стрелката надолу до Добавяне на потребители. |
| 2 |
Щракнете върху Заявяване на потребители. Тази опция се показва само когато има налични потребители за заявяване. |
| 3 |
Щракнете върху Избираем списък, след което щракнете върху Напред. |
| 4 |
(По избор) Използвайте падащото меню, за да сортирате списъка си с потребители по домейн. |
| 5 |
Изберете потребителите, които искате да заявите, след което щракнете върху Напред. |
| 6 |
Следвайте съветника, за да зададете лицензи на потребителите, след което щракнете върху Напред. Ако използвате автоматично задаване на лицензи, Webex задава лицензи на новите потребители.
|
| 7 |
(По избор) Прегледайте новите потребители, които сте избрали, и лицензите, които им задавате. Този екран не се показва, ако използвате автоматично задаване на лицензи. |
| 8 |
Отметнете Разбирам, че заявяването на тези потребители е за постоянно, и се съгласявам да продължа, след което щракнете върху Заявяване на потребители. |
За да превключите между незабавно заявяване или отложено заявяване за даден потребител, трябва да експортирате различен CSV файл, след като разрешите или забраните Позволяване на потребителите да вземат със себе си разговорите си от Webex.
| 1 |
Влезте в Control Hub, след това под Управление изберете Потребители и щракнете върху стрелката надолу до Добавяне на потребители. |
| 2 |
Щракнете върху Управление на потребители чрез CSV файл. |
| 3 |
Направете едно от следните неща:
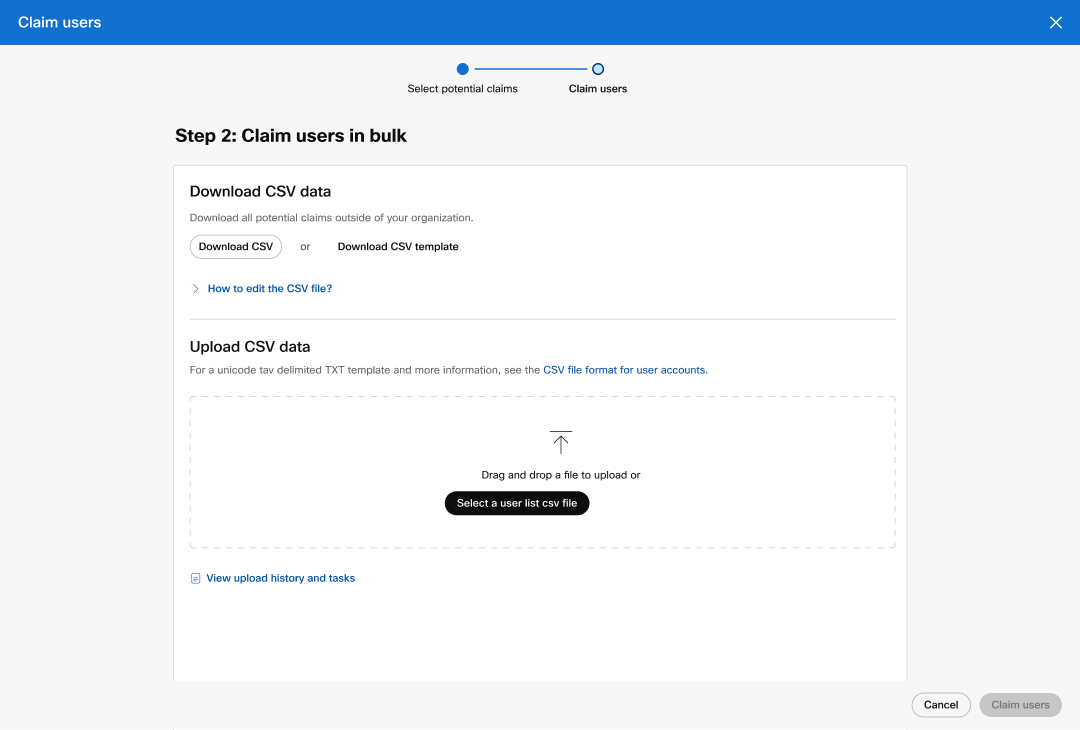 |
| 4 |
Променете потребителите в CSV файл според нуждите. |
| 5 |
Щракнете върху Избор на файл , за да качите CSV файла, и щракнете върху Заявяване на потребители. Ако използвате автоматично задаване на лицензи, Webex задава лицензи на тези импортирани потребители.
|
| 6 |
(По избор) Можете да проверявате статуса на текущото импортиране. |
Когато оттеглите заявяването си за потребител, този потребител се връща към предишната си организация и запазва предишния си статус.
Можете да оттеглите заявяване, ако потребителят все още не е влязъл (което активира акаунта му във вашата организация) и са изтекли не повече от 14 дни от датата на заявяване.
Ако потребителите са заявени от вашата организация, опцията за оттегляне на заявяване не е налична.
Следващата таблица описва някои условия, които влияят върху това дали можете да оттеглите заявяване на потребител.
|
Условия |
Мога ли да оттегля заявяване на потребител с отложено заявяване? |
Мога ли да оттегля заявяване на потребител с незабавно заявяване? |
|---|---|---|
|
Потребителят е влязъл и е избрал опция. |
Не |
Не |
|
Потребителят не е влязъл и са изминали 14 дни от заявяването. |
Не |
Не |
|
Потребителят не е влязъл и са минали по-малко от 14 дни от заявяването. |
Да |
Да |
Преди да започнете
| 1 |
Влезте в Control Hub, след което под Управление изберете Потребители. |
| 2 |
Сортирайте списъка с потребители по Статус. |
| 3 |
В зависимост от това как сте заявили потребителя, изберете една от тези опции:
|
| 4 |
Изберете Оттегляне. |
Когато заявите потребител, Control Hub изпраща на потребителя известие по имейл:
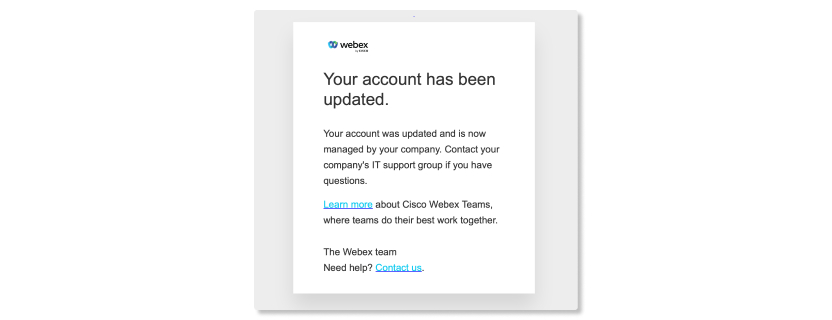
След това потребителят може да избере какво да прави със стария си акаунт, преди да се премести във вашата организация. В зависимост от това как сте заявили потребителя, той може да избира от следните опции:
Незабавно заявяване
Потребителите, които са заявени незабавно, имат две опции, от които могат да избират:
-
Промяна на имейл адреса и запазване на първоначалния акаунт.
-
Изтриване на първоначалния акаунт.
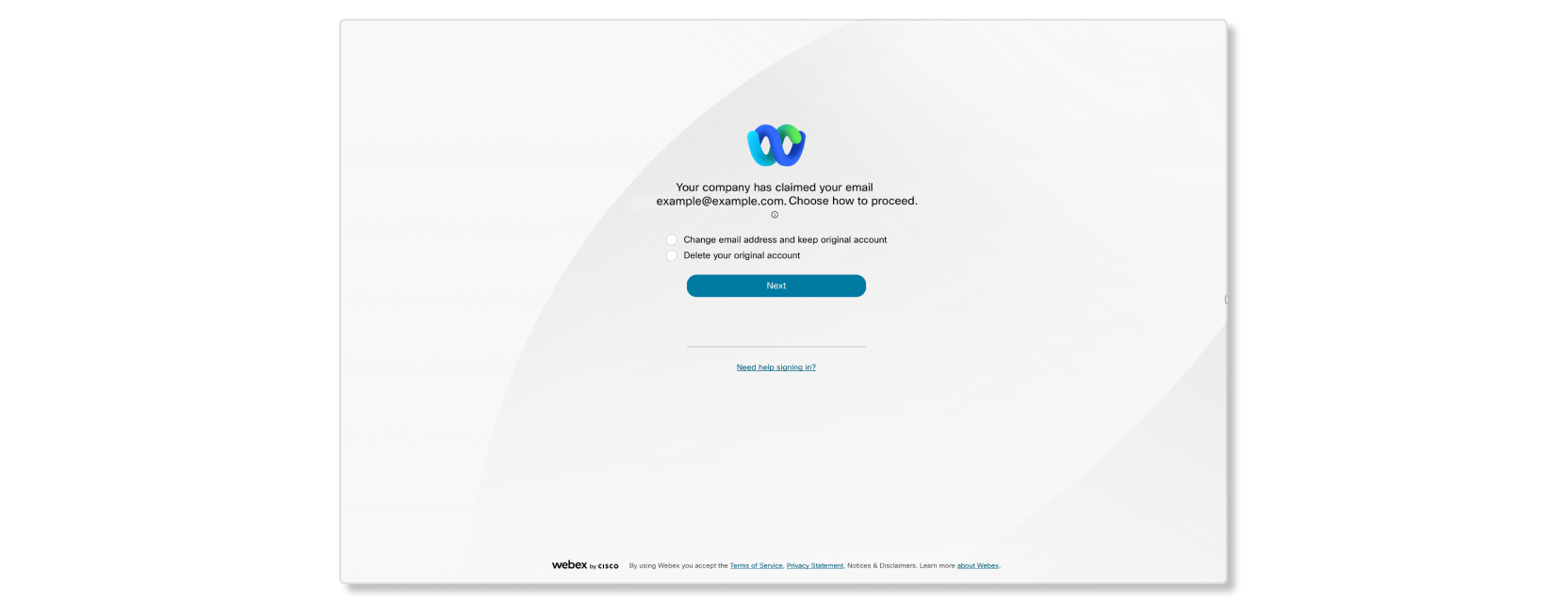
Отложено заявяване
От 25 февруари потребителите с отложено заявяване не могат да прехвърлят старите разговори в Webex в новите си акаунти от безплатните си пробни периоди. Ако все още не са го направили, предлагаме да предупредите всички заявени потребители да мигрират своите разговори в Webex.
Всички отложени заявки в организациите на Webex for Government трябва да завършат мигрирането си до края на март 2025 г.
Потребителите със статус Отложено заявяване могат да направят следното:
-
Променете имейл адреса и запазете първоначалния акаунт.
-
Прехвърляне на съдържание от първоначалния акаунт в нов акаунт.
-
Изтрийте първоначалния акаунт.
В някои случаи потребителите могат да имат само опцията да променят името, свързано с акаунта. Ако потребителят промени името на акаунта, той консумира платен лиценз в друга организация.
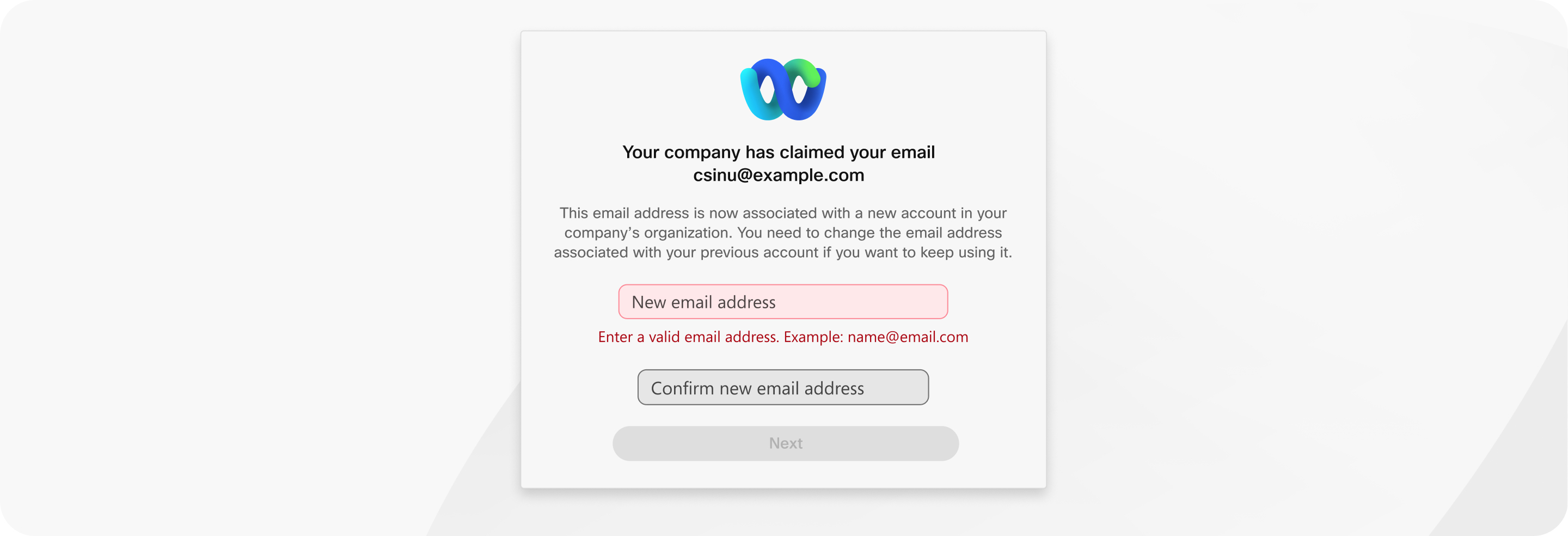
Ако друга организация заявява потребител от вашата организация, можете да видите, че имейл адресът на този потребител завършва на .convert-user.local.
Не можете да изтривате потребители, заявени от друга организация. Статусът им се актуализира автоматично, след като изберат какво да правят със старите си акаунти.
- Всички заявени потребители ли се показват като „Активни“ в моята организация?
-
Статусът на заявените потребители съответстват на статуса, който са имали в предишната си организация. Например, ако статусът на потребител е бил Непроверен в предишната му организация, тогава статусът му е Непроверен, когато го вкарвате във вашата организация.
- Правилата за съхранение на организацията ми прилагат ли се за заявените потребители, когато те мигрират съдържанието си?
-
Да, правилата за съхранение на организацията ви се прилагат за всички места и съдържание на потребителите, които заявявате.
- Какво се случва, ако потребител с отложено заявяване не предприеме действия през 14-дневния период?
-
Потребителят има статус Отложено заявяване , докато не реши какво да прави със стария си акаунт. Ако потребителят не предприеме действия в рамките на 14 дни, Webex автоматично мигрира неговия акаунт и предишно съдържание на Webex във вашата организация.
- Как да проверя статуса на моите заявени потребители?
-
Отворете страницата Потребители във вашата организация, за да видите заявените потребители. Потребителите с незабавно заявяване се появяват със статуса, който са имали в предишната си организация. Потребителите с отложено заявяване имат статус Отложено заявяване до 14 дни. Това означава, че те все още могат да избират как да продължат със стария си акаунт.
- Защо не виждам някои потребители с домейна на моята организация в списъка с отговарящи на условията за заявяване потребители?
-
- Не можете да заявите потребител от организация, която използва еднократна идентификация (SSO).
- Не можете да заявите потребител от домейн, който е потвърден от друга организация, дори да сте потвърдили същия домейн във вашата организация. За повече информация вижте Управление на вашите домейни.
- Не можете да заявите потребител от организация, която използва синхронизиране на указатели.
- Какво се случва, ако потребителят влезе в акаунта си, след като се е случило заявяването? Все още ли администраторът може да оттегли заявяването?
-
Не. След като потребителят влезе, не можете да оттеглите заявяването.
- Как да намеря точния набор от потребители, които отговарят на условията за оттегляне на заявяването?
- Филтрирайте списъка с потребители по Статус.
- Може ли организацията, от която заявявам потребител, да оттегли заявяването, направено от моята организация?
-
Не. Организацията, която е инициирала процеса на заявяване, може да оттегли заявяването.
- Мога ли да оттегля групово заявяването на потребители?
-
Не. Можете да оттеглите заявяването за всеки засегнат потребител.

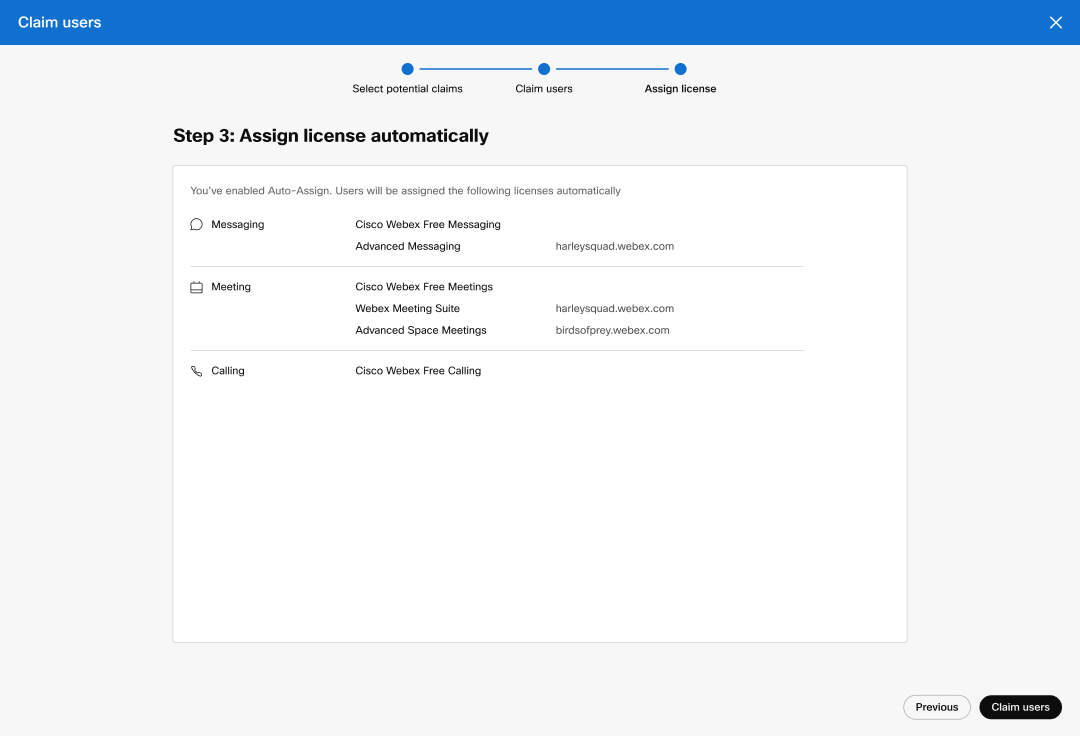
 наскоро заявен потребител, след което изберете
наскоро заявен потребител, след което изберете 
