Felhasználók igénylése a saját szervezete számára (felhasználók „konvertálása”)
 Visszajelzés?
Visszajelzés?Február 25-től a vállalati szervezetek késleltetett igénylési felhasználói nem tudják átvinni a régi Webex-beszélgetéseket az új fiókjukba az ingyenes próbaidőszakból. A Késleltetett igénylés opciót eredetileg azért hozták létre, hogy segítse a vállalkozásokat a szervezetükön belül már meglévő Webex-felhasználók kezelésében. Lehetővé tette a felhasználók számára, hogy továbbra is használják személyes fiókjukat és adataikat, vagy átadják adataikat egy új szervezetnek. Ez a beállítás azonban nem támogatott, ha az adatok fürtök között mozognak. A összetévesztés és a hibák minimalizálása érdekében eltávolítottuk a késleltetési igénylés funkciót a Webexből. Ha még nem tették meg, javasoljuk, hogy figyelmeztesse az összes igényelt felhasználót, hogy telepítse át a Webex-beszélgetéseit.
A Control Hubszervezeteknek 2025. március végéig tervezniük kell az összes igényelt felhasználó áttelepítését.
Ha a szervezete webhelyfelügyelet által kezelt weboldalakkal rendelkezik
Kifejezetten javasoljuk, hogy igényeljen felhasználókat, mielőtt frissíti webhelyét a webhely-adminisztrációból a Control Hubba. Ha azt követően igényli a felhasználókat a szervezetébe, hogy a webhely frissült a Control Hubra, akkor ezek a felhasználók elveszíthetik a hozzáférést a webhely értekezleteihez és értekezleteszközeihez.
Megoldásként a következőket teheti annak biztosítására, hogy a felhasználók ne veszítsék el a hozzáférést a webhelyen lévő értekezletekhez és értekezleteszközökhöz, miután a webhelyet frissítették a Control Hubra:
- A szervezethez vagy webhelyhez külső rendszergazdai jogosultságokkal rendelkező felhasználók számára:
- Távolítsa el a szervezethez és webhelyhez való minden külső rendszergazdai hozzáférést.
- Távolítsa el az értekezlet webhelylicencét.
- Miután igényelte a felhasználót, licencezze újra a felhasználót a webhelyre. Visszaállíthatja a külső rendszergazdai jogosultságaikat is.
- Normál felhasználók számára:
- Távolítsa el az értekezlet webhelylicencét.
- Foglalja le a felhasználót a szervezetéhez.
- Licencezze újra azt a felhasználót a webhelyre.
Olvassa el ezt, mielőtt felhasználókat igényelne:
-
Címtár-szinkronizálás letiltása a címtárösszekötőben felhasználók igénylése előtt.
Ha szinkronizálást futtat, és az igényelt felhasználók nincsenek a címtárban, a szinkronizálási folyamat törölheti az igényelt felhasználókat. Javasoljuk, hogy a felhasználók igénylése után végezzen tesztfuttatási szinkronizálást .
-
Ellenőrizze a tartományait a Control Hubban, hogy igényelhesse azokat a felhasználókat, akiknek a fiókja az adott tartományt használja az e-mail-címben.
Nem szükséges igényelnie a tartományokat a felhasználók igényléséhez. További információkért lásd: Tartományok kezelése.
-
Döntse el, hogy engedélyezi-e a felhasználók számára a tartalom áttelepítését a régi fiókból az új fiókba.
-
Az áttelepítés engedélyezéséhez engedélyezze a Webex-beszélgetések áttelepítésének engedélyezése a felhasználók számára beállítást a Felhasználók igénylése vagy a Szervezeti beállítások oldalon.
-
Ha engedélyezi ezt a beállítást, a Webex a késleltetett igénylési folyamatot használja a tartalmuk áttelepítésére jogosult felhasználók igénylésére.
Ez a funkció csak a személyes Webex-fiókokra vonatkozik. A felhasználók áttelepíthetők egyik vállalati szervezetből a másikba, de a Webex-beszélgetéseik nem. Az eredeti szervezet törlése véglegesen törli a szervezethez tartozó összes információt, beleértve az összes felhasználói adatot is. Ezzel elvesznek olyan adatok, mint a Webex alkalmazásban lévő üzenetek és fájlok, valamint minden Webex Meetings-adat, beleértve a Webex Meetings URL-címeit és az értekezletfelvételeket.
-
-
Ha engedélyezi a felhasználók számára, hogy magukkal hozzák a tartalmaikat, akkor a következő lehetőségek egyikével igényelheti őket:
-
Azonnali igénylés – A Webex azonnal hozzáadja a fiókokat a szervezethez, és Ön elkezdheti kezelni és hozzájuk rendelni a licenceket. A felhasználók eldönthetik, mit kezdjenek a régi felhasználói fiókjukkal, amikor legközelebb bejelentkeznek.
-
Késleltetett igénylés – A felhasználóknak 14 nap áll rendelkezésükre annak eldöntésére, hogy áttelepítik-e Webex-beszélgetéseiket a régi fiókjukról az újba. Ha 14 napon belül nem hoznak döntést, a Webex automatikusan áthelyezi a fiókjaikat és a Webex-beszélgetéseiket az Ön szervezetébe. Ha nem szeretné, hogy a felhasználók magukkal hozzák a Webex-beszélgetéseiket, tiltsa le a késleltetett igénylés opciót.
Február 25-től a vállalati ügyfelek már nem férhetnek hozzá a Késleltetett igénylés opcióhoz. A Webex for Government ügyfeleinek 2025. március végéig át kell telepíteniük az összes késleltetett igénylést.
Nem minden felhasználó jogosult a késleltetett igénylésre. A következő szervezetek felhasználói számára nem lesz elérhető a késleltetett igénylés opció, és elveszítik a tartalmakat, ha igényli őket a szervezete számára:
- A 2020. május 5. után létrehozott szervezetek felhasználói. További információkért lásd: Új Webex alkalmazás adatközpont az észak-amerikai régióban.
- Felhasználók a vállalati szervezetekben.
-
-
A felhasználók igényléséhez válasszon az alábbi módszerek közül:
-
1. mód: Felhasználók igénylése – Megjeleníti legfeljebb 100 olyan felhasználó listáját, akiket a szervezeten kívül igényelhet.
-
2. mód: Felhasználók tömeges igénylése vagy módosítása CSV-fájllal– Exportálja a szervezeten kívüli összes igényelhető felhasználót tartalmazó CSV-fájlt. A CSV-fájl szerkesztésével kiválaszthatja, hogy mely felhasználókat szeretné igényelni.
-
| 1 |
Jelentkezzen be a Control Hub rendszerébe, majd a Kezelés alatt válassza a Felhasználók lehetőséget, majd kattintson a Felhasználók hozzáadása melletti lefelé mutató nyílra. |
| 2 |
Kattintson a Felhasználók igénylése lehetőségre. Ez a beállítás csak akkor jelenik meg, ha vannak lefoglalható felhasználók. |
| 3 |
Kattintson a Választható listaelemre, majd a Tovább gombra. |
| 4 |
(Opcionális) Használja a legördülő menüt a felhasználók listájának tartomány szerinti rendezéséhez. |
| 5 |
Válassza ki az igényelni kívánt felhasználókat, majd kattintson a Tovább gombra. |
| 6 |
Kövesse a varázslót a licencek felhasználókhoz való hozzárendeléséhez, majd kattintson a Tovább gombra. Az automatikus licenc-hozzárendelés használatával a Webex automatikusan licenceket rendel az új felhasználókhoz.
|
| 7 |
(Nem kötelező) Tekintse át a kiválasztott új felhasználókat és a hozzájuk rendelt licenceket. Automatikus licenc-hozzárendelések használata esetén ez a képernyő nem jelenik meg. |
| 8 |
Jelölje be a Megértettem, hogy ezeknek a felhasználóknak az igénylése végleges, és szeretném folytatni lehetőséget, majd kattintson a Felhasználók igénylése lehetőségre. |
Ha egy felhasználó esetében szeretne váltani az azonnali és a késleltetett igénylés között, akkor egy másik CSV-fájlt kell exportálnia, miután engedélyezte vagy letiltotta az Engedélyezés a felhasználók számára, hogy magukkal vigyék a Webex-beszélgetéseiket.
| 1 |
Jelentkezzen be a Control Hub rendszerébe, majd a Kezelés alatt válassza a Felhasználók lehetőséget, majd kattintson a Felhasználók hozzáadása melletti lefelé mutató nyílra. |
| 2 |
Kattintson a Felhasználók kezelése CSV segítségével lehetőségre. |
| 3 |
Tegye az alábbiak egyikét:
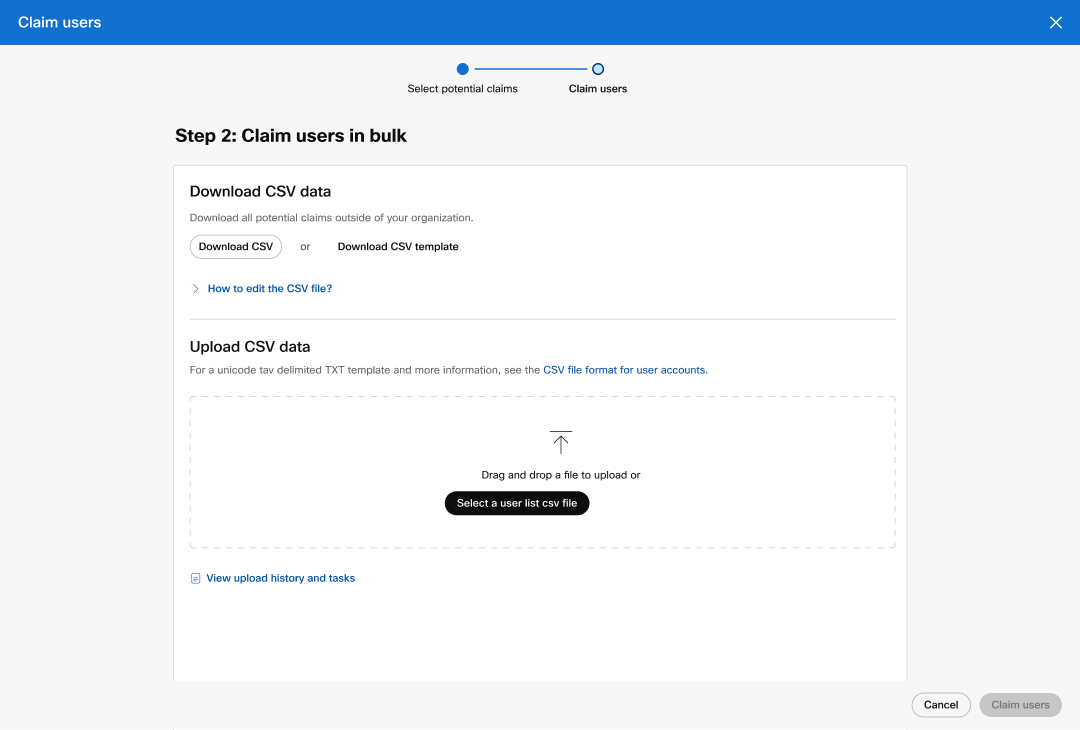 |
| 4 |
Szükség szerint módosítsa a felhasználókat a CSV-fájlban. |
| 5 |
Kattintson a Fájl kiválasztása gombra a CSV-fájl feltöltéséhez, majd kattintson a Felhasználók igénylése gombra. Ha automatikus licenc-hozzárendelést használ, a Webex licenceket rendel ezekhez az importált felhasználókhoz.
|
| 6 |
(Nem kötelező) Ellenőrizheti a folyamatban lévő importálás állapotát. |
Amikor visszavon egy felhasználóra vonatkozó igénylést, az adott felhasználó visszatér az előző szervezetéhez, és megtartja korábbi állapotát.
Visszavonhatja az igénylést, ha a felhasználó még nem jelentkezett be (ami aktiválja a fiókját a szervezetben) és az igénylés benyújtása óta nem telt el több mint 14 nap.
Ha a szervezete már lefoglalta a felhasználókat, az igénylés visszavonása opció nem áll rendelkezésre.
Az alábbi táblázat felsorol néhány olyan feltételt, amelyek befolyásolják, hogy visszavonhatja-e a felhasználó igénylését.
|
Feltétel |
Visszavonhatom a késleltetett igénylés állapotú felhasználó igénylését? |
Visszavonhatom az azonnali igényléssel igényelt felhasználók igénylését? |
|---|---|---|
|
A felhasználó bejelentkezett, és kiválasztott egy lehetőséget. |
Nem |
Nem |
|
A felhasználó még nem jelentkezett be, és 14 nap telt el az igénylés óta. |
Nem |
Nem |
|
A felhasználó még nem jelentkezett be, és az igénylés óta kevesebb mint 14 nap van. |
Igen |
Igen |
Mielőtt elkezdené
| 1 |
Jelentkezzen be a Control Hub rendszerébe, majd a Kezelés alatt válassza a Felhasználók lehetőséget. |
| 2 |
A felhasználók listájának rendezése Állapot szerint. |
| 3 |
Attól függően, hogy miként igényelte a felhasználót, az alábbi lehetőségek közül választhat:
|
| 4 |
Válassza ki a Visszavonás lehetőséget. |
Egy felhasználó igénylésekor a Control Hub e-mail-értesítést küld az adott felhasználónak:
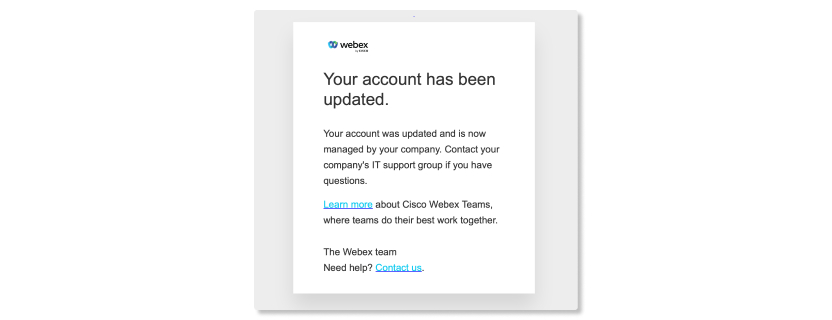
A felhasználó ezután eldöntheti, hogy mit szeretne kezdeni a régi fiókjával, mielőtt átköltözne az Ön szervezetéhez. Attól függően, hogy hogyan igényelte a felhasználót, a felhasználó a következő lehetőségek közül választhat:
Azonnali igénylés
Az azonnal igényelt felhasználók két lehetőség közül választhatnak:
-
Az e-mail-cím módosítása és az eredeti fiók megtartása.
-
Az eredeti fiók törlése.
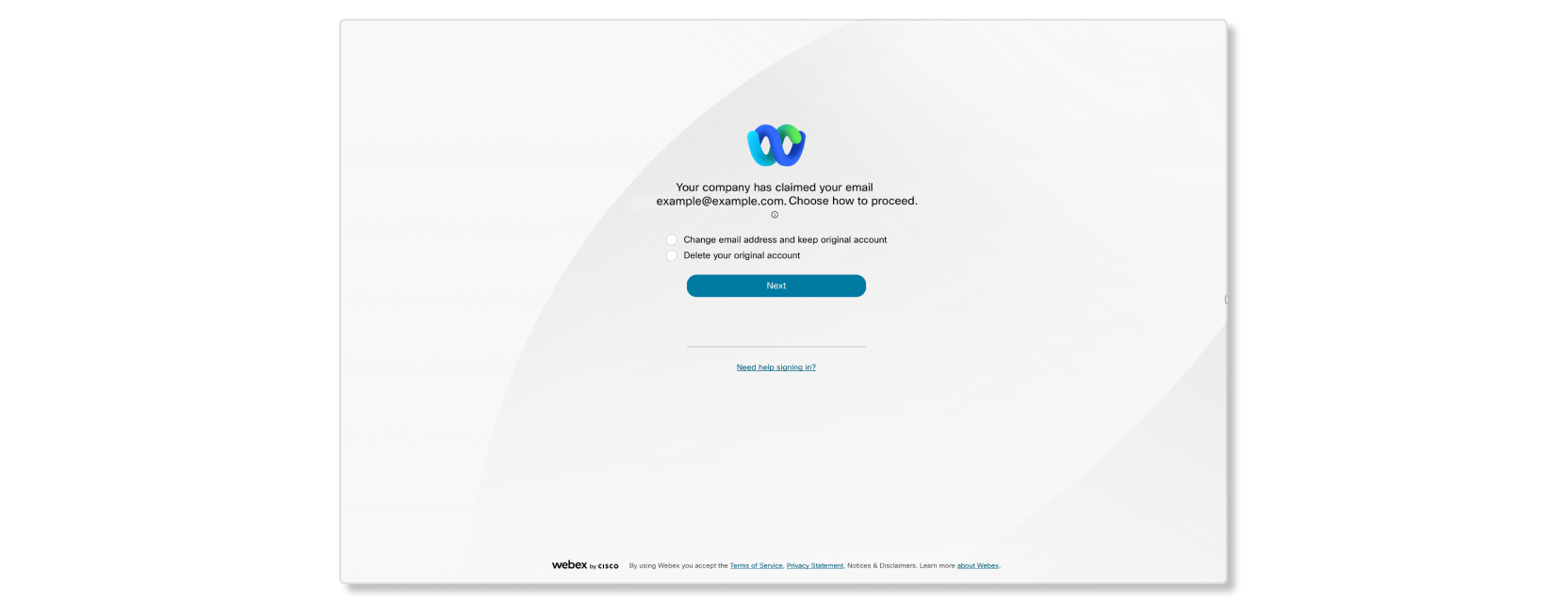
Késleltetett igénylés
Február 25-től a késleltetett igénylési felhasználók nem tudják átvinni a régi Webex-beszélgetéseket az új fiókjukba az ingyenes próbaidőszakból. Ha még nem tették meg, javasoljuk, hogy figyelmeztesse az összes igényelt felhasználót, hogy telepítse át a Webex-beszélgetéseit.
A Webex for Government szervezetek késedelmes igényléseinek 2025. március végéig be kell fejezniük az áttelepítést.
A Késleltetett igénylés állapotú felhasználók a következőket tehetik:
-
Módosítsa az e-mail-címet, és tartsa meg az eredeti fiókot.
-
Tartalom átvitele az eredeti fiókból az új fiókba.
-
Törölje az eredeti fiókot.
Bizonyos esetekben előfordulhat, hogy a felhasználóknak csak a fiókhoz társított név megváltoztatására van lehetőségük. Ha a felhasználó módosítja a fiók nevét, az egy másik szervezetben használ fizetett licencet.
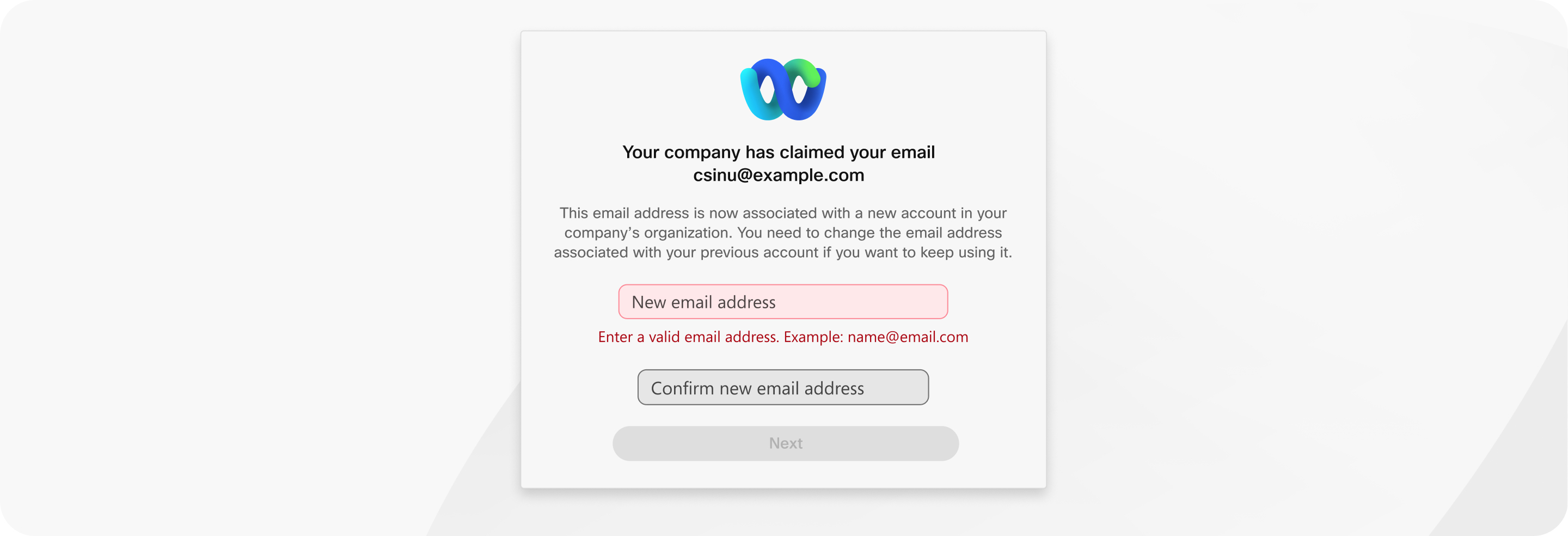
Ha egy másik szervezet igényel egy felhasználót az Ön szervezetéből, láthatja, hogy a felhasználó e-mail-címe erre végződik: .convert-user.local.
Nem törölheti a másik szervezet által igényelt felhasználókat. Állapotuk automatikusan frissül, miután kiválasztották, hogy mit szeretnének kezdeni a régi fiókjukkal.
- Minden igényelt felhasználó aktívként jelenik meg a szervezetemben?
-
Az igényelt felhasználók állapota megegyezik az előző szervezetükben lévő állapotukkal. Például ha egy felhasználó állapota Nem ellenőrzött volt a korábbi szervezetében, akkor az állapota a Nem ellenőrzött lesz akkor is, amikor beviszi őt a szervezetébe.
- A szervezetem adatmegőrzési szabályzata vonatkozik az igényelt felhasználókra, amikor áttelepítik a tartalmaikat?
-
Igen, a szervezet adatmegőrzési szabályzata az igényelt felhasználók összes szobájára és tartalmára vonatkozik.
- Mi történik, ha egy késleltetve igényelt felhasználó nem tesz lépéseket a 14 napos időszakban?
-
A felhasználó Késleltetett igénylés állapotban van, amíg el nem dönti, hogy mit szeretne kezdeni a régi fiókjával. Ha a felhasználó 14 napon belül nem tesz lépéseket, a Webex automatikusan áttelepíti a fiókját és a korábbi Webex-tartalmakat az Ön szervezetébe.
- Hogyan ellenőrizhetem az igényelt felhasználóim állapotát?
-
Az igényelt felhasználók megtekintéséhez nyissa meg a Felhasználók oldalt a szervezetében. Az azonnal igényelt felhasználók az előző szervezetükben meglévő állapottal jelennek meg. A késleltetve igényelt felhasználók a Késleltetett igénylés állapotban maradnak 14 napig. Ez azt jelenti, hogy továbbra is eldönthetik, hogy mit szeretnének kezdeni a régi fiókjukkal.
- Miért nem látok bizonyos, a szervezetem tartományával rendelkező felhasználókat az igényelhető felhasználók listáján?
-
- Nem igényelhet felhasználót olyan szervezetből, amely egyszeri bejelentkezést (SSO) használ.
- Nem igényelhet felhasználót egy másik szervezet által ellenőrzött tartományból, még akkor sem, ha ugyanazt a tartományt ellenőrizte a szervezetében. További információkért lásd: Tartományok kezelése.
- Nem igényelhet felhasználót címtár-szinkronizálást használó szervezetből.
- Mi történik, ha a felhasználó az igénylés megtörténte után bejelentkezik a fiókjába? A rendszergazda még visszavonhatja az igénylést?
-
Nem. Miután a felhasználó bejelentkezett, nem vonhatja vissza az igénylést.
- Hogyan találhatom meg azoknak a felhasználóknak a pontos listáját, akik jogosultak az igénylés visszavonására?
- A felhasználói lista Állapot szerint való szűrésével.
- Visszavonhatja a szervezetem által benyújtott igényt a szervezet, amelyből felhasználót igényelek?
-
Nem. Csak az igénylési folyamatot kezdeményező szervezet vonhatja vissza az igénylést.
- Visszavonhatom tömegesen a felhasználók igénylését?
-
Nem. Az igénylést minden érintett felhasználó esetében külön kell visszavonni.

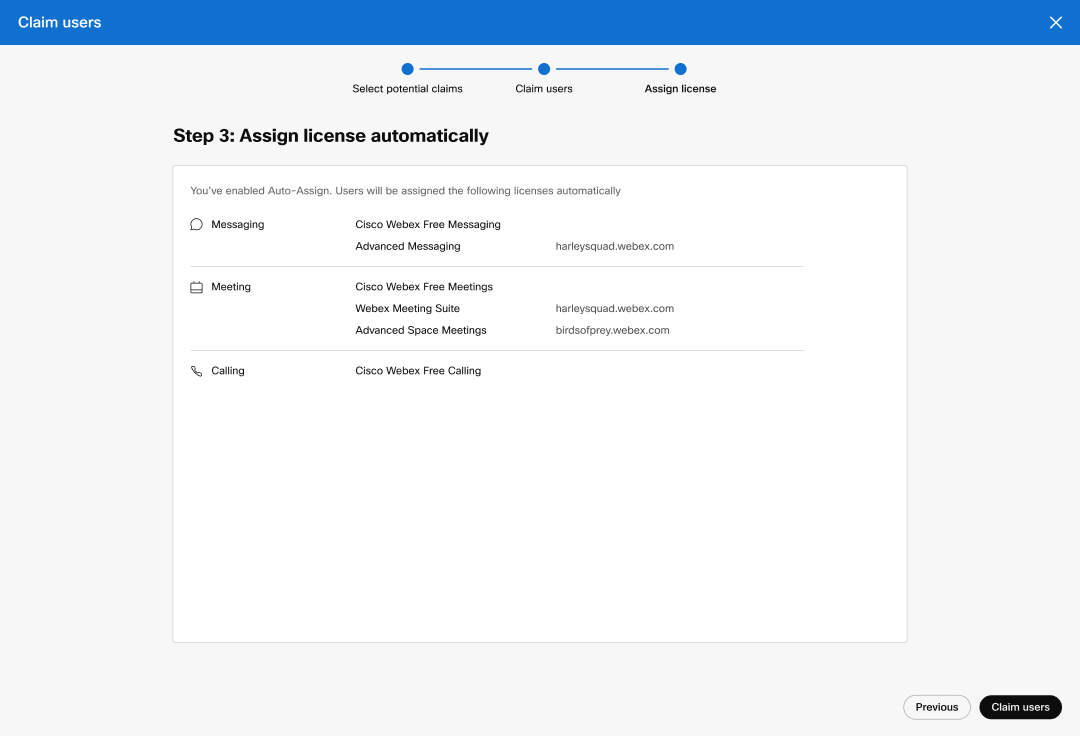
 nemrég igényelt felhasználó mellett, majd válassza a
nemrég igényelt felhasználó mellett, majd válassza a 
