Integrer Webex Contact Center med Microsoft Dynamics 365 (Version 1 – Ældre)
 Har du feedback?
Har du feedback?Forudsætninger
CRM-connectoren fungerer baseret på den version af widgetten, der er angivet i skrivebordslayoutet JSON. Det er ekstremt vigtigt at sikre, at widgetversionen i skrivebordslayoutet holdes opdateret. Fra november 2025 er den seneste widgetversion 1.5.3.
Administratorer forventes at sikre, at alle skrivebordslayout for denne CRM-connector bruger denne widgetversion. Hvis layoutet ikke opdateres til at bruge den nyeste version, understøttes funktionaliteten ikke længere og fungerer muligvis ikke længere korrekt.
Før du integrerer Webex Contact Center med Microsoft Dynamics 365 CRM-konsollen, skal du sikre dig, at du har følgende:
-
Adgang til Webex Contact Center.
-
Administratoradgang til Control Hub på https://admin.webex.com og Webex Contact Center Management Portal. URL-adressen til Management Portal er specifik for dit område.
-
En agent med adgang til skrivebordet. URL-adressen til skrivebordet er specifik for dit område.
-
Nordamerika: https://desktop.wxcc-us1.cisco.com
-
Storbritannien: https://desktop.wxcc-eu1.cisco.com
-
Singapore: https://desktop.wxcc-sg1.cisco.com
-
-
Agentadgang til følgende domæne, der tilføjes på listen Tilladt indholdssikkerhedspolitik:
-
*.dynamics.com
Du kan finde flere oplysninger om, hvordan du definerer listen over tilladte, i artiklen Sikkerhedsindstillinger for Webex Contact Center .
-
-
Webex Contact Center for Microsoft Dynamics bruger Microsoft Channel Integration-strukturen til at integrere med Agent Desktop. Systemkravene til Dynamics 365 Channel Integration Framework er:
-
Dynamics 365 (online) 9.1 og nyere
Vi understøtter ikke integrationer med Microsoft Dynamics on-premise versioner.
-
-
En Microsoft Dynamics 365 salgsforekomst. Du kan finde flere oplysninger i Starte en Dynamics 356 Sales-prøveversion.
-
Adgang til skrivebordslayoutet (JSON) for Microsoft Dynamics på https://github.com/CiscoDevNet/webex-contact-center-crm-integrations/tree/main/MS%20Dynamics.
Hvis du vil integrere Webex Contact Center med Microsoft Dynamics 365-konsollen, skal du udføre følgende opgaver:
| 1 |
Gå til Dynamics 365 Sales-siden på: https://dynamics.microsoft.com/en-us/dynamics-365-free-trial/. |
| 2 |
Klik på Prøv gratis. |
| 3 |
Følg vejledningen på skærmen for at indtaste din e-mail og dine kontaktoplysninger. |
| 4 |
Opret din konto, og klik på e-mailen for at starte din gratis prøveperiode. |
| 5 |
Log på Power Platform Administration med din prøveforekomst på: https://admin.powerplatform.microsoft.com/environments/ |
| 6 |
Vælg Miljøer i oversigtenover webstedet. |
| 7 |
Vælg det nye miljø, du har oprettet, og noter URL-adressen i feltet URL-adresse til miljø. Du bruger denne URL-adresse, når du konfigurerer Dynamics 365 Desktop-layoutet på Webex Contact Center. |
| 1 |
Log på Dynamics 365. |
| 2 |
Klik på tandhjulsikonet øverst til højre i vinduet, og vælg Avancerede indstillinger. |
| 3 |
Klik på Microsoft AppSource på siden Indstillinger. |
| 4 |
I feltet Søg skal du søge efter og vælge Dynamics 365 Channel Integration Framework. |
| 5 |
Klik på Hent det nu. |
| 6 |
Log ind på Microsoft AppSource med din *.onmicrosoft.com konto. |
| 7 |
Vælg Salgsprøve i feltet Vælg et miljø. |
| 8 |
Acceptér de juridiske vilkår og erklæringer om beskyttelse af personlige oplysninger. |
| 9 |
Klik på Acceptér. |
Før du begynder
| 1 |
Log på Dynamics 365. |
| 2 |
Klik på tandhjulsikonet øverst til højre i vinduet, og vælg Avancerede indstillinger. |
| 3 |
Klik på Microsoft AppSource på siden Indstillinger. |
| 4 |
I feltet Søg skal du søge efter og vælge Cisco Webex Contact Center for Microsoft Dynamics. |
| 5 |
Klik på Hent det nu. |
| 6 |
Log ind på Microsoft AppSource med din *.onmicrosoft.com konto. |
| 7 |
Acceptér de juridiske vilkår og erklæringen om beskyttelse af personlige oplysninger. |
| 8 |
Klik på Acceptér. Installationen tager noget tid at fuldføre.
|
| 9 |
Hvis du vil kontrollere status for installationen, skal du logge på Power Platform Administration på: https://admin.powerplatform.microsoft.com/environments/ |
| 10 |
Vælg . |
| 11 |
Gå til ruden Ressourcer på siden Salgsprøve , og klik på Dynamics 365-apps. |
| 12 |
Sørg for, at status for følgende programmer er Installeret:
|
| 1 |
På siden Dynamics 365 Home skal du vælge Channel Integration Framework på rullelisten Dynamics 365. Siden Aktive kanaludbydere viser en liste over eventuelle forudkonfigurerede Webex Contact Center-kanaler.
|
| 2 |
Klik på forekomsten af Webex Contact Center-kanalen, hvis der er nogen. |
| 3 |
På siden Kanaludbyder Webex Contact Center skal du klikke på Slet og bekræfte sletningen. |
| 4 |
Klik på Ny på siden Aktive kanaludbydere , og angiv følgende oplysninger: Brug de værdier, der vises på listen. Hvis listen ikke angiver en værdi, skal du lade feltet stå tomt. Lad feltet Tilpassede parametre være tomt.
|
| 5 |
På rullelisten Vælg Unified Interface-apps til kanalen skal du vælge Kundeservicehub. Connectorprogrammet understøtter kun Unified Interface-apps. |
| 6 |
Vælg den relevante rolle på rullelisten Vælg roller for kanalen . |
| 7 |
Klik på Gem. Siden Webex Contact Center vises.
|
| 8 |
Klik på URL-adressen i feltet Kanal-URL-adresse for at validere konfigurationen. |
Du kan downloade JSON-filen til skrivebordslayout til Microsoft Dynamics 365 fra https://github.com/CiscoDevNet/webex-contact-center-crm-integrations/tree/main/MS%20Dynamics.
Du kan finde flere oplysninger om Webex Contact Center Management Portal Desktop Layout i kapitlet Klargøring i Cisco Webex Contact Center Setup and Administration Guide.
| 1 |
Åbn filen Microsoft Dynamics Desktop Layout JSON, og angiv et agent-DN i feltet agentDN . |
| 2 |
Angiv URL-adressen til Dynamics 365-miljøet i feltet hostName . |
| 3 |
Gem dine ændringer. |
| 4 |
Gå til Webex Contact Center Management Portal. |
| 5 |
På navigationslinjen i Management Portal skal du vælge |
| 6 |
Klik på Nyt layout , og angiv detaljerne for skrivebordslayoutet. |
| 7 |
Overfør filen Microsoft Dynamics Desktop Layout JSON. |
| 8 |
Klik på Gem for at gemme konfigurationen. Du kan nu starte Webex Contact Center Desktop i Dynamics 365 CRM-konsollen. |
- Vi understøtter kun logføring på Agent Desktop ved hjælp af WebRTC for Salesforce (SFDC) og Microsoft Dynamics (MS Dynamics) Connectors.
- I øjeblikket gælder denne funktion kun for agenter.
- I øjeblikket understøtter CRM-connectorappen ikke åbning af flere faner. Åbning af en sag i en ny Tab kan resultere i Multi Sign-in-beskeder på WxCC Agent Desktop eller forårsage uforudsigelig funktionsmåde for agenter.
Før du foretager udgående opkald
Før du foretager udgående opkald, skal du sikre dig, at du gør følgende:
-
Opret det udgående indgangspunkt, og konfigurer en strategi for udgående indgangspunkt.
-
Aktivér udgående ANI for agentprofilen.
-
Indstil det udgående ANI til en opkaldsnummer-til-indgangspunkt-tilknytning.
Du kan finde flere oplysninger i kapitlet Klargøring i installations- og administrationsvejledningen #Cisco Webex Contact Center.
Du kan finde oplysninger om, hvordan du bruger Desktop, i brugervejledningen Cisco Webex Contact Center Agent Desktop.
| 1 |
Log på Dynamics 365. |
| 2 |
På siden Dynamics 365 skal du vælge linket Valg af app øverst til venstre på siden. |
| 3 |
I området Udgivne apps skal du vælge Kundeservicehub. |
| 4 |
På widgetten Webex Contact Center skal du klikke på log ind. Det integrerede Webex Contact Center Desktop åbnes i højre side af Microsoft Dynamics 365-konsollen.
|
| 1 |
På siden Dynamics 365 skal du vælge rullelisten Kundeservicehub på rullelisten Dynamics 365 . |
| 2 |
Log ind på Webex Contact Center Desktop-applikationen. |
| 3 |
På siden Agent Desktop skal du ændre status til Tilgængelig til modtagelse af opkald. |
| 1 |
På siden Dynamics 365 skal du vælge rullelisten Kundeservicehub på rullelisten Dynamics 365 . |
| 2 |
Log ind på Webex Contact Center Desktop applikationen. |
| 3 |
Klik på Kontakter i venstre navigationsrude for at få vist listen over kontakter. |
| 4 |
Vælg den kontakt, du vil ringe til. |
| 5 |
Klik på ikonet Opkalder i feltet Mobiltelefon eller Arbejdstelefon .
Desktop foretager opkaldet til kunden og ændrer agentens status til Inaktiv.
|
I denne artikel beskrives konfigurationen og tilpasningen af programmet Webex Contact Center MS Dynamics Agent Desktop. Denne artikel hjælper med at tilpasse og automatisere forskellige arbejdsprocesser for agenterne, mens de håndterer både indgående og udgående opkald via Webex Contact Center Agent Desktop-programmet.
Programmet Webex Contact Center MS Dynamics Agent Desktop understøtter begge versioner af CIF v1 og CIF v2 (Channel Integration Framework). Du skal installere Channel Integration Framework på MS Dynamics-forekomsten.
Du skal downloade og installere den nyeste version af Webex Contact Center MS Dynamics-connectorprogrammet fra Microsoft Marketplace for at understøtte CIF v1- og v2-versionerne.
Webex Contact Center MS Dynamics Agent Desktop-forbindelsesprogrammet fungerer kun med Dynamics 365 (online) 9.1 og nyere. CIF v2-versionen fungerer kun med multisessionsapps. MS Dynamics-forekomsten skal bruge en multisessionsapp, f.eks. Customer Service-arbejdsområdet.
Konfigurationssiden for kanalintegrationsrammen bruges til at integrere Webex Contact Center Agent Desktop-applikationen i MS Dynamics. I følgende afsnit beskrives konfigurationen af både Channel Integration Framework version 1 og version 2.
Konfigurationen af kanalintegrationsstrukturen har 3 sektioner:
-
Konfiguration af kanaludbyder
-
Vælg Unified Interface-apps til kanalen
-
Vælg roller for kanalen
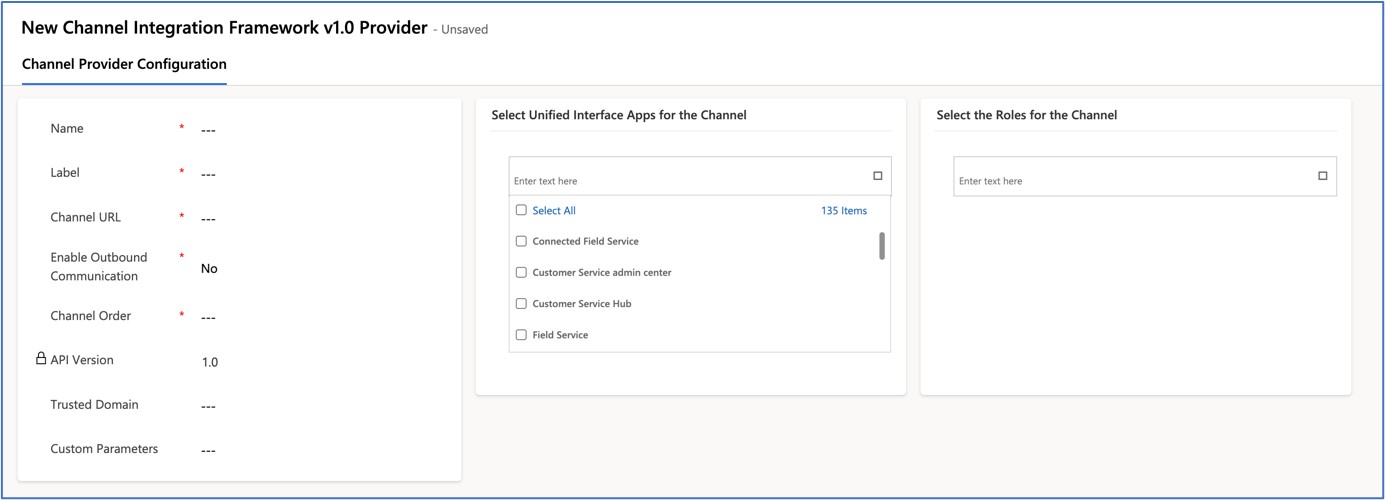
Dette afsnit registrerer de generelle oplysninger om kanal. I dette tilfælde er det Webex Contact Center Agent Desktop.
|
Feltnavn |
Beskrivelse |
|---|---|
|
Navn |
Angiv et entydigt navn for at identificere kanalen. For eksempel,msdync_wxccdesktop |
|
Etiket |
Et widgetnavn. For eksempel, |
|
Kanalens webadresse |
Indstil en Webex Contact Center Agent Desktop URL baseret på datacenterets adgang til skrivebordet. Se tabellen over tilknytninger af datacenter- og skrivebords-URL-adresser. |
|
Aktivér udgående kommunikation |
Ja eller nej |
|
Kanalrækkefølge |
Angiv 1 for at aktivere kanalen |
|
API-version |
Angiv 1 for CIF v1 |
|
Domæne, der er tillid til |
Ingen værdi |
|
Tilpassede parametre |
Ingen værdi |
Vælg nogle få apps eller alle på listen over elementer. Når unified interface-appen initialiseres, indlæses Webex Contact Center Agent Desktop-programmet i unified interface-appen som widget.
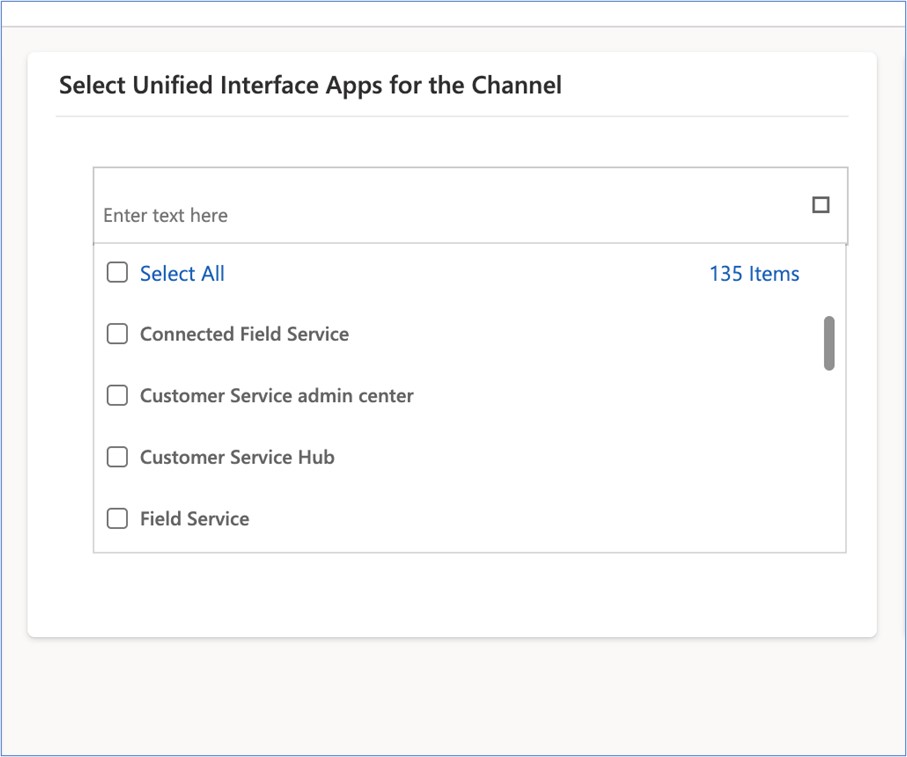
Tilknyt den agentrolle, der har adgang til Unified Interface-appen. Denne konfiguration indstiller adgang på brugerniveau til Webex Contact Center Agent Desktop-applikationen i MS Dynamics.
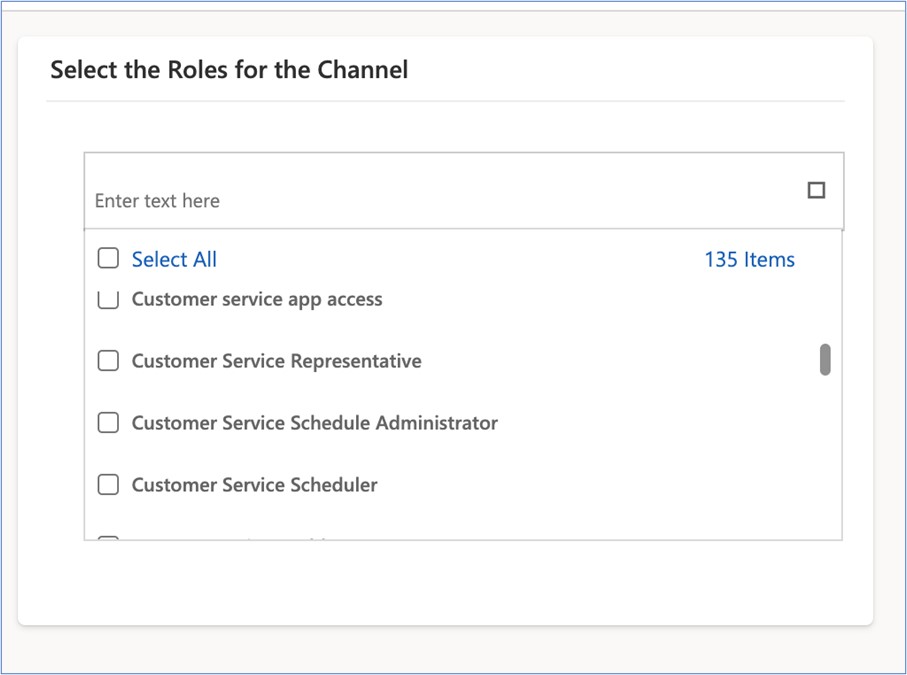
CIF v2-konfigurationen er en proces i to trin. I det første trin skal Microsoft Dynamics-administrator oprette en brugerdefineret kanal via Customer Service Admin Center-appen. I andet trin skal MS Dynamics-administratoren knytte den nyoprettede kanal til afsnittet om brugerdefinerede kanaler i agentprofilen.
Konfigurer de generelle oplysninger om kanalen på siden Channel Integration Framework v2 Provider. CIF v2 fungerer kun med apps med flere sessioner, f.eks. arbejdsområde i Kundeservice.
Oprette kanalkonfiguration i Customer Service Administration-
Åbn Customer Service Administration-appen fra MS Dynamics apps-listesiden.
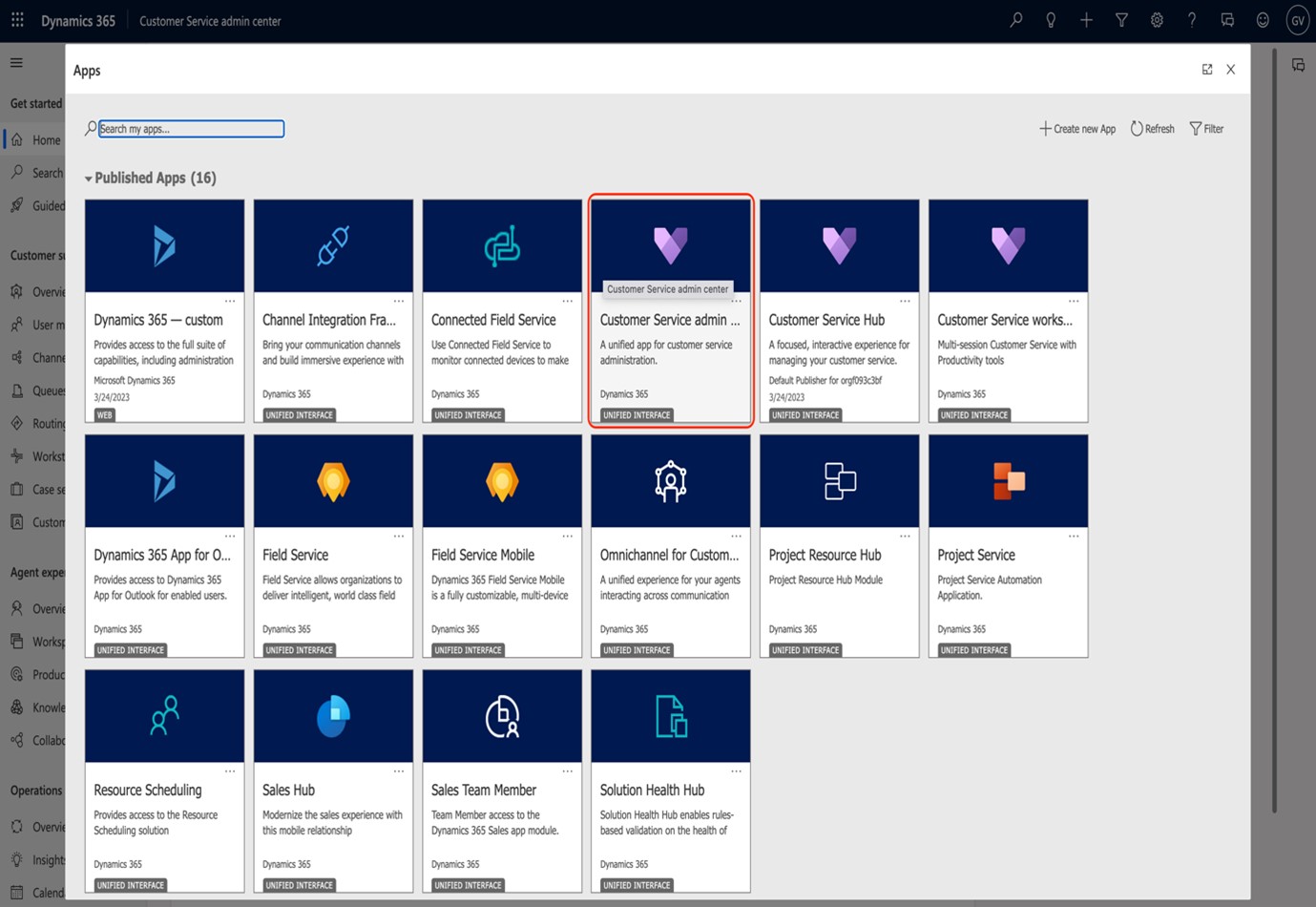
-
Naviger til af talekanaler.
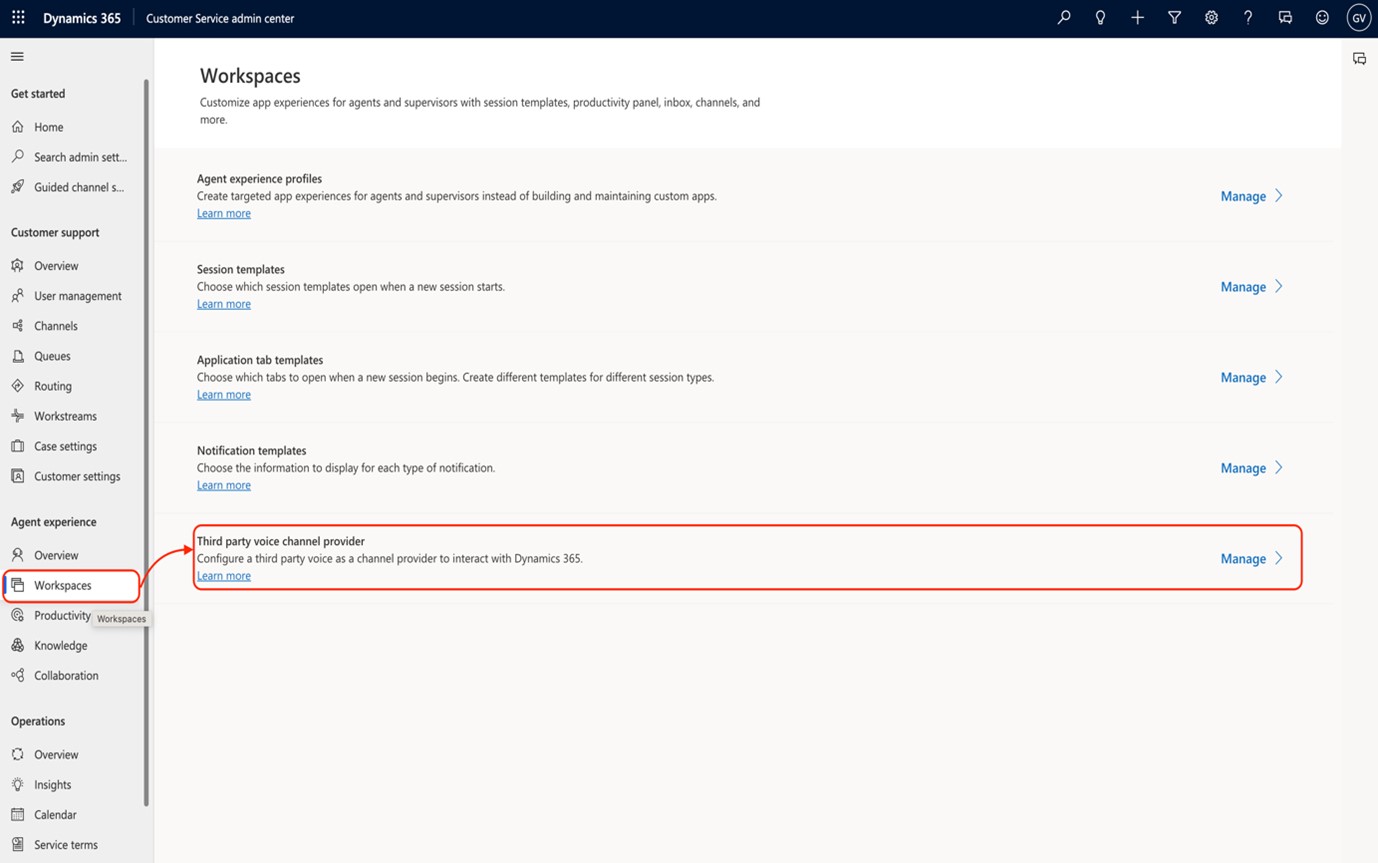
-
Klik på Ny for at åbne siden Kanalkonfiguration.
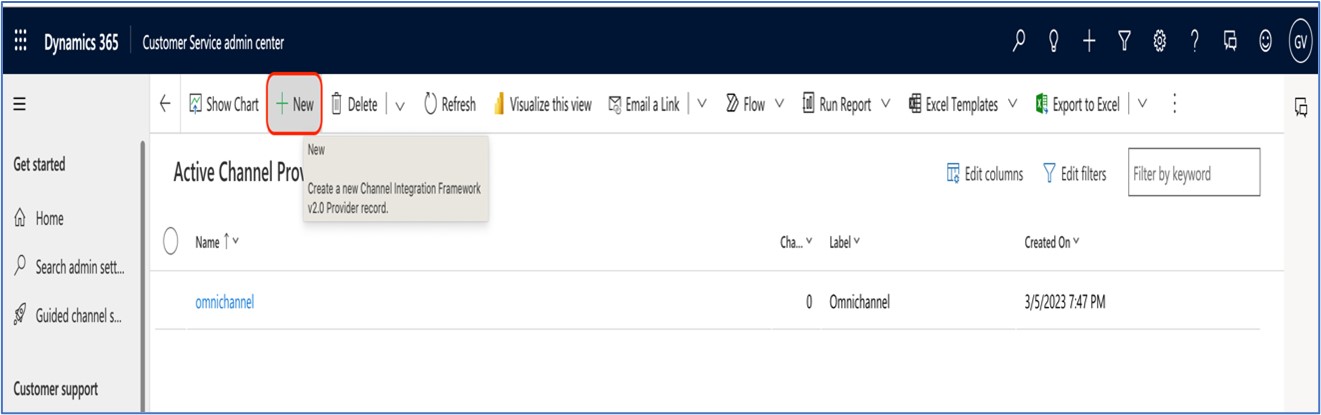
-
Angiv de generelle oplysninger om kanaludbyderen.
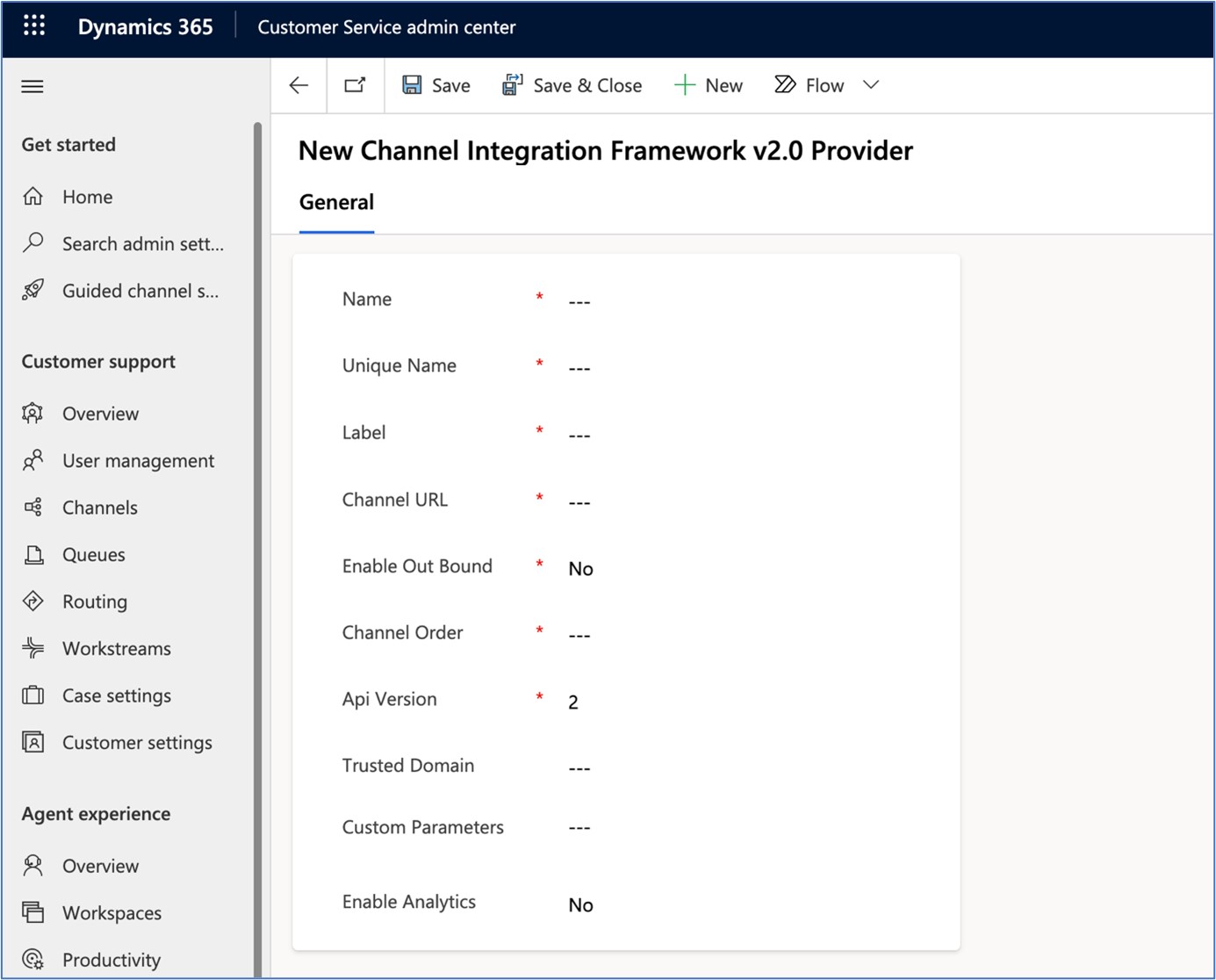
Generelt Tab detaljer
Følgende tabel viser de generelle oplysninger om tilpasset talekanaludbyder til CIF v2.
|
Feltnavn |
Beskrivelse |
|---|---|
|
Navn |
Navnet på kanalen. For eksempel, wxccdesktop |
|
Entydigt navn | Kanalens entydige navn. f.eks.. msdync_wxccdesktop |
|
Etiket |
Et widgetnavn. For eksempel WebexCC Desktop |
|
Kanalens webadresse |
Dette er kanalens webadresse. https://<hostname af dynamisk crm> /WebResources/cjp_WebexccDesktopV1 |
|
Aktivér udgående kommunikation |
Værdien er Ja eller Nej |
|
Kanalrækkefølge |
Angiv 1 for at aktivere kanalen |
|
API-version |
Angiv 2 for CIF v2 |
|
Domæne, der er tillid til |
Ingen værdi |
|
Tilpassede parametre |
WxCCDesktopUrl: "https://desktop.wxcc-us1.cisco.com/", "SessionTemplateName":"<sessionsskabelonnavn>"}
|
|
Aktivér Analytics |
Værdien er Ja eller Nej |
Webex Contact Center Agent Desktop URL'er
|
Skrivebords URL-adresse |
Datacenter |
|---|---|
|
Nordamerika | |
|
Storbritannien | |
|
Europa | |
|
APJC |
Konfigurationen af det brugerdefinerede skrivebordslayout definerer egenskaberne til administration af funktionsflag, tilpasning af pop op-søgning på skærmen, konfiguration af klik for at ringe og administration af registrering af opkaldsaktivitet. Du kan downloade det seneste brugerdefinerede skrivebordslayout til Webex Contact Center MS Dynamics Agent Desktop Application fra følgende link https://github.com/CiscoDevNet/webex-contact-center-crm-integrations/tree/main/MS%20Dynamics.
Generelle oplysningerKontaktcenteradministratoren skal opdatere de to egenskaber, der registrerer de generelle oplysninger for programmet Webex Contact Center MS Dynamics Agent Desktop.
|
Ejendommens navn |
Beskrivelse |
|---|---|
|
værtsnavn |
Dette er værtsnavnet på kundens™MS Dynamics-forekomst. Indstil egenskabsværdien korrekt for at initialisere programmet Webex Contact Center MS Dynamics Agent Desktop. |
|
desktopWidth |
At indstille bredden på desktopwidgetten inde i MS Dynamics CRM. Standardværdien er 500. |
Standardsøgeparameteren for pop op-søgningen på skærmen er ANI eller telefonnummeret på den, der ringer op. Nogle gange, selv når tjenesteudbyderen sender telefonnummeret i E.164-format (med landekoden), gemmes kundens telefonnummer uden landekoden i CRM-systemet. Derfor fører det til skærmpopsøgningsfejl.
Følgende egenskaber hjælper med at fjerne landekoden fra ANI eller telefonnummeret på det indgående opkald og bruges til søgning efter pop op-vinduer.
|
Ejendommens navn |
Beskrivelse |
|---|---|
|
inboundANIPrefixToBeRemoved |
Funktionsflag for at fjerne ANI eller telefonnummerpræfiks. Værdien er sand eller falsk. |
|
indgåendeANIPrefix |
Sådan fjerner du landekoden. f.eks.. +1 |
Du kan udføre skærmpopsøgning baseret på ANI eller telefonnummeret på opkalderen i Webex Contact Center MS Dynamics Agent Desktop-applikationen. Standardsøgeparameteren for pop op-søgningen på skærmen er ANI eller telefonnummeret på den, der ringer op.
Du kan tilpasse søgeparameteren for pop op-skærm baseret på forretningskrav. Der er et funktionsflag i det brugerdefinerede skrivebordslayout for at aktivere denne funktion. Der er yderligere egenskaber til at definere søgeparameteren skærmpop, crm-enhedsnavn og crm-objektfeltnavn.
|
Ejendommens navn |
Beskrivelse |
|---|---|
|
isAdvancedScreenpopEnabled |
Funktionsflag for at aktivere avanceret skærmpopsøgning. Indstil værdien til true for at aktivere denne funktion. Denne funktion er som standard deaktiveret. |
|
cadVariableName |
Navnet på den CAD-variabel, der indeholder telefonens pop op-søgeværdi. Hvis pop op-søgningen f.eks. udføres baseret på kundens™navn, indeholder CAD-variablen kundens™navn og indstilles til Webex Contact Center IVR flow. |
|
crmEntityFieldName |
Navnet på det CRM-objektfelt, hvor pop op-søgningen på skærmen udføres. Hvis du f.eks. søger efter pop op-skærmbilledet på kundens™navn i kontaktposten, er det kundens navn. |
|
crmEntityName |
Navnet på det CRM-objekt, der bruges som screen pop-søgepost. Hvis der f.eks. søges i pop op-vinduet på CRM-kontaktobjektposten, er crmEntityName kontakten. |
Konfigurer oprettelse af registrering af opkaldsaktivitet
Opret automatisk en registrering af telefonopkaldsaktivitet i MS Dynamics CRM for både indgående og udgående opkald. Administratoren kan styre oprettelsen af posten for opkaldsaktivitet ved hjælp af egenskaben skrivebordslayoutfunktion.
|
Ejendommens navn |
Beskrivelse |
|---|---|
|
phoneCallActivityRecordConfig |
Egenskabsværdien er JSON-objektet, og den har hovedsageligt tre egenskaber, der gør det muligt for administratoren at styre oprettelsen af posten for telefonopkaldsaktivitet. Følgende er JSON-objektet. |
Opret registrering af opkaldsaktivitet for JSON-objekt
{"createActivityRecordForInboundCall":true,"createActivityRecordForOutboundCall":true,"openActivityRecordAutomatically":false}
-
“createActivityRecordForInboundCall†giver administratoren mulighed for at kontrollere oprettelsen af telefonopkaldsaktivitetsposter for indgående opkald. Den mulige værdi for denne egenskab er sand eller falsk. Hvis administratoren angiver værdien som falsk, opretter systemet ikke posten for telefonopkaldsaktivitet for det indgående opkald.
-
“createActivityRecordForOutboundCall†gør det muligt for administratoren at styre oprettelsen af posten for opkaldsaktivitet for udgående opkald. Den mulige værdi for denne egenskab er sand eller falsk. Hvis administratoren angiver værdien som falsk, opretter systemet ikke posten for opkaldsaktivitet for det udgående opkald.
-
“openActivityRecordAutomatically†giver administratoren mulighed for at kontrollere, om posten for telefonopkaldsaktivitet åbnes automatisk efter oprettelsen af posten. Hvis denne egenskab er aktiveret, åbnes telefonopkaldsaktiviteten for udgående opkald i begyndelsen af opkaldet og for indgående opkald, når agenten skifter til afslutningstilstanden.
Konfigurer klik for at ringe op
Klik for at ringe funktionen i Webex Contact Center MS Dynamics Agent Desktop-programmet giver agenten mulighed for at starte udgående opkald direkte fra MS Dynamics CRM-programmet. Du kan tilpasse det udgående ANI for udgående opkald, der startes fra MS Dynamics CRM.
|
Ejendommens navn |
Beskrivelse |
|---|---|
|
outDialAni |
Administratoren kan angive udgående ANI for de klik-for-at-ringe-opkald, der startes fra MS Dynamics CRM. Hvis værdien for udgående ANI ikke er™angivet, bruger programmet det første udgående ANI fra listen, der er konfigureret for agenten i Webex Contact Center Management Portal. |
|
outDialEp |
Egenskaben for lagerobjekt til hentning af udgående indgangspunkt. Det er en statisk egenskab og kræver ingen ændring. |
Brug egenskaben channelIntegrationFrameWorkVersion2Enabled til at aktivere Channel Integration Framework version v2.
|
Ejendommens navn |
Beskrivelse |
|---|---|
|
channelIntegrationFrameWorkVersion2Enabled |
Denne funktion er deaktiveret som standard. Hvis du vil aktivere funktionen CIF v2, skal du angive egenskabsværdien til sand. |
Brug egenskaben isWidgetDisplayEnabled til at aktivere widgetten Handlinger. Du må ikke ændre denne egenskabs værdi i det brugerdefinerede skrivebordslayouts konsolløse sektion. Egenskaben er altid angivet til falsk i det brugerdefinerede skrivebordslayouts konsolløse sektion. Du bør kun opdatere egenskabens værdi i panelafsnittet i det brugerdefinerede skrivebordslayout.
Administrer aktivitetspostI Microsoft Dynamics CRM oprettes der automatisk en post for opkaldsaktivitet for både indgående og udgående opkald. Det brugerdefinerede skrivebordslayout indeholder en konfigurationssektion, der hjælper med at knytte de tilknyttede opkaldsdata til de tilsvarende felter i posten for telefonopkaldsaktivitet i Microsoft Dynamics.
|
Ejendommens navn |
Beskrivelse |
|---|---|
|
createActivityRecordConfig |
Egenskabsværdien er JSON-objektet, og den har hovedsageligt fire værdier, der hjælper med at knytte opkaldstilknyttede data til felterne Microsoft Dynamics-telefonopkaldsaktivitet. Følgende er egenskabsværdierne: |
-
â € œCadFieldNameâ € er den CAD-variabel, der indeholder de opkaldsoplysninger, der skal bogføres i Microsoft Dynamics.
-
msDynamicsFieldName â €er det felt, hvor du kan opdatere dataene, og værdien opdateres iCadFieldName .
-
“isDefaultValueEnabled†er den egenskab, der bruges til at beslutte, om standardværdien eller en anden konstant skal bruges til at opdatere egenskaben msDynamicsFieldName . Hvis denne egenskab er indstillet til true, bruges the†̄værdi i egenskaben defaultFieldValue til at opdatere egenskaben msDynamicsFieldName .
-
â € œdefaultFieldValueâ € indeholder standardværdien, der vil blive brugt til at opdatere â € ̄msDynamicsFieldNameâ € ̄ hvis theâ € ̄isDefaultValueEnabled egenskab er indstillet til true.
For eksempel:
[{"CadFieldName":"callNotes","msDynamicsFieldName":"description","isDefaultValueEnabled":false,"defaultFieldValue":""}, {"CadFieldName":"directioncodeValue","msDynamicsFieldName":"directioncode","isDefaultValueEnabled":false,"defaultFieldValue":""}] Hvor callNotes er de tilknyttede opkaldsdata for feltet Webex Contact Center, og beskrivelsen er feltet Microsoft Dynamics-telefonopkaldsaktivitetspost.
Opret sagerDu kan oprette en sag efter behov under opkaldet. Knappen Opret eller vis sag i widgetten Microsoft Dynamics-handlinger hjælper dig med at åbne sagsobjektet i redigeringstilstand når som helst under interaktionen.
Konfigurationen af widgetten Handlinger har følgende egenskaber:
{"actionsWidgetConfig": {"isLiveNotesEnabled": true, "isCreateCaseEnabled": true}
Egenskaben isCreateCaseEnabled bruges til at aktivere eller deaktivere objektet Opret sag.
Desuden bruges egenskaben createCaseRecordConfig til at binde CAD-variablen til feltet Microsoft Dynamics. Tilknytningen er en matrix af JSON-objekter, og hver JSON har fire egenskaber.
{"CadFieldName": "contactId", "msDynamicsFieldName": "customerid", "isDefaultValueEnabled": false, "defaultFieldValue": ""}
-
â € œCadFieldNameâ € er den CAD-variabel, der indeholder de opkaldsoplysninger, der skal bogføres i Microsoft Dynamics.
-
msDynamicsFieldName â €er det felt, hvor du kan opdatere dataene, og værdien opdateres iCadFieldName .
-
“isDefaultValueEnabled†er den egenskab, der bruges til at beslutte, om standardværdien eller en anden konstant skal bruges til at opdatere egenskaben msDynamicsFieldName . Hvis denne egenskab er indstillet til true, bruges the†̄værdi i egenskaben defaultFieldValue til at opdatere egenskaben msDynamicsFieldName .
-
â € œdefaultFieldValueâ € indeholder standardværdien, der vil blive brugt til at opdatere â € ̄msDynamicsFieldNameâ € ̄ hvis theâ € ̄isDefaultValueEnabled egenskab er indstillet til true.
For eksempel:
[{"CadFieldName":"contactId","msDynamicsFieldName":"customerid","isDefaultValueEnabled":false,"defaultFieldValue":""}, {"CadFieldName":"ivrDescription","msDynamicsFieldName":"title","isDefaultValueEnabled":true,"defaultFieldValue":"case created by webexcc"}] Hvor contactId er den valgte kontakt for opkaldet, og customerid er feltet Microsoft Dynamics-sagspost.
Widgetten Konfigurer handlingerHandlingswidgetten er aktiveret som standard, men du kan aktivere eller deaktivere funktionerne Opret sag og dynamiske noter fra det brugerdefinerede skrivebordslayout.
|
Ejendommens navn |
Beskrivelse |
|---|---|
|
handlingerWidgetConfig |
Hjælper med at deaktivere eller aktivere funktionerne til oprettelse af store og små noter fra det brugerdefinerede skrivebordslayout. {"isLiveNotesEnabled":true,"isCreateCaseEnabled":true} Hvor egenskaben isCreateCaseEnabled bruges til at aktivere eller deaktivere objektet Opret sag, og egenskaben isLiveNotesEnabled bruges til at aktivere eller deaktivere funktionen livenoter. |
Hvis kundeoplysningerne ikke er tilgængelige i pop op-søgningen på skærmen, vises en ny kontaktformular, der på forhånd er udfyldt med opkalderens oplysninger såsom telefonnummer og andre data, der er knyttet til opkaldet. Disse oplysninger registreres fra kunden via IVR. Fra det brugerdefinerede skrivebordslayout kan du knytte disse Webex Contact Center opkaldstilknyttede data til de tilsvarende felter i formularen Microsoft Dynamics.
|
Ejendommens navn |
Beskrivelse |
|---|---|
|
openContactFormWithPrefilledDataConfig |
At konfigurere tilknytningen af de opkaldstilknyttede data og Microsoft Dynamics-kontaktformularen. Denne tilknytning hjælper med at overføre de opkaldstilknyttede data til Microsoft Dynamics-kontaktformularen. |
-
â € œCadFieldNameâ € er den CAD-variabel, der indeholder de opkaldsoplysninger, der skal bogføres i Microsoft Dynamics.
-
msDynamicsFieldName â €er det felt, hvor du kan opdatere dataene, og værdien opdateres iCadFieldName .
-
“isDefaultValueEnabled†er den egenskab, der bruges til at beslutte, om standardværdien eller en anden konstant skal bruges til at opdatere egenskaben msDynamicsFieldName . Hvis denne egenskab er indstillet til true, bruges the†̄værdi i egenskaben defaultFieldValue til at opdatere egenskaben msDynamicsFieldName .
-
â € œdefaultFieldValueâ € indeholder standardværdien, der vil blive brugt til at opdatere â € ̄msDynamicsFieldNameâ € ̄ hvis theâ € ̄isDefaultValueEnabled egenskab er indstillet til true.
For eksempel:
[{"CadFieldName":"phoneNumber","msDynamicsFieldName":"phone1","isDefaultValueEnabled":false,"defaultFieldValue":""}] Hvor telefonnummeret er de tilknyttede opkaldsdata i feltet Webex Contact Center, og telefon1 er kontaktpostfeltet Microsoft Dynamics .


