Integrer Webex Contact Center med Microsoft Dynamics 365 (versjon 1 – eldre)
 Tilbakemelding?
Tilbakemelding?Forutsetninger
CRM-koblingen fungerer basert på versjonen av widgeten som er angitt i JSON-skrivebordsoppsettet. Det er ekstremt viktig å sikre at widgetversjonen i skrivebordsoppsettet holdes oppdatert. Fra november 2025 er den siste widgetversjonen 1.5.3.
Det forventes at administratorer sørger for at alle skrivebordsoppsett for denne CRM-koblingen bruker denne widgetversjonen. Hvis oppsettet ikke er oppdatert for å bruke den nyeste versjonen, støttes ikke funksjonaliteten lenger og kan slutte å fungere korrekt.
Før du integrerer Webex Contact Center med Dynamics 365 CRM-konsollen Microsoft, må du kontrollere at du har følgende:
-
Tilgang til Webex Contact Center.
-
Administratortilgang til Control Hub på https://admin.webex.com og Webex Contact Center Management Portal. URL-adressen til administrasjonsportalen er spesifikk for ditt område.
-
En agent med tilgang til skrivebordet. URL-adressen til skrivebordet er spesifikk for ditt område.
-
Nord-Amerika: https://desktop.wxcc-us1.cisco.com
-
Storbritannia: https://desktop.wxcc-eu1.cisco.com
-
Singapore: https://desktop.wxcc-sg1.cisco.com
-
-
Agenttilgang til følgende domene som er lagt til i listen over tillatte retningslinjer for innholdssikkerhet:
-
*.dynamics.com
Hvis du vil ha mer informasjon om hvordan du definerer den tillatte listen, kan du se artikkelen Sikkerhetsinnstillinger for Webex Contact Center .
-
-
Webex Contact Center for Microsoft Dynamics bruker rammeverket Microsoft Channel Integration til å integrere med Agent Desktop. Systemkravene for Dynamics 365 Rammeverk for kanalintegrering er:
-
Dynamics 365 (online) 9.1 og nyere
Vi støtter ikke integreringer med lokale Microsoft Dynamics-versjoner.
-
-
En Dynamics 365-salgsforekomst Microsoft. Hvis du vil ha mer informasjon, kan du se Starte en prøveversjon av Dynamics 356 Sales.
-
Tilgang til Desktop Layout (JSON) for Microsoft Dynamics på https://github.com/CiscoDevNet/webex-contact-center-crm-integrations/tree/main/MS%20Dynamics.
Hvis du vil integrere Webex Contact Center med Dynamics 365-konsollen Microsoft, gjør du følgende:
| 1 |
Gå til Dynamics 365 Sales-siden på: https://dynamics.microsoft.com/en-us/dynamics-365-free-trial/. |
| 2 |
Klikk Prøv gratis. |
| 3 |
Følg veiledningen på skjermen for å legge inn e-post og kontaktinformasjon. |
| 4 |
Sett opp kontoen din og klikk på e-posten for å starte den gratis prøveperioden. |
| 5 |
Logg på Power Platform-administrasjonssenteret med prøveversjonsforekomsten på: https://admin.powerplatform.microsoft.com/environments/ |
| 6 |
I områdekartet velger du Miljøer. |
| 7 |
Velg det nye miljøet du opprettet, og noter URL-adressen i feltet URL-adresse for miljø. Du bruker denne URL-adressen når du konfigurerer Dynamics 365 Desktop-oppsettet på Webex Contact Center. |
| 1 |
Logg på Dynamics 365. |
| 2 |
Klikk på tannhjulikonet øverst til høyre i vinduet, og velg Avanserte innstillinger. |
| 3 |
På Innstillinger-siden klikker du # Microsoft AppSource. |
| 4 |
I søkefeltet søker du etter og velger Dynamics 365 Rammeverk for kanalintegrering. |
| 5 |
Klikk på Få det nå. |
| 6 |
Logg på Microsoft AppSource med *.onmicrosoft.com kontoen. |
| 7 |
Fra feltet Velg et miljø velger du Prøveversjon avsalg. |
| 8 |
Godta de juridiske vilkårene og personvernerklæringene. |
| 9 |
Klikk på Godta. |
Før du begynner
| 1 |
Logg på Dynamics 365. |
| 2 |
Klikk på tannhjulikonet øverst til høyre i vinduet, og velg Avanserte innstillinger. |
| 3 |
På Innstillinger-siden klikker du Microsoft AppSource. |
| 4 |
I søkefeltet søker du etter og velger Cisco Webex Contact Center for Microsoft Dynamics. |
| 5 |
Klikk på Få det nå. |
| 6 |
Logg på Microsoft AppSource med *.onmicrosoft.com-kontoen din. |
| 7 |
Godta de juridiske vilkårene og personvernerklæringen. |
| 8 |
Klikk på Godta. Installasjonen tar litt tid å fullføre.
|
| 9 |
Hvis du vil kontrollere statusen for installasjonen, logger du på Power Platform-administrasjonssenteret på: https://admin.powerplatform.microsoft.com/environments/< |
| 10 |
Velg salg. |
| 11 |
Gå til Ressurser-ruten på siden Prøveversjon av salg, og klikk Dynamics 365-apper. |
| 12 |
Kontroller at statusen for følgende programmer er installert:
|
| 1 |
På siden Dynamics 365 Home velger du Rammeverk for kanalintegrering fra rullegardinlisten Dynamics 365. Siden Aktive kanalleverandører viser den forhåndskonfigurerte Webex Contact Center-kanalen, hvis noen.
|
| 2 |
Klikk på forekomsten av Webex Contact Center kanalen, hvis noen. |
| 3 |
Klikk på Slett på siden Kanalleverandør Webex Contact Center og bekreft slettingen. |
| 4 |
Klikk Ny på siden Aktive kanalleverandører , og skriv inn følgende informasjon: Bruk verdiene som vises i listen. Hvis listen ikke angir en verdi, lar du feltet stå tomt. La feltet Egendefinerte parametere stå tomt.
|
| 5 |
Fra rullegardinlisten Velg Enhetlig grensesnitt-apper for rullegardinlisten Kanal velger du Kundeservicehub. Koblingsprogrammet støtter bare Enhetlig grensesnitt-apper. |
| 6 |
Velg den aktuelle rollen fra rullegardinlisten Velg roller for kanalen . |
| 7 |
Klikk på Lagre. Siden Webex Contact Center vises.
|
| 8 |
Klikk på URL-adressen i feltet URL-adresse for kanal for å validere konfigurasjonen. |
Du kan laste ned JSON-filen for skrivebordsoppsett for Microsoft Dynamics 365 fra https://github.com/CiscoDevNet/webex-contact-center-crm-integrations/tree/main/MS%20Dynamics.
Hvis du vil ha mer informasjon om skrivebordsoppsettet Webex Contact Center Management Portal, kan du se kapittelet Klargjøring i installasjons- og administrasjonshåndboken Cisco Webex Contact Center.
| 1 |
Åpne JSON-filen Microsoft Dynamics Desktop Layout, og angi en Agent DN i feltet agentDN . |
| 2 |
I feltet hostName angir du URL-adressen for Dynamics 365-miljøet. |
| 3 |
Lagre endringene. |
| 4 |
Gå til administrasjonsportalen Webex Contact Center. |
| 5 |
Fra navigasjonsfeltet i administrasjonsportalen velger du |
| 6 |
Klikk Nytt oppsett , og angi detaljene for skrivebordsoppsettet. |
| 7 |
Last opp JSON-filen Microsoft Dynamics Desktop Layout. |
| 8 |
Klikk Lagre for å lagre konfigurasjonen. Du kan nå starte Webex Contact Center Desktop i Dynamics 365 CRM-konsollen. |
- Vi støtter bare pålogging på Agent Desktop ved bruk av WebRTC for Salesforce (SFDC) og Microsoft Dynamics (MS Dynamics) Connectors.
- Denne funksjonen gjelder for øyeblikket bare agenter.
- CRM-koblingsappen støtter for øyeblikket ikke åpning av flere faner. Åpning av en sak i en ny Tab kan føre til Multi Sign-in-varsler på WxCC Agent Desktop eller forårsake uforutsigbar virkemåte for agenter.
Før du ringer ut
Før du foretar utgående anrop, må du sørge for at du gjør følgende:
-
Opprett inngangspunktet for outdial og sett opp en strategi for outdial inngangspunkt.
-
Aktiver utgående ANI for agentprofilen.
-
Angi ANI for utgående anrop til tilordning av oppringingsnummer-til-inngangspunkt.
Hvis du vil ha mer informasjon, kan du se kapittelet Klargjøring i konfigurasjons- og administrasjonshåndboken #Cisco Webex Contact Center.
Hvis du vil ha informasjon om hvordan du bruker skrivebordet, kan du se brukerhåndboken Cisco Webex Contact Center Agent Desktop.
| 1 |
Logg på Dynamics 365. |
| 2 |
På Dynamics 365-siden velger du koblingen Appvalg øverst til venstre på siden. |
| 3 |
I området Publiserte apper velger du Kundeservicehub. |
| 4 |
I Webex Contact Center-widgeten klikker du logg på. Det integrerte Webex Contact Center skrivebordet åpnes på høyre side av Dynamics 365-konsollen Microsoft.
|
| 1 |
Velg appen Kundeservicehub fra rullegardinlisten Dynamics 365 på Dynamics 365-siden . |
| 2 |
Logg på Webex Contact Center Desktop-applikasjonen. |
| 3 |
På Agent Desktop-siden endrer du statusen til Tilgjengelig for mottak av anrop. |
| 1 |
Velg appen Kundeservicehub fra rullegardinlisten Dynamics 365 på Dynamics 365-siden . |
| 2 |
Logg på Webex Contact Center Desktop-applikasjonen. |
| 3 |
Klikk Kontakter i venstre navigasjonsrute for å vise listen over kontakter. |
| 4 |
Velg kontakten du vil ringe. |
| 5 |
Klikk på Oppringer-ikonet i feltet Mobiltelefon eller Jobbtelefon .
Desktop plasserer anropet til kunden og endrer agentstatusen til Inaktiv.
|
Denne artikkelen beskriver konfigurasjon og tilpassing av MS Dynamics Agent Desktop programmet Webex Contact Center. Denne artikkelen hjelper deg med å tilpasse og automatisere forskjellige arbeidsflyter for agentene mens de håndterer både innkommende og utgående anrop via Webex Contact Center Agent Desktop-programmet.
Programmet Webex Contact Center MS Dynamics Agent Desktop støtter begge versjoner av Channel Integration Framework (CIF v1 og CIF v2). Du må installere rammeverket for kanalintegrering på MS Dynamics-forekomsten.
Du må laste ned og installere den nyeste versjonen av MS Dynamics-koblingsprogrammet Webex Contact Center fra Microsoft Marketplace for å støtte CIF v1- og v2-versjonene.
Webex Contact Center MS Dynamics Agent Desktop koblingsprogrammet fungerer bare med Dynamics 365 (online) 9.1 og nyere. CIF v2-versjonen fungerer bare med apper med flere økter. For funksjoner for flere økter må MS Dynamics-forekomsten bruke en app med flere økter, for eksempel Customer Service-arbeidsområdet.
Konfigurasjonssiden for rammeverket for kanalintegrering brukes til å bygge inn Webex Contact Center Agent Desktop-programmet i MS Dynamics. Følgende avsnitt beskriver konfigurasjonen av både rammeverk for kanalintegrering versjon 1 og versjon 2.
Rammeverket for kanalintegrering har 3 deler:
-
Konfigurasjon av kanalleverandør
-
Velg Enhetlig grensesnitt-apper for kanalen
-
Velg rollene for kanalen
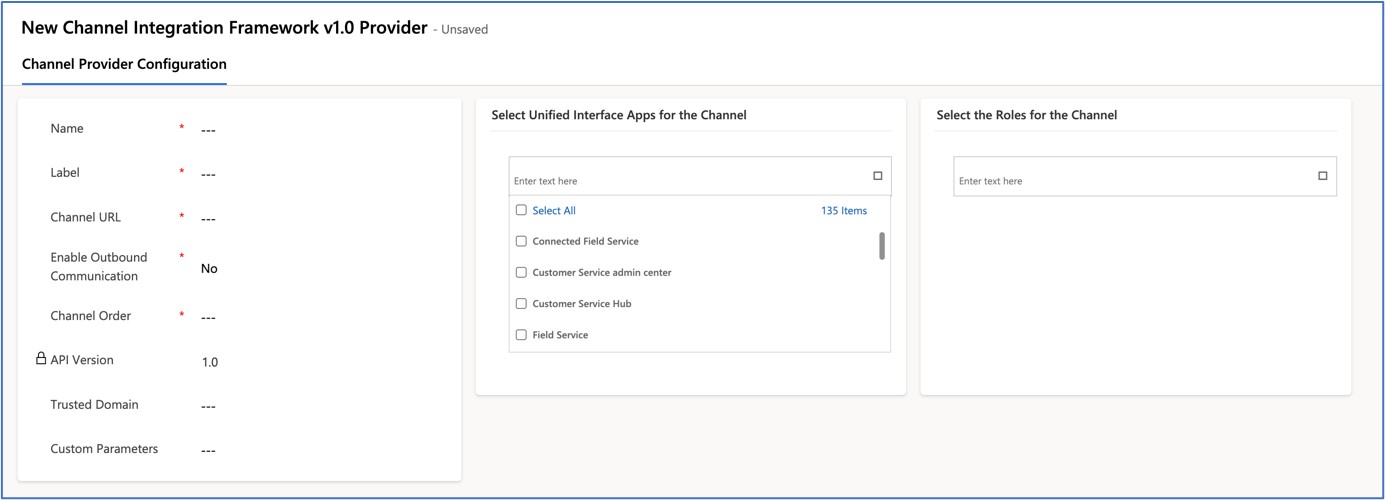
Denne delen fanger opp generell informasjon om kanal. I dette tilfellet er det Webex Contact Center Agent Desktop.
|
Feltnavn |
Beskrivelse |
|---|---|
|
Navn |
Skriv inn et unikt navn for å identifisere kanalen. For eksempel,msdync_wxccdesktop |
|
Etikett |
Et widgetnavn. For eksempel |
|
URL-adresse for kanal |
Angi en URL-adresse for Webex Contact Center Agent Desktop basert på datasenteret som har tilgang til skrivebordet. Se tabellen for URL-tilordninger for datasenter og skrivebord. |
|
Aktiver utgående kommunikasjon |
Ja eller nei |
|
Rekkefølge på kanal |
Skriv inn 1 for å aktivere kanalen |
|
API versjon |
Angi 1 for CIF v1 |
|
Klarert domene |
Ingen verdi |
|
Egendefinerte parametere |
Ingen verdi |
Velg få apper eller alle fra listen over elementer. Når Enhetlig grensesnitt-appen initialiseres, lastes Webex Contact Center Agent Desktop-programmet inn i Enhetlig grensesnitt-appen som widget.
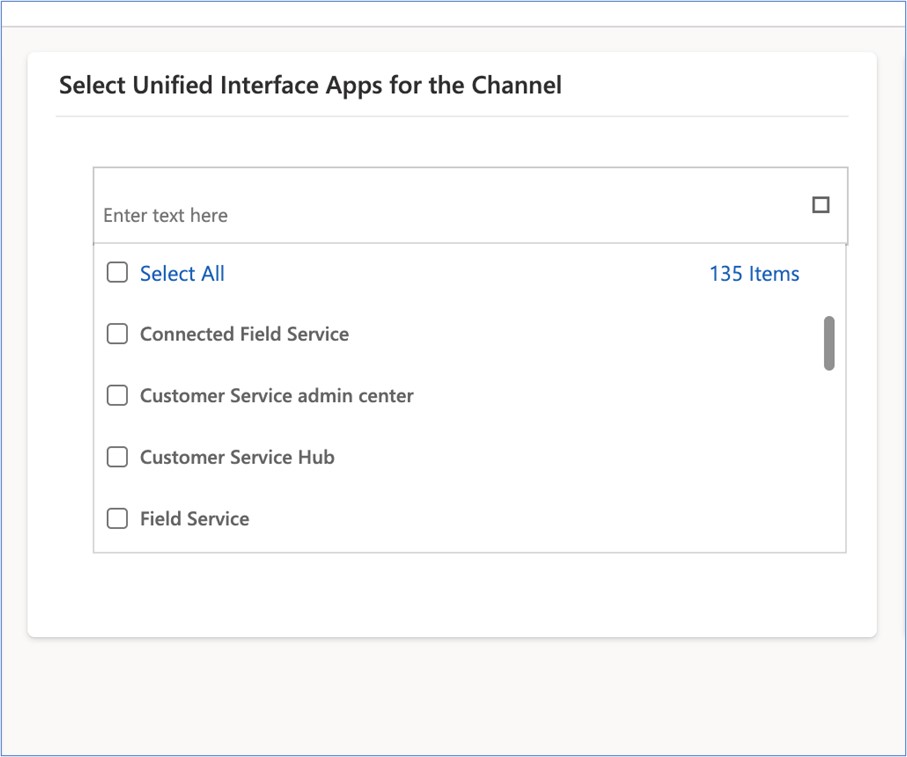
Tilknytt agentrollen som har tilgang til Enhetlig grensesnitt-appen. Denne konfigurasjonen angir tilgangen på brukernivå til Webex Contact Center Agent Desktop-programmet i MS Dynamics.
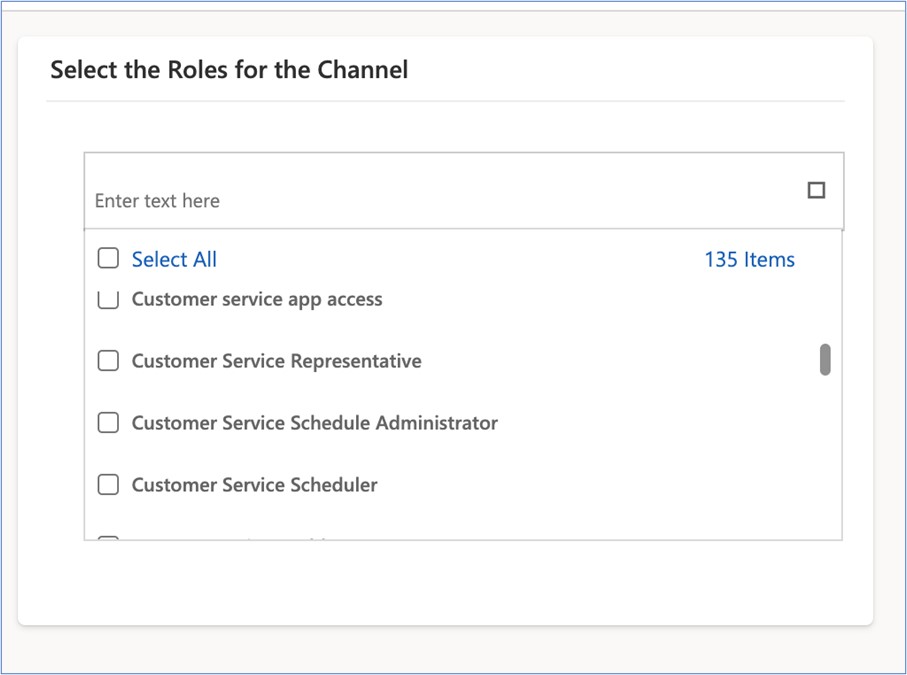
CIF v2-konfigurasjonen er en totrinnsprosess. I det første trinnet må Microsoft Dynamics-administrator opprette en egendefinert kanal via appen Administrasjonssenter for kundeservice. I andre trinn må MS Dynamics-administratoren knytte den nylig opprettede kanalen til den egendefinerte kanaldelen i agentprofilen.
Konfigurer den generelle informasjonen om kanalen på siden Channel Integration Framework v2 Provider. CIF v2 fungerer bare med apper med flere økter, for eksempel Customer Service-arbeidsområdet.
Opprette kanalkonfigurasjon i administrasjonssenteret for kundeservice-
Åpne appen Administrasjonssenter for kundeservice fra oppføringssiden for MS Dynamics-apper.
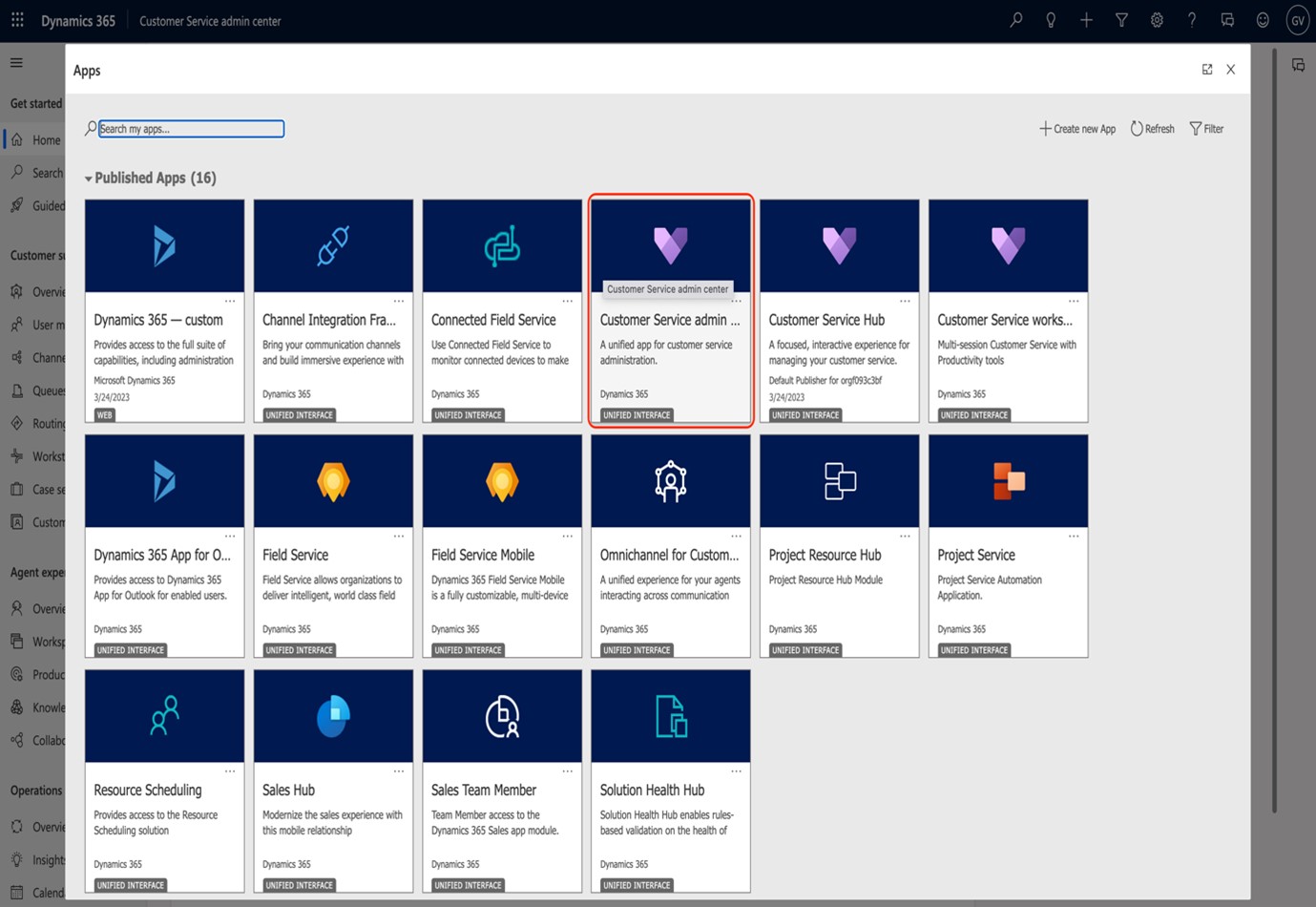
-
Gå til Agentopplevelse .
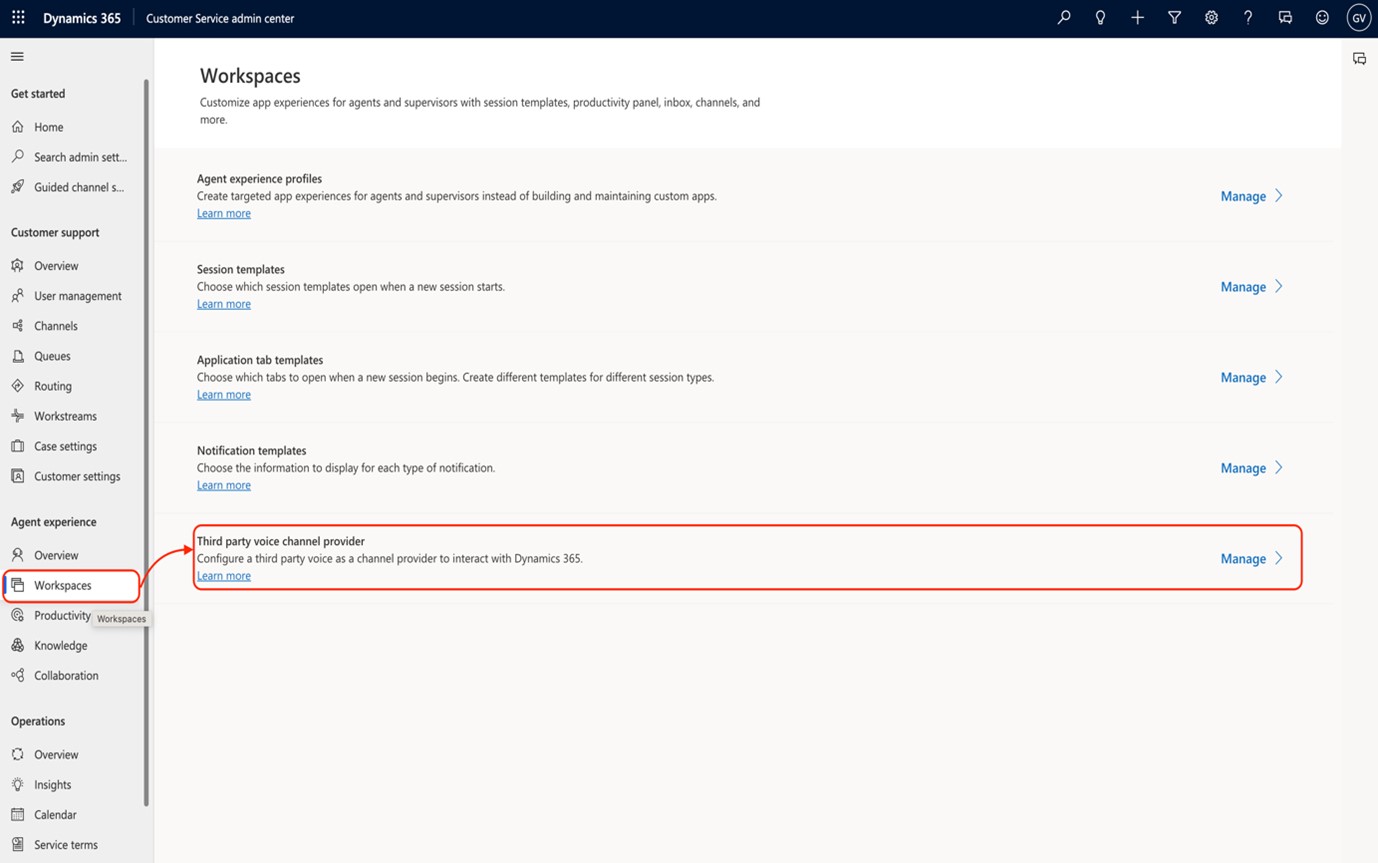
-
Klikk Ny for å åpne siden for kanalkonfigurasjon.
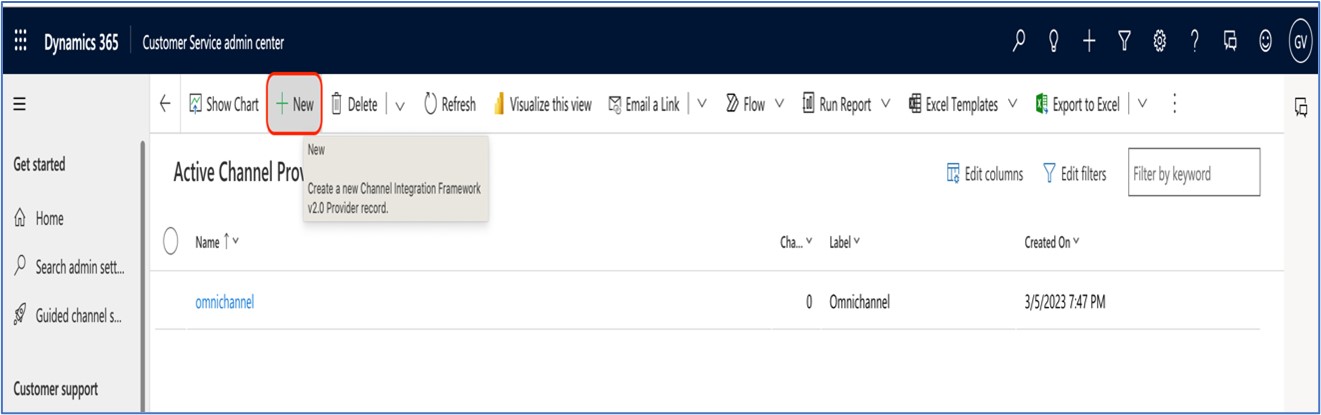
-
Skriv inn generell informasjon om kanalleverandøren.
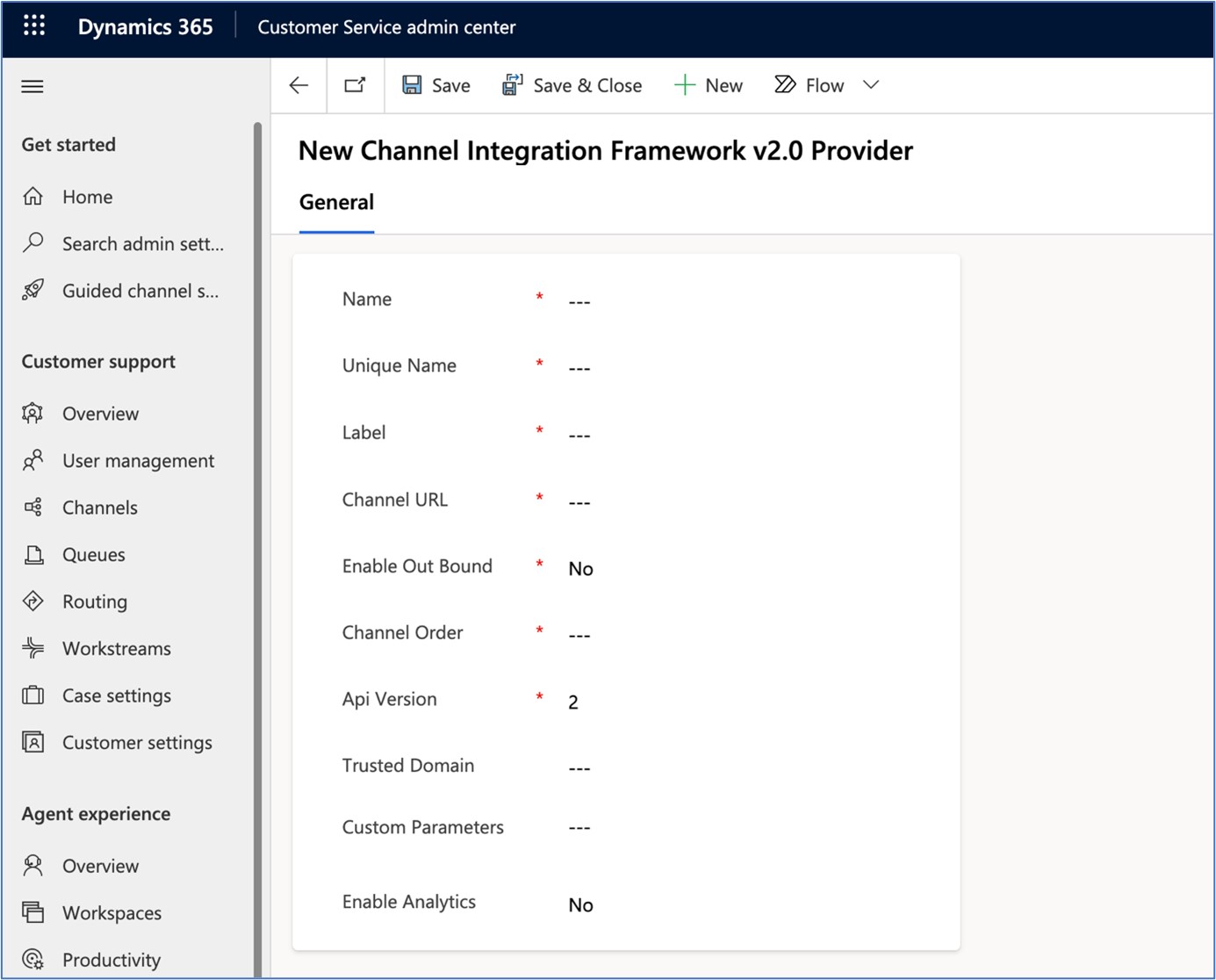
Generelt Tab detaljer
Tabellen nedenfor inneholder generell informasjon om leverandør av egendefinert talekanal for CIF v2.
|
Feltnavn |
Beskrivelse |
|---|---|
|
Navn |
Navnet på kanalen. For eksempel wxccdesktop |
|
Unikt navn | Unikt navn på kanalen. For eksempel msdync_wxccdesktop |
|
Etikett |
Et widgetnavn. For eksempel WebexCC Desktop |
|
URL-adresse for kanal |
Dette er nettadressen til kanalen. https://<hostname av dynamisk CRM> / WebResources / cjp_WebexccDesktopV1 |
|
Aktiver utgående kommunikasjon |
Verdien er Ja eller Nei |
|
Rekkefølge på kanal |
Skriv inn 1 for å aktivere kanalen |
|
API versjon |
Skriv inn 2 for CIF v2 |
|
Klarert domene |
Ingen verdi |
|
Egendefinerte parametere |
WxCCDesktopUrl: "https://desktop.wxcc-us1.cisco.com/", "SessionTemplateName":"<navn på øktmal>"}
|
|
Aktiver Analytics |
Verdien er Ja eller Nei |
Webex Contact Center Agent Desktop nettadresser
|
URL-adresse til skrivebordet |
Datasenter |
|---|---|
|
Nord-Amerika | |
|
Storbritannia | |
|
Europa | |
|
APJC |
Den egendefinerte skrivebordsoppsettkonfigurasjonen definerer egenskapene for å administrere funksjonsflagg, tilpasse hurtigsøket på skjermen, konfigurere klikk for å ringe og administrere oppføringen for telefonsamtaleaktivitet. Du kan laste ned det nyeste tilpassede skrivebordsoppsettet for Webex Contact Center MS Dynamics Agent Desktop Application fra følgende kobling https://github.com/CiscoDevNet/webex-contact-center-crm-integrations/tree/main/MS%20Dynamics.
Generell informasjonKontaktsenteradministratoren må oppdatere de to egenskapene som fanger opp generell informasjon i MS Dynamics Agent Desktop programmet Webex Contact Center.
|
Navn på eiendom |
Beskrivelse |
|---|---|
|
hostName |
Dette er vertsnavnet for kundens™MS Dynamics-forekomst. Angi egenskapsverdien riktig for å initialisere MS Dynamics Agent Desktop programmet Webex Contact Center. |
|
desktopWidth |
Slik angir du bredden på skrivebordskontrollprogrammet i MS Dynamics CRM. Standardverdien er 500. |
Standard søkeparameter for popup-søk på skjermen er ANI eller telefonnummeret til oppringeren. Noen ganger, selv når tjenesteleverandøren sender telefonnummeret i E.164-format (med landskoden), lagres kundens telefonnummer uten landskoden i CRM. Derfor fører det til feil ved søk i skjermpop.
Følgende egenskaper hjelper deg med å fjerne landskoden fra ANI eller telefonnummeret til det innkommende anropet, og brukes til popup-søket.
|
Navn på eiendom |
Beskrivelse |
|---|---|
|
inboundANIPrefixToBeRemoved |
Funksjonsflagg for å fjerne ANI eller telefonnummerprefiks. Verdien er sann eller usann. |
|
inngåendeANIPrefix |
For å fjerne landskoden. For eksempel +1 |
Du kan utføre popup-søk basert på ANI eller telefonnummeret til oppringeren i Webex Contact Center MS Dynamics Agent Desktop-programmet. Standard søkeparameter for popup-søk på skjermen er ANI eller telefonnummeret til oppringeren.
Du kan tilpasse søkeparameteren basert på forretningskrav. Det er et funksjonsflagg i det egendefinerte skrivebordsoppsettet for å aktivere denne funksjonen. Det finnes flere egenskaper for å definere søkeparameteren for popup-vinduet, crm-enhetsnavnet og navnet på crm-enhetsfeltet.
|
Navn på eiendom |
Beskrivelse |
|---|---|
|
isAdvancedScreenpopEnabled |
Funksjonsflagg for å aktivere avansert popup-søk. Sett verdien til true for å aktivere denne funksjonen. Funksjonen er som standard deaktivert. |
|
cadVariableName |
Navnet på CAD-variabelen som inneholder hurtigsøkeverdien på skjermen. Hvis for eksempel hurtigsøket utføres basert på kundens™navn, inneholder CAD-variabelen kundens™navn og er satt til Webex Contact Center IVR-flyten. |
|
crmEntityFieldName |
Navnet på CRM-enhetsfeltet der hurtigsøket på skjermen utføres. Hvis for eksempel hurtigsøket utføres i feltet kundenavn™i kontaktoppføringen, er det kundenavn. |
|
crmEntityName |
Navnet på CRM-enheten som brukes som popup-søkeoppføring. Hvis for eksempel popup-søket utføres i enhetsoppføringen for CRM-kontakt, er crmEntityName kontakten. |
Konfigurere oppretting av oppføringer for telefonsamtaleaktivitet
Opprett en oppføring for telefonsamtaleaktivitet i MS Dynamics CRM automatisk for både innkommende og utgående anrop. Systemansvarlig kan kontrollere opprettingen av oppføringen for telefonsamtaleaktivitet ved hjelp av egenskapen for skrivebordsoppsettfunksjonen.
|
Navn på eiendom |
Beskrivelse |
|---|---|
|
phoneCallActivityRecordConfig |
Egenskapsverdien er JSON-objekt, og den har hovedsakelig tre egenskaper som gjør det mulig for administratoren å kontrollere opprettelsen av oppføringen for telefonsamtaleaktivitet. Følgende er JSON-objektet. |
Opprette oppføring for telefonsamtaleaktivitet for JSON-objekt
{"createActivityRecordForInboundCall":true,"createActivityRecordForOutboundCall":true,"openActivityRecordAutomatically":false}
-
â € œcreateActivityRecordForInboundCallâ € tillater administratoren å kontrollere telefonen samtale aktivitet posten opprettelsen for innkommende anrop. Den mulige verdien for denne egenskapen er sann eller usann. Hvis administratoren setter verdien til usann, oppretter ikke systemet oppføringen for telefonsamtaleaktivitet for det innkommende anropet.
-
â € œcreateActivityRecordForOutboundCallâ € tillater administratoren å kontrollere telefonen samtalen aktivitet posten opprettelse for utgående samtaler. Den mulige verdien for denne egenskapen er sann eller usann. Hvis administratoren setter verdien til usann, oppretter ikke systemet oppføringen for telefonsamtaleaktivitet for det utgående anropet.
-
â € œopenActivityRecordAutomaticallyâ € tillater administrator å kontrollere om telefonsamtalen aktivitet posten åpnes automatisk etter opprettelsen av posten. Hvis denne egenskapen er aktivert, åpnes telefonsamtaleaktiviteten for utgående anrop i begynnelsen av samtalen og for innkommende anrop når agenten går til avslutningstilstand.
Konfigurer klikk og ring
Klikk for å ringe-funksjonen i MS Dynamics Agent Desktop programmet Webex Contact Center lar agenten starte utgående anrop direkte fra MS Dynamics CRM-programmet. Du kan tilpasse utgående ANI for utgående anrop som startes fra MS Dynamics CRM.
|
Navn på eiendom |
Beskrivelse |
|---|---|
|
outDialAni |
Administratoren kan angi ANI for klikk for å ringe-anrop som startes fra MS Dynamics CRM. Hvis outdial ANI verdien isnâ €™t satt, så programmet bruker den første outdial ANI fra listen som er konfigurert for agenten i Webex Contact Center Management Portal. |
|
outDialEp |
Egenskapen for butikkobjekt for å hente inngangspunkt for utelatt. Det er en statisk egenskap og krever ingen endring. |
Bruk egenskapen channelIntegrationFrameWorkVersion2Enabled for å aktivere versjon v2 av Channel Integration Framework.
|
Navn på eiendom |
Beskrivelse |
|---|---|
|
channelIntegrationFrameWorkVersion2Enabled |
Denne funksjonen er deaktivert som standard. Hvis du vil aktivere funksjonen CIF v2, setter du egenskapsverdien til sann. |
Bruk egenskapen isWidgetDisplayEnabled til å aktivere widgeten Actions. Du må ikke endre denne egenskapens verdi i den hodeløse delen for det egendefinerte skrivebordsoppsettet. Egenskapen settes alltid til usann i den hodeløse delen for det egendefinerte skrivebordsoppsettet. Du bør bare oppdatere egenskapens verdi i paneldelen i det egendefinerte skrivebordsoppsettet.
Administrere aktivitetsoppføringI Dynamics CRM Microsoft genereres det automatisk en oppføring for telefonsamtaleaktivitet for både innkommende og utgående anrop. Det egendefinerte skrivebordsoppsettet inkluderer en konfigurasjonsdel som bidrar til å tilordne de tilknyttede anropsdataene til de tilsvarende feltene i oppføringen for telefonsamtaleaktivitet i Microsoft Dynamics.
|
Navn på eiendom |
Beskrivelse |
|---|---|
|
createActivityRecordConfig |
Egenskapsverdien er JSON-objekt, og den har hovedsakelig fire verdier som bidrar til å tilordne samtalerelaterte data til feltene Microsoft Dynamics-aktivitet for telefonsamtale. Følgende er egenskapsverdiene: |
-
â € œCadFieldNameâ € er CAD-variabelen som holder samtalen informasjonen som skal legges inn Microsoft Dynamics.
-
“msDynamicsFieldName†er feltet der du kan oppdatere dataene, og verdien vil bli oppdatert i CadFieldName.
-
“isDefaultValueEnabled†er egenskapen som brukes til å avgjøre om du vil bruke standardverdien eller andre konstanter til å oppdatere msDynamicsFieldName-egenskapen . Hvis denne egenskapen er satt til sann, brukes verdien i egenskapen defaultFieldValue til å oppdatere egenskapen msDynamicsFieldName .
-
â € œdefaultFieldValueâ € holder standardverdien som skal brukes til å oppdatere theâ € ̄msDynamicsFieldNameâ € ̄if theâ € ̄isDefaultValueEnabled egenskapen er satt til true.
Eksempel:
[{"CadFieldName":"callNotes","msDynamicsFieldName":"description","isDefaultValueEnabled":false,"defaultFieldValue":""}, {"CadFieldName":"directioncodeValue","msDynamicsFieldName":"directioncode","isDefaultValueEnabled":false,"defaultFieldValue":""}] Hvor callNotes er de tilknyttede anropsdataene for Webex Contact Center-feltet, og beskrivelsen er feltet Microsoft Dynamics-aktivitetsoppføring for telefonsamtale.
Opprette sakerDu kan opprette en sak ved behov under samtalen. Opprett eller vis sak-knappen i kontrollprogrammet Microsoft Dynamics Actions hjelper deg med å åpne saksobjektet i redigeringsmodus når som helst under samhandlingen.
Konfigurasjonen av kontrollprogrammet Handlinger har følgende egenskaper:
{"actionsWidgetConfig": {"isLiveNotesEnabled": true, "isCreateCaseEnabled": true}
Egenskapen isCreateCaseEnabled brukes til å aktivere eller deaktivere create case-objektet.
I tillegg brukes egenskapen createCaseRecordConfig til å binde CAD-variabelen til feltet Microsoft Dynamics. Kartleggingen er en rekke JSON-objekter, og hver JSON har fire egenskaper.
{"CadFieldName": "contactId", "msDynamicsFieldName": "customerid", "isDefaultValueEnabled": false, "defaultFieldValue": ""}
-
â € œCadFieldNameâ € er CAD-variabelen som holder samtalen informasjon som skal legges inn Microsoft Dynamics.
-
“msDynamicsFieldName†er feltet der du kan oppdatere dataene, og verdien vil bli oppdatert i CadFieldName.
-
“isDefaultValueEnabled†er egenskapen som brukes til å avgjøre om du vil bruke standardverdien eller andre konstanter til å oppdatere msDynamicsFieldName-egenskapen . Hvis denne egenskapen er satt til sann, brukes verdien i egenskapen defaultFieldValue til å oppdatere egenskapen msDynamicsFieldName .
-
â € œdefaultFieldValueâ € holder standardverdien som skal brukes til å oppdatere theâ € ̄msDynamicsFieldNameâ € ̄if theâ € ̄isDefaultValueEnabled egenskapen er satt til true.
Eksempel:
[{"CadFieldName":"contactId","msDynamicsFieldName":"customerid","isDefaultValueEnabled":false,"defaultFieldValue":""}, {"CadFieldName":"ivrDescription","msDynamicsFieldName":"title","isDefaultValueEnabled":true,"defaultFieldValue":"case created by webexcc"}] Hvor contactId er den valgte kontakten for samtalen og kunde-IDen er feltet Microsoft Dynamics-saksoppføring.
Widget for konfigurering av handlingerWidgeten Handlinger er aktivert som standard, men du kan aktivere eller deaktivere funksjonene Opprett sak og Direkte notater fra det egendefinerte skrivebordsoppsettet.
|
Navn på eiendom |
Beskrivelse |
|---|---|
|
handlingerWidgetConfig |
Bidrar til å deaktivere eller aktivere funksjonene Opprett sak og Live Notes fra det egendefinerte skrivebordsoppsettet. {"isLiveNotesEnabled":true,"isCreateCaseEnabled":true} Hvor isCreateCaseEnabled-egenskapen brukes til å aktivere eller deaktivere create case-objektet, og egenskapen isLiveNotesEnabled brukes til å aktivere eller deaktivere funksjonen for direkte notater. |
Hvis kundeinformasjonen ikke er tilgjengelig i popup-søket, vises et nytt kontaktskjema som er forhåndsutfylt med innringerens detaljer, for eksempel telefonnummer og andre data knyttet til samtalen. Disse detaljene fanges opp fra kunden gjennom IVR. Fra det egendefinerte skrivebordsoppsettet kan du tilordne disse Webex Contact Center-anropsrelaterte dataene til de tilsvarende feltene i Microsoft Dynamics-skjemaet.
|
Navn på eiendom |
Beskrivelse |
|---|---|
|
openContactFormWithPrefilledDataConfig |
Slik konfigurerer du tilordningen av anropsassosierte data og Microsoft Dynamics-kontaktskjema. Denne tilordningen bidrar til å sende de anropsassosierte dataene til kontaktskjemaet Microsoft Dynamics. |
-
â € œCadFieldNameâ € er CAD-variabelen som inneholder samtalen informasjon som skal legges inn Microsoft Dynamics.
-
“msDynamicsFieldName†er feltet der du kan oppdatere dataene, og verdien vil bli oppdatert i CadFieldName.
-
“isDefaultValueEnabled†er egenskapen som brukes til å avgjøre om du vil bruke standardverdien eller andre konstanter til å oppdatere msDynamicsFieldName-egenskapen . Hvis denne egenskapen er satt til sann, brukes verdien i egenskapen defaultFieldValue til å oppdatere egenskapen msDynamicsFieldName .
-
â € œdefaultFieldValueâ € holder standardverdien som skal brukes til å oppdatere theâ € ̄msDynamicsFieldNameâ € ̄if theâ € ̄isDefaultValueEnabled egenskapen er satt til true.
Eksempel:
[{"CadFieldName":"phoneNumber","msDynamicsFieldName":"telephone1","isDefaultValueEnabled":false,"defaultFieldValue":""}] Hvor telefonnummeret er de tilknyttede anropsdataene for Webex Contact Center-feltet og telefonnummeret1 er feltet Microsoft Dynamics-kontaktoppføring.


