Intégrer Webex Contact Center à Microsoft Dynamics 365 (Version 1 – Legacy)
 Un commentaire ?
Un commentaire ?Conditions préalablement requises
Le connecteur CRM fonctionne en fonction de la version du widget spécifiée dans le JSON de mise en page de bureau. Il est extrêmement important de s'assurer que la version du widget dans la mise en page du bureau est mise à jour. En novembre 2025, la dernière version du widget est la 1.5.3.
Les administrateurs sont censés s'assurer que toutes les dispositions de bureau pour ce connecteur CRM utilisent cette version de widget. Si la mise en page n'est pas mise à jour pour utiliser la dernière version, la fonctionnalité ne sera plus prise en charge et peut cesser de fonctionner correctement.
Avant d'intégrer Webex Contact Center à la console Microsoft Dynamics 365 CRM, assurez-vous de disposer des éléments suivants :
-
Accès au Webex Contact Center.
-
Accès administrateur au Control Hub à https://admin.webex.com et au portail de gestion Webex Contact Center. L'URL du Management Portal est propre à votre région.
-
Agent ayant accès au bureau. L'URL du bureau est spécifique à votre région.
-
Amérique du Nord : https://desktop.wxcc-us1.cisco.com
-
Royaume-Uni : https://desktop.wxcc-eu1.cisco.com
-
Singapour : https://desktop.wxcc-sg1.cisco.com
-
-
Accès de l'agent au domaine suivant qui est ajouté dans la liste autorisée de stratégie de sécurité du contenu :
-
*.dynamics.com
Pour plus d'informations sur la façon de définir la liste autorisée, consultez l'article Paramètres de sécurité pour Webex Contact Center .
-
-
Webex Contact Center pour Microsoft Dynamics utilise le cadre Microsoft Channel Integration pour s'intégrer à Agent Desktop. La configuration système requise pour Dynamics 365 Channel Integration Framework est la suivante :
-
Dynamics 365 (online) 9.1 et versions ultérieures
Nous ne prenons pas en charge les intégrations avec les versions sur site de Microsoft Dynamics.
-
-
Une instance de vente Microsoft Dynamics 365. Pour plus d'informations, voir Démarrer une version d'évaluation de Dynamics 356 Sales.
-
Accès à Desktop Layout (JSON) pour Microsoft Dynamics à https://github.com/CiscoDevNet/webex-contact-center-crm-integrations/tree/main/MS%20Dynamics.
Pour intégrer Webex Contact Center à la console Microsoft Dynamics 365, effectuez les tâches suivantes :
| 1 |
Accédez à la page Ventes Dynamics 365 à l'adresse : https://dynamics.microsoft.com/en-us/dynamics-365-free-trial/. |
| 2 |
Cliquez sur Essayer gratuitement. |
| 3 |
Suivez les instructions à l'écran pour saisir votre adresse e-mail et vos coordonnées. |
| 4 |
Configurez votre compte et cliquez sur l'e-mail pour commencer votre essai gratuit. |
| 5 |
Connectez-vous au centre d'administration Power Platform avec votre instance d'évaluation à l'adresse : https://admin.powerplatform.microsoft.com/environments/ |
| 6 |
Dans le plan du site, sélectionnez Environnements. |
| 7 |
Sélectionnez le nouvel environnement que vous avez créé et notez l'URL dans le champ URL de l'environnement . Vous utilisez cette URL lorsque vous configurez la disposition Dynamics 365 Desktop sur Webex Contact Center. |
| 1 |
connectez-vous à Dynamics 365. |
| 2 |
Cliquez sur l'icône d'engrenage en haut à droite de la fenêtre, puis sélectionnez Paramètres avancés. |
| 3 |
Dans la page Paramètres , cliquez sur Microsoft AppSource. |
| 4 |
Dans le champ Rechercher , recherchez et sélectionnez Dynamics 365 Channel Integration Framework. |
| 5 |
Cliquez sur Obtenir maintenant. |
| 6 |
connectez-vous à Microsoft AppSource avec votre compte *.onmicrosoft.com. |
| 7 |
Dans le champ Sélectionner un environnement , choisissez Essai commercial. |
| 8 |
Acceptez les conditions légales et les déclarations de confidentialité. |
| 9 |
Cliquez sur Accepter. |
Avant de commencer
| 1 |
connectez-vous à Dynamics 365. |
| 2 |
Cliquez sur l'icône d'engrenage en haut à droite de la fenêtre, puis sélectionnez Paramètres avancés. |
| 3 |
Dans la page Paramètres , cliquez sur Microsoft AppSource. |
| 4 |
Dans le champ Rechercher , recherchez et sélectionnez Cisco Webex Contact Center pour Microsoft Dynamics. |
| 5 |
Cliquez sur Obtenir maintenant. |
| 6 |
connectez-vous à Microsoft AppSource avec votre compte *.onmicrosoft.com. |
| 7 |
Acceptez les conditions légales et la déclaration de confidentialité. |
| 8 |
Cliquez sur Accepter. L'installation prend un certain temps.
|
| 9 |
Pour vérifier l'état de l'installation, connectez-vous au centre d'administration Power Platform à l'adresse : https://admin.powerplatform.microsoft.com/environments/ |
| 10 |
Sélectionnez commercial. |
| 11 |
Dans la page Version d'évaluation des ventes, accédez au volet Ressources et cliquez sur Applications Dynamics 365. |
| 12 |
Assurez-vous que l'état des applications suivantes est installé :
|
| 1 |
Dans la page Dynamics 365 Home, dans la liste déroulante Dynamics 365 , sélectionnez Infrastructure d'intégration des canaux. La page Fournisseurs de canaux actifs répertorie le canal Webex Contact Center préconfiguré, le cas échéant.
|
| 2 |
Cliquez sur l'instance du canal Webex Contact Center, le cas échéant. |
| 3 |
Sur la page Channel Provider Webex Contact Center , cliquez sur Supprimer et confirmez la suppression. |
| 4 |
Dans la page Fournisseurs de canaux actifs, cliquez sur Nouveau et entrez les informations suivantes : Utilisez les valeurs indiquées dans la liste. Si aucune valeur n'est spécifiée dans la liste, laissez le champ vide. Laissez vide le champ Paramètres personnalisés .
|
| 5 |
Dans la liste déroulante Sélectionner les applications Unified Interface pour le canal , sélectionnez Centre de service clientèle. L'application de connecteur ne prend en charge que les applications Unified Interface. |
| 6 |
Dans la liste déroulante Sélectionnez les rôles pour le canal , sélectionnez le rôle approprié. |
| 7 |
Cliquez sur Enregistrer. La page Webex Contact Center s'affiche.
|
| 8 |
Cliquez sur l'URL dans le champ URL du canal pour valider la configuration. |
Vous pouvez télécharger le fichier JSON Desktop Layout pour Microsoft Dynamics 365 à partir de https://github.com/CiscoDevNet/webex-contact-center-crm-integrations/tree/main/MS%20Dynamics.
Pour plus d'informations sur la disposition du bureau Webex Contact Center Management Portal, reportez-vous au chapitre Provisioning du Cisco Webex Contact Center Setup and Administration Guide.
| 1 |
Ouvrez le fichier JSON Microsoft Dynamics Desktop Layout et entrez un DN d'agent dans le champ agentDN . |
| 2 |
Dans le champ hostName , saisissez l'URL de l'environnement Dynamics 365. |
| 3 |
Enregistrez vos modifications. |
| 4 |
Accédez au portail de gestion Webex Contact Center. |
| 5 |
Dans la barre de navigation Management Portal, choisissez |
| 6 |
Cliquez sur Nouvelle disposition et entrez les détails de la disposition du bureau. |
| 7 |
Téléchargez le fichier JSON Microsoft Dynamics Desktop Layout. |
| 8 |
Cliquez sur Enregistrer pour enregistrer la configuration. Vous pouvez maintenant démarrer le bureau Webex Contact Center dans la console Dynamics 365 CRM. |
- Nous prenons en charge la connexion à Agent Desktop en utilisant les connecteurs WebRTC for Salesforce (SFDC) et Microsoft Dynamics (MS Dynamics) uniquement.
- Actuellement, cette fonction est applicable uniquement aux agents.
- Actuellement, l'application CRM Connector ne prend pas en charge l'ouverture de plusieurs onglets. L'ouverture d'un cas dans un nouveau Tab peut entraîner des alertes de connexion multiple sur le WxCC Agent Desktop ou entraîner un comportement imprévisible pour les agents.
Avant de passer des appels sortants
Avant de passer des appels externes, assurez-vous de :
-
Créez le point d'entrée de numérotation externe et mettez en place une stratégie de point d'entrée de numérotation externe.
-
Activez la numérotation externe ANI pour le profil d'agent.
-
Définissez l'espace de numérotation externe sur un mappage de numéro d'appel à point d'entrée.
Pour plus d'informations, consultez le chapitre Mise à disposition du Guide de configuration et d'administration #Cisco Webex Contact Center.
Pour plus d'informations sur l'utilisation de Desktop, reportez-vous au Cisco Webex Contact Center Agent Desktop User Guide.
| 1 |
connectez-vous à Dynamics 365. |
| 2 |
Dans la page Dynamics 365 , sélectionnez le lien de sélection d'application en haut à gauche de la page. |
| 3 |
Dans la zone Applications publiées , sélectionnez Centre de service clientèle. |
| 4 |
Sur le widget Webex Contact Center, cliquez sur Connexion. Le bureau Webex Contact Center intégré s'ouvre sur le côté droit de la console Microsoft Dynamics 365.
|
| 1 |
Dans la page Dynamics 365 , dans la liste déroulante Dynamics 365 , sélectionnez l'application Centre de service clientèle. |
| 2 |
connectez-vous à l'application Webex Contact Center Desktop. |
| 3 |
Sur la page Agent Desktop , modifiez l'état en Disponible pour recevoir des appels. |
| 1 |
Dans la page Dynamics 365 , dans la liste déroulante Dynamics 365 , sélectionnez l'application Centre de service clientèle. |
| 2 |
connectez-vous à l'application Webex Contact Center Desktop. |
| 3 |
Dans le volet de navigation gauche, cliquez sur Contacts pour afficher la liste des contacts. |
| 4 |
Sélectionnez le contact à appeler. |
| 5 |
Cliquez sur l'icône de numérotation dans le champ Téléphone mobile ou Téléphone professionnel.
Le bureau passe l'appel au client et modifie l'état de l'agent en Inactif.
|
Cet article décrit la configuration et la personnalisation de l'application Webex Contact Center MS Dynamics Agent Desktop. Cet article permet de personnaliser et d'automatiser différents flux de travail pour les agents pendant qu'ils traitent à la fois les appels entrants et sortants via l'application Webex Contact Center Agent Desktop.
L'application Webex Contact Center MS Dynamics Agent Desktop prend en charge les deux versions de Channel Integration Framework (CIF v1 et CIF v2). Vous devez installer Channel Integration Framework sur l'instance MS Dynamics.
Vous devez télécharger et installer la dernière version de l'application de connecteur MS Dynamics Webex Contact Center à partir de Microsoft Marketplace pour prendre en charge les versions CIF v1 et v2.
Webex Contact Center l'application de connecteur MS Dynamics Agent Desktop fonctionne uniquement avec Dynamics 365 (online) 9.1 et versions ultérieures. La version CIF v2 ne fonctionne qu'avec les applications multisession. Pour les fonctionnalités multisession, l'instance MS Dynamics doit utiliser une application multisession telle que l'espace de travail Service clientèle.
La page de configuration du cadre d'intégration des canaux est utilisée pour incorporer l'application Webex Contact Center Agent Desktop dans MS Dynamics. La section suivante détaille la configuration de l'infrastructure d'intégration de canal version 1 et version 2.
La configuration de l'infrastructure d'intégration des canaux comporte 3 sections :
-
Configuration du fournisseur de canaux
-
Applications Unified Interface pour le canal
-
Sélectionnez les rôles pour le canal
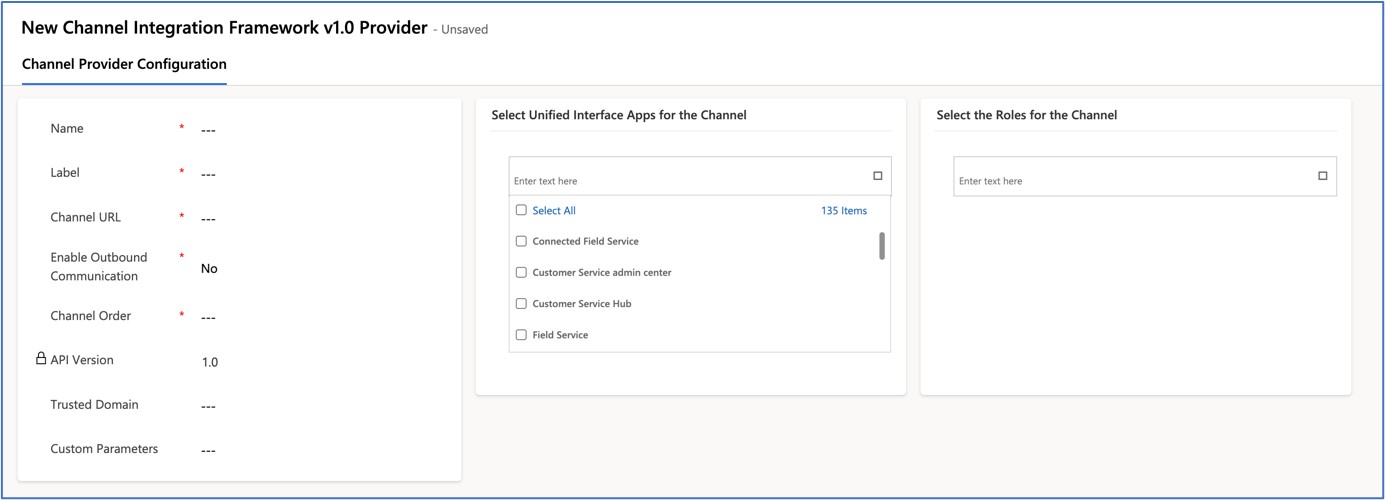
Cette section contient des informations générales sur le canal. Dans ce cas, c'est Webex Contact Center Agent Desktop.
|
Nom du champ |
Description |
|---|---|
|
Nom |
Saisissez un nom unique pour identifier le canal. Par exemple, |
|
Étiquette |
Nom de widget. Par exemple, |
|
URL du canal |
Définissez une URL Webex Contact Center Agent Desktop basée sur le centre de données accédant au bureau. Reportez-vous au tableau des correspondances d'URL du centre de données et du poste de travail. |
|
Activer la communication sortante |
Oui ou Non |
|
Ordre des canaux |
Entrez 1 pour activer le canal |
|
Version API |
Entrez la valeur 1 pour CIF v1 |
|
Domaine approuvé |
Aucune valeur |
|
Paramètres personnalisés |
Aucune valeur |
Sélectionnez quelques applications ou toutes dans la liste des éléments. Lorsque l'application unified interface est initialisée, l'application Webex Contact Center Agent Desktop se charge dans l'application unified interface sous forme de widget.
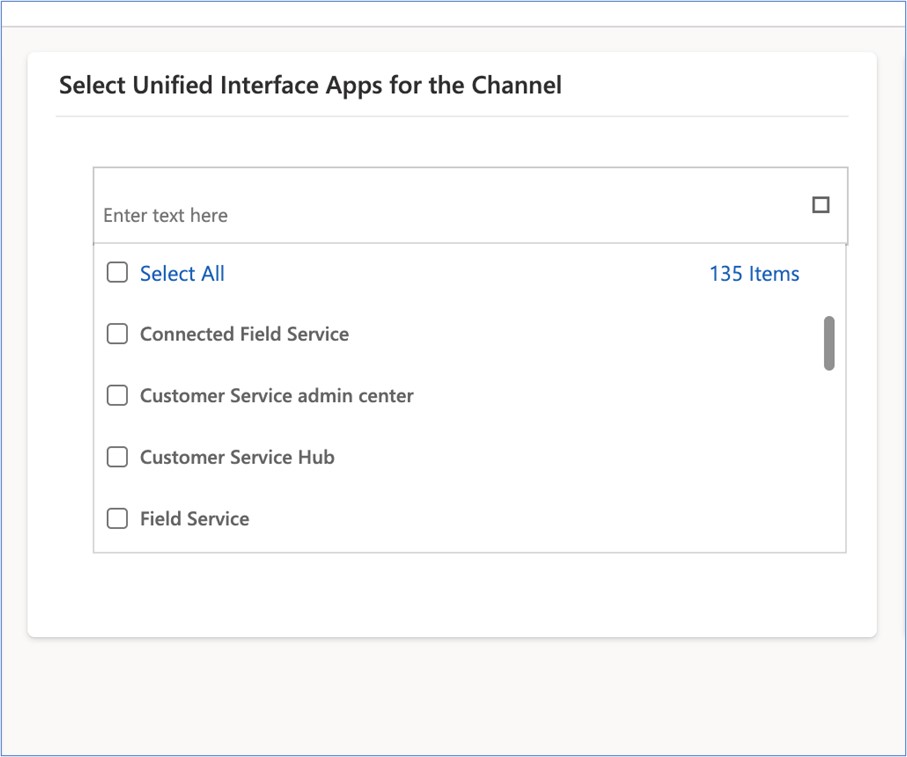
Associez le rôle d'agent qui a accès à l'application Unified Interface. Cette configuration définit l'accès de niveau utilisateur à l'application Webex Contact Center Agent Desktop dans MS Dynamics.
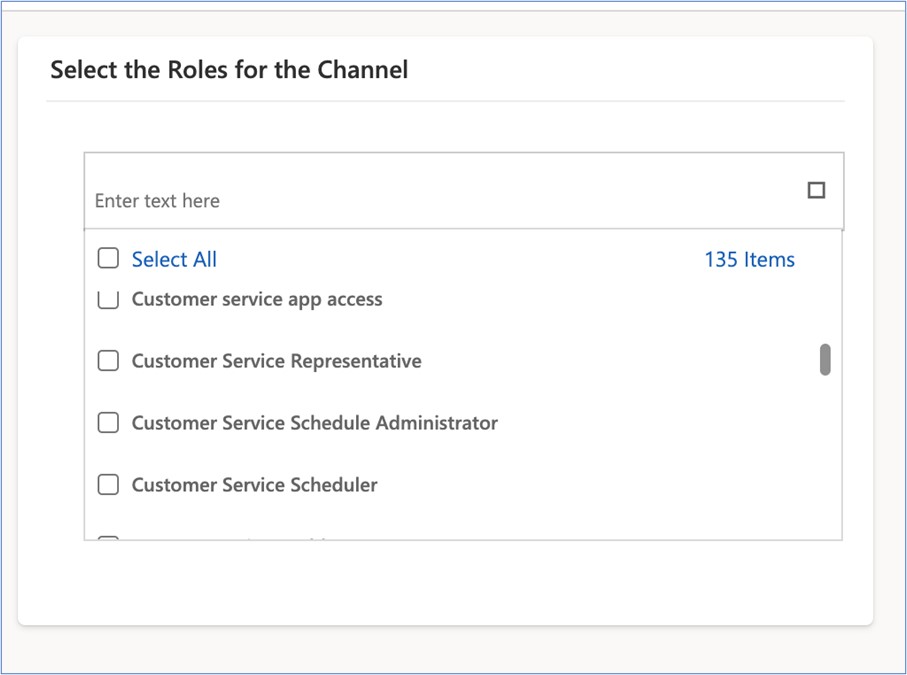
La configuration CIF v2 est un processus en deux étapes. Dans un premier temps, Microsoft Dynamics Admin doit créer un canal personnalisé via l'application Centre d'administration du service clientèle. Dans un deuxième temps, MS Dynamics Admin doit associer le canal nouvellement créé à la section de canal personnalisé du profil d'agent.
Configurez les informations générales sur le canal dans la page Fournisseur Channel Integration Framework v2. CIF v2 fonctionne uniquement avec les applications multisession telles que l'espace de travail du service client.
Créer une configuration de canal dans le Centre d'administration du service client-
Ouvrez l'application Centre d'administration du service clientèle à partir de la page de liste des applications MS Dynamics.
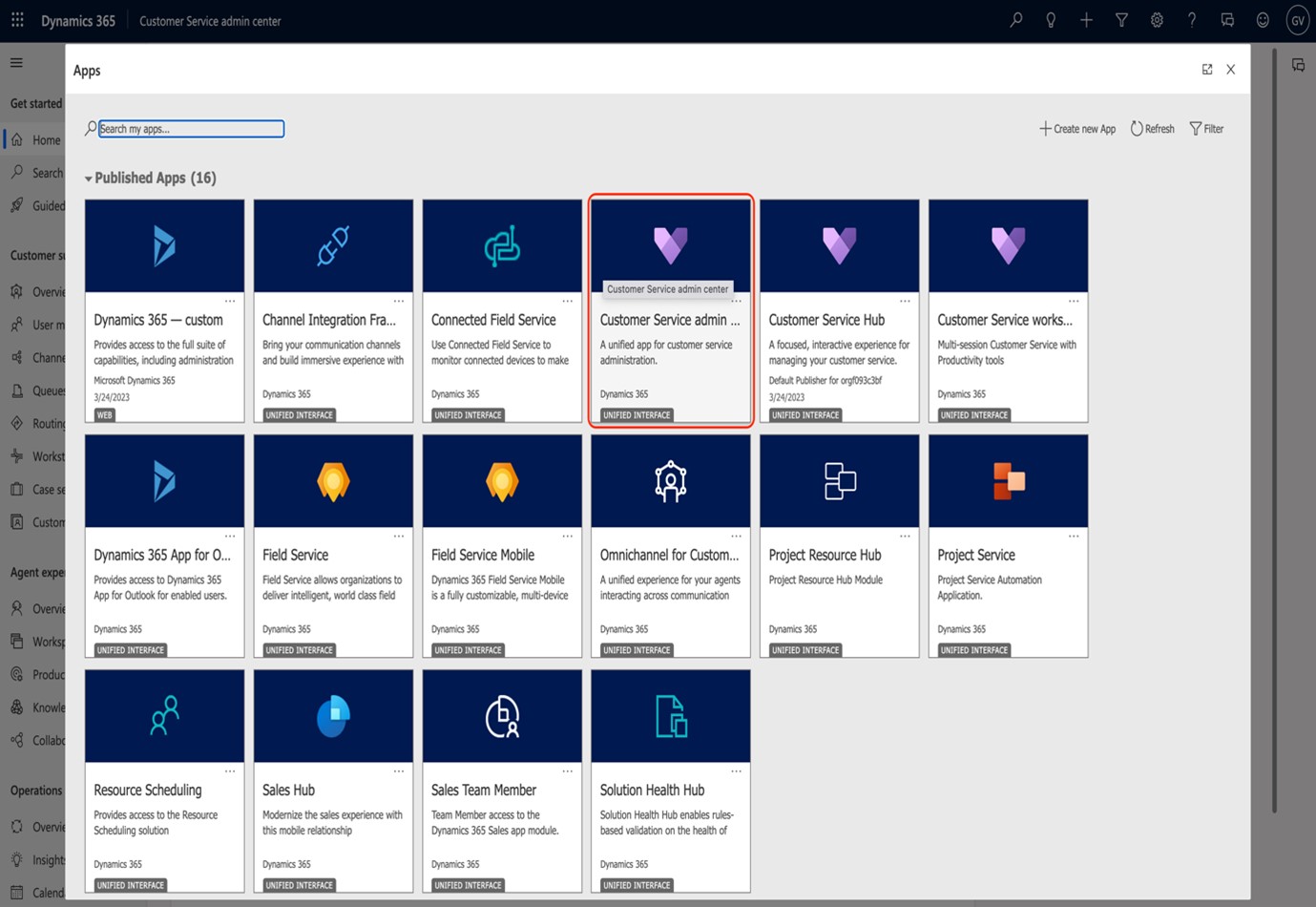
-
Accédez à Expérience de canaux vocaux tiers.
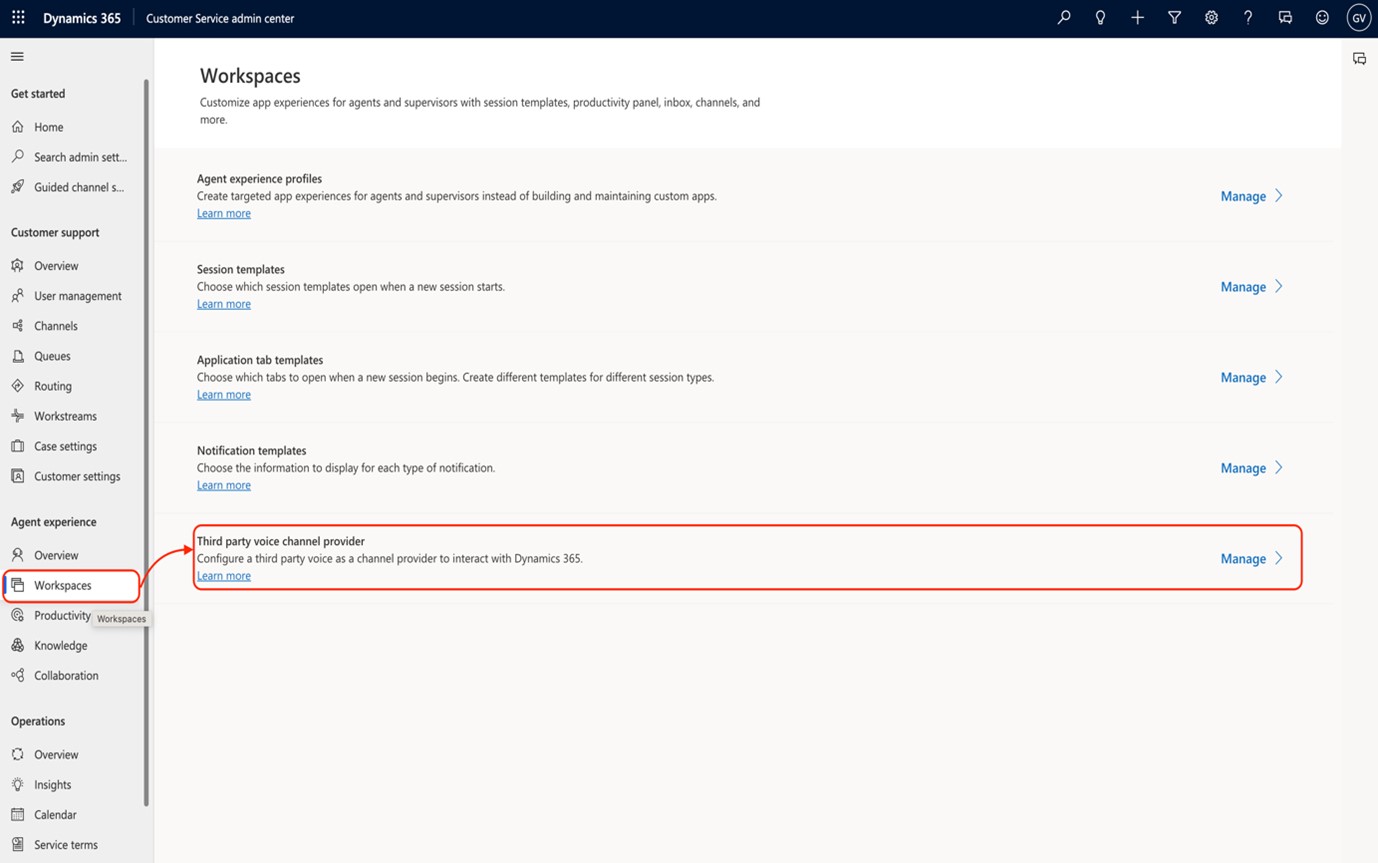
-
Cliquez sur Nouveau pour ouvrir la page de configuration des canaux.
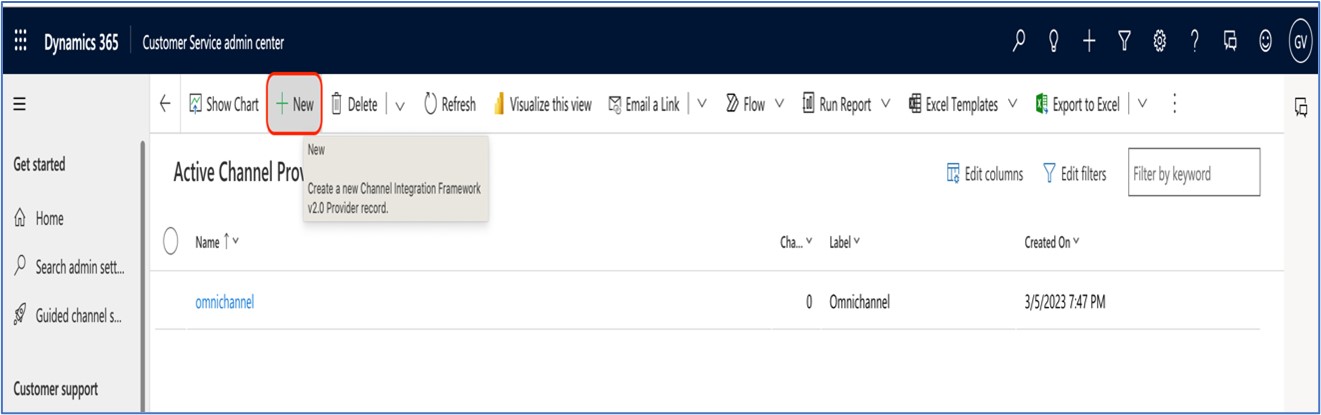
-
Saisissez les informations générales sur le fournisseur de canal.
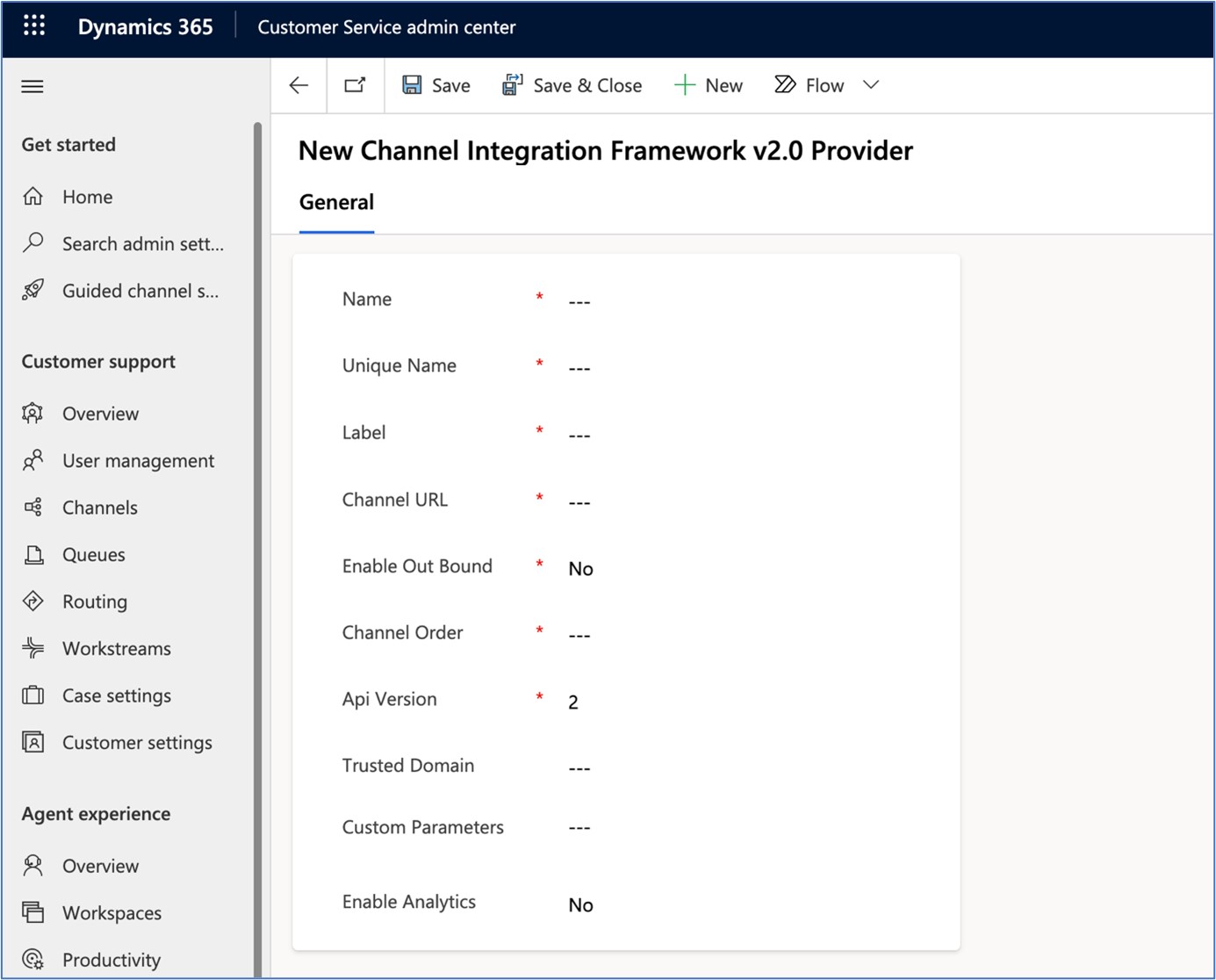
Général Tab détails
Le tableau suivant donne des informations générales sur le fournisseur de canal vocal personnalisé pour CIF v2.
|
Nom du champ |
Description |
|---|---|
|
Nom |
Nom de la chaîne. Par exemple, wxccdesktop |
|
Nom unique | Nom unique de la chaîne. Par exemple, msdync_wxccdesktop |
|
Étiquette |
Nom de widget. Par exemple, WebexCC Desktop |
|
URL du canal |
Il s'agit de l'URL du canal. https://<hostname de CRM dynamique > /WebResources/cjp_WebexccDesktopV1 |
|
Activer la communication sortante |
La valeur est Oui ou Non |
|
Ordre des canaux |
Entrez 1 pour activer le canal |
|
Version API |
Entrez 2 pour CIF v2 |
|
Domaine approuvé |
Aucune valeur |
|
Paramètres personnalisés |
WxCCDesktopUrl : "https://desktop.wxcc-us1.cisco.com/ », "SessionTemplateName" :"<nom du modèle de session>"}
|
|
Activer Analytics |
La valeur est Oui ou Non |
URL Webex Contact Center Agent Desktop
|
URL du bureau |
Centre de données |
|---|---|
|
Amérique du Nord | |
|
Royaume-Uni | |
|
Europe | |
|
APJC |
La configuration personnalisée de l'aménagement du bureau définit les propriétés pour gérer les indicateurs de fonctionnalités, personnaliser la recherche de fenêtres contextuelles d'écran, configurer le clic pour composer un numéro et gérer l'enregistrement d'activité des appels téléphoniques. Vous pouvez télécharger la dernière disposition de bureau personnalisée pour l'application Webex Contact Center MS Dynamics Agent Desktop à partir du lien suivanthttps://github.com/CiscoDevNet/webex-contact-center-crm-integrations/tree/main/MS%20Dynamics.
Informations généralesL'administrateur du centre d'appels doit mettre à jour les deux propriétés qui capturent les informations générales de l'application Webex Contact Center MS Dynamics Agent Desktop.
|
Nom de la propriété |
Description |
|---|---|
|
hostName (nom d'hôte) |
Il s'agit du nom d'hôte de l'instance™MS Dynamics du client. Définissez correctement la valeur de la propriété pour initialiser l'application Webex Contact Center MS Dynamics Agent Desktop. |
|
desktopWidth |
Pour définir la largeur du widget de bureau à l'intérieur de MS Dynamics CRM. La valeur par défaut est de 500. |
Le paramètre de recherche par défaut pour la recherche dans une fenêtre contextuelle est l'ANI ou le numéro de téléphone de l'appelant. Parfois, même lorsque le fournisseur de services envoie le numéro de téléphone au format E.164 (avec le code du pays), le numéro de téléphone du client est stocké sans le code du pays dans le CRM. Par conséquent, cela conduit à l'échec de la recherche de pop d'écran.
Les propriétés suivantes permettent de supprimer le code pays de l'ANI ou du numéro de téléphone de l'appel entrant et sont utilisées pour la recherche dans la fenêtre contextuelle de l'écran.
|
Nom de la propriété |
Description |
|---|---|
|
inboundANIPrefixToBeRemoved |
Indicateur de fonction pour supprimer l'enregistrement ANI ou le préfixe de numéro de téléphone. La valeur est vrai ou faux. |
|
inboundANIPrefix |
Pour supprimer le code pays. Par exemple, +1 |
Vous pouvez effectuer une recherche de fenêtre contextuelle basée sur ANI ou le numéro de téléphone de l'appelant dans l'application Webex Contact Center MS Dynamics Agent Desktop. Le paramètre de recherche par défaut pour la recherche dans une fenêtre contextuelle est l'ANI ou le numéro de téléphone de l'appelant.
Vous pouvez personnaliser le paramètre de recherche par fenêtre contextuelle selon les besoins de l'entreprise. Il y a un indicateur de fonctionnalité dans la disposition personnalisée du bureau pour activer cette fonctionnalité. Il existe d'autres propriétés pour définir le paramètre de recherche de la fenêtre contextuelle, le nom de l'entité crm et le nom du champ de l'entité crm.
|
Nom de la propriété |
Description |
|---|---|
|
isAdvancedScreenpopEnabled |
Indicateur de fonctionnalité pour activer la recherche avancée dans les fenêtres contextuelles de l'écran. Définissez la valeur sur true pour activer cette fonctionnalité. Cette fonctionnalité est désactivée par défaut. |
|
cadVariableName (nom de la variable cad) |
Nom de la variable CAD qui contient la valeur de recherche de fenêtre contextuelle d'écran. Par exemple, si la recherche dans une fenêtre contextuelle est effectuée en fonction du nom du client™, la variable CAD contient le nom du client™et est définie sur le flux Webex Contact Center IVR. |
|
crmEntityFieldName (nom du champ) |
Nom du champ de l'entité CRM sur lequel la recherche est effectuée. Par exemple, si la recherche dans une fenêtre contextuelle est effectuée dans le champ Nom du client de la fiche de contact, il s'agit™du nom du client. |
|
crmNomEntité |
Nom de l'entité CRM utilisée comme enregistrement de recherche contextuelle. Par exemple, si la recherche dans une fenêtre contextuelle est effectuée dans l'enregistrement d'entité de contact CRM, le crmEntityName est le contact. |
Création d'une fiche d'activité d'appel téléphonique
Créez automatiquement un enregistrement d'activité d'appel téléphonique dans MS Dynamics CRM pour les appels entrants et sortants. L'administrateur peut contrôler la création du rapport d'activité des appels téléphoniques à l'aide de la propriété de fonctionnalité d'aménagement du bureau.
|
Nom de la propriété |
Description |
|---|---|
|
phoneCallActivityRecordConfig |
La valeur de la propriété est un objet JSON et possède principalement trois propriétés qui permettent à l'administrateur de contrôler la création de l'enregistrement d'activité des appels téléphoniques. Voici l'objet JSON. |
Création d'un enregistrement d'activité d'appel téléphonique pour l'objet JSON
{"createActivityRecordForInboundCall" :true,"createActivityRecordForOutboundCall" :true,"openActivityRecordAutomatically" :false}
-
"createActivityRecordForInboundCall » permet à l'administrateur de contrôler la création de l'enregistrement d'activité des appels téléphoniques pour les appels entrants. La valeur possible pour cette propriété est true ou false. Si l'administrateur définit la valeur comme fausse, le système ne crée pas l'enregistrement d'activité d'appel téléphonique pour l'appel entrant.
-
"createActivityRecordForOutbound Call » permet à l'administrateur de contrôler la création du rapport d'activité des appels téléphoniques pour les appels sortants. La valeur possible pour cette propriété est true ou false. Si l'administrateur définit la valeur comme fausse, le système ne crée pas l'enregistrement d'activité d'appel téléphonique pour l'appel sortant.
-
"openActivityRecordAutomatically » permet à l'administrateur de contrôler si l'enregistrement d'activité des appels téléphoniques s'ouvre automatiquement après la création de l'enregistrement. Si cette propriété est activée, l'activité d'appel téléphonique s'ouvre pour les appels sortants au début de l'appel et pour les appels entrants lorsque l'agent passe à l'état Post-appel.
Configurer la fonctionnalité Click to Dial
La fonctionnalité Click to dial de l'application Webex Contact Center MS Dynamics Agent Desktop permet à l'agent de lancer des appels sortants directement à partir de l'application MS Dynamics CRM. Vous pouvez personnaliser l'ANI de la numérotation externe pour les appels sortants initiés à partir de MS Dynamics CRM.
|
Nom de la propriété |
Description |
|---|---|
|
outDialAni |
L'administrateur peut paramétrer l'ANI de numérotation externe pour les appels "click-to-dial" lancés à partir de MS Dynamics CRM. Si la valeur ANI d'appel externe n'est™pas définie, l'application utilise le premier ANI de numérotation externe de la liste configurée pour l'agent dans Webex Contact Center Management Portal. |
|
OutDialEp |
Propriété d'objet store pour récupérer le point d'entrée de numérotation externe. Il s'agit d'une propriété statique qui ne nécessite aucune modification. |
Utilisez la propriété channelIntegrationFrameWorkVersion2Enabled pour activer Channel Integration Framework version v2.
|
Nom de la propriété |
Description |
|---|---|
|
channelIntegrationFrameWorkVersion2Enabled (CanalIntégrationFrameWorkVersion2Activé) |
Cette fonction est désactivée par défaut. Pour activer la fonctionnalité CIF v2, définissez la valeur de la propriété sur true. |
Utilisez la propriété isWidgetDisplayEnabled pour activer le widget Actions. Vous ne devez pas modifier la valeur de cette propriété dans la section sans tête de la mise en page de bureau personnalisée. La propriété est toujours définie sur false dans la section sans tête de la disposition de bureau personnalisée. Vous devez mettre à jour la valeur de la propriété uniquement dans la section de panneau de la disposition de bureau personnalisée.
Gérer l'enregistrement d'activitéDans Microsoft Dynamics CRM, un enregistrement d'activité d'appel téléphonique est généré automatiquement pour les appels entrants et sortants. La présentation personnalisée du bureau comprend une section de configuration qui permet de mapper les données d'appel associées aux champs correspondants de l'enregistrement d'activité des appels téléphoniques dans Microsoft Dynamics.
|
Nom de la propriété |
Description |
|---|---|
|
createActivityRecordConfig |
La valeur de la propriété est un objet JSON et elle a principalement quatre valeurs qui permettent de mapper les données associées à l'appel aux champs d'enregistrement d'activité d'appel téléphonique Microsoft Dynamics. Voici les valeurs des propriétés : |
-
"CadFieldName » est la variable CAD qui contient les informations d'appel à publier dans Microsoft Dynamics.
-
"msDynamicsFieldName » est le champ dans lequel vous pouvez mettre à jour les données et la valeur sera mise à jour dans le CadFieldName.
-
"isDefaultValueEnabled » est la propriété utilisée pour décider d'utiliser la valeur par défaut ou toute autre constante pour mettre à jour la propriété msDynamicsFieldName . Si cette propriété a la valeur true, la valeur †̄value de la propriété defaultFieldValue est utilisée pour mettre à jour la propriété msDynamicsFieldName .
-
"defaultFieldValue » contient la valeur par défaut qui sera utilisée pour mettre à jour la « msDynamicsFieldName » si lapropriété isDefaultValueEnabled est définie sur true.
Par exemple :
[{"CadFieldName" :"callNotes","msDynamicsFieldName" :"description","isDefaultValueEnabled" :false,"defaultFieldValue" :""}, {"CadFieldName" :"directioncodeValue","msDynamicsFieldName" :"directioncode","isDefaultValueEnabled" :false,"defaultFieldValue" :""}] Où callNotes est les données d'appel associées du champ Webex Contact Center et la description est le champ d'enregistrement d'activité d'appel téléphonique Microsoft Dynamics.
Créer des casVous pouvez créer un incident à la demande pendant l'appel. Le bouton créer ou afficher un cas dans le widget Microsoft Dynamics Actions vous aide à ouvrir l'objet incident en mode édition à tout moment pendant l'interaction.
La configuration du widget Actions comporte les propriétés suivantes :
{"actionsWidgetConfig" : {"isLiveNotesEnabled" : true, "isCreateCaseEnabled" : true}
La propriété isCreateCaseEnabled est utilisée pour activer ou désactiver l'objet create case.
En outre, la propriété createCaseRecordConfig est utilisée pour lier la variable CAD au champ Microsoft Dynamics. Le mappage est un tableau d'objets JSON et chaque JSON a quatre propriétés.
{"CadFieldName" : "contactId", "msDynamicsFieldName" : "customerid", "isDefaultValueEnabled" : false, "defaultFieldValue" : « "}
-
"CadFieldName » est la variable CAD qui contient les informations d'appel à publier dans Microsoft Dynamics.
-
"msDynamicsFieldName » est le champ dans lequel vous pouvez mettre à jour les données et la valeur sera mise à jour dans le CadFieldName.
-
"isDefaultValueEnabled » est la propriété utilisée pour décider d'utiliser la valeur par défaut ou toute autre constante pour mettre à jour la propriété msDynamicsFieldName . Si cette propriété a la valeur true, la valeur †̄value de la propriété defaultFieldValue est utilisée pour mettre à jour la propriété msDynamicsFieldName .
-
"defaultFieldValue » contient la valeur par défaut qui sera utilisée pour mettre à jour la « msDynamicsFieldName » si lapropriété isDefaultValueEnabled est définie sur true.
Par exemple :
[{"CadFieldName" :"contactId","msDynamicsFieldName" :"customerid","isDefaultValueEnabled" :false,"defaultFieldValue" :""}, {"CadFieldName" :"ivrDescription","msDynamicsFieldName" :"title","isDefaultValueEnabled" :true,"defaultFieldValue" :"cas créé par webexcc"}] Où le contactId est le contact sélectionné pour l'appel et le customerid est le champ d'enregistrement de cas Microsoft Dynamics.
Widget Configurer des actionsLe widget Actions est activé par défaut, mais vous pouvez activer ou désactiver les fonctionnalités de création de cas et de notes en direct à partir de la mise en page personnalisée du bureau.
|
Nom de la propriété |
Description |
|---|---|
|
actionsWidgetConfig |
Aide à désactiver ou à activer les fonctionnalités de création de cas et de notes en direct à partir de la présentation de bureau personnalisée. {"isLiveNotesEnabled" :true,"isCreateCaseEnabled" :true} Où la propriété isCreateCaseEnabled est utilisée pour activer ou désactiver l'objet create case et la propriété isLiveNotesEnabled est utilisée pour activer ou désactiver la fonctionnalité de notes en direct. |
Si les informations client ne sont pas disponibles dans la recherche contextuelle sur l'écran, un nouveau formulaire de contact apparaît, pré-rempli avec les détails de l'appelant tels que son numéro de téléphone et d'autres données associées à l'appel. Ces détails sont capturés du client via IVR. À partir de la présentation de bureau personnalisée, vous pouvez mapper ces données associées à un appel Webex Contact Center aux champs correspondants du formulaire Microsoft Dynamics.
|
Nom de la propriété |
Description |
|---|---|
|
openContactFormWithPrefilledDataConfig |
Pour configurer le mappage des données associées à l'appel et du formulaire de contact Microsoft Dynamics. Ce mappage permet de transmettre les données associées à l'appel dans le formulaire de contact Dynamics Microsoft. |
-
"CadFieldName » est la variable CAD qui contient les informations d'appel à publier dans Microsoft Dynamics.
-
"msDynamicsFieldName » est le champ dans lequel vous pouvez mettre à jour les données et la valeur sera mise à jour dans le CadFieldName.
-
"isDefaultValueEnabled » est la propriété utilisée pour décider d'utiliser la valeur par défaut ou toute autre constante pour mettre à jour la propriété msDynamicsFieldName . Si cette propriété a la valeur true, la valeur †̄value de la propriété defaultFieldValue est utilisée pour mettre à jour la propriété msDynamicsFieldName .
-
"defaultFieldValue » contient la valeur par défaut qui sera utilisée pour mettre à jour la « msDynamicsFieldName » si lapropriété isDefaultValueEnabled est définie sur true.
Par exemple :
[{"CadFieldName" :"phoneNumber","msDynamicsFieldName" :"telephone1","isDefaultValueEnabled" :false,"defaultFieldValue" :""}] Où le phoneNumber est les données d'appel associées du champ Webex Contact Center et telephone1 est le champ d'enregistrement de contact Microsoft Dynamics.


