Integrar Webex Contact Center con Microsoft Dynamics 365 (versión 1: heredado)
 ¿Comentarios?
¿Comentarios?Requisitos previos
El conector de CRM funciona en función de la versión del widget especificada en el diseño JSON de escritorio. Es extremadamente importante asegurarse de que la versión del widget dentro del diseño de escritorio se mantenga actualizada. A partir de noviembre de 2025 , la última versión delwidget es 1.5.3.
Se espera que los administradores se aseguren de que todos los diseños de escritorio para este conector de CRM usen esta versión del widget. Si el diseño no se actualiza para utilizar la versión más reciente, la funcionalidad dejará de ser compatible y es posible que deje de funcionar correctamente.
Antes de integrar Webex Contact Center con la consola Microsoft Dynamics 365 CRM, asegúrese de tener lo siguiente:
-
Acceso a Webex Contact Center.
-
Acceso de administrador al Centro de control en https://admin.webex.com y al Portal de administración Webex Contact Center. La dirección URL del Portal de administración es específica de su región.
-
Un agente con acceso al escritorio. La dirección URL del escritorio es específica de su región.
-
América del Norte: https://desktop.wxcc-us1.cisco.com
-
Reino Unido: https://desktop.wxcc-eu1.cisco.com
-
Singapur: https://desktop.wxcc-sg1.cisco.com
-
-
Acceso del agente al siguiente dominio que se agrega a la lista de permitidos de la directiva de seguridad de contenido:
-
*.dynamics.com
Para obtener más información sobre cómo definir la lista de permitidos, consulte el artículo Configuración de seguridad para Webex Contact Center .
-
-
Webex Contact Center para Microsoft Dynamics utiliza el marco de integración de canales Microsoft para integrarse con Agent Desktop. Los requisitos del sistema para Dynamics 365 Channel Integration Framework son:
-
Dynamics 365 (online) 9.1 y versiones posteriores
No admitimos integraciones con versiones locales Microsoft Dynamics.
-
-
Una instancia de ventas Microsoft Dynamics 365. Para obtener más información, consulte Iniciar una prueba de Dynamics 356 Sales.
-
Acceso al diseño de escritorio (JSON) para Microsoft Dynamics en https://github.com/CiscoDevNet/webex-contact-center-crm-integrations/tree/main/MS%20Dynamics.
Para integrar Webex Contact Center con la consola Microsoft Dynamics 365, realice las siguientes tareas:
| 1 |
Vaya a la página Dynamics 365 Sales en: https://dynamics.microsoft.com/en-us/dynamics-365-free-trial/. |
| 2 |
Haz clic en Probar gratis. |
| 3 |
Siga las instrucciones en pantalla para ingresar su correo electrónico e información de contacto. |
| 4 |
Configure su cuenta y haga clic en el correo electrónico para comenzar su prueba gratuita. |
| 5 |
Inicie sesión en el centro de administración de Power Platform con la instancia de prueba en: https://admin.powerplatform.microsoft.com/environments/ |
| 6 |
En el mapa del sitio, seleccione Entornos. |
| 7 |
Seleccione el nuevo entorno que ha creado y tome nota de la URL en el campo URL del entorno. Use esta dirección URL al configurar el diseño de Dynamics 365 Desktop en Webex Contact Center. |
| 1 |
Inicie sesión en Dynamics 365. |
| 2 |
Haga clic en el icono de engranaje en la parte superior derecha de la ventana y seleccione Configuración avanzada. |
| 3 |
En la página Configuración , haga clic en Microsoft AppSource. |
| 4 |
En el campo Buscar , busque y seleccione Dynamics 365 Channel Integration Framework. |
| 5 |
Haga clic en Obtenerlo ahora. |
| 6 |
Inicie sesión en Microsoft AppSource con su cuenta *.onmicrosoft.com. |
| 7 |
En el campo Seleccione un entorno , elija Sales Trial (Prueba de ventas). |
| 8 |
Aceptar los Términos Legales y las Declaraciones de Privacidad. |
| 9 |
Haga clic en Aceptar. |
Antes de comenzar
| 1 |
Inicie sesión en Dynamics 365. |
| 2 |
Haga clic en el icono de engranaje en la parte superior derecha de la ventana y seleccione Configuración avanzada. |
| 3 |
En la página Configuración , haga clic en Microsoft AppSource. |
| 4 |
En el campo Buscar , busque y seleccione Cisco Webex Contact Center para Microsoft Dynamics. |
| 5 |
Haga clic en Obtenerlo ahora. |
| 6 |
Inicie sesión en Microsoft AppSource con su cuenta *.onmicrosoft.com. |
| 7 |
Acepte los Términos Legales y la Declaración de Privacidad. |
| 8 |
Haga clic en Aceptar. La instalación tarda algún tiempo en completarse.
|
| 9 |
Para comprobar el estado de la instalación, inicie sesión en el centro de administración de Power Platform en: https://admin.powerplatform.microsoft.com/environments/ |
| 10 |
Seleccione . |
| 11 |
En la página Prueba de ventas, vaya al panel Recursos y haga clic en Aplicaciones de Dynamics 365. |
| 12 |
Asegúrese de que el estado de las siguientes aplicaciones es Instalado:
|
| 1 |
En la página Dynamics 365 Home, en la lista desplegable Dynamics 365 , seleccione Channel Integration Framework. La página Proveedores de canal activos enumera el canal Webex Contact Center preconfigurado, si lo hay.
|
| 2 |
Haga clic en la instancia del canal Webex Contact Center, si corresponde. |
| 3 |
En la página Webex Contact Center de proveedor de canal, haga clic en Eliminar y confirme la eliminación. |
| 4 |
En la página Proveedores de canal activos, haga clic en Nuevo e introduzca la siguiente información: Utilice los valores que se muestran en la lista. Si la lista no especifica un valor, deje el campo en blanco. Deje en blanco el campo Parámetros personalizados .
|
| 5 |
En la lista desplegable Seleccionar aplicaciones de interfaz unificada para el canal , seleccione Centro de servicio al cliente. La aplicación del conector solo es compatible con las aplicaciones de interfaz unificada. |
| 6 |
En la lista desplegable Seleccionar los roles para el canal , seleccione el rol correspondiente. |
| 7 |
Haga clic en Guardar. Aparece la página Webex Contact Center .
|
| 8 |
Haga clic en la URL en el campo URL del canal para validar la configuración. |
Puede descargar el archivo JSON de diseño de escritorio para Microsoft Dynamics 365 desde https://github.com/CiscoDevNet/webex-contact-center-crm-integrations/tree/main/MS%20Dynamics.
Para obtener más información sobre el diseño de escritorio del portal de administración Webex Contact Center, consulte el capítulo Aprovisionamiento de la Guía de configuración y administración del #Cisco Webex Contact Center.
| 1 |
Abra el archivo JSON Microsoft Dynamics Desktop Layout y escriba un DN de agente en el campo agentDN . |
| 2 |
En el campo hostName , escriba la dirección URL del entorno de Dynamics 365. |
| 3 |
Guarde los cambios. |
| 4 |
Vaya al Portal de administración Webex Contact Center. |
| 5 |
En la barra de navegación del Portal de administración, elija |
| 6 |
Haga clic en Nuevo diseño e introduzca los detalles del diseño de escritorio. |
| 7 |
Cargue el archivo JSON Microsoft Dynamics Desktop Layout. |
| 8 |
Haga clic en Guardar para guardar la configuración. Ahora puede iniciar Webex Contact Center Desktop dentro de la consola de Dynamics 365 CRM. |
- Admitimos el inicio de sesión en Agent Desktop usando WebRTC solo para conectores de Salesforce (SFDC) y Microsoft Dynamics (MS Dynamics).
- Actualmente, esta función sólo se aplica a agentes.
- Actualmente, la aplicación CRM connector no admite abrir varias pestañas. Abrir un caso en un nuevo Tab puede resultar en alertas de inicio de sesión múltiple en el Agent Desktop WxCC o causar un comportamiento impredecible para los agentes.
Antes de realizar llamadas de marcado externo
Antes de realizar llamadas de marcado externo, asegúrese de hacer lo siguiente:
-
Cree el punto de entrada de marcado externo y configure una estrategia de punto de entrada de marcado externo.
-
Habilite ANI de marcado externo para el perfil de agente.
-
Establezca la ANI de marcado externo en una asignación de número de marcado a punto de entrada.
Para obtener más información, consulte el capítulo Aprovisionamiento de la Guía de configuración y administración del Cisco Webex Contact Center.
Para obtener información sobre cómo usar Desktop, consulte la Cisco Webex Contact Center Agent Desktop Guía del usuario.
| 1 |
Inicie sesión en Dynamics 365. |
| 2 |
En la página Dynamics 365 , seleccione el vínculo Selección de aplicación en la parte superior izquierda de la página. |
| 3 |
En el área Aplicaciones publicadas, seleccione Centro de servicio al cliente. |
| 4 |
En el widget Webex Contact Center, haga clic en iniciar sesión. El escritorio Webex Contact Center integrado se abre en el lado derecho de la consola Microsoft Dynamics 365.
|
| 1 |
En la página Dynamics 365 , en la lista desplegable Dynamics 365 , seleccione la aplicación Centro de servicio al cliente . |
| 2 |
Inicie sesión en la aplicación Webex Contact Center Desktop. |
| 3 |
En la página Agent Desktop , cambie el estado a Disponible para recibir llamadas. |
| 1 |
En la página Dynamics 365 , en la lista desplegable Dynamics 365 , seleccione la aplicación Centro de servicio al cliente . |
| 2 |
Inicie sesión en la aplicación Webex Contact Center Desktop. |
| 3 |
En el panel de navegación izquierdo, haga clic en Contactos para mostrar la lista de contactos. |
| 4 |
Seleccione el contacto al que desea llamar. |
| 5 |
Haga clic en el icono Marcador en el campo Teléfono móvil o Teléfono comercial.
Desktop realiza la llamada al cliente y cambia el estado del agente a Inactivo.
|
En este artículo se describe la configuración y personalización de la aplicación Webex Contact Center MS Dynamics Agent Desktop. Este artículo ayuda a personalizar y automatizar diferentes flujos de trabajo para los agentes mientras manejan llamadas entrantes y salientes a través de la aplicación Webex Contact Center Agent Desktop.
La aplicación Webex Contact Center MS Dynamics Agent Desktop es compatible con ambas versiones de Channel Integration Framework (CIF v1 y CIF v2). Debe instalar Channel Integration Framework en la instancia de MS Dynamics.
Debe descargar e instalar la última versión de la aplicación del conector Webex Contact Center MS Dynamics desde Microsoft Marketplace para admitir las versiones CIF v1 y v2.
Webex Contact Center La aplicación del conector MS Dynamics Agent Desktop solo funciona con Dynamics 365 (online) 9.1 y versiones posteriores. La versión CIF v2 solo funciona con aplicaciones multisesión. Para las capacidades multisesión, la instancia de MS Dynamics debe usar una aplicación multisesión como el área de trabajo Servicio al cliente.
La página de configuración del marco de integración de canales se utiliza para incrustar la aplicación Webex Contact Center Agent Desktop dentro de MS Dynamics. En la siguiente sección se detalla la configuración de la versión 1 y la versión 2 del marco de integración de canales.
La configuración del marco de integración de canales tiene 3 secciones:
-
Configuración del proveedor de canales
-
Seleccionar aplicaciones de interfaz unificada para el canal
-
Seleccionar los roles para el canal
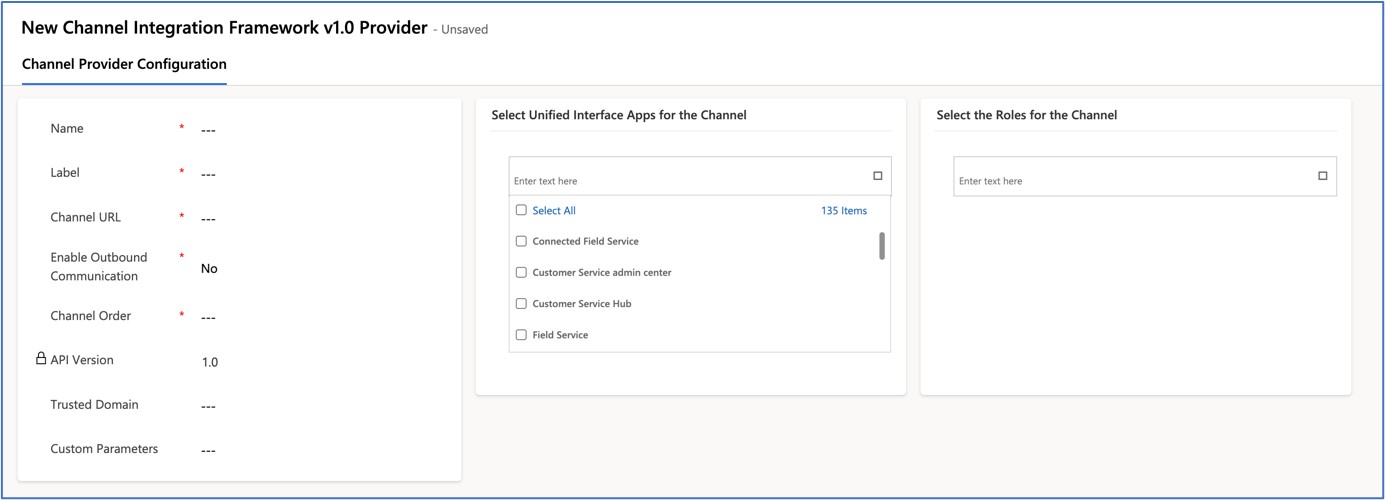
Esta sección captura la información general sobre el canal. En este caso, es Webex Contact Center Agent Desktop.
|
Nombre del campo |
Descripción |
|---|---|
|
Nombre |
Introduzca un nombre único para identificar el canal. Por ejemplo, |
|
Etiqueta |
Un nombre de widget. Por ejemplo, |
|
URL del canal |
Establezca una URL Webex Contact Center Agent Desktop basada en el centro de datos que accede al escritorio. Consulte la tabla de asignaciones de URL de centro de datos y escritorio. |
|
Habilitar comunicación saliente |
Sí o no |
|
Orden de canales |
Ingrese 1 para habilitar el canal |
|
Versión API |
Introduzca 1 para CIF v1 |
|
Dominio de confianza |
Sin valor |
|
Parámetros personalizados |
Sin valor |
Seleccione pocas aplicaciones o todas de la lista de elementos. Cuando se inicializa la aplicación de interfaz unificada, la aplicación Webex Contact Center Agent Desktop se carga en la aplicación de interfaz unificada como widget.
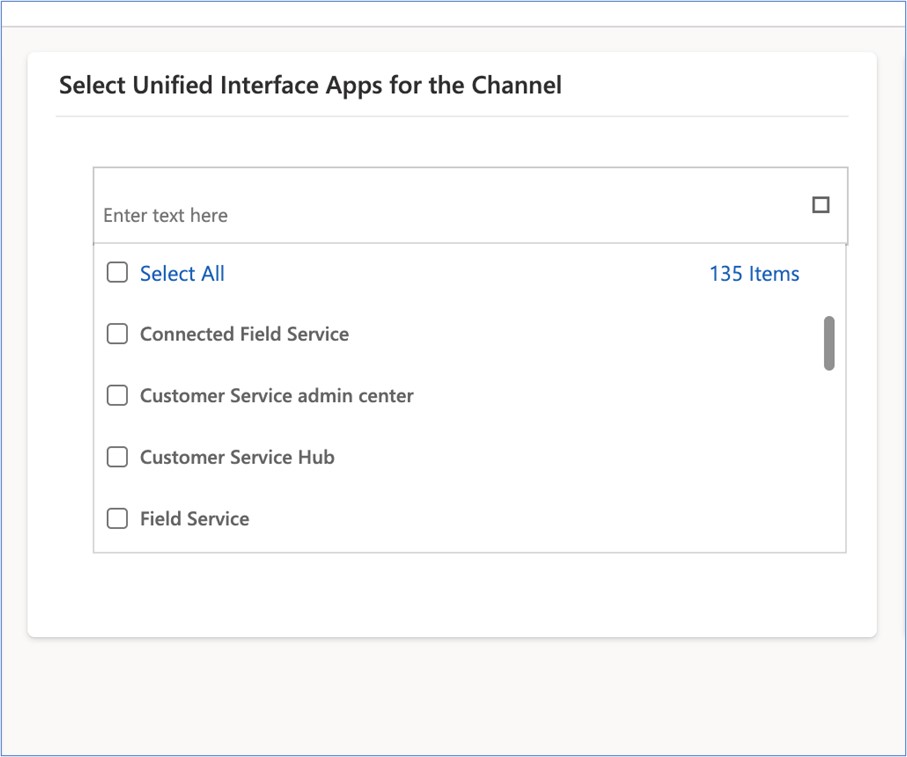
Asocie el rol de agente que tiene acceso a la aplicación de interfaz unificada. Esta configuración establece el acceso a nivel de usuario a la aplicación Webex Contact Center Agent Desktop dentro de MS Dynamics.
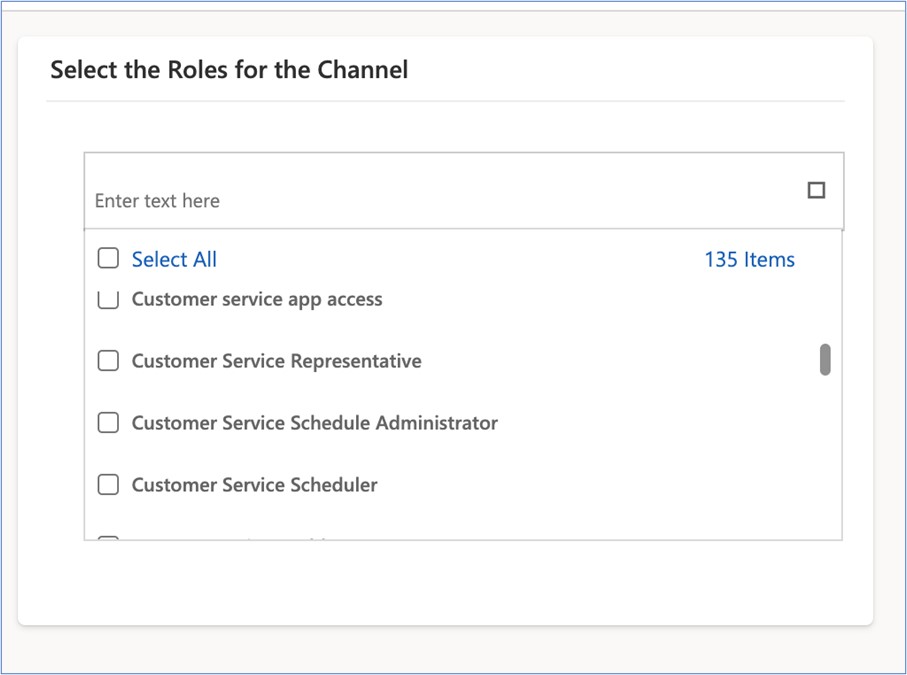
La configuración de CIF v2 es un proceso de dos pasos. En el primer paso, Microsoft Dynamics Admin debe crear un canal personalizado a través de la aplicación Centro de administración de servicio al cliente. En el segundo paso, el administrador de MS Dynamics debe asociar el canal recién creado a la sección de canal personalizado del perfil del agente.
Configure la información general sobre el canal en la página Proveedor de Channel Integration Framework v2. El CIF v2 solo funciona con aplicaciones multisesión como el espacio de trabajo de Servicio al cliente.
Crear configuración de canal en el centro de administración de servicio al cliente-
Abra la aplicación del centro de administración de Servicio al cliente desde la página de listado de aplicaciones de MS Dynamics.
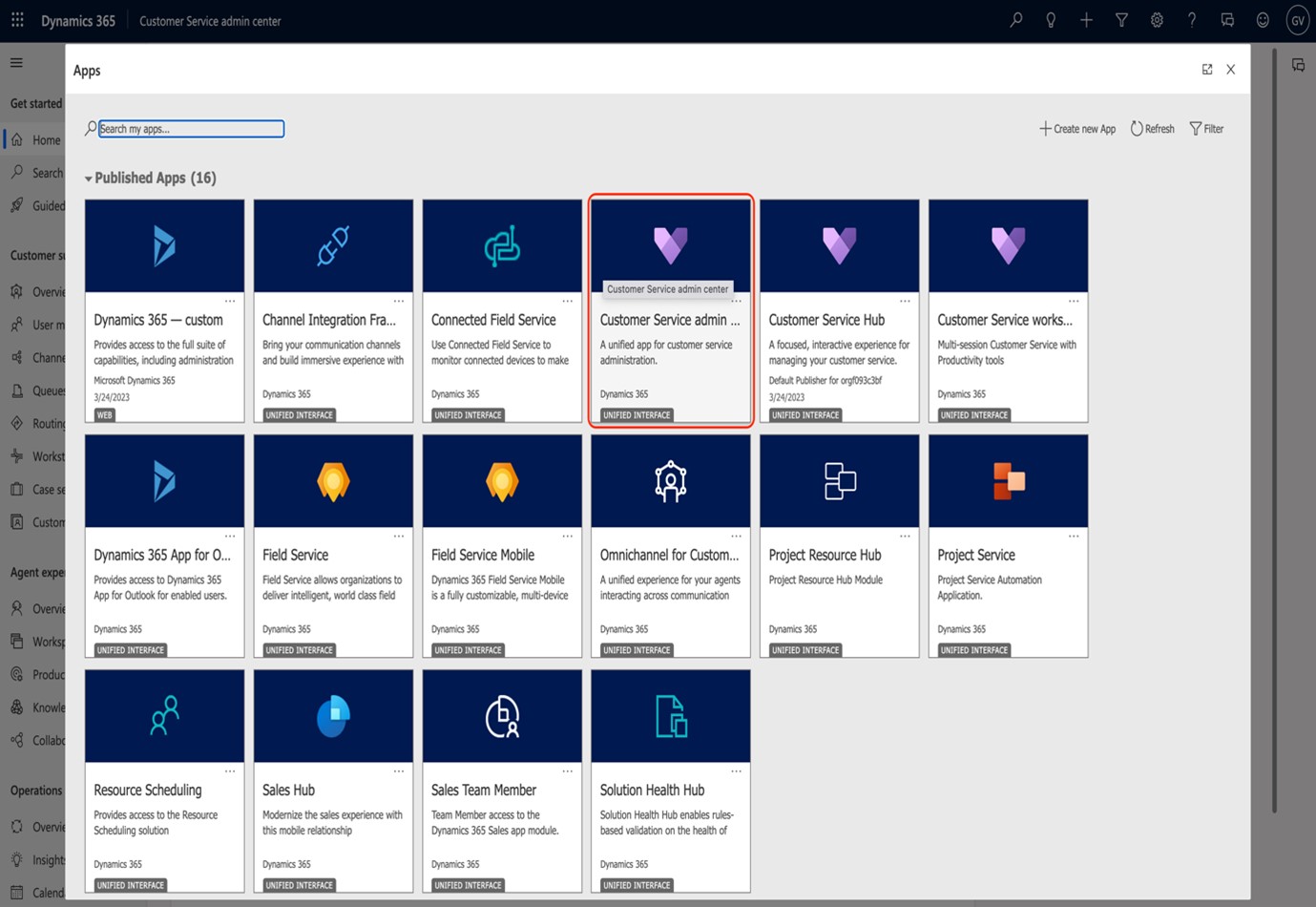
-
Vaya a de canales de voz de terceros.
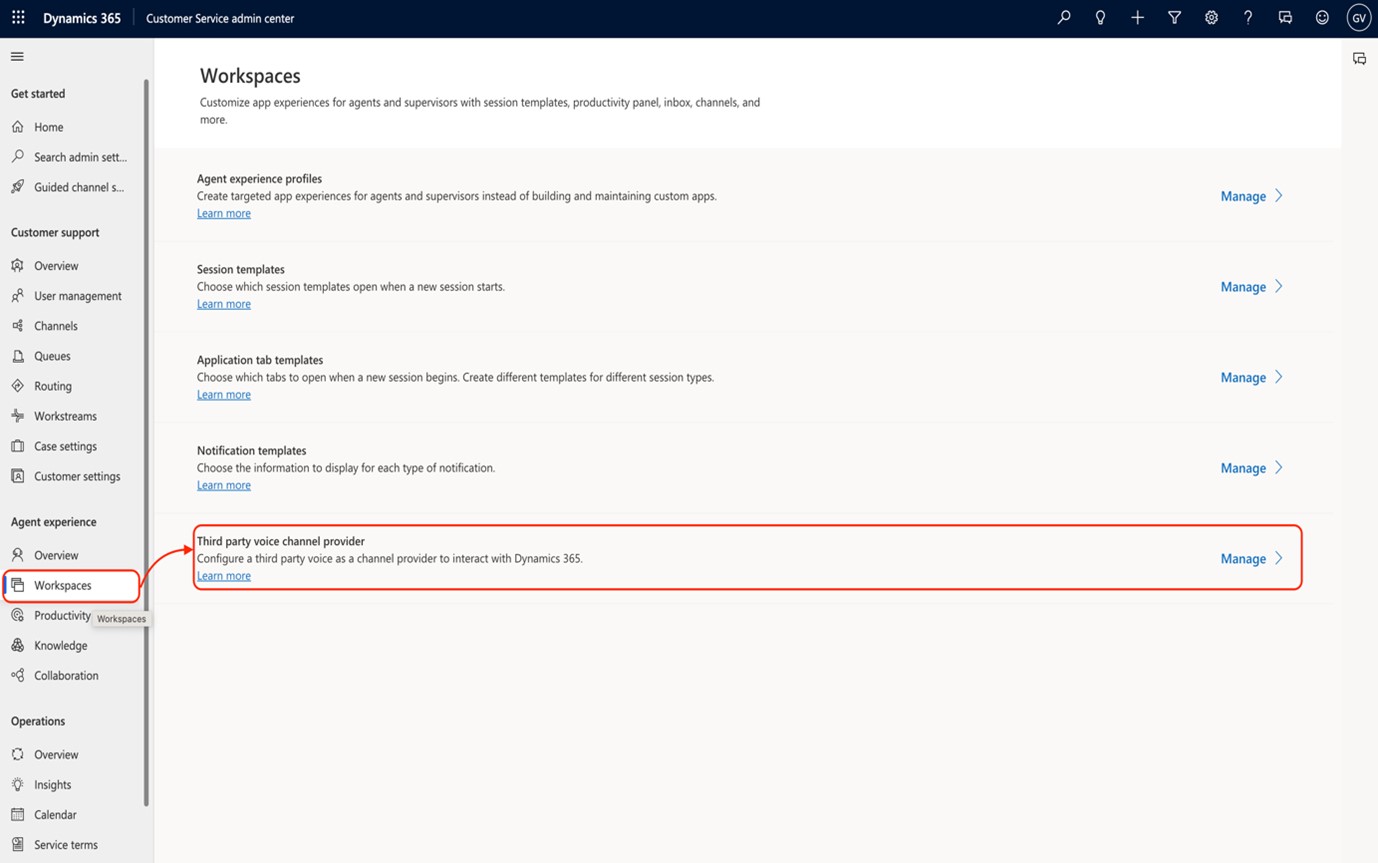
-
Haga clic en Nuevo para abrir la página de configuración del canal.
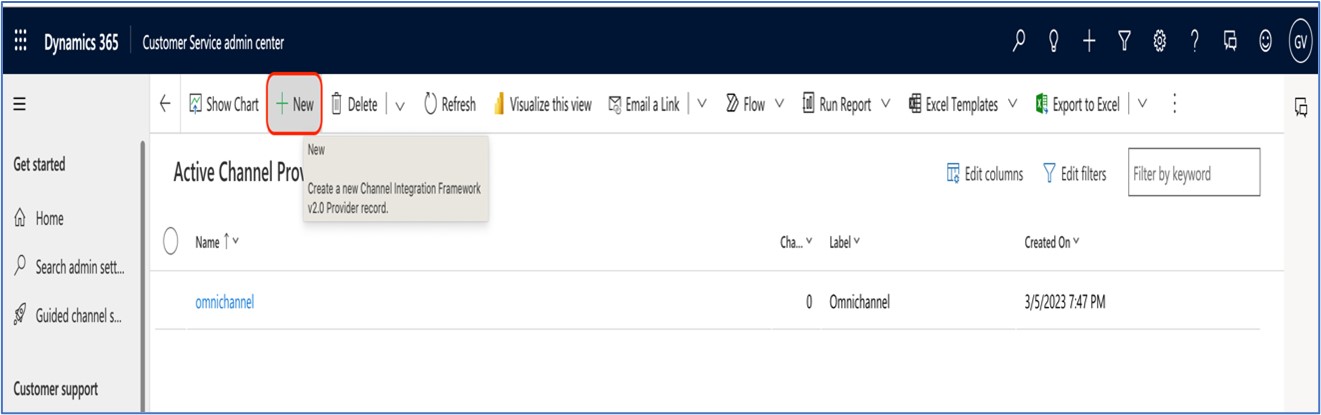
-
Introduzca la información general sobre el proveedor del canal.
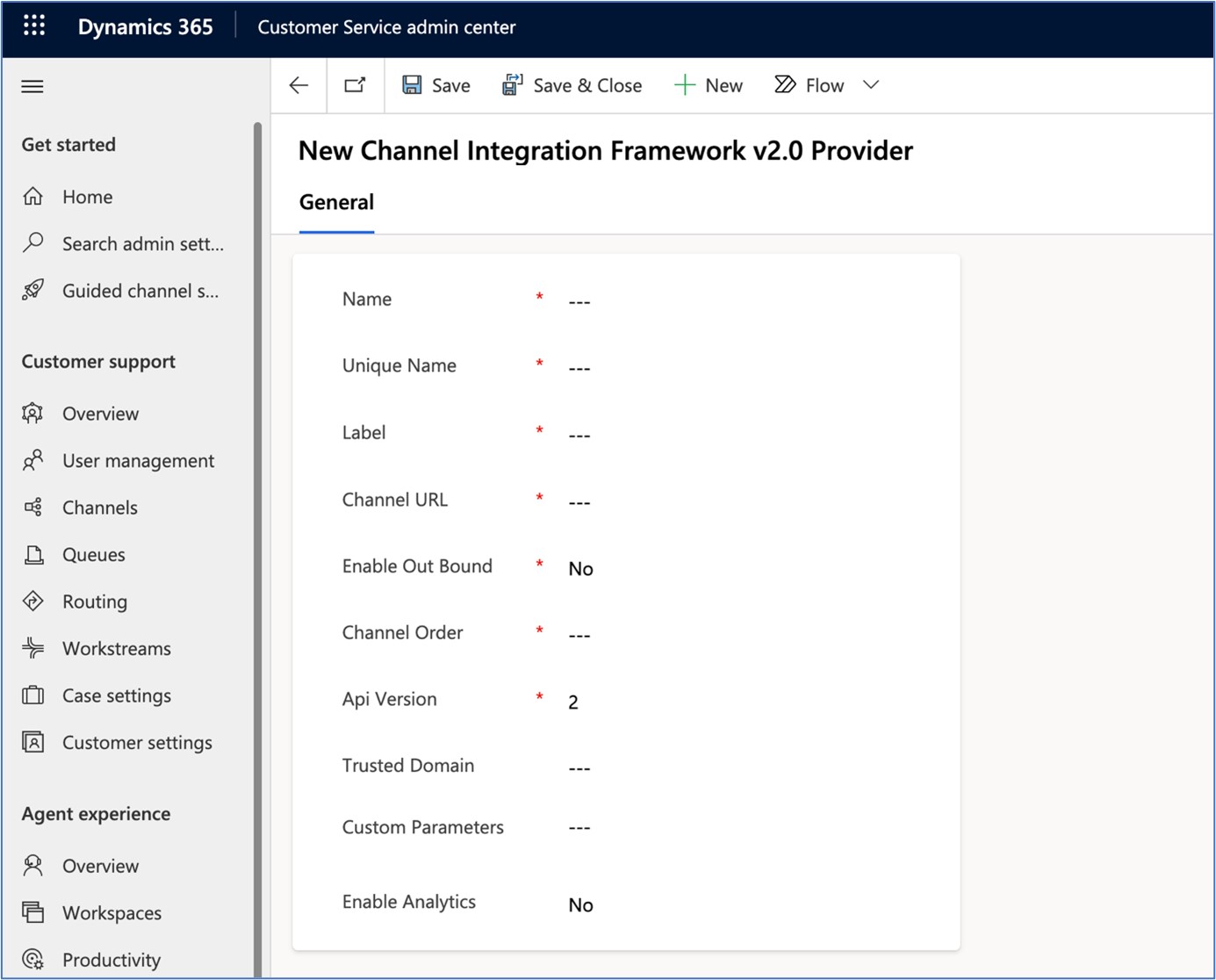
Detalles generales del Tab
En la tabla siguiente se proporciona información general sobre el proveedor de canales de voz personalizado para CIF v2.
|
Nombre del campo |
Descripción |
|---|---|
|
Nombre |
Nombre del canal. Por ejemplo, wxccdesktop |
|
Nombre único | Nombre único del canal. Por ejemplo, msdync_wxccdesktop |
|
Etiqueta |
Un nombre de widget. Por ejemplo, WebexCC Desktop |
|
URL del canal |
Esta es la URL del canal. https://<hostname de CRM dinámico> /WebResources/cjp_WebexccDesktopV1 |
|
Habilitar comunicación saliente |
El valor es Sí o No |
|
Orden de canales |
Ingrese 1 para habilitar el canal |
|
Versión API |
Introduzca 2 para CIF v2 |
|
Dominio de confianza |
Sin valor |
|
Parámetros personalizados |
WxCCDesktopUrl: "https://desktop.wxcc-us1.cisco.com/", "SessionTemplateName":"<nombre de plantilla de sesión>"}
|
|
Habilitar análisis |
El valor es Sí o No |
Webex Contact Center Agent Desktop URLs
|
URL del escritorio |
Centro de datos |
|---|---|
|
América del Norte | |
|
Reino Unido | |
|
Europa | |
|
Asia Pacífico |
La configuración de diseño de escritorio personalizada define las propiedades para administrar los indicadores de características, personalizar la búsqueda de pantalla emergente, configurar el clic para marcar y administrar el registro de actividad de llamadas telefónicas. Puede descargar el último diseño de escritorio personalizado para la aplicación Webex Contact Center MS Dynamics Agent Desktop desde el siguiente enlace https://github.com/CiscoDevNet/webex-contact-center-crm-integrations/tree/main/MS%20Dynamics.
Información generalEl administrador del centro de contacto debe actualizar las dos propiedades que capturan la información general de la aplicación Webex Contact Center MS Dynamics Agent Desktop.
|
Nombre de la propiedad |
Descripción |
|---|---|
|
Nombre de host |
Este es el nombre de host de la instancia de MS Dynamics del™cliente. Establezca el valor de la propiedad correctamente para inicializar la aplicación Webex Contact Center MS Dynamics Agent Desktop. |
|
desktopWidth |
Para establecer el ancho del widget de escritorio dentro de MS Dynamics CRM. El valor predeterminado es 500. |
El parámetro de búsqueda predeterminado para la búsqueda emergente de pantalla es ANI o número de teléfono de la persona que llama. A veces, incluso cuando el proveedor de servicios envía el número de teléfono en formato E.164 (con el código del país), el número de teléfono del cliente se almacena sin el código de país en el CRM. Por lo tanto, conduce a una falla de búsqueda emergente de pantalla.
Las siguientes propiedades ayudan a quitar el código de país del ANI o del número de teléfono de la llamada entrante y se utilizan para la búsqueda de pantalla emergente.
|
Nombre de la propiedad |
Descripción |
|---|---|
|
inboundANIPrefixToBeRemoved |
Indicador de función para eliminar ANI o el prefijo del número de teléfono. El valor es verdadero o falso. |
|
inboundANIPrefix |
Para eliminar el código de país. Por ejemplo, +1 |
Puede realizar una búsqueda emergente de pantalla basada en ANI o número de teléfono de la persona que llama en la aplicación Webex Contact Center MS Dynamics Agent Desktop. El parámetro de búsqueda predeterminado para la búsqueda emergente de pantalla es ANI o número de teléfono de la persona que llama.
Puede personalizar el parámetro de búsqueda de pantalla emergente en función de los requisitos empresariales. Hay un indicador de característica en el diseño de escritorio personalizado para habilitar esta característica. Hay propiedades adicionales para definir el parámetro de búsqueda emergente de pantalla, el nombre de entidad crm y el nombre de campo de entidad crm.
|
Nombre de la propiedad |
Descripción |
|---|---|
|
isAdvancedScreenpopEnabled |
Indicador de función para habilitar la búsqueda avanzada de pantalla emergente. Establezca el valor en true para habilitar esta característica. De forma predeterminada, esta función está desactivada. |
|
cadVariableName |
Nombre de la variable CAD que contiene el valor de búsqueda de elementos emergentes de pantalla. Por ejemplo, si la búsqueda de pantalla emergente se realiza en función del nombre del™cliente, la variable CAD contiene el nombre del cliente™y se establece en Webex Contact Center IVR flujo. |
|
crmEntityFieldName |
El nombre del campo de entidad de CRM en el que se realiza la búsqueda de pantalla emergente. Por ejemplo, si la búsqueda de pantalla emergente se realiza en el campo de™nombre del cliente del registro de contacto, es nombre del cliente. |
|
crmEntityName |
El nombre de la entidad de CRM que se utiliza como registro de búsqueda de pantalla emergente. Por ejemplo, si la búsqueda emergente de pantalla se realiza en el registro de entidad de contacto de CRM, crmEntityName es el contacto. |
Configurar la creación de registros de actividad de llamadas telefónicas
Crear un registro de actividad de llamadas telefónicas en MS Dynamics CRM automáticamente para llamadas entrantes y salientes. El administrador puede controlar la creación del registro de actividad de llamadas telefónicas mediante la propiedad de la función de diseño de escritorio.
|
Nombre de la propiedad |
Descripción |
|---|---|
|
phoneCallActivityRecordConfig |
El valor de la propiedad es un objeto JSON y tiene principalmente tres propiedades que permiten al administrador controlar la creación del registro de actividad de llamadas telefónicas. A continuación se muestra el objeto JSON. |
Crear registro de actividad de llamadas telefónicas para un objeto JSON
{"createActivityRecordForInboundCall":true,"createActivityRecordForOutboundCall":true,"openActivityRecordAutomatically":false}
-
"createActivityRecordForInboundCall" permite al administrador controlar la creación del registro de actividad de llamadas telefónicas para llamadas entrantes. El valor posible de esta propiedad es true o false. Si el administrador establece el valor como falso, el sistema no crea el registro de actividad de llamadas telefónicas para la llamada entrante.
-
"createActivityRecordForOutboundCall" permite al administrador controlar la creación del registro de actividad de llamadas telefónicas para llamadas salientes. El valor posible de esta propiedad es true o false. Si el administrador establece el valor como falso, el sistema no crea el registro de actividad de llamadas telefónicas para la llamada saliente.
-
"openActivityRecordAutomatically" permite al administrador controlar si el registro de actividad de llamadas telefónicas se abre automáticamente después de la creación del registro. Si esta propiedad está habilitada, la actividad de llamada telefónica se abre para las llamadas salientes al principio de la llamada y para las llamadas entrantes cuando el agente pasa al estado de cierre.
Configurar clic para marcar
La función de clic para marcar de la aplicación Webex Contact Center MS Dynamics Agent Desktop permite al agente iniciar llamadas de marcado externo directamente desde la aplicación MS Dynamics CRM. Puede personalizar el ANI de marcado externo para llamadas de marcado externo iniciadas desde MS Dynamics CRM.
|
Nombre de la propiedad |
Descripción |
|---|---|
|
outDialAni |
El administrador puede establecer ANI de marcado externo para las llamadas de clic para marcar iniciadas desde MS Dynamics CRM. Si no se establece el valor de ANI de™marcado externo, la aplicación utiliza el primer ANI de marcado externo de la lista que está configurada para el agente en el Portal de administración Webex Contact Center. |
|
outDialEp |
Propiedad de objeto store para obtener el punto de entrada de marcado externo. Es una propiedad estática y no requiere ningún cambio. |
Use la propiedad channelIntegrationFrameWorkVersion2Enabled para habilitar la versión v2 de Channel Integration Framework.
|
Nombre de la propiedad |
Descripción |
|---|---|
|
channelIntegrationFrameWorkVersion2Enabled |
Esta función está deshabilitada de forma predeterminada. Para habilitar la función CIF v2, establezca el valor de la propiedad en true. |
Utilice la propiedad isWidgetDisplayEnabled para habilitar el widget Acciones. No debe modificar el valor de esta propiedad en la sección sin periféricos del diseño de escritorio personalizado. La propiedad siempre se establece en false en la sección sin periféricos del diseño de escritorio personalizado. Debe actualizar el valor de la propiedad solo en la sección de panel del diseño de escritorio personalizado.
Administrar registro de actividadEn Microsoft Dynamics CRM, se genera automáticamente un registro de actividad de llamadas telefónicas para las llamadas entrantes y salientes. El diseño de escritorio personalizado incluye una sección de configuración que ayuda a asignar los datos de llamada asociados a los campos correspondientes del registro de actividad de llamadas telefónicas en Microsoft Dynamics.
|
Nombre de la propiedad |
Descripción |
|---|---|
|
createActivityRecordConfig |
El valor de la propiedad es un objeto JSON y tiene principalmente cuatro valores que ayudan a asignar los datos asociados a la llamada a los campos de registro de actividad de llamadas telefónicas Microsoft Dynamics. Los siguientes son los valores de propiedad: |
-
“CadFieldName†es la variable CAD que contiene la información de llamada que se publicará en Microsoft Dynamics.
-
"msDynamicsFieldName" es el campo donde puede actualizar los datos y el valor se actualizará en CadFieldName .
-
“isDefaultValueEnabled†es la propiedad que se utiliza para decidir si se va a utilizar el valor predeterminado o cualquier otra constante para actualizar la propiedad msDynamicsFieldName . Si esta propiedad se establece en true, el valor de la propiedad defaultFieldValue se usa para actualizar la propiedad msDynamicsFieldName .
-
“defaultFieldValue"contiene el valor predeterminado que se usará para actualizar la"msDynamicsFieldName"si la"propiedad isDefaultValueEnabled está establecida en true.
Por ejemplo:
[{"CadFieldName":"callNotes","msDynamicsFieldName":"description","isDefaultValueEnabled":false,"defaultFieldValue":""}, {"CadFieldName":"directioncodeValue","msDynamicsFieldName":"directioncode","isDefaultValueEnabled":false,"defaultFieldValue":""}] Donde callNotes son los datos de llamada asociados del campo Webex Contact Center y la descripción es el campo de registro de actividad de llamadas telefónicas de Microsoft Dynamics.
Crear casosPuede crear un caso a petición durante la llamada. El botón Crear o ver caso en el widget Microsoft Acciones de Dynamics le ayuda a abrir el objeto de caso en modo de edición en cualquier momento durante la interacción.
La configuración del widget Acciones tiene las siguientes propiedades:
{"actionsWidgetConfig": {"isLiveNotesEnabled": true, "isCreateCaseEnabled": true}
La propiedad isCreateCaseEnabled se utiliza para habilitar o deshabilitar el objeto create case.
Además, la propiedad createCaseRecordConfig se utiliza para enlazar la variable CAD al campo Microsoft Dynamics. La asignación es una matriz de objetos JSON y cada JSON tiene cuatro propiedades.
{"CadFieldName": "contactId", "msDynamicsFieldName": "customerid", "isDefaultValueEnabled": false, "defaultFieldValue": ""}
-
“CadFieldName†es la variable CAD que contiene la información de llamada que se publicará en Microsoft Dynamics.
-
"msDynamicsFieldName" es el campo donde puede actualizar los datos y el valor se actualizará en CadFieldName .
-
“isDefaultValueEnabled†es la propiedad que se utiliza para decidir si se va a utilizar el valor predeterminado o cualquier otra constante para actualizar la propiedad msDynamicsFieldName . Si esta propiedad se establece en true, el valor de la propiedad defaultFieldValue se usa para actualizar la propiedad msDynamicsFieldName .
-
“defaultFieldValue"contiene el valor predeterminado que se usará para actualizar la"msDynamicsFieldName"si la"propiedad isDefaultValueEnabled está establecida en true.
Por ejemplo:
[{"CadFieldName":"contactId","msDynamicsFieldName":"customerid","isDefaultValueEnabled":false,"defaultFieldValue":""}, {"CadFieldName":"ivrDescription","msDynamicsFieldName":"title","isDefaultValueEnabled":true,"defaultFieldValue":"case created by webexcc"}] Donde contactId es el contacto seleccionado para la llamada y customerid es el campo de registro de caso Microsoft Dynamics.
Widget Configurar accionesEl widget de acciones está habilitado de forma predeterminada, sin embargo, puede habilitar o deshabilitar las funciones de crear caso y notas en vivo desde el diseño de escritorio personalizado.
|
Nombre de la propiedad |
Descripción |
|---|---|
|
actionsWidgetConfig |
Ayuda a deshabilitar o habilitar las características de crear caso y notas en vivo desde el diseño de escritorio personalizado. {"isLiveNotesEnabled":true,"isCreateCaseEnabled":true} Donde la propiedad isCreateCaseEnabled se usa para habilitar o deshabilitar el objeto create case y la propiedad isLiveNotesEnabled se usa para habilitar o deshabilitar la característica de notas en vivo. |
Si la información del cliente no está disponible en la pantalla emergente, aparece un nuevo formulario de contacto, rellenado previamente con los detalles de la persona que llama, como su número de teléfono y otros datos asociados con la llamada. Estos detalles son capturados del cliente a través de IVR. Desde el diseño de escritorio personalizado, puede asignar estos datos asociados a llamadas Webex Contact Center a los campos correspondientes en el formulario Microsoft Dynamics.
|
Nombre de la propiedad |
Descripción |
|---|---|
|
openContactFormWithPrefilledDataConfig |
Para configurar la asignación de los datos asociados a la llamada y el formulario de contacto de Microsoft Dynamics. Esta asignación ayuda a pasar los datos asociados a la llamada al formulario de contacto de Microsoft Dynamics. |
-
“CadFieldName†es la variable CAD que contiene la información de llamada que se publicará en Microsoft Dynamics.
-
"msDynamicsFieldName" es el campo donde puede actualizar los datos y el valor se actualizará en CadFieldName .
-
“isDefaultValueEnabled†es la propiedad que se utiliza para decidir si se va a utilizar el valor predeterminado o cualquier otra constante para actualizar la propiedad msDynamicsFieldName . Si esta propiedad se establece en true, el valor de la propiedad defaultFieldValue se usa para actualizar la propiedad msDynamicsFieldName .
-
“defaultFieldValue"contiene el valor predeterminado que se usará para actualizar la"msDynamicsFieldName"si la"propiedad isDefaultValueEnabled está establecida en true.
Por ejemplo:
[{"CadFieldName":"phoneNumber","msDynamicsFieldName":"telephone1","isDefaultValueEnabled":false,"defaultFieldValue":""}] Donde phoneNumber son los datos de llamada asociados del campo Webex Contact Center y telephone1 es el campo de registro de contactos Microsoft Dynamics.


