Integrate Webex Contact Center ja Microsoft Media 365 (Versio 1 – Legacy)
 Onko sinulla palautetta?
Onko sinulla palautetta?Edellytykset
DESKTOP-liitäntä käynnistyy JSON-työpöydän ulkoasussa määritetyn widgetin version perusteella. On erittäin tärkeää varmistaa, että Työpöydän ulkoasun widgettiversio pysyy päivitettynä. Marraskuusta 2025 lähtien uusin widgettiversio on 1.5.3.
Järjestelmänvalvojan odotetaan varmistavan, että kaikki TÄMÄN ADMINISTRATOR-liittimen työpöytäasettelut käyttävät tätä widgettiversiota. Jos ulkoasua ei päivitetä uusimman version käyttöön, toimintoja ei enää tueta ja ne voivat lakata toimimasta oikein.
Varmista, että sinulla on seuraavat ominaisuudet, ennen kuin integroit Webex Contact Center Microsoft Mikrofoni 365 -CONSOLE-konsoliin:
-
Webex Contact Center-käyttöoikeus.
-
Järjestelmänvalvojan käyttöoikeudet ohjauskeskukseen osoitteessa https://admin.webex.com ja Webex Contact Center Management Portaliin. Hallintaportaalin URL on aluekohtainen.
-
Edustaja, jolla on pääsy työpöydälle. Työpöydän URL-osoite on aluekohtainen.
-
Pohjois-Amerikka: https://desktop.wxcc-us1.cisco.com
-
Iso-Britannia: https://desktop.wxcc-eu1.cisco.com
-
Finland,https://desktop.wxcc-sg1.cisco.com 1997,2019 , Finland
-
-
Asiakaspalvelijan käyttö seuraavalle toimialuelle, joka on lisätty sisällön suojauksen sallittu -luetteloon:
-
*.dynamics.com
Lisätietoja sallitun luettelon määrittämisestä on Webex Contact Center-artikkelin Suojausasetukset-kohdassa.
-
-
Webex Contact Center for Microsoft Tuki käyttää Microsoft Channel Integration -viitekehystä integroituakseen Agent Desktop-ohjelmaan. Tuki- ja tukikanavan 365-kanavaintegraatiokehyksen järjestelmävaatimukset ovat:
-
Mikrofoni 365 (online) 9.1 ja uudempi
Emme tue Integraatioita Microsoft- Ja On-Premise-versioiden kanssa.
-
-
Microsoft-merkki 365-myynti-esiintymä. Lisätietoja on kohdassa Alkusykäys 356-myyntikokeilu.
-
Desktop Layoutin (JSON) käyttö kohteelle Microsoft Hakeminen klo https://github.com/CiscoDevNet/webex-contact-center-crm-integrations/tree/main/MS%20Dynamics.
Integroi Webex Contact Center Microsoft Mikrofoni 365 -konsoliin seuraavasti:
| 1 |
Siirry Mikrofoni 365-myyntisivulle osoitteessa: https://dynamics.microsoft.com/en-us/dynamics-365-free-trial/. |
| 2 |
Valitse Kokeile ilmaiseksi. |
| 3 |
Anna sähköposti- ja yhteystietosi näytön ohjeiden mukaisesti. |
| 4 |
Määritä tili ja aloita ilmainen koekäyttö napsauttamalla sähköpostiviestejä. |
| 5 |
Kirjaudu Power Platformin hallintakeskukseen ja tuo esiintymä osoitteessa# https://admin.powerplatform.microsoft.com/environments/ |
| 6 |
Valitse sivustokartasta Ympäristöt. |
| 7 |
Valitse luomasi uusi ympäristö ja kirjoita URL-osoite muistiin Ympäristön URL - kentässä. Käytät tätä URL-osoitetta, kun määrität Mikrofoni 365 Desktop -ulkoasun hakemistoon Webex Contact Center. |
| 1 |
Kirjaudu Kirjautuminen Tuki 365:een. |
| 2 |
Napsauta ikkunan oikeassa yläkulmassa olevaa vaihteistokuvaketta ja valitse Lisäasetukset. |
| 3 |
Valitse Asetukset-sivulla Microsoft AppSource. |
| 4 |
Etsi Ja valitse Haku-kentästä Linja 365 Kanavan integraatiokehys. |
| 5 |
Valitse Hae se nyt. |
| 6 |
Kirjaudu Microsoft AppSource -sovellukseen *.onmicrosoft.com-tilillesi. |
| 7 |
Valitse Valitse ympäristö -kentästä Myyntikoe. |
| 8 |
Hyväksy oikeudelliset ehdot ja tietosuojatiedot. |
| 9 |
Valitse Hyväksy. |
Ennen aloittamista
| 1 |
Kirjaudu Kirjautuminen Tuki 365:een. |
| 2 |
Napsauta ikkunan oikeassa yläkulmassa olevaa vaihteistokuvaketta ja valitse Lisäasetukset. |
| 3 |
Valitse Asetukset-sivulla Microsoft AppSource. |
| 4 |
Etsi ja valitse Haku-kentästä Microsoft LinjaCisco Webex Contact Center. |
| 5 |
Valitse Hae se nyt. |
| 6 |
Kirjaudu Microsoft AppSource -sovellukseen *.onmicrosoft.com-tilillesi. |
| 7 |
Hyväksy oikeudelliset ehdot ja tietosuojalausunto. |
| 8 |
Valitse Hyväksy. Asennuksen valmistuminen kestää jonkin aikaa.
|
| 9 |
Tarkista asennuksen tila kirjautumalla Power Platformin hallintakeskukseen osoitteessa: https://admin.powerplatform.microsoft.com/environments/ |
| 10 |
Valitse . |
| 11 |
Siirry Myyntikoe-sivulla Resurssit-ruutuun ja valitse Luo 365-sovellukset. |
| 12 |
Varmista, että seuraavien sovellusten tila on Asennettu:
|
| 1 |
Valitse Vuoden 365 Home -sivun avattavasta Linja 365-luettelosta Kanavaintegraatiokehys. Aktiivinen kanavan määrittely - sivu luettelee mahdollisesti määritetyn Webex Contact Center -kanavan.
|
| 2 |
Napsauta mahdollisen Webex Contact Center-kanavan esiintymää. |
| 3 |
Valitse kanavan toimittaja Webex Contact Center -sivulla Poista ja vahvista poisto. |
| 4 |
Valitse Aktiivinen kanavan järjestäminen - sivulla Uusi ja anna seuraavat tiedot: Käytä luettelossa olevia arvoja. Jos luettelossa ei ole määritettyä arvoa, jätä kenttä tyhjäksi. Jätä Mukautetut parametrit - kenttä tyhjäksi.
|
| 5 |
Valitse avattavasta Kanavan Unified Interface Apps -luettelosta Asiakaspalvelukeskus. Liitäntäsovellus tukee vain Unified Interface -sovelluksia. |
| 6 |
Valitse käytettävä rooli avattavasta Kanavan roolit -luettelosta. |
| 7 |
Valitse Tallenna. # Webex Contact Center-sivu tulee näyttöön.
|
| 8 |
Vahvista määritykset napsauttamalla URL-osoitetta Kanavan URL - kentässä. |
Voit ladata Desktop Layout JSON -tiedoston Microsoft Mikrofoni 365https://github.com/CiscoDevNet/webex-contact-center-crm-integrations/tree/main/MS%20Dynamics-sovelluksesta .
Lisätietoja Webex Contact Center Management Portal Desktop -ulkoasusta on Cisco Webex Contact Center Setup and Administration Guide -oppaan Valmistelu-kohdassa .
| 1 |
Avaa Microsoft Desktop Layout JSON -tiedosto ja kirjoita edustajan luettelonumero AgentDN-kenttään . |
| 2 |
Anna Isäntänimi-kenttään Mikrofoni 365 -ympäristön URL. |
| 3 |
Tallenna muutokset. |
| 4 |
Siirry Webex Contact Center-hallintaportaaliin. |
| 5 |
Valitse Hallintaportaalin siirtymispalkista |
| 6 |
Valitse Uusi ulkoasu ja kirjoita työpöydän ulkoasun tiedot. |
| 7 |
Lataa Microsoft Desktop Layout JSON -tiedosto. |
| 8 |
Tallenna määritykset valitsemalla Tallenna . Voit nyt käynnistää Webex Contact Center Desktop -sovelluksen Mikrofoni 365- JA 365-PIIRI-konsolilla. |
- Microsoft tukee Agent Desktop-ohjelmaan kirjautumista käyttämällä vain WebRTC for Salesvoima (SFDC) ja Microsoft Neuvottelu (MS Hydrauli) -yhdistimiä.
- Tällä hetkellä tämä toiminto koskee vain edustajia.
- TÄLLÄ hetkellä TIEDOSTO-liitäntäsovellus ei tue useiden välilehtien avaamista. Jos palvelupyyntö avataan uudessa Tab, WxCC Agent Desktop voi aiheuttaa usean kirjautumisen hälytyksiä tai edustajille saattaa ilmetä odottamattomaa toimintaa.
Ennen kuin soitat ulkopuheluja
Varmista, että teet seuraavat toimet, ennen kuin soitat soittoja:
-
Luo outdial-aloituspiste ja määritä outdial-aloituspistestrategia.
-
Ota asiakaspalvelijan profiilin ulkoinen ANI käyttöön.
-
Määritä ANI-asetukseksi soittonumerosta sisään- ja uloskirjautumispisteeseen -määritys.
Lisätietoja on Cisco Webex Contact Center Setup and Administration Guide -oppaan Valmistelu-luvussa .
Lisätietoja Desktopin käytöstä on Cisco Webex Contact Center Agent Desktop-käyttöoppaassa.
| 1 |
Kirjaudu Kirjautuminen Tuki 365:een. |
| 2 |
Valitse Sovellusvalintalinkki Sivun vasemmasta yläkulmasta Valitsemalla Sovellus 365 -sivulla. |
| 3 |
Valitse Julkaistut sovellukset - alueella Asiakaspalvelukeskus. |
| 4 |
Valitse Webex Contact Center-widgetissä Kirjaudu sisään. Integroitu Webex Contact Center Desktop avautuu Microsoft Mikrofoni 365 -konsolin oikealle puolelle.
|
| 1 |
Valitse Ohjelmisto asiakaspalvelukeskussovellus 365-sivulla avattavasta Linja 365:n Linja 365 -luettelosta. |
| 2 |
Kirjaudu Webex Contact Center Desktop -sovellukseen. |
| 3 |
MuutaAgent Desktop -sivun tilaksi Saatavilla , jos haluat vastaanottaa puheluita. |
| 1 |
Valitse Ohjelmisto asiakaspalvelukeskussovellus 365-sivulla avattavasta Linja 365:n Linja 365 -luettelosta. |
| 2 |
Kirjaudu Webex Contact Center Desktop -sovellukseen. |
| 3 |
Tuo yhteystietoluettelo näyttöön napsauttamalla vasemmanpuoleisessa siirtymisruudussa Yhteystiedot . |
| 4 |
Valitse yhteystieto, jolle haluat soittaa. |
| 5 |
Napsauta Matkapuhelin- tai Työpuhelin-kentässä olevaa Dialer-kuvaketta.
Desktop soittaa asiakkaalle ja muuttaa edustajan tilaksi Vapaa.
|
Tässä artikkelissa kuvataan Webex Contact Center MS Luettelo Agent Desktop -sovelluksen määritykset ja mukautukset. Tämä artikkeli auttaa mukauttamaan ja automaattistamaan edustajien eri työnkulkuja, kun he käsittelevät sekä saapuvia että lähteviä puheluita Webex Contact Center Agent Desktop-sovelluksen kautta.
Webex Contact Center MS Mikrofoni Agent Desktop -sovellus tukee kanavaintegraatiokehyksen (CIF v1 ja CIF v2) molempia versioita. Sinun on asennettava Kanavaintegraatiokehys MS-integraatio-esiintymälle.
Sinun on ladattava ja asennettava Webex Contact Center MS Tuki -liitäntäsovelluksen uusin versio Microsoft Tietueesta, jotta voit tukea CIF v1- ja v2-versioita.
Webex Contact Center MS Huhu Agent Desktop -liitäntäsovellus toimii vain Mikrofoni 365 :n (online) 9.1 ja sitä uudempien kanssa. CIF v2 -versio toimii vain monitoimisovelluksissa. Monitoimiominaisuuksien kohdalla MS Tuki-esiintymän on käytettävä monitoimisovellusta, kuten Asiakaspalvelu-työtilaa.
Kanavaintegraatiokehyksen määrityssivua käytetään Webex Contact Center Agent Desktop -sovelluksen upottamiseen MS Kutsu-ohjelmaan. Seuraavassa osassa on tarkemmat tiedot sekä kanavaintegroinnin viiteversion 1 että version 2 määrityksistä.
Kanavaintegraatiokehyksen kokoonpanossa on 3 osaa:
-
Kanavan toimittajan määritykset
-
Valitse kanavan Unified Interface Apps -sovellukset
-
Valitse kanavan roolit
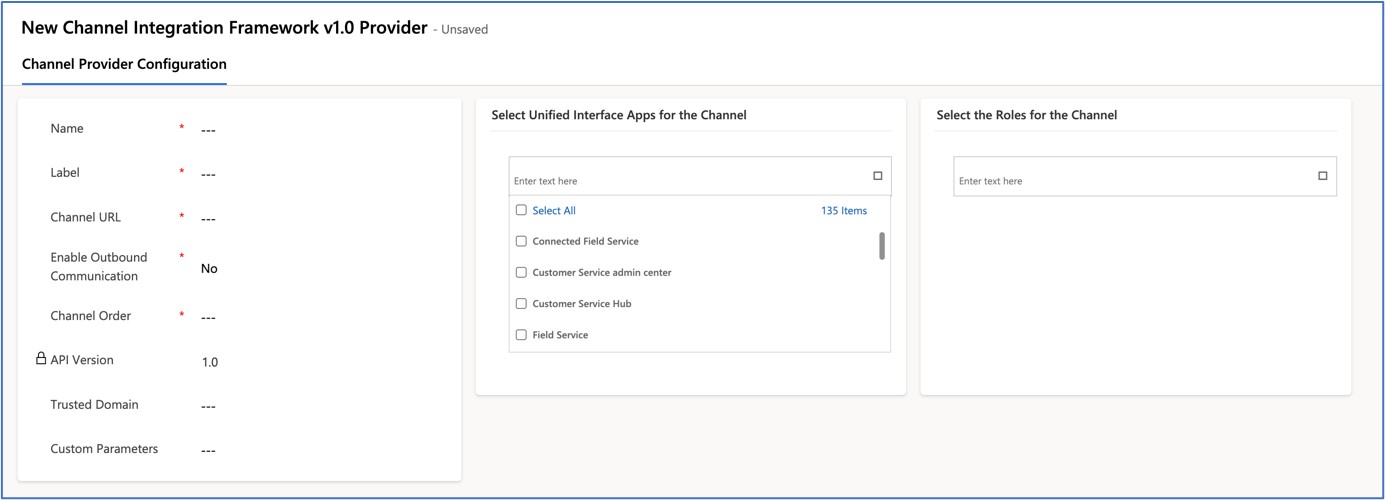
Tämä osa tallentaa kanavan yleiset tiedot. Tässä tapauksessa se on Webex Contact Center Agent Desktop.
|
Kentän nimi |
Kuvaus |
|---|---|
|
Nimi |
Määritä kanava antamalla yksilöivä nimi. Esimerkiksi msdync_wxccdesktop |
|
Otsikko |
Widgetin nimi. Esimerkiksi |
|
Kanavan URL |
Määritä Webex Contact Center Agent Desktop URL sen mukaan, miten datakeskus käyttää työpöytää. Katso tietokeskuksen ja työpöydän URL-määritystaulukosta. |
|
Ota lähtevä kommunikaatio käyttöön |
Kyllä vai ei |
|
Kanavajärjestys |
Ota kanava käyttöön antamalla 1 |
|
API-versio |
Anna 1 CIF v1 :lle |
|
Luotettu toimialue |
Ei arvoa |
|
Mukautetut parametrit |
Ei arvoa |
Valitse vain muutama sovellus tai kaikki kohteiden luettelosta. Kun Unified-käyttöliittymäsovellus alustetaan, Webex Contact Center Agent Desktop-sovellus latautuu Unified-käyttöliittymäsovellukseen widgettinä.
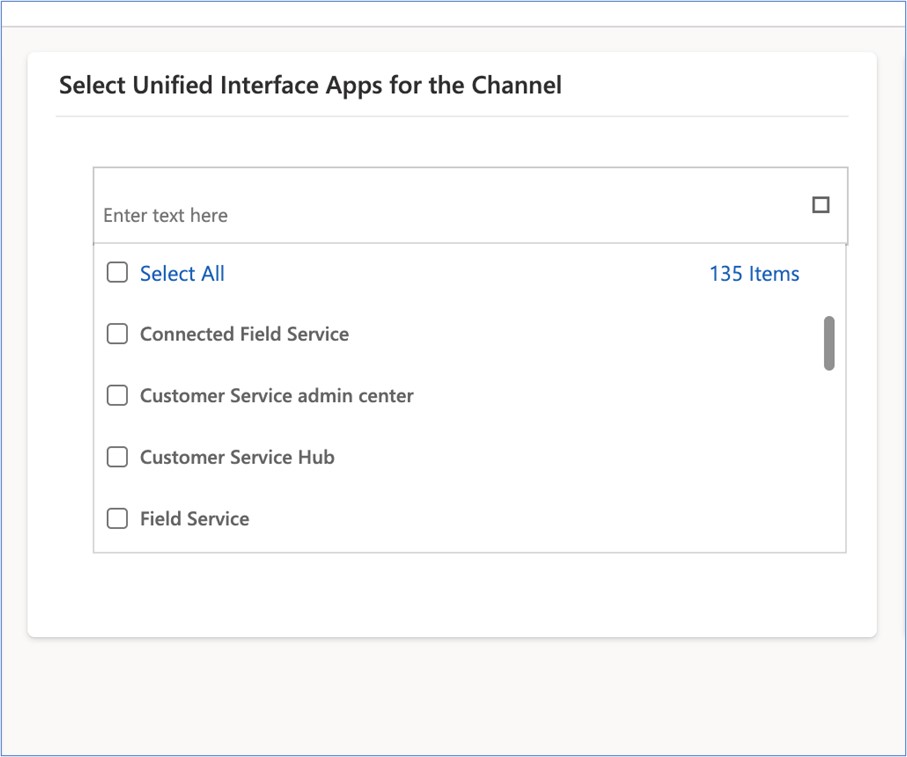
Liitä edustajan rooli, jolla on pääsy Unified Interface -sovellukseen. Nämä määritykset määrittävät käyttäjätason käyttöoikeuden Webex Contact Center Agent Desktop-sovellukseen MS Määrittelyssä.
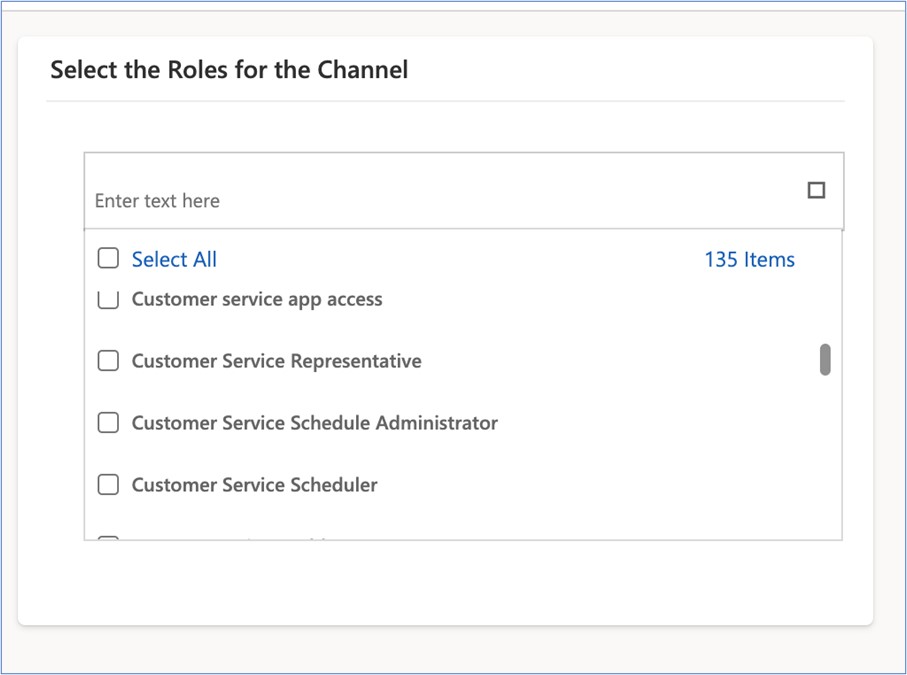
CIF v2 -määritys on kaksivaiheinen prosessi. Ensimmäisessä vaiheessa Microsoft Adminin on luotava mukautettu kanava Asiakaspalvelun hallintakeskussovelluksen kautta. Toisessa vaiheessa MS Järjestelmänvalvojan on liitettävä vasta luotu kanava edustajaprofiilin mukautettuun kanavaosaan.
Määritä kanavan yleiset tiedot Channel Integration Framework v2 Provider -sivulla. CIF v2 toimii vain monitoimisovelluksissa, kuten asiakaspalvelutyötilassa.
Luo kanavamääritykset asiakaspalvelun hallintakeskukseen-
Avaa Asiakaspalvelun hallintakeskussovellus MS Sovellukset -luettelosivulta.
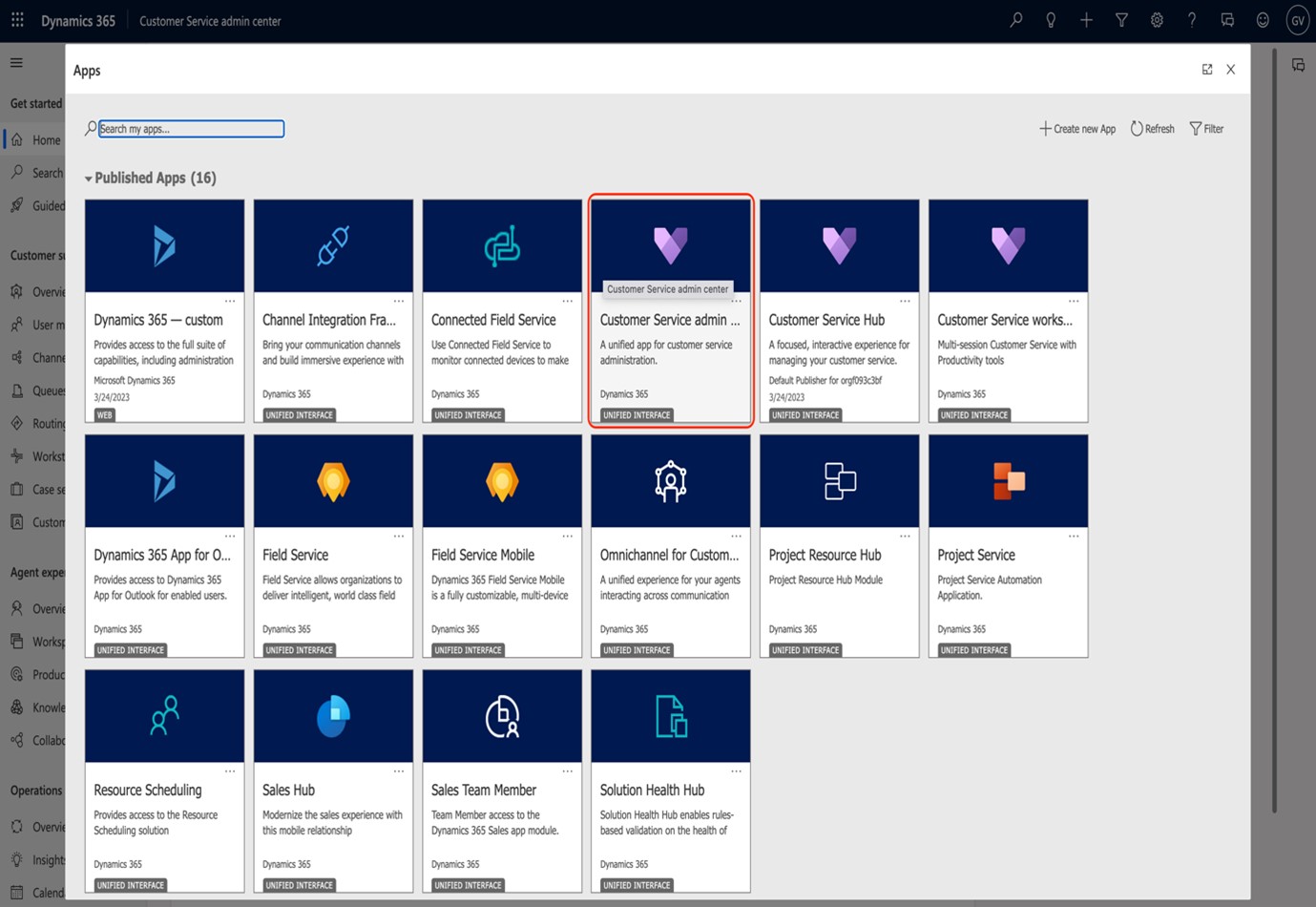
-
Siirry Edustajan kokemukseen .
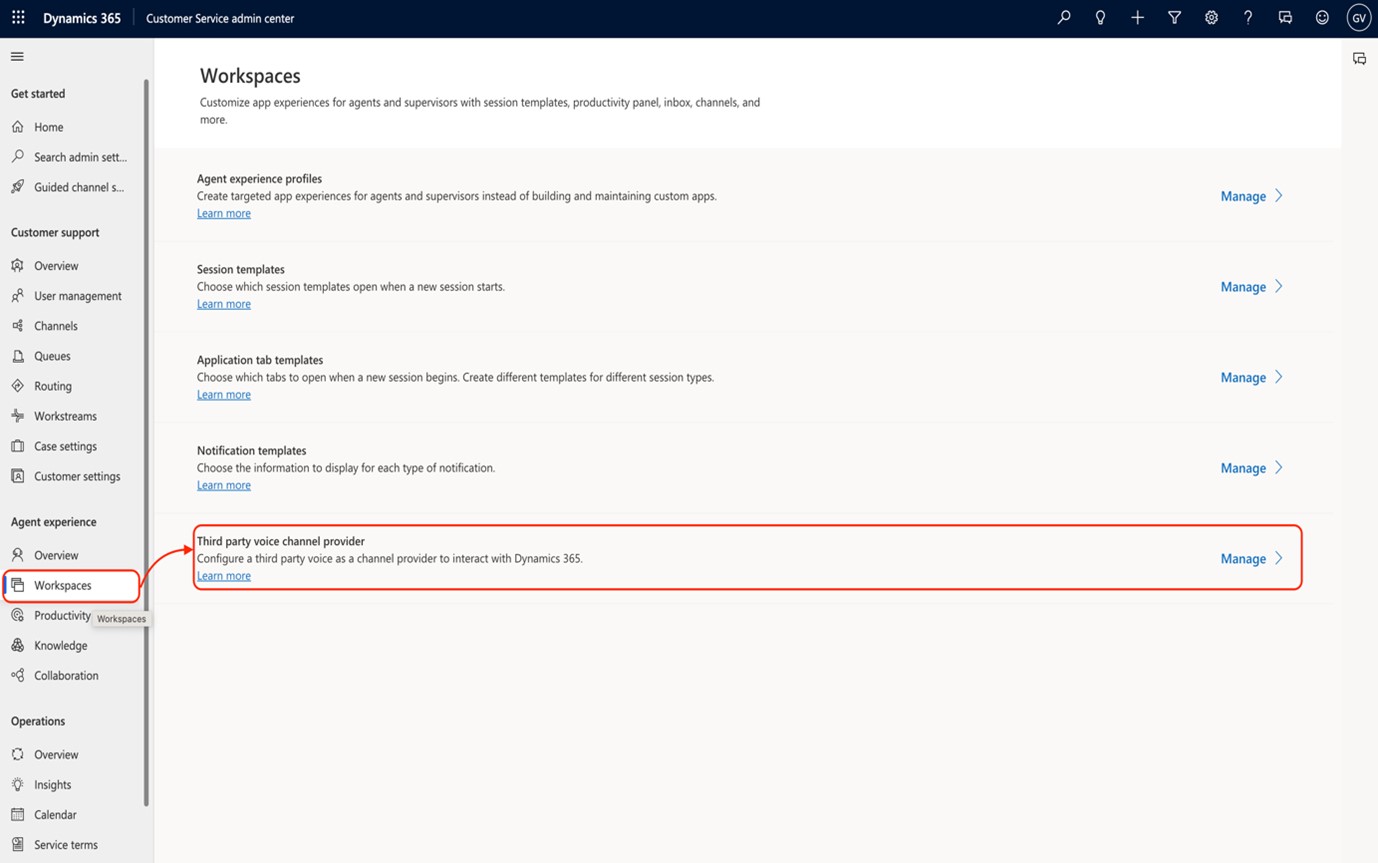
-
Avaa kanavan määrityssivu valitsemalla Uusi .
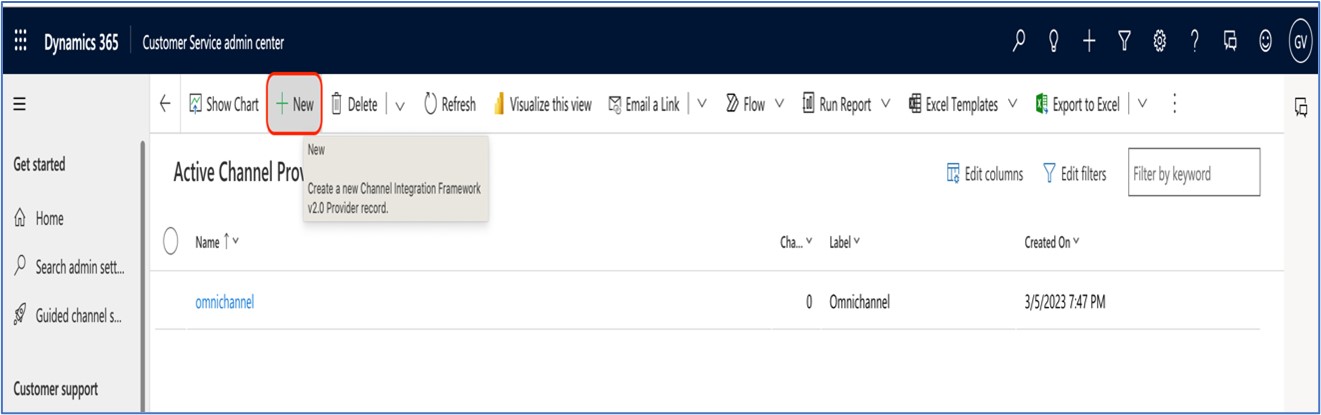
-
Anna kanavan toimittajan yleiset tiedot.
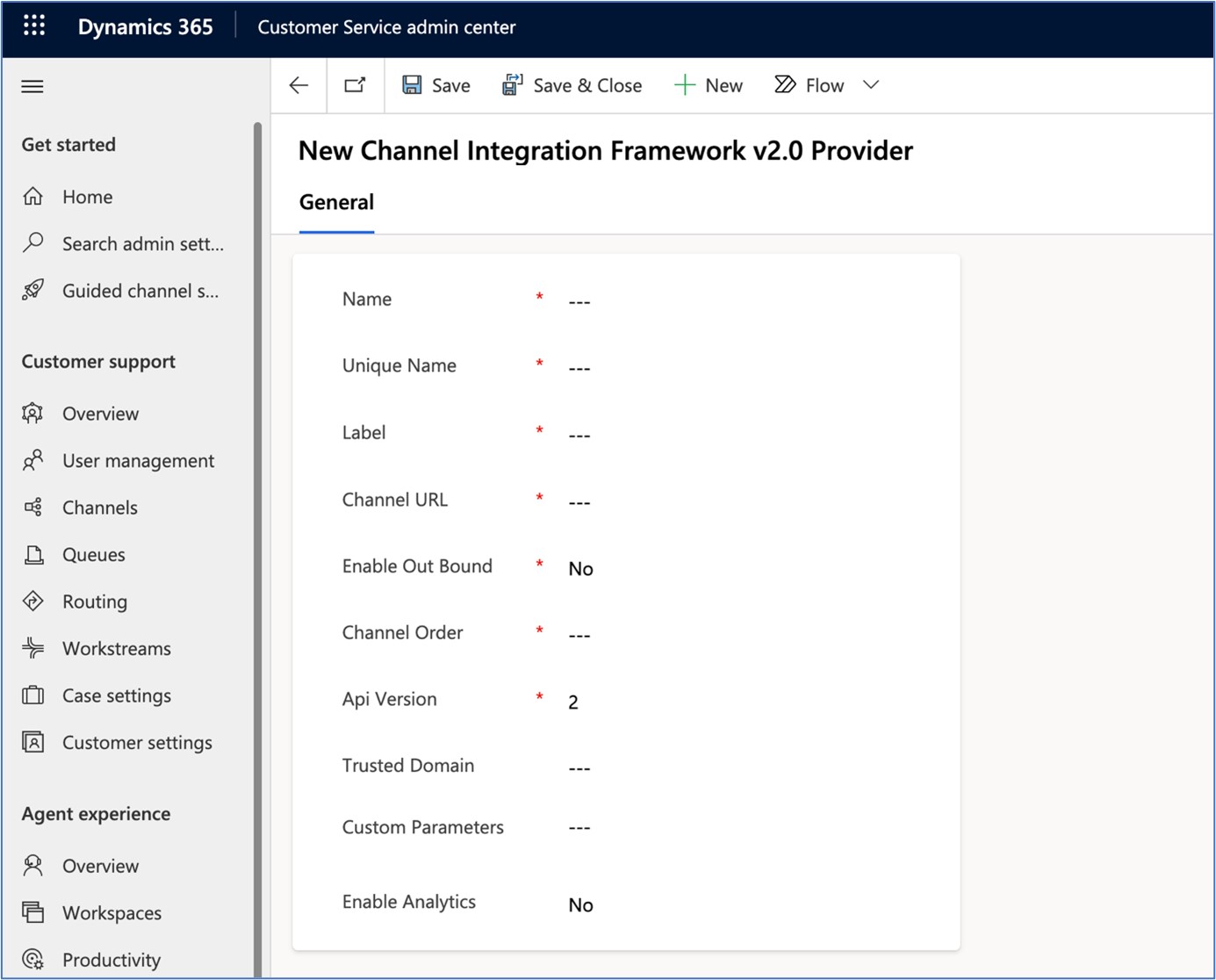
Yleiset Tab -tiedot
Seuraavassa taulukossa on tietoja CIF v2:n mukautetun äänikanavan toimittajasta.
|
Kentän nimi |
Kuvaus |
|---|---|
|
Nimi |
Kanavan nimi. Esimerkiksi wxccdesktop |
|
Yksilöivä nimi | Kanavan yksilöivä nimi. Esimerkiksi msdync_wxccdesktop |
|
Otsikko |
Widgetin nimi. Esimerkiksi WebexCC Desktop |
|
Kanavan URL |
Tämä on kanavan URL. Dynaamisen sähköpostin https://<hostname> /WebResources/cjp_WebexccDesktopV1 |
|
Ota lähtevä kommunikaatio käyttöön |
Arvo on Kyllä tai Ei |
|
Kanavajärjestys |
Ota kanava käyttöön antamalla 1 |
|
API -versio |
Anna 2 CIF v2:lle |
|
Luotettu toimialue |
Ei arvoa |
|
Mukautetut parametrit |
WxCCDesktopUrl: "https://desktop.wxcc-us1.cisco.com/", "SessionTemplateName}<session mallin nimi>"}
|
|
Ota analytiikka käyttöön |
Arvo on Kyllä tai Ei |
Webex Contact Center Agent Desktop URL-osoitteet
|
Työpöydän URL |
Datakeskus |
|---|---|
|
Pohjois-Amerikka | |
|
Yhdistynyt kuningaskunta | |
|
Eurooppa | |
|
APJC |
Mukautetun työpöytäasettelun määritykset määrittävät ominaisuudet, jotka voivat hallita toimintoliput, mukauttaa näytön ponnahdushakua, määrittää napsautuksen valita ja hallita puhelun toiminnot -tietuetta. Voit ladata uusimman mukautetun työpöytäasettelun kohteelle Webex Contact Center MS Luettelo Agent Desktop Application seuraavasta linkistä https://github.com/CiscoDevNet/webex-contact-center-crm-integrations/tree/main/MS%20Dynamics.
Yleiset tiedotYhteyskeskuksen järjestelmänvalvojan on päivitettävä kaksi ominaisuutta, jotka tallentavat Webex Contact Center MS Luettelo Agent Desktop -sovelluksen yleiset tiedot.
|
Ominaisuuden nimi |
Kuvaus |
|---|---|
|
isäntänimi |
Tämä on ms-yhteystiedon™MS-palvelu-esiintymän isäntänimi. Määritä ominaisuuden arvo oikein, jotta se alustaa Webex Contact Center MS Hakeminen Agent Desktop -sovelluksen. |
|
työpöytäleveys |
Voit määrittää työpöydän widgetin leveyden MS Automation -ohjelmassa. Oletusarvo on 500. |
Ponnahdushaun oletushakuparametri on ANI tai soittajan puhelinnumero. Silloinkin, kun palveluntarjoaja lähettää puhelinnumeron E.164-muodossa (maakoodin kanssa), asiakkaan puhelinnumero tallennetaan ilman MAAKOODIASUHDE-kohdassa. Tämän vuoksi se johtaa ponnahdusikkunan hakuvirheen johdosta.
Seuraavien ominaisuuksien avulla maakoodi voidaan poistaa saapuvan puhelun ANI-numerosta tai puhelinnumerosta, ja niitä käytetään ponnahdusikkunahaussa.
|
Ominaisuuden nimi |
Kuvaus |
|---|---|
|
inboundANIPrefixToBeRemoved |
ANI:n tai puhelinnumeron etuliitteen poistamisen toimintolippu. Arvo on tosi tai epätosi. |
|
inboundANIPrefix |
Maakoodin poistaminen. Esimerkiksi+1 |
Voit suorittaa ponnahdusikkunan hakua ANI:n tai soittajan puhelinnumeron perusteella Webex Contact Center MS Kaavio Agent Desktop -sovelluksessa. Ponnahdushaun oletushakuparametri on ANI tai soittajan puhelinnumero.
Voit mukauttaa ponnahdusikkunan hakuparametria yritysvaatimusten mukaan. Mukautetussa työpöydän ulkoasussa on toimintolippu, jotta tämä toiminto voidaan ottaa käyttöön. Näytön ponnahdushakuparametrille, etsintäkohteen nimelle jaentity-kentälle voi määrittää lisäominaisuuksia.
|
Ominaisuuden nimi |
Kuvaus |
|---|---|
|
isAdvancedScreenhibEnabled |
Toimintolippu, joka ottaa käyttöön tarkennetun ponnahdushaun. Ota toiminto käyttöön määrittämällä arvoksi tosi. Tämä toiminto on oletusarvoisesti poissa käytöstä. |
|
cadVariableName |
Sen CAD-muuttujan nimi, jossa on ponnahdushakuarvo. Jos ponnahdusikkunahaku perustuu esimerkiksi asiakkaan™nimiin, CAD-muuttujassa on asiakkaan nimi™ja sen arvoksi on valittu Webex Contact Center IVR. |
|
entityFieldName -nimi |
Sen -kentässä olevan NIMEN, jossa ponnahdusikkunahaku suoritetaan. Jos esimerkiksi ponnahdusikkunahaku suoritetaan yhteystiedon tietueen Customereau€™-nimikentälle, se on asiakkaan nimi. |
|
entityName-kohde |
Sen JÄRJESTELMÄN()ENTITEETIN nimi, jota käytetään ponnahdusikkunahakutietueena. Jos esimerkiksi ponnahdusikkunahaku suoritetaan OTAT-yhteystiedon tietueelle, yhteystiedona on yrityksen nimen'. |
Määritä puhelun aktiviteettitietueen luominen
Luo puhelun aktiviteettitietue MS Sähköposti -ohjelmaan AUTOMAATTISESTI sekä saapuville että lähteville puheluille. Järjestelmänvalvoja voi hallita puhelutoimintotietueiden luomista työpöydän ulkoasu -ominaisuuden avulla.
|
Ominaisuuden nimi |
Kuvaus |
|---|---|
|
phoneCallActivityRecordConfig |
Ominaisuuden arvo on JSON-objekti, ja siinä on pääasiassa kolme ominaisuutta, joiden avulla järjestelmänvalvoja voi hallita puhelutoimintotietueiden luomista. Seuraava on JSON-objekti. |
Puhelun aktiviteettitietueen luominen JSON-objektille
{"createActivityRecordForInboundCall":true",createActivityRecordForOutboundCall":true",openActivityRecordAutomatically":false}
-
lda€createActivityRecordForInboundCalllda€ antaa järjestelmänvalvojalle mahdollisuuden hallita puhelutoimintotietueiden luomista saapuville puheluille. Tämän ominaisuuden mahdollinen arvo on tosi tai epätosi. Jos järjestelmänvalvoja määrittää arvon epätodeksi, järjestelmä ei luo saapuvan puhelun puheluiden aktiviteettitietuetta.
-
lda€createActivityRecordForOutboundCalllda€ antaa järjestelmänvalvojalle mahdollisuuden hallita puhelutoimintotietueiden luomista lähteville puheluille. Tämän ominaisuuden mahdollinen arvo on tosi tai epätosi. Jos järjestelmänvalvoja määrittää arvon epätodeksi, järjestelmä ei luo lähtevän puhelun puhelutietuetta.
-
lda€ldaopenActivityRecordAutomaticallylda€ antaa järjestelmänvalvojalle mahdollisuuden hallita sitä, avautuuko puhelun aktiviteettitietue automaattisesti tietueen luomisen jälkeen. Jos tämä ominaisuus on käytössä, puhelun toiminnot avautuvat lähteville puheluille puhelun alussa ja saapuville puheluille, kun edustaja siirtyy päättämistilaan.
Määritä naksahdus
Kun edustaja soittaa Webex Contact Center MS Luettelo Agent Desktop -sovelluksen napsauttamalla tätä, hän voi soittaa soittopuheluja suoraan MSTeemista JA SEN sovelluksesta. Voit mukauttaa ANI:n outdial-puheluja varten, jotka on soitettu MS Kutsu -OHJELMASTA.
|
Ominaisuuden nimi |
Kuvaus |
|---|---|
|
outDialAni |
Järjestelmänvalvoja voi määrittää ANI:n MS Päiväntasaajan KUTSUMINEN -ohjelmasta avatuille click-to-dial-puheluille. Jos ANI-ulkoinen arvo on™asetettu, sovellus käyttää ensimmäisen ANI-parametrin luettelosta, joka on määritetty edustajalle Webex Contact Center Hallintaportaalissa. |
|
outDialEp |
Kaupan objektiominaisuus, jotta voit noutaa outdial-aloituspisteen. Se on staattinen ominaisuus, eikä sitä tarvitse muuttaa. |
Käytä channelIntegrationFrameWorkVersion2Enabled-ominaisuutta , kun otat käyttöön Channel Integration Frameworkin version v2.
|
Ominaisuuden nimi |
Kuvaus |
|---|---|
|
channelIntegrationFrameWorkVersion2Enabled |
Tämä toiminto on oletusarvoisesti poistettu käytöstä. Ota CIF v2 -toiminto käyttöön asettamalla ominaisuuden arvoksi tosi. |
Ota Toiminnot-widgetti käyttöön isWidgetDisplayEnabled-ominaisuudella . Sinun ei pidä muokata tämän ominaisuuden arvoa mukautetun työpöytäasettelun päättömän osan avulla. Ominaisuus on aina määritetty epätodeksi mukautetun työpöytäasettelun päättömässä osassa. Sinun tulee päivittää ominaisuuden arvo vain mukautetun työpöytäasettelun paneeliosassa.
Toimintojen tietueen hallintaMicrosoft:n Sähköposti-, puhelutoimintotietueet luodaan automaattisesti sekä saapuville että lähteville puheluille. Mukautettu työpöytäasettelu sisältää määritysosan, jonka avulla voidaan kartoittaa niihin liittyvät puhelutiedot vastaaviin kenttiin puhelun toiminnot -tietueessa kohteessa Microsoft Kesto.
|
Ominaisuuden nimi |
Kuvaus |
|---|---|
|
createActivityRecordConfig |
Ominaisuuden arvo on JSON-objekti, ja sillä on pääasiassa neljä arvoa, jotka auttavat kartoittamaan Puheluun liittyvät tiedot Microsoft Puhelinpuhelun toiminnot -tietuekenttiin. Seuraavat ovat kiinteistöjen arvot: |
-
CadFieldNamelda€ on CAD-muuttuja, joka sisältää Microsoft-mikrofoniin kirjattavan puhelutiedon.
-
msDynamicsFieldNamelda€ on kenttä, jossa voit päivittää tiedot ja arvo päivitetään CadFieldName-kenttään.
-
lda€veliisDefaultValueEnabledlda€ on ominaisuus, jonka avulla päätetään, käytetäänkö oletusarvoa vai mitä tahansa muuta vakiota msDynamicsFieldName-ominaisuuden päivittämiseen. Jos tämän ominaisuuden arvo on tosi, defaultFieldValue-ominaisuuden arvoa käytetään msDynamicsFieldName-ominaisuuden päivittämiseen.
-
lda€\defaultFieldValuelda€ pitää hallussaan oletusarvoa, jota käytetään päivitettäväksi lda€ msDynamicsFieldNamelda€ ldaif thelda€ 1isDefaultValueEnabled-ominaisuuden arvoksi on asetettu tosi.
Esimerkki:
[{"CadFieldName\callNotes","msDynamicsFieldName\description","isDefaultValueEnabled":false",defaultFieldValue'"}, {"CadFieldName}directioncodeValue","msDynamicsFieldName'suuntakoodi","isDefaultValueEnabled":false,"defaultFieldValue?"}] Jossa callNotes on Webex Contact Center -kentän puhelutieto ja kuvaus on Microsoft KutsuPuhelun toiminnot -kenttä.
Luo palvelupyynnötVoit luoda tapauksen pyydettäessä puhelun aikana. Luo tai näytä tapauspainike Microsoft Etätoiminnot-widgetissä auttaa sinua avaamaan case-objektin muokkaustilassa milloin tahansa vuorovaikutuksen aikana.
Toimintojen widgettimäärityksillä on seuraavat ominaisuudet:
{"actionsWidgetConfig": {"isLiveNotesEnabled": tosi, "isCreateCaseEnabled": tosi}
isCreateCaseEnabled-ominaisuutta käytetään luotaessa ja pois käytöstä luotaessa isCreateCaseEnabled-objektia .
CreateCaseRecordConfig-ominaisuutta käytetään myös CAD-muuttujan Microsoft-markkinahäiriökenttään. Määritys on JSON-objektien taulukko ja kullakin JSON-objektilla on neljä ominaisuutta.
{"CadFieldName": "contactId", "msDynamicsFieldName": "customerid", "isDefaultValueEnabled": epätosi, "defaultFieldValue": ""}
-
CadFieldNamelda€ on CAD-muuttuja, joka sisältää Microsoft-linnaan kirjattavan puhelutiedon.
-
msDynamicsFieldNamelda€ on kenttä, jossa voit päivittää tiedot ja arvo päivitetään CadFieldName-kenttään.
-
lda€veliisDefaultValueEnabledlda€ on ominaisuus, jonka avulla päätetään, käytetäänkö oletusarvoa vai mitä tahansa muuta vakiota msDynamicsFieldName-ominaisuuden päivittämiseen. Jos tämän ominaisuuden arvo on tosi, defaultFieldValue-ominaisuuden arvoa käytetään msDynamicsFieldName-ominaisuuden päivittämiseen.
-
lda€\defaultFieldValuelda€ pitää hallussaan oletusarvoa, jota käytetään päivitettäväksi lda€ msDynamicsFieldNamelda€ ldaif thelda€ 1isDefaultValueEnabled-ominaisuuden arvoksi on asetettu tosi.
Esimerkki:
[{"CadFieldName\contactId","msDynamicsFieldName\customerid","isDefaultValueEnabled":false",defaultFieldValue'"}, {"CadFieldName}ivrDescription","msDynamicsFieldName\title","isDefaultValueEnabled":true",defaultFieldValue?"case created by webexcc"}] Jos contactId on puhelun valittu yhteyshenkilö ja asiakastunnus on Microsoft Päättymisajan Kirjainkoko -tietuekenttä.
Toimintojen widgetin määritysToimintojen widgetti on oletusarvoisesti käytössä. Voit kuitenkin ottaa luonti case- ja Live Notes -toiminnot käyttöön tai poistaa ne käytöstä mukautetun työpöytäasettelun avulla.
|
Ominaisuuden nimi |
Kuvaus |
|---|---|
|
actionsWidgetConfig |
Mukautetun työpöytäasettelun avulla voit poistaa case- ja live-muistiinpanojen luontiominaisuudet käytöstä tai ottaa ne käyttöön. {"isLiveNotesEnabled":true",isCreateCaseEnabled":true} Jos isCreateCaseEnabled-ominaisuutta käytetään luotaessa tai pois käytöstä luonti case -objektia ja isLiveNotesEnabled-ominaisuutta käytetään live-muistiinpanotoiminnon käyttöönottoon tai käytöstä poistoon. |
Jos asiakastiedot eivät ole saatavilla ponnahdusikkunahaussa, näyttöön tulee uusi yhteystietolomake, joka sisältää soittajan tiedot, kuten puhelinnumeron ja muut puheluun liittyvät tiedot. Nämä tiedot tallennetaan asiakkaalta IVR- Mukautetun työpöytäasettelun avulla voit kartoittaa tämän Webex Contact Center puheluun liittyvän tiedon Microsoft Lomake-lomaketta vastaaviin kenttiin.
|
Ominaisuuden nimi |
Kuvaus |
|---|---|
|
openContactFormWithPrefilledDataConfig |
Puheluun liittyvien tietojen ja Microsoft Muodostajan Yhteystiedon Microsoft määritys. Tämän määrityksen avulla puheluun liittyvät tiedot voidaan siirtää Microsoft Muodostavana-Yhteystiedon lomakkeeseen. |
-
CadFieldNamelda€ on CAD-muuttuja, joka pitää puhelutiedot kirjattavana numeroon Microsoft Muuttuja.
-
msDynamicsFieldNamelda€ on kenttä, jossa voit päivittää tiedot ja arvo päivitetään CadFieldName-kenttään.
-
lda€veliisDefaultValueEnabledlda€ on ominaisuus, jonka avulla päätetään, käytetäänkö oletusarvoa vai mitä tahansa muuta vakiota msDynamicsFieldName-ominaisuuden päivittämiseen. Jos tämän ominaisuuden arvo on tosi, defaultFieldValue-ominaisuuden arvoa käytetään msDynamicsFieldName-ominaisuuden päivittämiseen.
-
lda€\defaultFieldValuelda€ pitää hallussaan oletusarvoa, jota käytetään päivitettäväksi lda€ msDynamicsFieldNamelda€ ldaif thelda€ 1isDefaultValueEnabled-ominaisuuden arvoksi on asetettu tosi.
Esimerkki:
[{"CadFieldName=phoneNumber","msDynamicsFieldName\phone1","isDefaultValueEnabled":false",defaultFieldValue'}] Jos puhelinnumero on Webex Contact Center-kentän ja puhelimen1 numero on Microsoft Päättymisajan Yhteystiedon tietue -kenttä.


