Webex Contact Center を Microsoft Dynamics 365 (バージョン 1 - レガシー) と統合する
 フィードバックがある場合
フィードバックがある場合前提条件
CRM コネクタは、デスクトップ レイアウト JSON で指定されたウィジェットのバージョンに基づいて動作します。 デスクトップ レイアウト内のウィジェットのバージョンが最新の状態に保たれていることを確認することは非常に重要です。 2025 年 11 月現在、ウィジェットの最新バージョンは 1.5.3 です。
管理者は、この CRM コネクタのすべてのデスクトップ レイアウトでこのウィジェット バージョンが使用されるようにする必要があります。 レイアウトを最新バージョンに更新しないと、機能がサポートされなくなり、正しく動作しなくなる可能性があります。
Webex Contact Center を Microsoft Dynamics 365 CRM コンソールと統合する前に、次のものがあることを確認してください。
-
Webex Contact Center へのアクセス
-
https://admin.webex.com の Control Hub および Webex Contact Center 管理ポータルへの管理者アクセス。 管理ポータルの URL は地域によって異なります。
-
デスクトップにアクセスできるエージェント。 デスクトップの URL は地域固有の URL です。
-
コンテンツ セキュリティ ポリシーの許可リストに追加された次のドメインへのエージェント アクセス:
-
*.dynamics.com
許可リストを定義する方法の詳細については、 「Webex Contact Center のセキュリティ設定」 の記事を参照してください。
-
-
Webex Contact Center は Microsoft 用です。Dynamics は Microsoft チャネル統合フレームワークを使用して Agent Desktop と統合します。 Dynamics 365 チャネル統合フレームワークのシステム要件は次のとおりです。
-
Dynamics 365 (オンライン) 9.1 以降
Microsoft Dynamics オンプレミス バージョンとの統合はサポートされていません。
-
-
Microsoft Dynamics 365 Sales のインスタンス。 詳細については、「 Dynamics 356 Sales トライアルを開始する」を参照してください。
-
https://github.com/CiscoDevNet/webex-contact-center-crm-integrations/tree/main/MS%20Dynamics にある Microsoft Dynamics のデスクトップ レイアウト (JSON) にアクセスします。
Webex Contact Center を Microsoft Dynamics 365 コンソールと統合するには、次の事項を完了してください。
| 1 |
https://dynamics.microsoft.com/en-us/dynamics-365-free-trial/ ページに移動します。 |
| 2 |
[無料で試す] をクリックします。 |
| 3 |
画面のガイダンスに従って、電子メールと連絡先情報を入力します。 |
| 4 |
アカウントを設定し、電子メールをクリックして無料トライアルを開始します。 |
| 5 |
https://admin.powerplatform.microsoft.com/environments/ |
| 6 |
サイトマップで、[環境] を選択します。 |
| 7 |
作成した新しい環境を選択し、[環境 URL] フィールドで URL をメモします。 この URL は、Webex Contact Center で Dynamics 365 デスクトップレイアウトを設定するときに使用します。 |
| 1 |
Dynamics 365 にサインインします。 |
| 2 |
ウィンドウの右上にある歯車のアイコンをクリックし、[詳細設定] を選択します。 |
| 3 |
[設定] ページで、[Microsoft AppSource] をクリックします。 |
| 4 |
[検索] フィールドで、Dynamics 365 Channel Integration Framework を検索して選択します。 |
| 5 |
[今すぐ取得(Get it now)] をクリックします。 |
| 6 |
*.onmicrosoft.com アカウントで Microsoft AppSource にサインインします。 |
| 7 |
[環境の選択] フィールドから、[セールストライアル] を選択します。 |
| 8 |
法律上の条件およびプライバシーに関する記述に同意します。 |
| 9 |
[同意する] をクリックします。 |
はじめる前に
| 1 |
Dynamics 365 にサインインします。 |
| 2 |
ウィンドウの右上にある歯車のアイコンをクリックし、[詳細設定] を選択します。 |
| 3 |
[設定] ページで、[Microsoft AppSource] をクリックします。 |
| 4 |
[検索] フィールドで、Microsoft Dynamics 向けの Cisco Webex Contact Center を検索および選択します。 |
| 5 |
[今すぐ取得(Get it now)] をクリックします。 |
| 6 |
*.onmicrosoft.com アカウントで Microsoft AppSource にサインインします。 |
| 7 |
法律上の条件およびプライバシーに関する記述に同意します。 |
| 8 |
[同意する] をクリックします。 インストールが完了するまでしばらくかかります。
|
| 9 |
インストールのステータスを確認するには、https://admin.powerplatform.microsoft.com/environments/ |
| 10 |
を選択します。 |
| 11 |
[セールストライアル] ページで、[リソース] ペインに移動して [Dynamics 365 アプリ] をクリックします。 |
| 12 |
次のアプリケーションのステータスが インストール済みであることを確認します。
|
| 1 |
Dynamics 365 のホームページで、[Dynamics 365] ドロップダウンリストから [チャネル統合フレームワーク] を選択します。 アクティブ チャネル プロバイダー ページには、事前構成された Webex Contact Center チャネル(存在する場合)が一覧表示されます。
|
| 2 |
Webex Contact Center チャネル(存在する場合)のインスタンスをクリックします。 |
| 3 |
[チャネルプロバイダーの Webex Contact Center] ページで [削除] をクリックして、削除を確定します。 |
| 4 |
[アクティブ チャネル プロバイダー] ページで、 [新規] をクリックし、次の情報を入力します。 リストに表示される値を使用します。 リストで値が指定されていない場合は、このフィールドは空白のままにします。 [カスタムパラメータ] フィールドは空白のままにします。
|
| 5 |
[チャネル用のユニファイドインターフェイスアプリの選択] ドロップダウンリストから、[カスタマーサービスハブ] を選択します。 コネクタアプリケーションは、Unified Interface Apps のみをサポートしています。 |
| 6 |
[チャネルの役割選択] ドロップダウンリストから、適切な役割を選択します。 |
| 7 |
[保存] をクリックします。 [Webex Contact Center] ページが表示されます。
|
| 8 |
[チャネル URL] フィールドで URL をクリックして設定を検証します。 |
Microsoft Dynamics 365 のデスクトップ レイアウト JSON ファイルは、 https://github.com/CiscoDevNet/webex-contact-center-crm-integrations/tree/main/MS%20Dynamics からダウンロードできます。
Webex Contact Center 管理ポータルのデスクトップ レイアウトの詳細については、『 Cisco Webex Contact Center セットアップおよび管理ガイド 』の「プロビジョニング」の章を参照してください。
| 1 |
Microsoft Dynamics デスクトップレイアウトの場合は、そのファイルを開き、agentDN フィールドにエージェント DN を入力します。 |
| 2 |
hostName フィールドに、Dynamics 365 環境 URL を入力します。 |
| 3 |
変更を保存します。 |
| 4 |
Webex Contact Center 管理ポータルへ移動します。 |
| 5 |
管理ポータルのナビゲーション バーから、 |
| 6 |
[新しいレイアウト] をクリックし、デスクトップレイアウトの詳細を入力します。 |
| 7 |
Microsoft Dynamics デスクトップレイアウト JSON ファイルをアップロードします。 |
| 8 |
[Save] をクリックして、設定を保存します。 Dynamics 365 CRM コンソール内で Webex Contact Center デスクトップを起動できるようになりました。 |
- Salesforce (SFDC) および WebRTC および Microsoft Dynamics (MS Dynamics) コネクタのみを使用して Agent Desktop にログインすることをサポートしています。
- 現在、この機能はエージェントにのみ適用されます。
- 現在、CRM コネクタ アプリは複数のタブを開くことをサポートしていません。 新しい Tab でケースを開くと、WxCC Agent Desktop で マルチ サインイン アラートが発生したり、エージェントに予期しない動作が発生したりする可能性があります。
アウトダイヤル通話をする前に
発信する前に、次の操作を実行してください。
-
アウトダイヤル エントリポイントを作成し、アウトダイヤルのエントリポイント戦略を設定する。
-
エージェントプロファイルのアウトダイヤル ANI を有効にする。
-
ダイヤル番号からエントリポイントへのマッピングにアウトダイヤル ANI を設定します。
詳細については、『Cisco Webex Contact Center セットアップおよび管理ガイド』の「プロビジョニング」の章を参照してください。
デスクトップの使用方法については、 Cisco Webex Contact Center Agent Desktop ユーザ ガイドを参照してください。
| 1 |
Dynamics 365 にサインインします。 |
| 2 |
[Dynamics 365] ページの左上部にある [アプリの選択] リンクを選択します。 |
| 3 |
[公開済みアプリケーション] 領域で、[Customer Service Hub] を選択します。 |
| 4 |
Webex Contact Center ウィジェットで、 ログインをクリックします。 統合された Webex Contact Center デスクトップが Microsoft Dynamics 365 コンソールの右側に開きます。
|
| 1 |
[Dynamics 365] ページの [Dynamics 365] ドロップダウンリストから、Customer Service Hub アプリケーションを選択します。 |
| 2 |
Webex Contact Center デスクトップ アプリケーションにログインします。 |
| 3 |
[エージェントデスクトップ] ページで、ステータスを [受信可能] に変更します。 |
| 1 |
[Dynamics 365] ページの [Dynamics 365] ドロップダウンリストから、Customer Service Hub アプリケーションを選択します。 |
| 2 |
Webex Contact Center デスクトップ アプリケーションにログインします。 |
| 3 |
左側のナビゲーションペインで、[連絡先] をクリックして連絡先のリストを表示します。 |
| 4 |
電話する連絡先を選択します。 |
| 5 |
[携帯電話] または [会社の電話] フィールドの [ダイヤラ] アイコンをクリックします。
デスクトップは顧客に電話をかけ、エージェントのステータスを アイドル に変更します。
|
この記事では、Webex Contact Center MS Dynamics Agent Desktop アプリケーションの構成とカスタマイズについて説明します。 この記事は、Webex Contact Center Agent Desktop アプリケーションを通じて着信コールと発信コールの両方を処理するエージェントのさまざまなワークフローをカスタマイズおよび自動化するのに役立ちます。
Webex Contact Center MS Dynamics Agent Desktop アプリケーションは、チャネル統合フレームワークの両方のバージョン (CIF v1 と CIF v2) をサポートしています。 MS Dynamics インスタンスにチャネル統合フレームワークをインストールする必要があります。
CIF v1 および v2 バージョンをサポートするには、Microsoft Marketplace から Webex Contact Center MS Dynamics コネクタ アプリケーションの最新バージョンをダウンロードしてインストールする必要があります。
Webex Contact Center MS Dynamics Agent Desktop コネクタ アプリケーションは、Dynamics 365 (オンライン) 9.1 以降でのみ動作します。 CIF v2 バージョンは、マルチセッション アプリでのみ動作します。 マルチセッション機能の場合、MS Dynamics インスタンスは、顧客サービス ワークスペースなどのマルチセッション アプリを使用する必要があります。
チャネル統合フレームワーク構成ページは、Webex Contact Center Agent Desktop アプリケーションを MS Dynamics 内に埋め込むために使用されます。 次のセクションでは、チャネル統合フレームワーク バージョン 1 とバージョン 2 の両方の構成について詳しく説明します。
チャネル統合フレームワーク構成には 3 つのセクションがあります。
-
チャネルプロバイダーの構成
-
チャネルの統合インターフェイス アプリを選択する
-
チャネルの役割を選択する
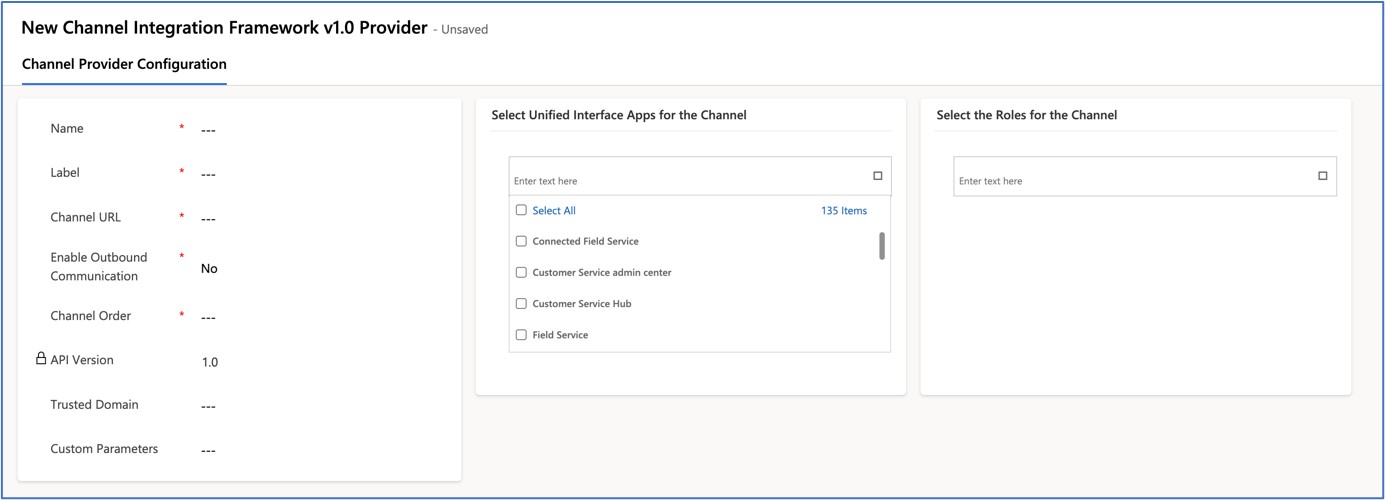
このセクションでは、チャネルに関する一般的な情報を取得します。 この場合は Webex Contact Center Agent Desktop.です
|
フィールド名 |
Description |
|---|---|
|
Name |
チャネルを識別するための一意の名前を入力します。 たとえば、 |
|
[ラベル(Label)] |
ウィジェット名。例: |
|
チャンネル URL |
デスクトップにアクセスするデータセンターに基づいて Webex Contact Center Agent Desktop URL を設定します。 データ センターとデスクトップの URL マッピング テーブルを参照してください。 |
|
アウトバウンド通信を有効にする |
Yes or No |
|
チャネル順序 |
チャネルを有効にするには 1 を入力してください |
|
API バージョン |
CIF v1 の場合は 1 を入力してください |
|
信頼されたドメイン |
値なし |
|
カスタムパラメータ |
値なし |
項目のリストからいくつかのアプリまたはすべてのアプリを選択します。 統合インターフェース アプリが初期化されると、Webex Contact Center Agent Desktop アプリケーションがウィジェットとして統合インターフェース アプリに読み込まれます。
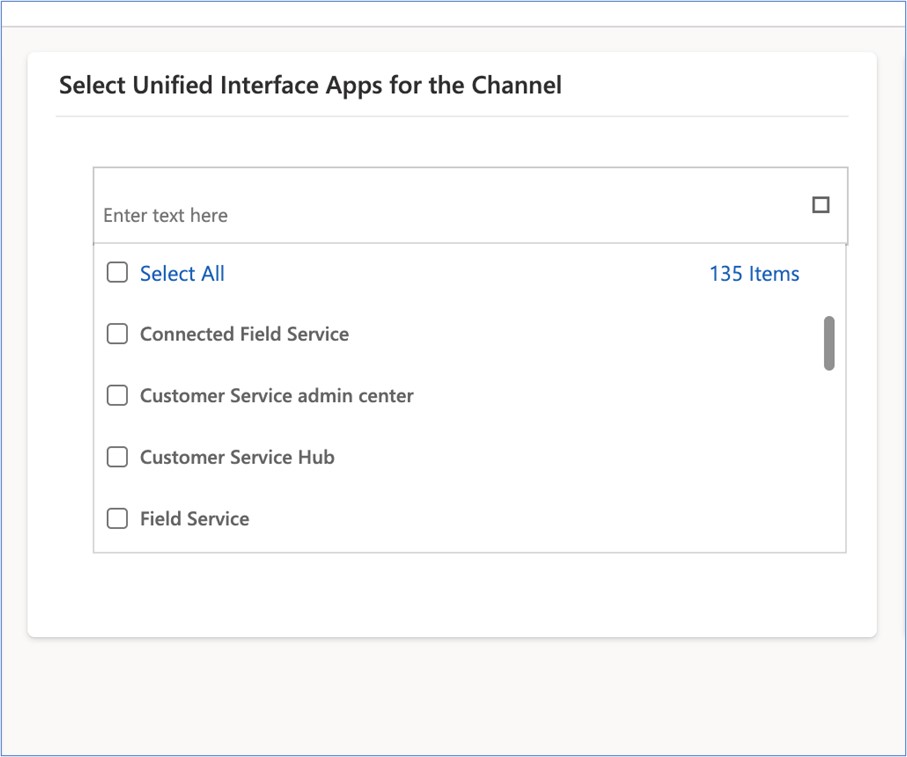
統合インターフェイス アプリにアクセスできるエージェント ロールを関連付けます。 この構成は、MS Dynamics 内の Webex Contact Center Agent Desktop アプリケーションへのユーザ レベルのアクセスを設定します。
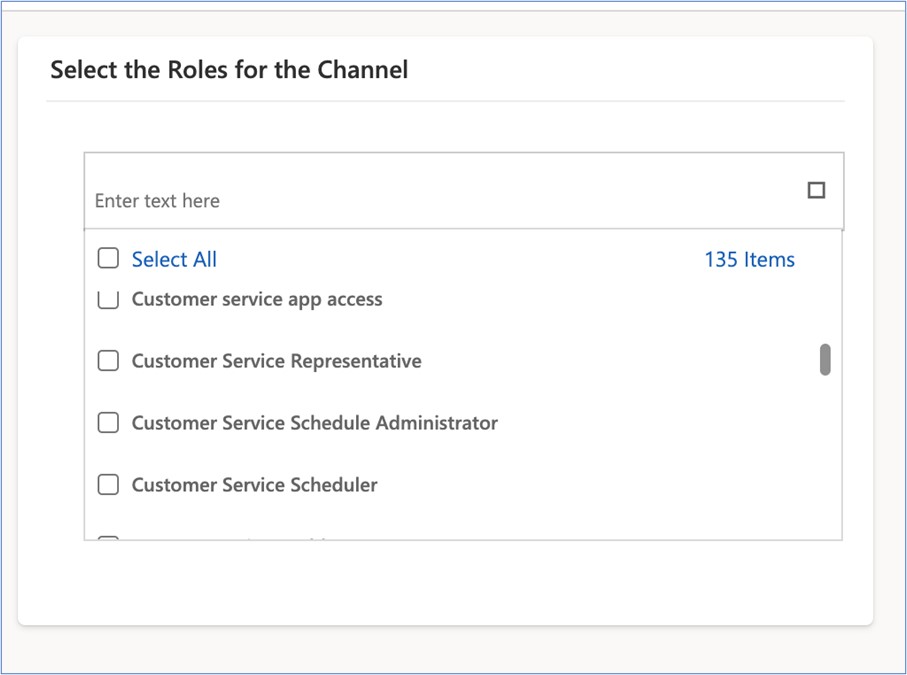
CIF v2 の構成は 2 段階のプロセスです。 最初のステップでは、Microsoft Dynamics 管理者が顧客サービス管理センター アプリを通じてカスタム チャネルを作成する必要があります。 2 番目のステップでは、MS Dynamics 管理者は、新しく作成されたチャネルをエージェント プロファイルのカスタム チャネル セクションに関連付ける必要があります。
Channel Integration Framework v2 プロバイダー ページで、チャネルに関する一般情報を構成します。 CIF v2 は、カスタマー サービス ワークスペースなどのマルチセッション アプリでのみ動作します。
カスタマーサービス管理センターでチャネル構成を作成する-
MS Dynamics アプリの一覧ページから 顧客サービス管理センター アプリを開きます。
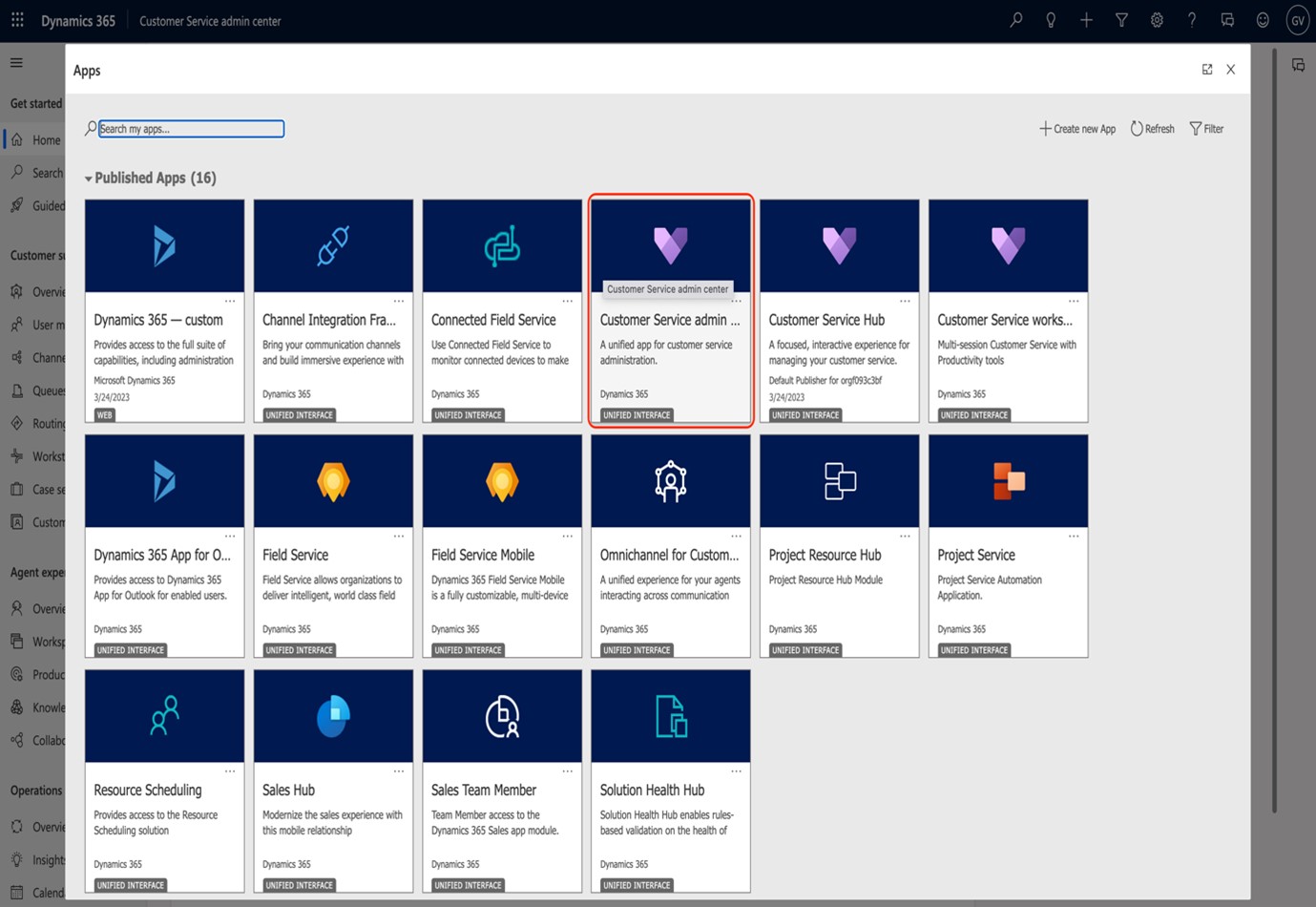
-
に移動します。
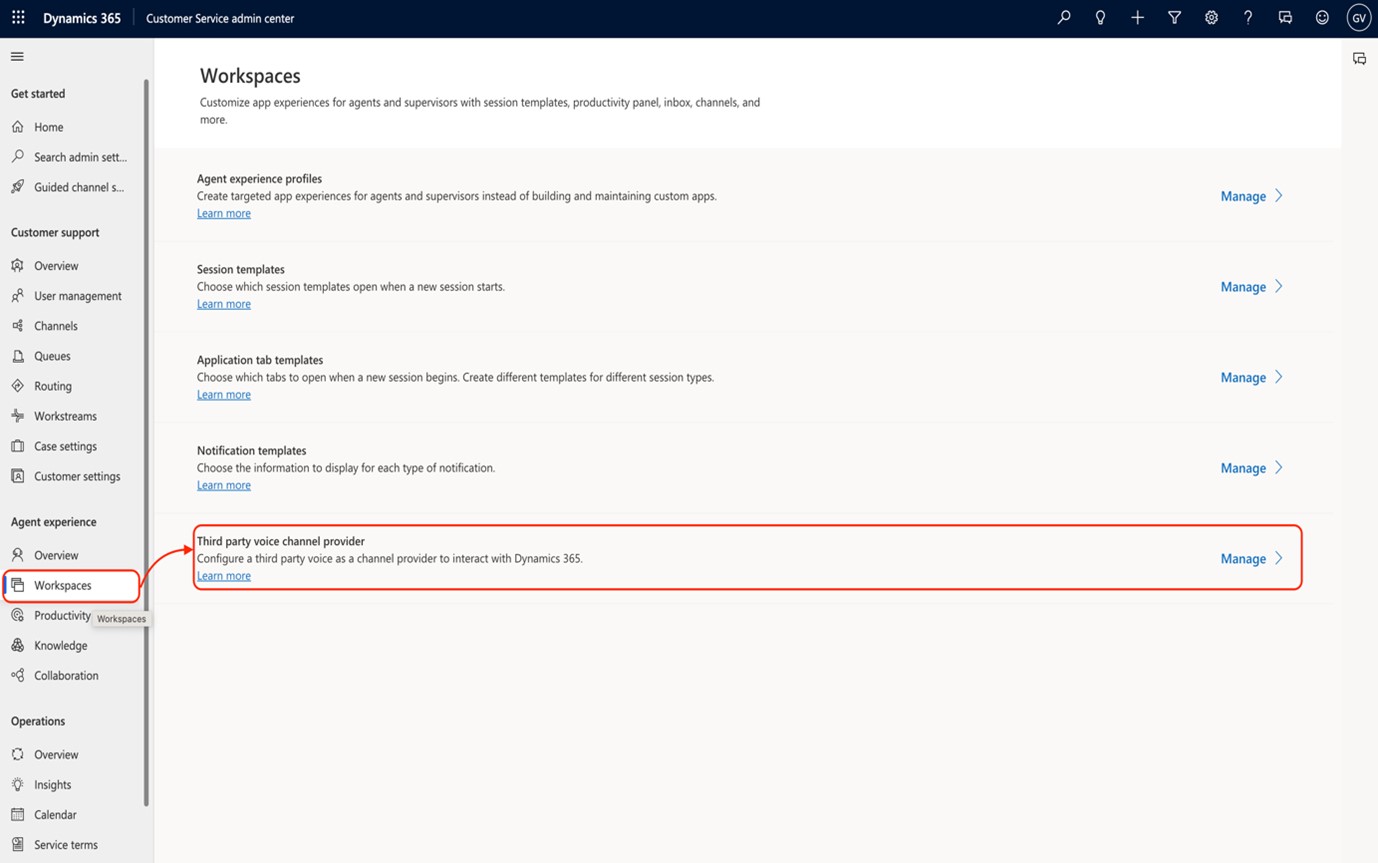
-
[新規] をクリックして、チャネル設定ページを開きます。
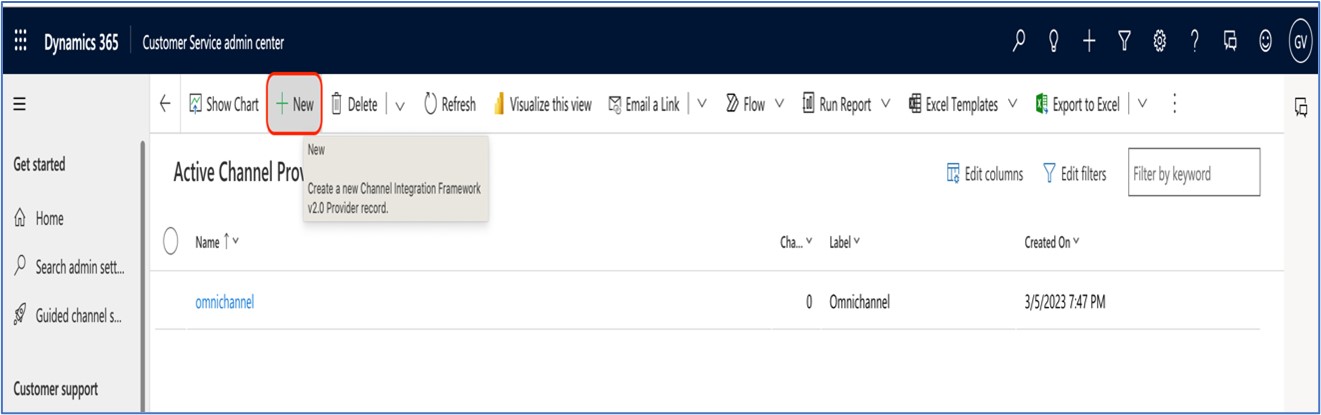
-
チャネル プロバイダーに関する 一般 情報を入力します。
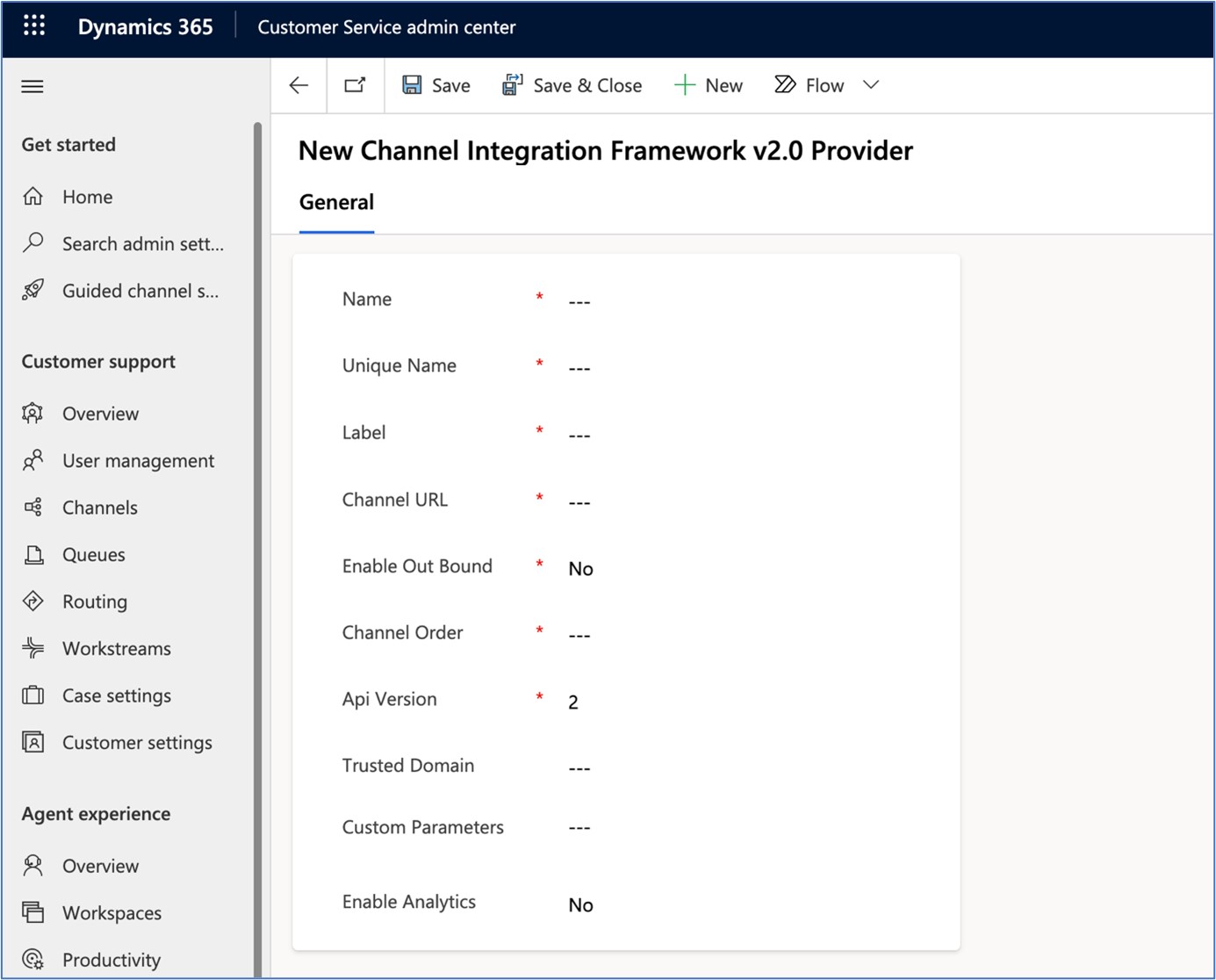
一般的な Tab の詳細
次の表は、CIF v2 のカスタム音声チャネル プロバイダーに関する一般情報を示しています。
|
フィールド名 |
Description |
|---|---|
|
Name |
チャネルの名前。 例えば、wxccdesktop |
|
一意の名前 | チャネルの一意の名前。 たとえば、msdync_wxccdesktop |
|
[ラベル(Label)] |
ウィジェット名。 たとえば、WebexCC デスクトップ |
|
チャンネル URL |
これはチャンネルの URL です。 動的 CRM の https://<hostname> /WebResources/cjp_WebexccDesktopV1 |
|
アウトバウンド通信を有効にする |
値は「はい」または「いいえ」です |
|
チャネル順序 |
チャネルを有効にするには 1 を入力してください |
|
API バージョン |
CIF v2 の場合は 2 を入力してください |
|
信頼されたドメイン |
値なし |
|
カスタムパラメータ |
WxCCDesktopUrl: "https://desktop.wxcc-us1.cisco.com/", "SessionTemplateName":"<セッションテンプレート名>"}
|
|
アナリティクスを有効にする |
値は「はい」または「いいえ」です |
Webex Contact Center Agent Desktop URL
|
デスクトップ URL |
Deta Center(データセンター) |
|---|---|
|
北米 | |
|
英国 | |
|
欧州 | |
|
アジア太平洋/日本/中国 |
カスタム デスクトップ レイアウト構成では、機能フラグの管理、スクリーン ポップ検索のカスタマイズ、クリックしてダイヤルの構成、電話の通話アクティビティ レコードの管理を行うためのプロパティを定義します。 Webex Contact Center MS Dynamics Agent Desktop アプリケーションの最新のカスタム デスクトップ レイアウトは、次のリンク https://github.com/CiscoDevNet/webex-contact-center-crm-integrations/tree/main/MS%20Dynamics からダウンロードできます。
一般情報コンタクト センター管理者は、Webex Contact Center MS Dynamics Agent Desktop アプリケーションの一般情報を取得する 2 つのプロパティを更新する必要があります。
|
物件名 |
Description |
|---|---|
|
ホスト名 |
これは顧客の MS Dynamics インスタンスのホスト名です。 Webex Contact Center MS Dynamics Agent Desktop アプリケーションを初期化するには、プロパティ値を適切に設定します。 |
|
デスクトップの幅 |
MS Dynamics CRM 内のデスクトップ ウィジェットの幅を設定します。 デフォルト値は 500 です。 |
スクリーンポップ検索のデフォルトの検索パラメータは、ANI または発信者の電話番号です。 場合によっては、サービス プロバイダーが電話番号を E.164 形式 (国番号付き) で送信した場合でも、顧客の電話番号は CRM に国番号なしで保存されることがあります。 そのため、スクリーンポップ検索が失敗します。
次のプロパティは、着信コールの ANI または電話番号から国コードを削除するのに役立ち、スクリーン ポップ検索に使用されます。
|
物件名 |
Description |
|---|---|
|
削除すべき受信 ANIPrefix |
ANI または電話番号のプレフィックスを削除する機能フラグ。 値は true または false です。 |
|
受信 ANIPrefix |
国コードを削除します。 例えば、+1 |
Webex Contact Center MS Dynamics Agent Desktop アプリケーションでは、発信者の ANI または電話番号に基づいてスクリーン ポップ検索を実行できます。 スクリーンポップ検索のデフォルトの検索パラメータは、ANI または発信者の電話番号です。
ビジネス要件に基づいてスクリーンポップ検索パラメータをカスタマイズできます。 この機能を有効にするには、カスタム デスクトップ レイアウトに機能フラグがあります。 スクリーンポップ検索パラメータを定義するための追加のプロパティがあります。 CRM エンティティ名 そして CRM エンティティフィールド名。
|
物件名 |
Description |
|---|---|
|
高度なスクリーンポップが有効 |
高度なスクリーンポップ検索を有効にする機能フラグ。 この機能を有効にするには、値を true に設定します。 デフォルトで、この機能は無効になっています。 |
|
Cad 変数名 |
スクリーン ポップ検索値を保持する CAD 変数の名前。 たとえば、スクリーン ポップ検索が顧客の名前に基づいて実行される場合、CAD 変数には顧客の名前が保持され、Webex Contact Center IVR flow に設定されます。 |
|
Crm エンティティフィールド名 |
スクリーンポップ検索が実行される CRM エンティティ フィールドの名前。 たとえば、連絡先レコードの顧客の名前フィールドでスクリーン ポップ検索を実行すると、顧客名が検索されます。 |
|
Crm エンティティ名 |
スクリーンポップ検索レコードとして使用される CRM エンティティの名前。 たとえば、CRM 連絡先エンティティ レコードに対してスクリーン ポップ検索を実行する場合、crmEntityName は連絡先になります。 |
電話通話アクティビティ記録の作成を構成する
着信コールと発信コールの両方について、MS Dynamics CRM に電話通話アクティビティ レコードを自動的に作成します。 管理者は、デスクトップ レイアウト機能のプロパティを使用して、電話通話アクティビティ レコードの作成を制御できます。
|
物件名 |
Description |
|---|---|
|
電話通話アクティビティ記録設定 |
プロパティ値は JSON オブジェクトであり、主に管理者が電話通話アクティビティ レコードの作成を制御できる 3 つのプロパティがあります。 以下は JSON オブジェクトです。 |
JSON オブジェクトの通話アクティビティレコードを作成する
{"受信通話のアクティビティ記録を作成":true,"送信通話のアクティビティ記録を作成":true,"アクティビティ記録を自動的に開く":false}
-
「createActivityRecordForInboundCall」を使用すると、管理者は着信コールの通話アクティビティ レコードの作成を制御できます。 このプロパティに可能な値は true または false です。 管理者が値を false に設定した場合、システムは着信コールの通話アクティビティ レコードを作成しません。
-
「createActivityRecordForOutboundCall」を使用すると、管理者は発信通話の通話アクティビティ レコードの作成を制御できます。 このプロパティに可能な値は true または false です。 管理者が値を false に設定した場合、システムは発信通話の通話アクティビティ レコードを作成しません。
-
「openActivityRecordAutomatically」を使用すると、管理者は電話通話アクティビティ レコードの作成後にレコードが自動的に開くかどうかを制御できます。 このプロパティを有効にすると、発信コールの場合は通話開始時に電話アクティビティが開き、着信コールの場合はエージェントが終了状態になったときに電話アクティビティが開きます。
クリックしてダイヤルを設定する
Webex Contact Center MS Dynamics Agent Desktop アプリケーションのクリックツーダイヤル機能を使用すると、エージェントは MS Dynamics CRM アプリケーションから直接アウトダイヤル コールを開始できます。 MS Dynamics CRM から開始されたアウトダイヤル通話のアウトダイヤル ANI をカスタマイズできます。
|
物件名 |
Description |
|---|---|
|
アウトダイアルアニ |
管理者は、MS Dynamics CRM から開始されたクリックツーダイヤル通話のアウトダイヤル ANI を設定できます。 アウトダイヤル ANI 値が設定されていない場合、アプリケーションは Webex Contact Center 管理ポータルでエージェントに対して構成されているリストの最初のアウトダイヤル ANI を使用します。 |
|
アウトダイヤル Ep |
アウトダイヤル エントリ ポイントを取得するためのストア オブジェクト プロパティ。 これは静的なプロパティであり、変更する必要はありません。 |
チャネル統合フレームワーク バージョン v2 を有効にするには、 channelIntegrationFrameWorkVersion2Enabled プロパティを使用します。
|
物件名 |
Description |
|---|---|
|
チャネル統合フレームワークバージョン 2 が有効 |
この機能はデフォルトで無効に設定されています。 CIF v2 機能を有効にするには、プロパティ値を true に設定します。 |
アクション ウィジェットを有効にするには、 isWidgetDisplayEnabled プロパティを使用します。 カスタム デスクトップ レイアウトのヘッドレス セクションでこのプロパティの値を変更しないでください。 カスタム デスクトップ レイアウトのヘッドレス セクションでは、このプロパティは常に false に設定されます。 カスタム デスクトップ レイアウトのパネル セクションでのみプロパティの値を更新する必要があります。
アクティビティ記録の管理Microsoft Dynamics CRM では、着信コールと発信コールの両方に対して電話通話アクティビティ レコードが自動的に生成されます。 カスタム デスクトップ レイアウトには、関連付けられている通話データを Microsoft Dynamics の電話通話アクティビティ レコードの対応するフィールドにマッピングするのに役立つ構成セクションが含まれています。
|
物件名 |
Description |
|---|---|
|
アクティビティレコード設定の作成 |
プロパティ値は JSON オブジェクトであり、主に 4 つの値があり、通話関連データを Microsoft Dynamics 電話通話アクティビティ レコード フィールドにマッピングするのに役立ちます。 プロパティ値は次のとおりです。 |
-
「CadFieldName」は、Microsoft Dynamics に投稿される呼び出し情報を保持する CAD 変数です。
-
「msDynamicsFieldName」はデータを更新できるフィールドであり、値は CadFieldName で更新されます。
-
「isDefaultValueEnabled」は、 msDynamicsFieldName プロパティを更新するために既定値を使用するか、他の定数を使用するかを決定するために使用されるプロパティです。 このプロパティが true に設定されている場合、 defaultFieldValue プロパティの値が msDynamicsFieldName プロパティの更新に使用されます。
-
「defaultFieldValue」は、「isDefaultValueEnabled」プロパティが true に設定されている場合に「msDynamicsFieldName 」を更新するために使用される既定値を保持します。
次に例を示します。
[{"CadFieldName":"callNotes","msDynamicsFieldName":"description","isDefaultValueEnabled":false,"defaultFieldValue":""}, {"CadFieldName":"directioncodeValue","msDynamicsFieldName":"directioncode","isDefaultValueEnabled":false,"defaultFieldValue":""}] どこで 通話メモ Webex Contact Center フィールドの関連コールデータであり、 説明 Microsoft Dynamics 電話通話アクティビティ レコード フィールドです。
ケースを作成する通話中にオンデマンドでケースを作成できます。 Microsoft Dynamics アクション ウィジェットのケースの作成または表示ボタンを使用すると、インタラクション中にいつでもケース オブジェクトを編集モードで開くことができます。
アクション ウィジェットの構成には次のプロパティがあります。
{"actionsWidgetConfig": {"isLiveNotesEnabled": true、"isCreateCaseEnabled": true}
その ケース作成が有効 プロパティは、ケース作成オブジェクトを有効または無効にするために使用されます。
さらに、 ケースレコード設定の作成 プロパティは、CAD 変数を Microsoft Dynamics フィールドにバインドするために使用されます。 マッピングは JSON オブジェクトの配列であり、各 JSON には 4 つのプロパティがあります。
{"CadFieldName": "contactId", "msDynamicsFieldName": "customerid", "isDefaultValueEnabled": false, "defaultFieldValue": ""}
-
「キャドフィールド名†は、Microsoft Dynamics に投稿される呼び出し情報を保持する CAD 変数です。
-
「 msDynamics フィールド名â€はデータを更新できるフィールドであり、値は キャドフィールド名。
-
「デフォルト値が有効â€は、デフォルト値を使用するか、他の定数を使用して更新するかを決定するために使用されるプロパティです。 msDynamics フィールド名 財産。 このプロパティが true に設定されている場合、 デフォルトフィールド値 プロパティは、 msDynamics フィールド名 財産。
-
「デフォルトフィールド値â€は を更新するために使われるデフォルト値を保持しますmsDynamics フィールド名「もし」デフォルト値が有効 プロパティが true に設定されています。
次に例を示します。
[{"CadFieldName":"contactId","msDynamicsFieldName":"customerid","isDefaultValueEnabled":false,"defaultFieldValue":""}, {"CadFieldName":"ivrDescription","msDynamicsFieldName":"title","isDefaultValueEnabled":true,"defaultFieldValue":"webexcc によって作成されたケース"}] どこで 連絡先 ID 通話に選択された連絡先であり、 顧客 ID Microsoft Dynamics ケース レコード フィールドです。
アクションウィジェットの設定アクション ウィジェットはデフォルトで有効になっていますが、カスタム デスクトップ レイアウトからケース作成機能とライブ ノート機能を有効または無効にすることができます。
|
物件名 |
Description |
|---|---|
|
アクションウィジェット設定 |
カスタム デスクトップ レイアウトからケース作成機能とライブ ノート機能を無効または有効にするのに役立ちます。 {"isLiveNotesEnabled":true,"isCreateCaseEnabled":true} ここで、 isCreateCaseEnabled プロパティはケース作成オブジェクトを有効または無効にするために使用され、 isLiveNotesEnabled プロパティはライブ ノート機能を有効または無効にするために使用されます。 |
スクリーンポップ検索で顧客情報が見つからない場合は、発信者の電話番号や通話に関連するその他のデータなどの詳細情報が事前に入力された新しい連絡フォームが表示されます。 これらの詳細は、IVR を通じて顧客から取得されます。 カスタム デスクトップ レイアウトから、この Webex Contact Center 通話関連データを Microsoft Dynamics フォームの対応するフィールドにマップできます。
|
物件名 |
Description |
|---|---|
|
オープンコンタクトフォームで事前入力されたデータを設定する |
通話関連データと Microsoft Dynamics 連絡フォームのマッピングを構成します。 このマッピングは、通話関連のデータを Microsoft Dynamics 連絡フォームに渡すのに役立ちます。 |
-
「CadFieldName」は、Microsoft Dynamics に投稿される呼び出し情報を保持する CAD 変数です。
-
「msDynamicsFieldName」はデータを更新できるフィールドであり、値は CadFieldName で更新されます。
-
「isDefaultValueEnabled」は、 msDynamicsFieldName プロパティを更新するために既定値を使用するか、他の定数を使用するかを決定するために使用されるプロパティです。 このプロパティが true に設定されている場合、 defaultFieldValue プロパティの値は msDynamicsFieldName プロパティの更新に使用されます。
-
「defaultFieldValue」は、「isDefaultValueEnabled」プロパティが true に設定されている場合に「msDynamicsFieldName 」を更新するために使用される既定値を保持します。
次に例を示します。
[{"CadFieldName":"phoneNumber","msDynamicsFieldName":"telephone1","isDefaultValueEnabled":false,"defaultFieldValue":""}] ここで、 phoneNumber は Webex Contact Center フィールドに関連付けられた通話データであり、 telephone1 は Microsoft Dynamics 連絡先レコード フィールドです。


