Update Webex Meetings site management from Site Administration to Control Hub
 Feedback?
Feedback?About updating from Site Administration to Control Hub
Updating a site from Site Administration to Control Hub doesn’t require an update of client versions. Some sites can't use this feature until the partners that manage those organizations are ready.
Webex is becoming a unified platform for managing meetings, messaging, calling, and other modes of collaboration. That's why we want to move the management of all Webex Meetings sites from Site Administration to Control Hub.
We have a tool in Site Administration to help you through this change. If your site is already eligible to update to Control Hub, you can get started by clicking on Update Administration in the navigation menu.
For a demonstration on how updating your site to Control Hub works, see this video.
To help plan your site update, review the Site assessment readiness section.
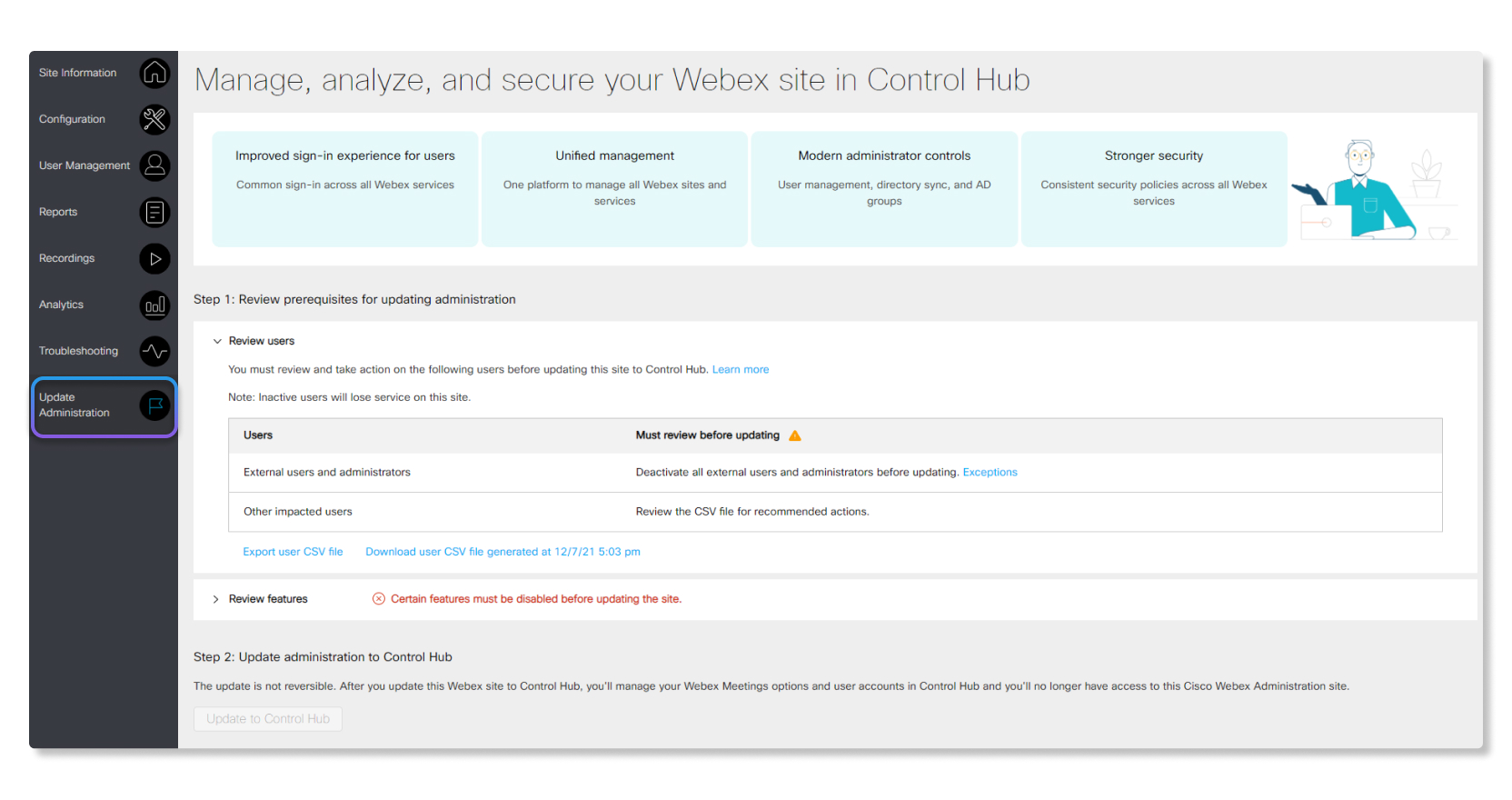
The benefits of managing sites in Control Hub include:
-
Unified license assignments across all Webex services, such as Meetings, Messaging, and Calling.
-
Consistent security policies across all Webex services.
-
Common sign-in experience for all end users between different Webex services.
-
Modern administrator controls, such as Directory Connector, SCIM, and active directory groups.
-
License templates to assign multiple licenses to users automatically.
You can't use Site Administration to manage a meetings site after updating to Control Hub.
If your site is scheduled for an automatic update from being managed in Site Admin to Control Hub, then you'll see the following screenshot.

You can click on Change your site update date to change the scheduled date.
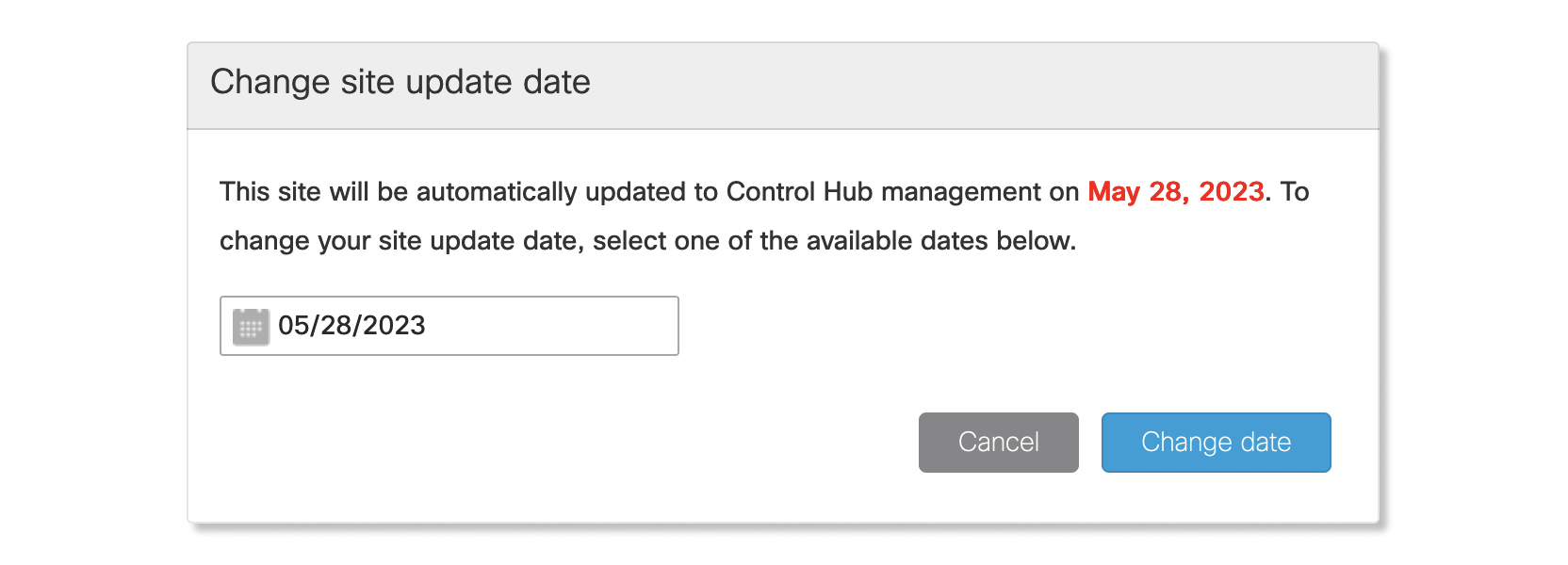
The experience of managing sites in Control Hub is similar to managing in Site Administration. User management in Control Hub has more modern underlying technologies, so there are a few differences in managing sites in Control Hub. This section focuses on differences called out when updating your site.
For a more detailed overview of the differences between Site Administration and Control Hub, see this article.
User management
We have a centralized user management system underlying Control Hub, where users are distinct and unique within the whole organization (and all of Webex). In Site Administration, the user profile is distinct per meeting site.
- Single Sign On (SSO) with automatic account creation
-
In Site Admin you have an “auto account creation” feature that creates users when they authenticate themselves by SSO.
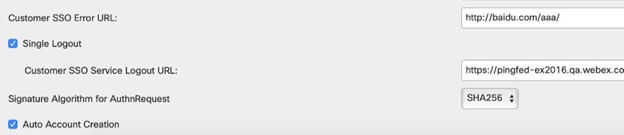
This feature is available in Control Hub as well. Refer to SAML Auto Account Creation and Update for Control Hub for more information.
Many organizations that use SSO may prefer to centrally manage their users in external directory tools such as Microsoft® Active Directory and Microsoft Azure, as well as requiring authentication with external identity providers.
Read more about:
-
Integrating your Control Hub organization with an identity provider.
- Mandatory profile data and tracking codes
-
Site Administration allows you to specify required profile fields for new users (previous screenshot). You can extend this to require tracking codes for user creation (screenshot below). If you configure these additional requirements, you cannot add users to the site without them.
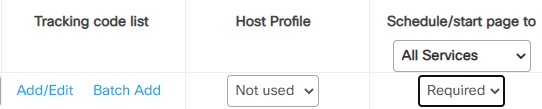
Control Hub only needs a display name and email address to create a user.
All other user fields are optional when you create a new user in Control Hub, so we do not enforce additional profile data for Control Hub managed sites.
You must disable mandatory profile fields and tracking codes before you update your site to Control Hub.
- Password management and lockout
-
Site Administration has a feature that temporarily locks users out if they fail to sign in after a number of tries.
Control Hub has the following options to prevent unauthorized access:
-
Automatic timeout after the first few failed attempts.
-
A CAPTCHA mechanism (Completely Automated Public Turing test to tell Computers and Humans Apart).
-
Legitimate users have a self-service option to change their forgotten passwords.
-
Host licensing
- Hosts must be in your Control Hub organization
-
In Site Admin you can assign a host license to any user. When you're managing the site in Control Hub, you can only assign host licenses (& attendee role) to users in the same Control Hub organization.
- Self sign-up for Host account
-
In Site Admin you can choose to allow users to request a (host) account on the site. You can also allow users with an account to request additional services on the site. (see screenshots).


When you are managing a meeting site in Control Hub, users cannot request their own host account for that site.
Control Hub has a centralized, automated way for you to assign meeting licenses to new users instead. Read https://help.webex.com/n3ijtao.
You can also manage user licenses by API or in bulk using CSV.
If you want users to request their host accounts, you can configure the site help/support with pointers to contact admins or link to other tools.
You must disable “Allow host account signup” and “Allow users to request additional services” in Site Administration before you update your site to Control Hub.
-
Control Hub has other license management options, like auto-assignment templates. You can get a report of inactive hosts to help you remove licenses from those users, individually or in bulk, or by API.
If you need this automated deactivation option, and the other options in Control Hub are not suitable for you, then you should avoid updating your site to Control Hub at this time.
Before you update your meeting site to be managed in Control Hub, you should prepare your Control Hub organization.
Make sure there are no pending or blocking actions on the subscription. The update will fail if:
- You have any pending actions on the subscription associated with the site that you’re updating.
- The site has no subscription associated with it in the Control Hub organization.
- The site license information in Site Administration doesn't match the site license information in Control Hub.
We strongly recommend verifying your domains and claiming your users. The following reading will help:
-
The Control Hub eBook: https://ebooks.cisco.com/story/controlhubessentials/
-
How to manage your domains: https://help.webex.com/cd6d84
-
Claim your users from other organizations (after verifying your domains): https://help.webex.com/nceb8tm. Claiming users is especially important to do because it ensures as many users as possible who should be in your organization are actually there. Claiming users with "Immediate Claim" also avoids delays in using the email addresses in your organization.
We highly recommend that you claim users before updating your site to Control Hub. If you claim users into your organization after the site has been updated to Control Hub, then those users can lose access to meetings and meeting assets in the site.
As a workaround, you can do the following to make sure that users won't lose access to meetings and meeting assets in the site after the site has been updated to Control Hub:
- For users with external admin privileges to the organization or site—Remove all external admin access to the organization and site, and then remove the meeting site license. After you claim the user, re-license that user to the site. You can also restore their external admin privileges.
- For regular users—Remove the meeting site license, claim the user to your organization, and then re-license that user to the site.
-
If the meeting site is configured for SSO, then you must also configure SSO for your Control Hub organization.
Auto account creation for new users
If your Webex site enabled auto account creation in Site Admin, you can enable a similar feature in Control Hub with SAML auto account creation. Make sure to also set up an automatic license template so that new users will automatically get assigned licenses once their accounts are created in the Control Hub organization.
Organizations with directory sync
If your organization is configured for directory sync, then make sure all users that you want to be in your organization are present in the site. This should be done 24 hours before you start the site updating process so that users on the site can be linked to the new users in your Control Hub organization.
Administrator access to Webex sites once updated
A person with an organization-wide administrator role in Control Hub will automatically get access to sites that update from Site Admin to Control Hub. For example, organization full administrators will become Webex site full administrators, organization user administrators will become Webex site user administrators, and organization read-only administrators will become Webex site read-only administrators.
XML APIs
XML APIs are now forward compatible with Control Hub managed sites. You can read about the details and caveats at XML API 41.11.0 Updates.
XML API service URLs are unchanged after a site is updated from Site Admin to Control Hub managed. The same API URLs will continue to work. Cisco recommends all API integrations use OAUTH for authentication.
Authentication in XML APIs
Integrations that don't use Webex OAUTH for authentication could fail after the site is updated to Control Hub. The following table shows which type of admin authentication will continue to work after updating your site.
| Type of admin authentication in XML API before site update | Admin in SSO org after site update | Admin not in SSO org after site update |
|---|---|---|
| username (webExID)/password |
 Will work* Will work* |
 Will work* Will work* |
| username (webExID)/sessionTicket |
 Will work Will work |
 Will work Will work |
| username/OAUTH (webExAccessToken) |
 Will work Will work |
 Will work Will work |
| email/password |
 Will work* Will work* |
 Will work* Will work* |
| email/sessionTicket |
 Will work Will work |
 Will work Will work |
| email/OAUTH (webExAccessToken) |
 Will work Will work |
 Will work Will work |
* Backwards compatibility—Cisco has enabled username/password authentications to work in
XML APIs after site update even if username doesn't match email. The
compatibility only applies if:
- User credentials were created before the site update. No changes are allowed to
usernameor else previous credentials will fail. - Credentials for API authentication cannot have a different password in Control Hub vs the site when it was managed in Site Administration.
- Users whose credentials are used for authentication must be in the active state (not inactive) in Site Administration at time of the site update to Control Hub.
You can learn more about XML API integrations on Control Hub managed sites, including OAUTH authentication, with this guide.
Username is set to email for all users when a site is updated to Control
Hub. If username is used for API payloads, then the payloads must use email
instead after the site is updated.
Administrator role in Control Hub for API integrations
Administrators with only a Site Admin role may not be able to do some operations with XML APIs, such as changing a user's email address or display name after the site is updated to a Control Hub site. For admins whose credentials are used for API integrations, we recommend that you promote those admins to organization full administrators in Control Hub, ideally before updating the site to Control Hub.
As a best practice, we recommend that you update a test site first to confirm that your API integrations will work unmodified after updating to Control Hub.
Depending on what your integration is doing, admins may also need to be assigned a Meetings host account on the Control Hub site for the integration to work (this wasn't required for admins in Site Admin sites).
XML API differences in Control Hub
Most XML API integrations should work, without any changes, after updating your site. But there are some exceptions which are detailed in the following list:
-
CreateUser—On Control Hub managed sites, this operation may also create a user in the site owning org before assigning a license. If the user already exists in another org, this operation will fail.
PMR ID parameterwon't take effect for users who don't already have an Active status in Control Hub.createuserAPI takes longer to complete on Control Hub managed sites. For better performance, you can add an extra thread to parallelizecreateusercalls. - SetUser—Could result in assigning or removing meetings site license from the user (depending on the API parameters or payload).
- DelUser—Removes meetings site license, but doesn't delete the user from the Control Hub organization.
-
LstsummaryUser—Also returns the user's
objectGUID. -
AuthenticateUser—On Control Hub managed sites, we recommend creation of session ticket via
AuthenticateUserrather than using username and password for each XML API. Use of SAML response in body content isn't supported with this call for Control Hub managed sites.
REST APIs
Control Hub has its own APIs, including People and License REST APIs for creating and licensing users at:
Session types and tracking codes are also available with REST APIs at:
- https://developer.webex.com/docs/api/v1/session-types
- https://developer.webex.com/docs/api/v1/tracking-codes
However, the REST APIs above don't support all the user management functions available in XML APIs. For example, you'll still need to use XML APIs to assign meeting licenses to users outside of the organization that owns the site. People API doesn't support the assignment of Site Admin roles to users. If you want to assign Site Admin roles via an API, you're still required to use XML API.
You can use the People API to create organization administrators with full (or read-only) permissions, and those administrators can also manage (or view) your Control Hub managed meeting sites.
Control Hub does have Webex site specific administrator roles, but the People API can't assign this role at this time.
Future plans (subject to change)
- New license API which can also grant meeting site licenses to external users who aren't in the same organization that created the site. External user licensing is available manually in Control Hub today.
- SCIM API to create and delete users in the organization.
- Cisco’s long-term direction is to use only REST APIs (for all operations on users and meeting sites). XML APIs for user management will continue to be supported until REST APIs can be used exclusively for all user management operations. User management XML APIs will also be deprecated (date TBD).
Before updating your site to Control Hub, we highly recommend that you review the following items first to make the update go as smoothly as possible:
- First, review this document and ensure that your organization follows the best practices that are recommended in the Prepare your Control Hub organization section.
- Next, sign in to Webex Administration and click Update administration. In the site readiness phase, you shouldn't take any recommended action in the file from the review users section and shouldn't disable any features called out in the review features section yet. By following these instructions, the site readiness assessment becomes a read-only operation just to assess the changes you need to do before updating to Control Hub.
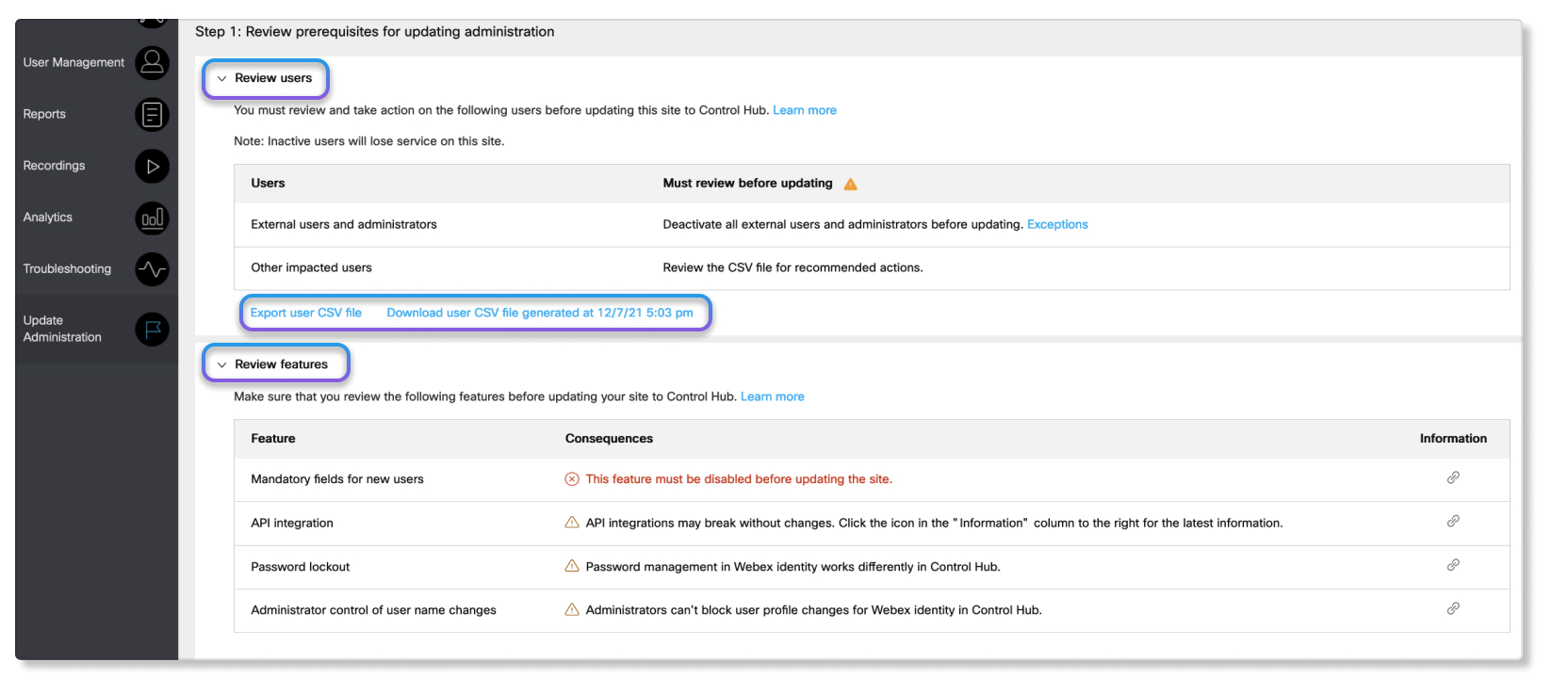
- Under the Review users section, click on Export user CSV file and download the CSV file, which is called
users-to-review-xxxxx.csv.This file will list all the users that need attention and will have a recommended action for each user. The number of users in this file gives you an idea of how many user-related issues you have to work on before you can update the site.
- Under the Review features section, look at any features listed with a red X in the consequences column. This will inform you on your site’s readiness from a feature-conflict perspective.
- Do not go to Step 2 and do not click the Update to Control Hub button yet.
Once you've reviewed the user CSV file and looked at what features you may have to reconfigure, continue reading the rest of the sections in this article to prepare your site and organization on how to update to Control Hub.
Note: If your site has API integrations done by your company or through third-party solutions, such as learning management solutions, make sure you review the Prepare site API integrations to work with Control Hub section.
Upcoming changes for release 43.6
Until now, these two features needed to be disabled before updating the site to Control Hub:
- Required host profile fields
- Required tracking codes
Starting with the release of 43.6, sites that participate in the betas for custom attributes and required host profile fields features will no longer need to disable those features before updating their site to Control Hub. Instead, the wizard will let you know to review those two features as the current configuration will be copied over to the Control Hub organization.
If you're participating in the required host profile fields beta, then you'll see this warning:

If you're participating in the required tracking codes and custom attributes beta, then you'll see this action item:
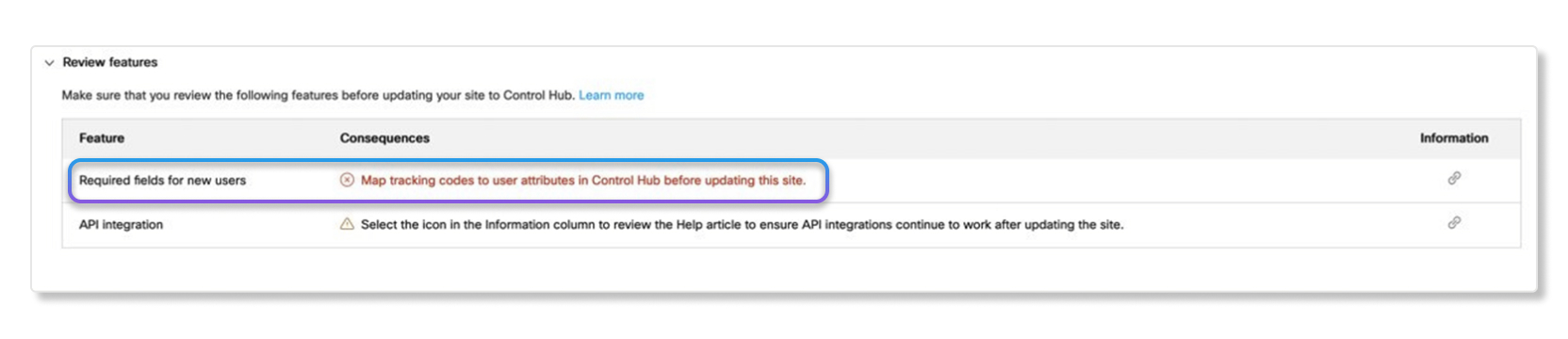
If you're not participating in those betas, then continue to read the following section.
Disable features that block site update
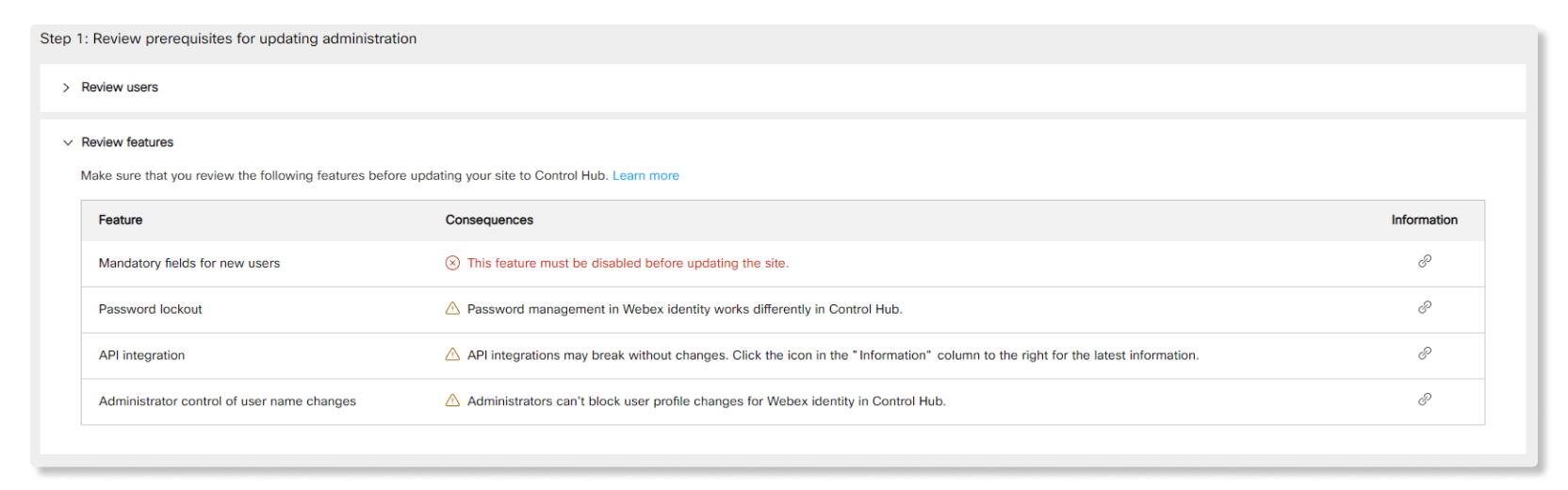
Some features need to be disabled before you can update a Webex site to Control Hub. You can see a list that shows you what feature needs to be disabled. Features that are marked with a red circle X icon must be done. Features marked with a yellow triangle exclamation point icon are just for your information and require no action.
For a demo on how to update your site to Control Hub, see this video.
If your organization uses the auto account creation feature in Site Admin, then you should set up an equivalent feature in Control Hub and set up an automatic license template to automatically assign licenses. See this article for more details. This should be done before updating the site to be managed in Control Hub.
-
Sign in to Webex Site Administration and go to .
-
Find and disable the Allow host account signup option.
-
Find Require for account signup: and clear all the boxes for required user profile fields.
-
-
Click Update.
-
Go to .
-
In the Host Profile column, change all the tracking code rows marked as Required to AdminSet or Optional.
-
Read more about tracking codes at https://help.webex.com/izu2ty.
All tracking code values for users are preserved when you update a site to Control Hub.
-
In the future, this restriction will be lifted and you'll be able to map tracking codes to required custom user attributes in Control Hub for equivalent functionality.
The map tracking codes to user attributes feature is a draft that’s in public preview. We’re giving you a sneak peek at what to expect.
Before you can update a site with required tracking codes from Site Administration to Control Hub, you must map those tracking codes to user attributes in Control Hub. You can click on the icon under Information to take you straight to the map tracking codes to user attributes wizard for the site. If you haven't mapped or disabled the required tracking codes yet, you won't be able to update your site to Control Hub.
If your site doesn't have required tracking codes, you can still map tracking codes to user attributes before updating a site to Control Hub by following this procedure.
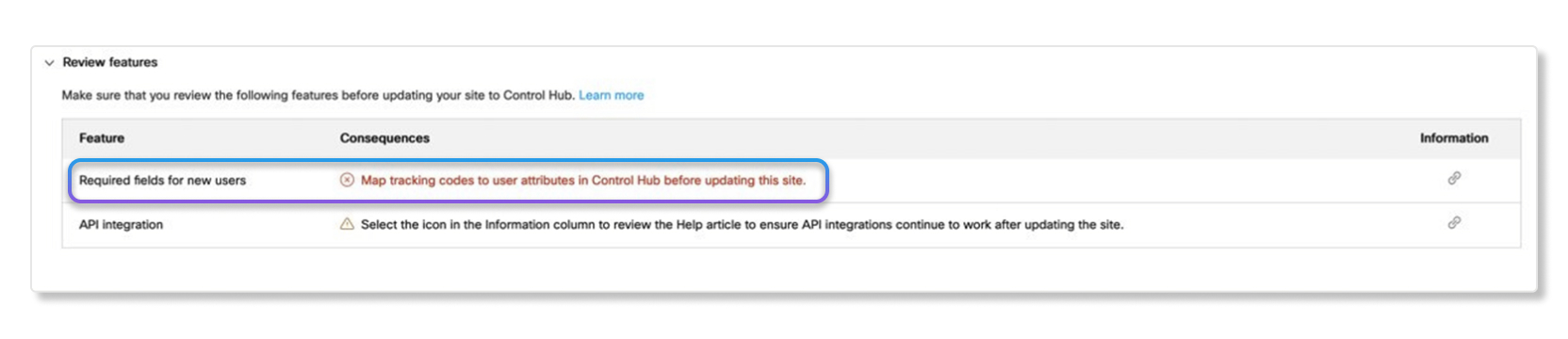
For meeting sites that use department as a tracking code, we recommend that you map that tracking code to the department user profile attribute as opposed to a custom attribute. Since department is a standard profile attribute in Control Hub, this scenario will be more efficient in most cases.
If this attribute is required, then go to the user profile attribute section and mark the department attribute as required. Keep in mind that this department attribute, along with other user attributes, won't be populated for external users.
| 1 |
Sign in to Control Hub and go to Meeting. | ||||||||||||||||||||||||||||||||||||||||
| 2 |
Select a site, and then go to . | ||||||||||||||||||||||||||||||||||||||||
| 3 |
Select Create tracking code map. 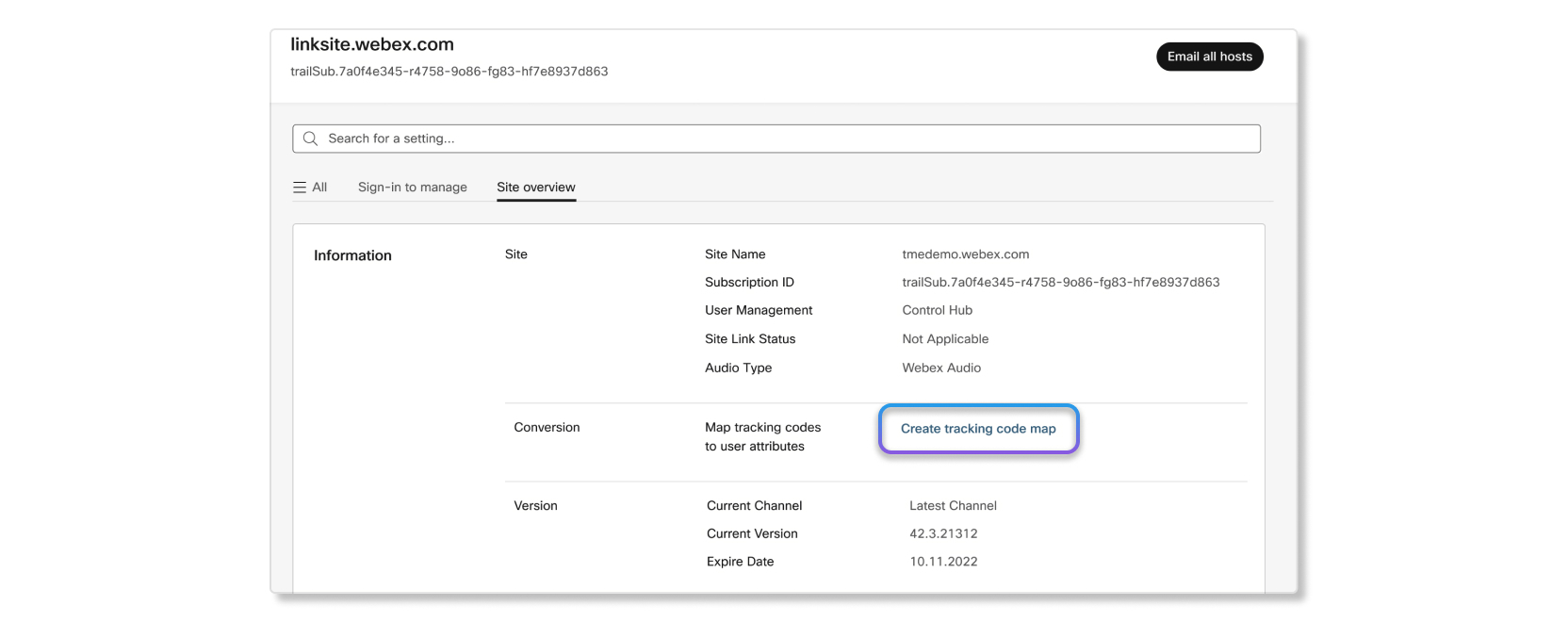
| ||||||||||||||||||||||||||||||||||||||||
| 4 |
Select Open tracking code summary. 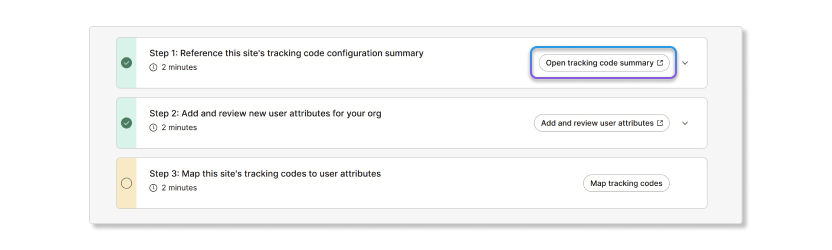
| ||||||||||||||||||||||||||||||||||||||||
| 5 |
Click Download configuration summary. You must download a copy of the current tracking code configuration. You'll need this summary for the next steps to make sure that all attribute values are consistent with the current tracking codes. You can also download previous tracking code lists as a CSV file to upload the same values for custom attributes. 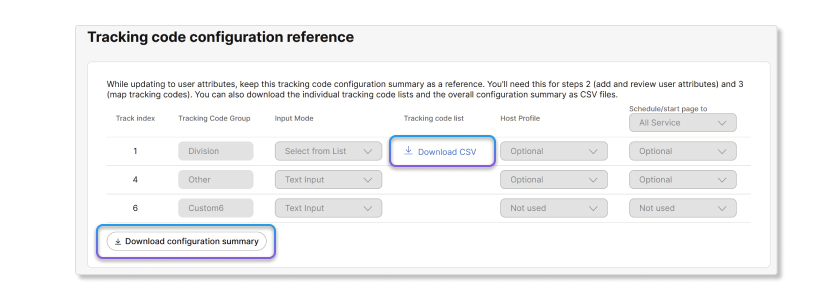
| ||||||||||||||||||||||||||||||||||||||||
| 6 |
Go back to the wizard and select Add and review user attributes. 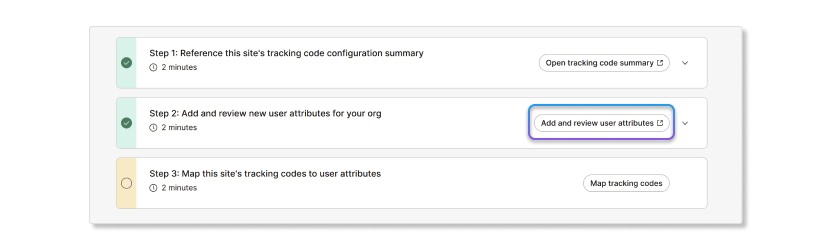
| ||||||||||||||||||||||||||||||||||||||||
| 7 |
Configure any new custom attributes needed for this site. Mark any attributes as required if you want those fields filled out for users. Custom attributes aren't applicable for organizations that sync users with Directory Connector, Azure AD, etc. You can use this step as an opportunity to review the display names for tracking codes. Once you've made any changes that are needed, click Save. Locked attributes are similar to AdminSet in
classic meeting site tracking codes. When you mark a custom attribute as locked, users
won't be able to see that attribute.If you hit save in this step, then any custom
attributes that you added, removed, or marked as required immediately go into effect for
the organization. New users that are onboarded to the organization need to comply with
this updated custom attribute configuration or else user onboarding will fail. Proceed
with caution before marking custom attributes as required. 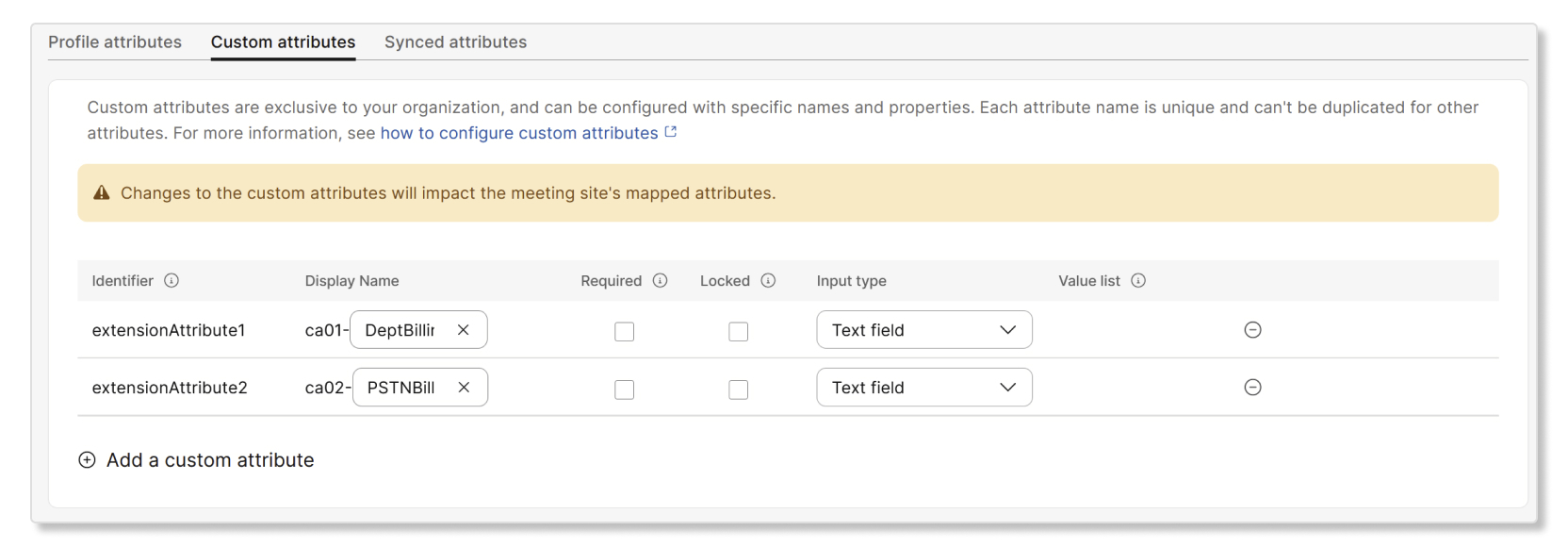
| ||||||||||||||||||||||||||||||||||||||||
| 8 |
Go back to the wizard and select Map tracking codes. 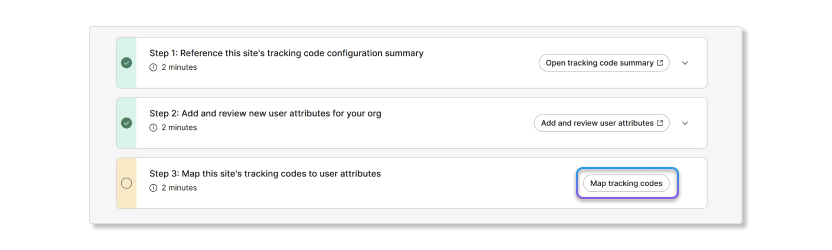
| ||||||||||||||||||||||||||||||||||||||||
| 9 |
Use the dropdown list to map tracking codes to the organization's custom or user profile attributes. When mapping a site tracking code to an attribute, the system first maps to pre-existing attributes that match tracking code names if the input type is set to text field. Once you're all done, click Next. If your organization uses an automated user
onboarding process such as Directory Connector or Azure AD, then you shouldn't map
tracking codes to custom attributes. Instead, map the tracking codes to synchronized
attributes. Previously, tracking codes can be configured differently per center. All centers (Meetings, Events, Webinars, etc.) now share a single scheduling configuration. When you map an attribute as required, that attribute will be required at the time of scheduling in Webex Meetings, Webex Webinars, etc. 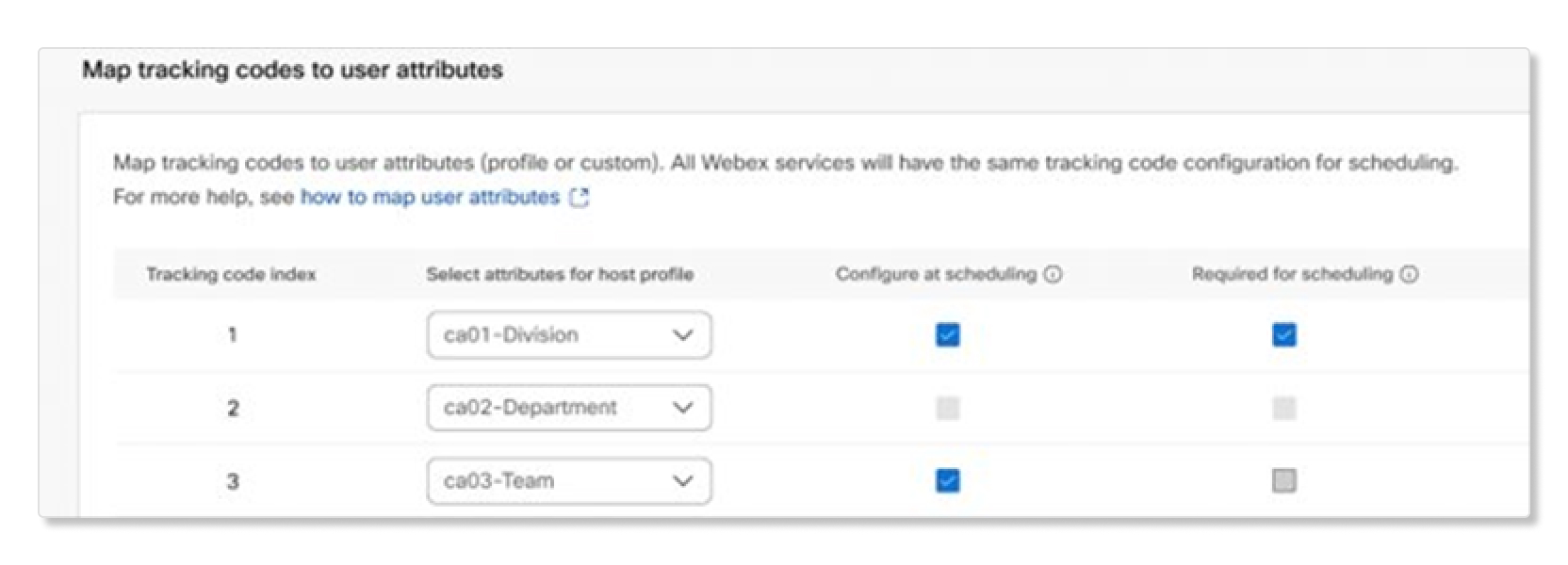
| ||||||||||||||||||||||||||||||||||||||||
| 10 |
Click Save the map. Syncing is done automatically done during the process to update a site to Control Hub. We suggest making a backup of tracking code values for users
by doing a site user export for the meeting site When you map tracking codes to custom attributes, the data's single source of truth comes from Webex Identity instead of each individual meeting site. Syncing does a one time copy of tracking code user values to mapped attributes that aren't already populated for users, which means that the order of what sites you sync tracking codes first matters. When syncing the first site, the tracking code values for users from that site are copied to the mapped user attribute for that user in Control Hub, but only if that value isn't already populated for the user. Some tracking code values may not be copied from site to user attributes during sync If a user's value for a mapped site is already populated at time of syncing then the tracking value from that site in not copied to the mapped attribute in Control Hub for that user. To avoid data superseding other tracking codes for users, we recommend that you map and sync data for a meeting site with the most current tracking code data for users. Tracking code values aren't copied from sites that map
tracking codes to user fields that are synchronized via external sources, such as
Directory Connector or Azure AD. The following table outlines possible scenarios where data supersedes the original tracking codes. In these scenarios, the tracking code and mapped attribute are the user's city.
* Previous tracking code value is superseded by the existing mapped attribute. | ||||||||||||||||||||||||||||||||||||||||
Before updating your site to be managed in Control Hub, make sure that:
- All users of the site who should be in your organization are actually in your Control Hub organization.
- All users of the site who shouldn't be in your organization are deleted from your organization.
- Users in the organization can be authenticated by your IdP if your organization is configured for SSO.
- User profile fields marked as required in the site will also be copied to the Control Hub
organization when you update the site. If you don't want those fields marked as required for
account signup on the site in Control Hub, uncheck the fields in Site Admin first before
updating to Control Hub.

- You reviewed the Prepare your Control Hub organization section from earlier in this article.
For a demo on how to update your site to Control Hub, see this video.
How to check for users that will block site update
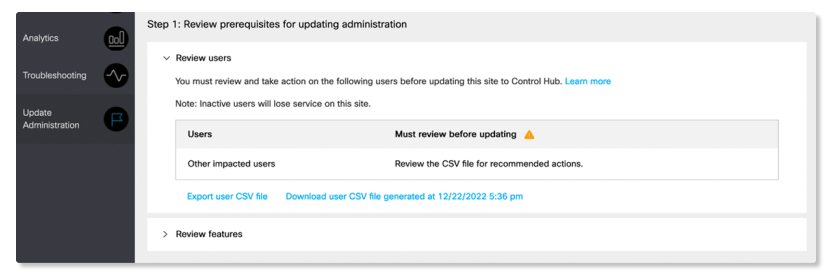
-
Sign in to Site Administration, and open the Update Administration page.
-
Open the Review prerequisites for updating administration control, and click Export affected users in CSV.
-
Wait for the export to finish. This process can take a while depending on the start time and number of users in the site. Exports are paused for 6 minutes at the top of the hour (between xx:57 to xx:03).
-
Click Download CSV once the export finishes.
Your browser downloads
users-to-review.csv. -
Open the CSV file and check the Recommended action column (the last column). Take the recommended action for each user in the file.
Users with mismatched email addresses
Some users may have a different email address in Site Admin and Control Hub. This is possible if the user’s email was changed in only one of the two places after the user was linked from this site to Control Hub.
Try these actions to fix users with mismatched email addresses:
-
Change the user's email address in Site Admin to match the Control Hub email address
Users can edit their Site Admin profiles: https://help.webex.com/nmig1kcb
-
Change the user's email address in Control Hub to match the Site Admin email address: https://help.webex.com/nsi3kgb.
Users can change their own email addresses in Control Hub organization: https://help.webex.com/nme40aeb
If you update your site to Control Hub without correcting user email address mismatches, the affected users must use their Control Hub email addresses to sign in to their meeting site. Those users may be unable to sign in if they try to sign in with the email address in Site Admin or if their Control Hub email address is no longer valid in their IdP (for SSO orgs). They won't block you from updating the site, but it's better to fix the email addresses before starting the update.
External users with Basic Meetings license
External users with Basic Meetings licenses will need to be deactivated or upgraded to paid Webex Meetings licenses prior to updating the site from Site Admin to Control Hub.
How to deactivate users
For individual user deactivation in Site Administration:
-
Go to .
-
Use the index, search, and filter controls to find the user.
-
Uncheck the Active box.
-
Submit the changes.
See Manage User Accounts in Webex Site Administration for more information.
For batch user deactivation in Site Administration:
-
Export the users to a CSV file.
-
Open the CSV file and modify the
Activecolumn values toNfor all affected users. -
Import the modified CSV file.
The users you changed are now Inactive.
See Batch Import and Export Webex Users in Webex Site Administration for more detail.
Users in organizations with directory sync
If there are unlinked users who should be in your organization, but aren't added yet, you must first add them to your organization. This is especially critical for organizations that are configured for directory sync (through Directory Connector or Azure AD) because directory sync won't allow the site updating process to add users.
The site update will fail if any active users on the site can't be linked to a Control Hub organization. If your organization is configured for directory sync, make sure all users on the site that must be part of the Control Hub organization are added to Directory Connector or Azure AD first before starting the update.
Fix user problems before starting the update
If you try to update the site to Control Hub without resolving the issues for users in the
users-to-review file, the update administration process could fail. The
tool doesn't check to see if you've corrected the issues until after you start the final
update.
Updating SSO sites and non-SSO sites linked to an SSO org
A Control Hub organization can support multiple identity providers (IdPs) for SSO with one of the IdP's being Webex IdP (local authentication)
Multiple IdPs in Control Hub will help:
- Where the IdP for an SSO site in Site Admin is diffferent than the SSO IdP of Control Hub.
- When users in the site aren't in the SSO IdP configured in the organization, those users can now just be added to the local Webex IdP. You can then move those users to the configured SSO IdP later.
Setting up multiple IdPs can enable all users on the site being updated from Site Admin to Control Hub to sign in through the authentication method configured in a Control Hub organization. To accomplish this, you can:
- Add additional SSO IdPs to the Control Hub organization.
- Add users to an already configured IdP.
- Add users to the local Webex IdP.
See this article to learn more about multiple IdPs in Control Hub.
Before you begin
There are some features you must disable, and you must check that all users are in a good state to be updated to Control Hub. If you are using API integrated applications, you need to update them to use the Webex API.
You can read about these prerequisites in the earlier parts of this article.
Make sure that all your administrators know that you are updating the site to Control Hub, and that they must not make any changes in Site Admin after you start.
| 1 |
Export and save the site users export file. This file acts as a user configuration archive to help you validate after the update. |
| 2 |
Sign in to Site Administration and click Update Administration. |
| 3 |
Review the prerequisites, especially the CSV list of users in states that could affect the success of the update. |
| 4 |
Read about the features that need to be disabled and the differences you can expect in user management and host licensing (also documented in this article). |
| 5 |
Click Update to Control Hub. This button is only activated after the steps above have been completed. 
A pop-up window appears. This window shows that updating a site to Control Hub is permanent and you can't undo the update once it finishes. When the update finishes, this site will no longer be managed in Site Administration. If you're not prepared to fully manage this site in Control Hub, exit the wizard now.
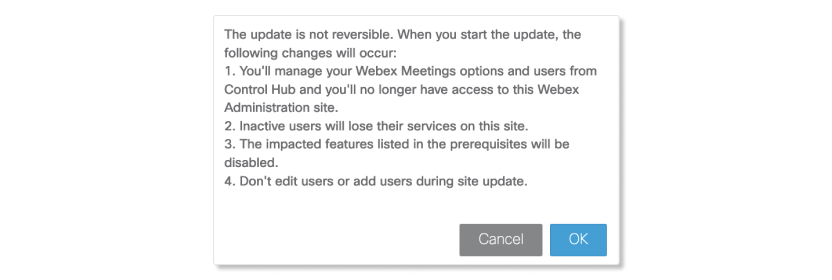 |
| 6 |
Click OK. The update starts a banner appears above Site Administration to let you know that a site update is in progress. If anything goes wrong, you'll see an error message with suggested action. Otherwise, you'll see a success message. Site update takes approximately 3 min + 1000 active users/min + 2000 inactive users/min to complete. For example, if you started the site update at 05:20 and your site has 8000 active users and 2000 inactive users, site update will take around 12 minutes. In addition, site updates are paused for 6 minutes at the top of the hour (between xx:57 to xx:03). But your results could vary. |
| 7 |
Click Sign in to Control Hub. |
After triggering the site update from Webex Site Administration, you can sign in to Control Hub to see the status of the site update.
-
Sign in to Control Hub and open the Meetings page.
You can see a list of your meeting sites.
-
Click a site to see information about that site.
-
Look for the Site Update section, where you can read the Update status.
After the update is finished, you can download a list of all users in Site Administration and see which of those users were active or inactive on the site. Users that are shown as inactive in the user status column of Site Administration won't have access to the Control Hub managed site. Those users also won't be shown as having any access to the site in the user section of Control Hub.
It can take some time for the download button to appear (minutes for most organizations).
-
Review the list to check for any problems while updating.
You can no longer manage this site in Site Administration once the site update finishes. All management for this site must be done in Control Hub. Here are some steps to familiarize yourself with and try out management of your site in Control Hub:
-
Check some site configuration settings to confirm nothing has changed. This is easier if you copied some Site Admin settings before updating to Control Hub.
-
Select a host, and verify their license, tracking codes, and session types in Control Hub. Sign in to the meeting site and confirm that their scheduled meetings, recordings, and preferences aren't changed. Validation is easier if that host's data is copied before updating to Control Hub.
Ask the user to check that they can schedule and host new meetings.
-
Add a new user to your organization. Grant them a host license, modify their session types, and verify that they can host meetings.
We recommend that you set up organization- or group-based license templates to automatically assign licenses to new users or specific groups of new users. -
Select a user who was a full administrator in Site Administrator, and verify that they have the appropriate level of access to the updated site in Control Hub.
They should be able to read and modify the site; create, license, modify, and delete users.
-
If your site has API integrations, then switch to using the People APIs. Confirm that the updated integration is working as expected.
Read more about managing meeting sites in Control Hub at https://help.webex.com/naqlzeu.
-
Users will have a single, unified sign-in experience to the Webex App and all Control Hub managed sites.
If the username doesn't match the user's email address in Site Administration, then those users will have an impact with the sign-in experience. Old usernames can no longer be used, and those users must use their email address to sign in. -
User credentials are associated with their Control Hub identity. Those same credentials apply to all Control Hub managed sites in that same organization and to the Webex App.
-
If the Control Hub organization has SSO configured, then that SSO governs the sign-in experience to the Webex App and all Control Hub managed sites.
-
The sign in-experience to the Webex App isn't affected as a result of updating to Control Hub.
-
When users sign in to a Webex Meetings site, the sign-in screen will look different. Users must enter their email address to sign in even if their organization is configured for SSO.
Admins can enable the Remember me option in Control Hub so that users don't have to enter their email address again each time they sign in. -
Depending on each user's history, the number of sites they had an account on, etc.:
-
If users were linked to existing users in Webex Identity/Control Hub, then users will use that same password for all Webex sites that are updated to Control Hub.
-
If users were created in Webex Identity/Control Hub due to site linking, then their first linked site's credentials apply (if the org wasn't configured with SSO). Users are redirected to sign in to that site. If users have multiple sites with multiple credentials, the site URL should help them determine which credentials to use.
-
Users are allowed to reset their password in Control Hub organizations (if password isn't managed via SSO). If users forgot their password, they can just click on Forgot your username or password? at the sign-in screen to reset their password. Users can also reset their password by following these instructions:
- Reset password for Webex App: https://help.webex.com/article/n02v0b8/
- Reset password for a Webex Meetings site: https://help.webex.com/article/6v6kaab/
-
-
If an end user’s email address changed and that user had a different email address in Site Admin and Control Hub at the time of site update, that user may experience problems when trying to sign in. The user may not know that they now need to use their Control Hub email address to sign in or the email address in Control Hub may no longer be valid in their organization's SSO IdP. This type of situation is best avoided by updating the email addresses of users in Control Hub as changes are made to the email addresses of the same users in Site Admin.
-
Re-sign in required for users on Webex Meetings mobile app for iOS:
- If you update a non-SSO site to Control Hub, then your users will have to re-sign in to the Webex Meetings mobile app for iOS. Although the Meetings for iOS app won't require users to re-sign in for up to two months after the site update, we suggest that users re-sign in manually to preemptively avoid that situation.
-
During the site update, users whose usernames don't match their email addresses may need to sign in again.
-
These users may be required to sign in to their Webex clients again if they try to access Webex services on the site during the site update to Control Hub. Users who already joined meetings before the site update started won't be affected.
-
Empty "user to review" CSV file
If your site is large and has more than 1000 users whose email addresses are different in Site Admin than in Control Hub, then you could experience an empty "user to review" CSV file in the site update wizard. This causes the site update to not work because you won't be able to resolve the users with issues. This issue is being worked on and we plan to resolve it in the coming weeks.
Settings that don't carry over when updating to Control Hub
- If your Site Admin managed site was on the slow channel and your Control Hub is also managed by a partner, then you could lose visibility to Meetings site version update controls after updating to Control Hub. If this occurs, please contact your partner and ask them to enable the Allow customer to upgrade site version setting for your organization.
- Pending self-sign up account requests aren't carried over to Alerts center. Users must sign up for an account again after the update has finished.
- Username values in Site Admin are overridden with email addresses of users in Control Hub after the update has finished.
User issues that cause the update to fail
- Users with email addresses that are linked to users in a Webex for Government organization will cause the update to fail if those users aren't deactivated before starting the update.
Common issues that cause the update to fail and recommended actions
If your site fails to update to Control Hub, check the following table to see if one of these comon errors are the cause and what you can do to fix it.
| Errors that cause update to fail | Recommended action |
|---|---|
| The site type is invalid. | Contact your Webex Support team to validate that the site is user-linked. |
| The site has no subscription associated with it. | Sites must be associated with a subscription before it can be updated to Control Hub. |
| There is an issue with the organization ID. | Site linked organization ID isn't the same as the subscription organization ID. Contact your Webex Support team. |
| The following subscription has pending operations in Control Hub: (SubID). | Retry site update after pending operation is completed. |
| There are conflicts in the single sign-on (SSO) settings. | If site is SSO enabled, then make sure that:
|
| The site license information in Site Administration doesn't match the site license information in Control Hub. | Inconsistent license information between Site Admin and Control Hub. Contact your Webex Support team. |
| Some usernames or email addresses in Site Administration conflict with usernames or email addresses in Control Hub. | A user's email in Site Admin is used by another user in Control Hub. Change one of the email addresses or usernames. |
| We had a problem updating your site. | An internal error prevented this site from being updated. Contact your Webex Support team. |
| We had a problem updating the Webex users. | An internal error prevented this site from being updated. Contact your Webex Support team. |
Sign-in issues for users
Make sure to always allow Webex cookies. Otherwise, users could have sign-in issues after updating to Control Hub.
Q. Is there a date for when Cisco will no longer support Site Administration?
A. Yes. We plan to deprecate Webex Site Administration at the end of December 2023.
Q. Will admins of the site in Site Admin still keep their administrative access to the site after updating to Control hub management?
A. Yes. All administrators on the site in Site Admin still have administrative access to the site after the site is updated to Control Hub management.
Q. After updating a meeting site from Site Admin to Control Hub management, why do I see new administrators on the site?
A. Those new administrators on the site were probably Control Hub organization administrators. When a site is updated from Site Admin to Control Hub, all the org-wide admins will become site administrators of the new Control Hub managed site. That means that organization full administrators will become Webex site full administrators, organization user administrators will become Webex site user administrators, and organization read-only administrators will become Webex site read-only administrators.
Q. How come productivity tool sign in doesn't work after updating site to Control Hub?
A. Make sure that internet browsers are configured to always allow session cookies, located in advanced privacy settings of the browsers.
Q. If a user is deleted in Control Hub and then the same email address is re-added to Control Hub and assigned a Meetings license to the same Webex site, can the user access their old recordings?
A. Yes, the user will have access to all of their old Meetings content if they're assigned a license to any of the previous Webex sites they were on. This applies to both Control Hub managed sites and sites that were updated to Control Hub.
Q. If a user was deactivated in Site Admin before the site update to Control Hub and then later was re-licensed to the same Webex site in Control Hub, will the user have access to their old recordings?
A. Yes, the user will still have access to their old recordings. Additionally, any user that was deactivated in Site Admin before the site update will be listed in the Meetings CSV export file in Control Hub.
Q. If a site doesn't have an SSO IdP set up, but the Control Hub organization does have an SSO IdP, what happens when the site updates to Control Hub?
A. The site will use the same SSO IdP as the Control Hub organization.
Q. If a site has a different SSO IdP set up than the SSO IdP in Control Hub, what happens when the site updates to Control Hub?
A. The site will switch over to use the same SSO IdP as the Control Hub organization.
Q. If a site does have an SSO IdP set up, but the Control Hub organization doesn't have an SSO IdP, what happens when the site updates to Control Hub?
A. You'll be blocked from updating your site. To unblock the site so you can update to Control Hub, either remove the SSO IdP from the Site Admin site or add an SSO IdP to the Control Hub organization.
Q. Can I still sign in to the site URL to access recordings and schedule meetings or events?
A. Yes, you can still sign in to the site URL where you can access recordings, schedule meetings, etc.
Q. Are user-specific settings modified during the site update from Site Administration to Control Hub?
A. No, user settings will remain unchanged. Those settings will be applicable as before the site update.
Q. Are my recordings or scheduled meetings affected by this site update?
A. Host recordings aren't affected. You'll still have access to them. Your scheduled meetings also aren't affected. There are no changes to them.
Q. Are recordings or scheduled meetings of users affected by this site update?
A. User recordings aren't affected. They'll still have access to them. Scheduled meetings also aren't affected. There are no changes to them.
For users that haven't been claimed yet, their recordings or scheduled meetings may be affected if you claim them after you update the site to Control Hub. See the following note for more information.
We highly recommend that you claim users before updating your site to Control Hub. If you claim users into your organization after the site has been updated to Control Hub, then those users can lose access to meetings and meeting assets in the site.
As a workaround, you can do the following to make sure that users won't lose access to meetings and meeting assets in the site after the site has been updated to Control Hub:
- For users with external admin privileges to the organization or site—Remove all external admin access to the organization and site, and then remove the meeting site license. After you claim the user, re-license that user to the site. You can also restore their external admin privileges.
- For regular users—Remove the meeting site license, claim the user to your organization, and then re-license that user to the site.
Q. Where do I review pending self-sign up account requests for Control Hub managed sites?
A. You and other administrators can review self-sign up requests in Alerts center.
Q. Can I access username values from Site Admin after updating a site to Control Hub?
A. A user export file of all users in Site Admin is available in Control Hub for 90 days after you update the site to Control Hub. This CSV file includes username values.
Q. We're using username values to identify users in Site Admin. How can we do the same in Control Hub?
A. Username values are lost after updating a site to Control Hub. If you need access to those values, one solution is to copy the values to a tracking code before updating the site. Tracking code values for users will be preserved and available after updating a site to Control Hub. If you're using SSO, then ExternalID is a Control Hub user attribute that can contain this value. This requires you to configure your SAML assertions to pass this value when configuring SSO in Control Hub. This value will also be passed to Control Hub during auto creation of new users.
Q. How long does it take to complete the site update after it has started?
A. Site update takes approximately 3 min + 1000 active users/min + 2000 inactive users/min to complete. For example, if you started the site update at 05:20 and your site has 8000 active users and 2000 inactive users, site update will take around 12 minutes. In addition, site updates are paused for 6 minutes at the top of the hour (between xx:57 to xx:03). But your results could vary.
Q. How can I automatically license every new user or new users in specific groups after updating the site to be managed in Control Hub?
A. You can set up organization- or group-based license templates to automatically assign licenses to new users.
Q. Is there downtime during the site update?
A. No. During the site update:
- Users can continue to use the Meetings service, such as joining and starting scheduled and ad-hoc meetings.
- Meetings that are in progress when the site update starts won't be impacted.
- Subscription will be locked in Control Hub.
- Meetings desktop client may have issues with the "Upcoming Meetings" section.
- Changes to site management configurations are not recommended.


