Claim users to your organization ("convert" users)
 Feedback?
Feedback?As of February 25th, delayed claim users in enterprise organizations can't transfer old Webex conversations to their new accounts from their free trials. The Delayed claim option was initially created to help businesses manage pre-existing Webex users within their organization. It allowed users to either keep using their personal account and data, or transfer their data to a new organization. However, this option cannot be supported when data is moving between clusters. To minimize confusion and errors, we have removed the delay claim feature from Webex. If they haven't already, we suggest alerting all claimed users to migrate their Webex conversations.
Control Huborganizations should plan to have all claimed users migrated by the end of March, 2025.
If your organization has Site Administration-managed sites
We highly recommend that you claim users before updating your site from Site Admin to Control Hub. If you claim users into your organization after the site has been updated to Control Hub, then those users can lose access to meetings and meeting assets in the site.
As a workaround, you can do the following to make sure that users won't lose access to meetings and meeting assets in the site after the site has been updated to Control Hub:
- For users with external admin privileges to the organization or site:
- Remove all external admin access to the organization and site.
- Remove the meeting site license.
- After you claim the user, re-license that user to the site. You can also restore their external admin privileges.
- For regular users:
- Remove the meeting site license.
- Claim the user to your organization.
- Re-license that user to the site.
Read this before you try to claim users:
-
Disable directory synchronization in the Directory Connector before claiming users.
If you run a synchronization and the claimed users are not in your directory, the synchronization process could delete the claimed users. We recommend that you test with a dry-run synchronization after you claim users.
-
Verify your domains in Control Hub, so you can claim any users whose accounts use those domains in their email addresses.
You don't have to claim the domains to claim the users. For more information, see Manage your domains.
-
Decide whether to allow users to migrate content from their old account to their new account.
-
To allow migration, enable the Allow users to bring their Webex conversations with them setting in the Claim users page or the Organization Settings page.
-
If you enable this setting, Webex uses the delayed claim process to claim users that are eligible to migrate their content.
This feature applies only to personal Webex accounts. You can migrate a user from one enterprise organization to another, but you can't transfer their Webex conversations. Deleting your original organization permanently deletes all of the information associated with your organization, including data for all users. You'll lose data like Webex App messages and files, and all Webex Meetings data including Webex Meetings URLs and meeting recordings.
-
-
If you allow users to bring their content, you can claim them using one of the following options:
-
Immediate claim—Webex adds the accounts to your organization right away, and you can start managing and assigning licenses to them. Users can decide what to do with their old user account the next time they sign in.
-
Delayed claim—Users have 14 days to decide whether to migrate their Webex conversations from their old account to their new account. If they don't make a decision in 14 days, Webex automatically moves their accounts and Webex conversations to your organization. If you don't want users to bring their Webex conversations with them, you can disable the delayed claim option.
Beginning on February 25th, enterprise customers no longer have access to the Delayed claim option. Webex for Government customers should plan on having all delayed claims migrated by the end of March, 2025.
Not all users are eligible for delayed claim. Users in the following organizations won't have the delayed claim option available and will lose their content if you claim them to your organization:
- Users in organizations created after May 5, 2020. For more information, see New Webex App Data Center for North American Region.
- Users in enterprise organizations.
-
-
Choose one of the following methods to claim users:
-
Method 1: Claim users—Shows you a list of up to 100 users that you can claim outside your organization.
-
Method 2: Bulk claim or modify users with a CSV file—Exports a CSV file of all users outside your organization that you can claim. You can edit the CSV file to choose who you want to claim.
-
| 1 |
Sign in to Control Hub, then under Management, select Users and click the down arrow next to Add users. |
| 2 |
Click Claim users. This option only shows when there are users available to claim. |
| 3 |
Click Selectable list, then click Next. |
| 4 |
(Optional) Use the drop-down menu to sort your list of users by domain. |
| 5 |
Select the users that you want to claim, then click Next. |
| 6 |
Follow the wizard to assign licenses to users, then click Next. If you use automatic license assignment, Webex assigns licenses to the new users.
|
| 7 |
(Optional) Review the new users that you've selected and the licenses you're assigning to them. This screen isn't shown if you use automatic license assignments. |
| 8 |
Check I understand that claiming these users is permanent and agree to proceed, then click Claim users. |
To switch between immediate claim or delayed claim for a user, you must export a different CSV file after enabling or disabling Allow users to bring their Webex conversation with them.
| 1 |
Sign in to Control Hub, then under Management, select Users and click the down arrow next to Add users. |
| 2 |
Click Manage users by CSV. |
| 3 |
Do one of the following:
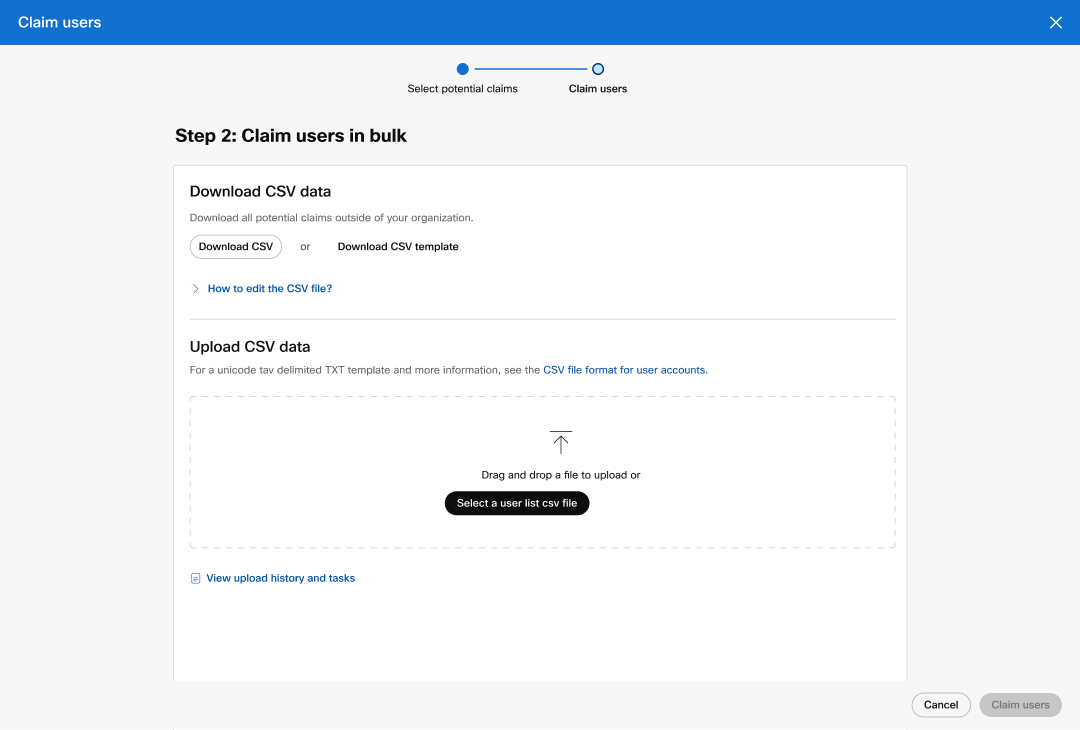
|
| 4 |
Modify users in the CSV file as needed. |
| 5 |
Click Choose a file to upload the CSV file, and click Claim users. If you use automatic license assignment, Webex assigns licenses to these imported users.
|
| 6 |
(Optional) You can check the status of the import in progress. |
When you retract your claim on a user, that user goes back to their previous organization and keeps their previous status.
You can retract a claim if the user has not yet signed in (which activates their account in your organization) and no more than 14 days have elapsed since the claim was made.
If users have been claimed by your organization, the retract claim option is not available.
The following table describes some conditions that affect whether you can retract a user claim.
|
Conditions |
Can I retract claim from delayed-claimed user? |
Can I retract claim from immediate-claimed user? |
|---|---|---|
|
User has signed in and selected an option. |
No |
No |
|
User has not signed in and 14 days have passed since the claim. |
No |
No |
|
User has not signed in and it's been less than 14 days since the claim. |
Yes |
Yes |
Before you begin
| 1 |
Sign in to Control Hub, then under Management, select Users. |
| 2 |
Sort the list of users by Status. |
| 3 |
Depending on how you claimed the user, choose one of these options:
|
| 4 |
Select Retract. |
When you claim a user, Control Hub sends the user an email notification:
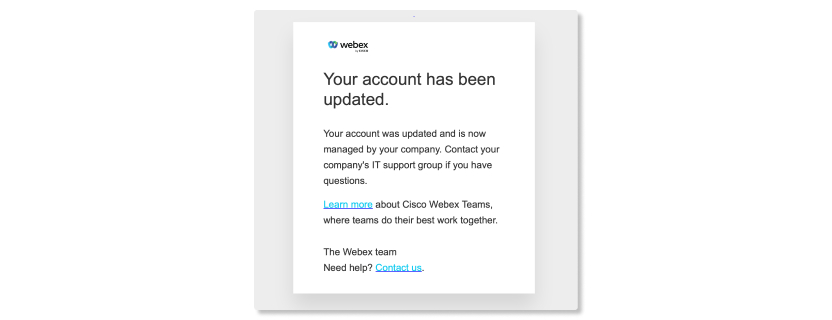
The user can then choose what to do with their old account before moving to your organization. Depending on how you claimed the user, user can choose from the following options:
Immediate claim
Users that were immediate claimed have two options that they can choose from:
-
Change email address and keep original account.
-
Delete original account.
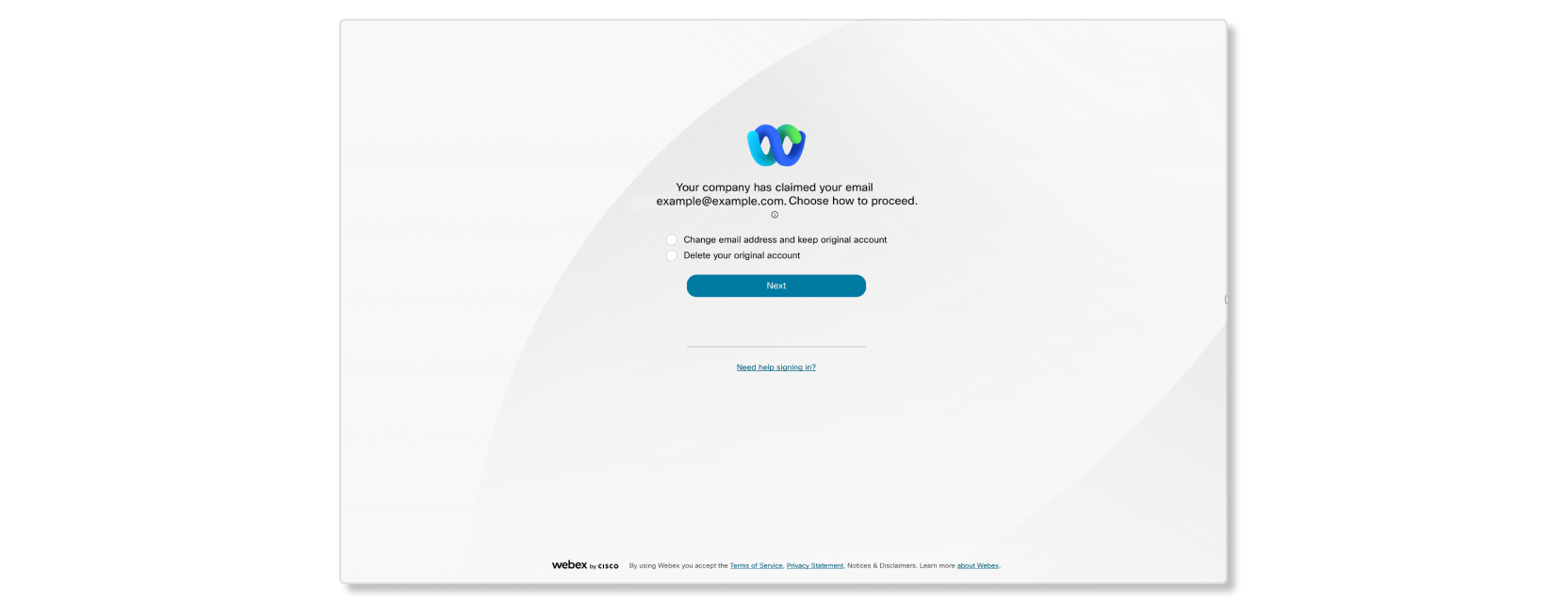
Delayed claim
Starting on February 25th, delayed claim users can't transfer old Webex conversations to their new accounts from their free trials. If they haven't already, we suggest alerting all claimed users to migrate their Webex conversations.
Any delayed claims in Webex for Government organizations need to complete their migrations by the end of March, 2025.
Users with the Delayed claim status can do the following:
-
Change email address and keep the original account.
-
Transfer content from original account to new account.
-
Delete the original account.
In some cases, users may only have the option to change the name associated with the account. If the user does change the account name, that consumes a paid license in another organization.
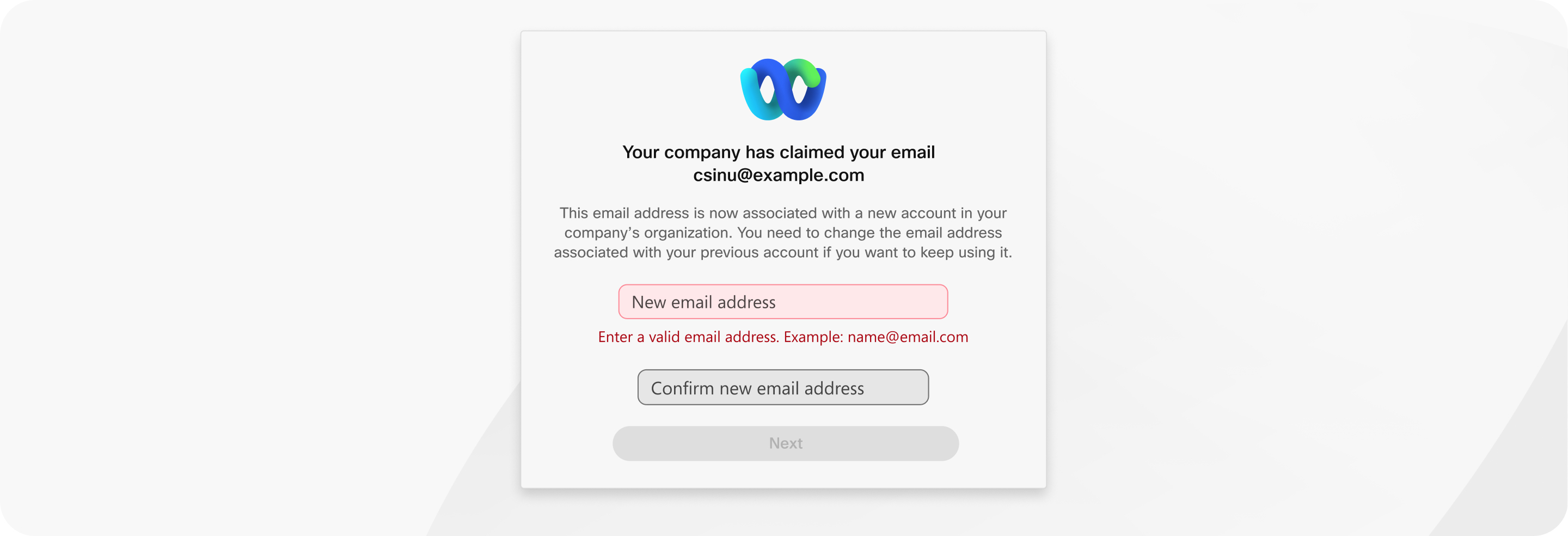
If another organization claims a user from your organization, you could see that user's email address ends in .convert-user.local.
You can't delete users claimed by another organization. Their status automatically updates after they choose what to do with their old accounts.
- Do all claimed users show up as Active in my organization?
-
Claimed users match the status they had in their previous organization. For example, if a user's status was Not Verified in their previous organization, then their status is Not Verified when you bring them into your organization.
- Does my organization's retention policy apply to claimed users when they migrate their content?
-
Yes, your organization's retention policy applies to all spaces and content of the users you claim.
- What happens if a delayed claim user takes no action during the 14-day period?
-
A user has Delayed Claim status until they decide what to do with their old account. If the user takes no action within 14 days, Webex automatically migrates their account and previous Webex content into your organization.
- How do I check the status of my claimed users?
-
Open the Users page in your organization to see the claimed users. Immediate claimed users appear with the status that they had in their previous organization. Delayed claim users have the Delayed Claim status for up to 14 days. This means they can still choose how to proceed with their old account.
- Why don't I see some users with my organization's domain in the list of eligible users to claim?
-
- You can't claim a user from an organization that uses single sign-on (SSO).
- You can't claim a user from a domain that is verified by another organization, even if you have verified the same domain in your organization. For more information, see Manage your domains.
- You can't claim a user from an organization that uses directory synchronization.
- What happens if the user signs in to their account after the claim has happened? Does the administrator still get to retract the claim?
-
No. After the user signs in, you can't retract the claim.
- How do I locate the exact set of users that are eligible to retract the claim?
- Filter the user list by Status.
- Can the organization that I'm claiming a user from retract a claim that my organization made?
-
No. The organization that initiated the claiming process can retract the claim.
- Can I retract the claim from users in bulk?
-
No. You can retract the claim for each affected user.

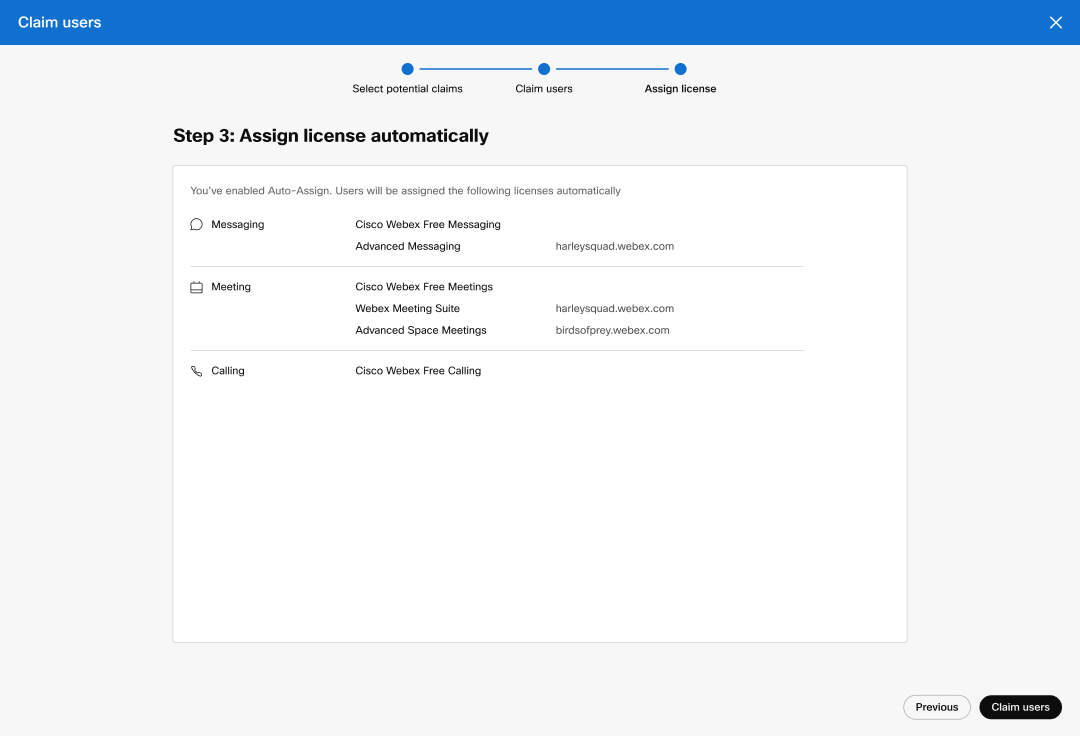
 next to a recently claimed user, then select
next to a recently claimed user, then select 
