- Home
- /
- Article












Cisco Webex Contact Center Analyzer User Guide
 In this article
In this article Feedback?
Feedback?Cisco Webex Contact Center Analyzer User Guide provides instructions on how to access Analyzer, use stock reports, generate real-time reports, and create custom reports and dashboards.
Introduction
Webex Contact Center Analyzer
Webex Contact Center Analyzer mines real-time and historical data from multiple data sources and systems to generate specific business views of the data. The Analyzer visually displays trends to help you discern patterns and gain insights for continuous improvement.
The Analyzer’s standard visualizations tie business data to traditional operational metrics, with visibility across both operational and business performance indicators in a single consolidated view.
You can customize your Analyzer experience by creating dashboards that display your choice of visualizations and schedule production of historical reports for automatic distribution to email recipients.
System Requirements
The Webex Contact Center Analyzer supports the browser versions listed in the following table.
|
Browser |
Microsoft Windows 10 |
Microsoft Windows 11 |
Mac OS X |
Chromebook |
|---|---|---|---|---|
|
Google Chrome |
76.0.3809 |
103.0.5060.114 |
76.0.3809 or higher |
76.0.3809 or higher |
|
Mozilla Firefox |
ESR 68 or higher ESRs |
ESR 102.0 or higher ESRs |
ESR 68 and higher ESRs |
NA |
|
Edge Chromium |
79 or higher |
103.0.1264.44 or higher |
79 or higher |
73 or higher |
|
Chromium |
NA |
NA |
NA |
73 or higher |
Complete the following task:
-
Enable browser pop-ups.
Access the Webex Contact Center Analyzer
Before you begin
| 1 |
Open your Web browser and navigate to the URL provided by your administrator. |
| 2 |
On the login page, enter your email address and password. |
| 3 |
Click Login. The Webex Contact Center Analyzer home page displays four repositories containing summaries of all the session and activity data captured for both agents and customers. You can expand a repository tile by clicking its More details button to display the details for today, yesterday, this week, last week, this month, and last month. While you're on the homepage of the current Analyzer, you can conveniently access the new Analyzer. To explore the new Analyzer, select either Launch or Try Now. Seamless navigation between the two Analyzer versions is possible using browser tabs. |
Access Control
Access to the Analyzer module is managed from the Analytics section of the User Profiles. You can configure the access to this module through the Control Hub > Contact Center > User Mangement > User Profiles. Within the Analytics section of the User Profile, you can set access privileges such as View, Edit, or None for the custom folders present in Analyzer.
You can configure access privileges to other entities also, as summarized in the following table.
|
Configurable Items |
Configurable Entities |
Remarks |
|---|---|---|
| User Profiles > Access Rights | Entry Points , Queues, Sites, Teams |
If the site is restricted, you can choose only Teams. |
| Agent Profiles > Agent Viewable Statistics | Queues, Teams |
You must apply the restrictions manually in accordance with the restrictions that are configured for the User Profiles. |
| User > Agent Settings | Site, Teams |
Agent access privileges cannot be greater than those of the selected Site. |
For more information about configuring access privileges, see Provisioning in the Cisco Webex Contact Center Setup and Administration Guide.
When you create or edit a visualization, the record type you choose produces results based on restrictions applied to specific entities, as shown in the following table.
|
Record Type |
Applied Entity Restrictions |
|---|---|
|
Customer Activity Record |
Entry Points, Queues, Sites, Teams |
|
Customer Session Record |
Entry Points, Queues, Sites, Teams |
|
Agent Activity Record |
Queues, Sites, Teams |
|
Agent Session Record |
Sites, Teams |
For more information on the type of records, see Type of Records Available in Each Repository.
The following table lists the resources on which the access privileges apply, and describes how restrictions apply based on roles.
|
Resources |
Roles |
Restrictions |
|---|---|---|
|
Administrators and supervisors with Cisco Contact Center disabled or with no associated Agent Profiles |
Restrictions applied are based on the User Profiles |
|
Administrators, supervisors with associated Agent Profiles and all agents |
Restrictions applied for:
Management portal reports always use user profiles irrespective of the user role. |
|
All administrators and supervisors |
Restrictions applied are based on the User Profiles |
SPP admin user isn't supported.
Analyzer Title Bar Buttons
Click the Home button on the Analyzer title bar to display the navigation bar options: Visualization, Dashboard, and Variables.
For more information, see Tasks to Perform on Visualization and Dashboard Pages.
The following options are available on the title bar:
-
Threshold Alerts—Click the bell
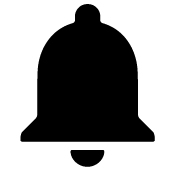 icon to display the latest four unread realtime alerts highlighted in red.
icon to display the latest four unread realtime alerts highlighted in red.For more information, see Threshold Alerts.
-
User drop-down list shows these options:
-
Support
-
Feedback
-
Help
-
Log Out
-
If you resize your browser window to make it narrow, your user account name isn’t displayed on the button label.
Threshold Alerts
See Cisco Webex Contact Center Setup and Administration Guide for information about configuring Threshold Rules.
Managing the alerts involves the following steps:
-
Click the Threshold Alerts icon to open the Realtime Alerts window which displays a list of real-time alerts, if present in the system.
By default, Analyzer displays read and unread real-time alerts for all entity types.
The following table describes the information displayed in each real-time alert.
Table 1. Real-time Alerts Date
Alert Time
Entity Type
Entity Name
Alert Type
Threshold Value
Actual Value
Displays the date on which the alert is raised.
Displays the time at which the alert is raised.
Displays the source from which the alert is raised.
Displays the name of the alert.
Displays the type of alert.
Displays the value which if exceeded raises the alert.
Displays the actual value.
-
(Optional) Use the Notification Type and Entity Type drop-down lists to alter the data source selection and produce a customized list of real-time alerts.
-
Notification Type: From the the drop-down list, choose All to list all the alerts. Choose Read to list the read alerts and Unread to list the unread alerts.
-
Entity Type: From the drop-down list, choose the Entity Type. The available options are: All, Entry Point, Agent, Site, Team, or Queue.
-
-
(Optional) Choose from the following actions:
-
Click the Stop Auto Refresh toggle button to disable the default system behavior which refreshes the real-time alerts list every three minutes and provides a count-down to the next refresh, in MM:SS format.
The label on the toggle button changes to Start Auto Refresh and a counter displays the duration since the last refresh, in MM:SS format.
-
Click the Start Auto Refresh to re-enable default system behavior which refreshes the real-time alerts list every three minutes. The toggle button label reverts to Stop Auto Refresh and the count-down to the next refresh begins.
If an auto-refresh happens at the same time you select a single alert or multiple alerts in the Realtime Alerts page, the selection is retained in the next auto-refresh window.
The notifications on the Threshold alerts bell
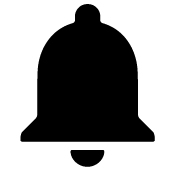 icon are also automatically refreshed every three minutes. The auto-refresh functionality is enabled by default.
icon are also automatically refreshed every three minutes. The auto-refresh functionality is enabled by default. -
-
(Optional) The Mark as Read button on the top-left corner of the page allows you to acknowledge the alerts. Select multiple alerts or a single alert and click Mark as Read. A "Read" alert appears in gray.
If new alerts are raised on the already "Read" alerts, the new alerts appear as "Unread" alerts.
-
(Optional) Use the drop-down list at the top-left corner of the page to switch between Realtime Alerts and Historical Alerts windows.
Some controls in the Historical Alerts window are identical to those in the Realtime Alerts window. An additional control, Duration, is provided to specify the timeframe for which historical alert records are displayed.
-
In the Historical Alerts window, use the Mark as Read button and the Notification Type, Entity Type, and Duration drop-down lists to manipulate the data source selection and produce a customized list of historical alerts.
Options for the Duration drop-down list are Yesterday, This Week, Last Week, Last 7 Days, This Month, Last Month, This Year, and Custom. For the Custom option, the start date has to be within three years of the current date.
The following table describes the information displayed in each Historical alert.
Table 2. Historical Alerts Date Alert Time Entity Type Entity Name Alert Type Threshold Value Actual Value Displays the date on which the alert is raised.
Displays the time at which the alert is raised.
Displays the source from which the alert is raised.
Displays the name of the alert.
Displays the type of alert.
Displays the value which if exceeded raises the alert.
Displays the actual value.
Email alerts for threshold breaches include the updated time stamp for each threshold breach, and the time zone displayed corresponds to the Tenant time zone.
Time Zone
Time zone is a user setting in the Analyzer title bar. Choose the Browser time zone or the Tenant time zone from the time zone drop-down list. The Tenant time zone is the default time zone.
The data query and the data displayed in the Analyzer report depend on the selected time zone.
After you run a report or a dashboard, the report or the dashboard displays the selected time zone at the top-right corner of the report page.
The exported reports in Excel or CSV format display the data in the time zone that is displayed on the report in the Report UI.
While running a report or a dashboard, if you change the time zone setting in the Analyzer title bar, the updated time zone displays on the running reports or dashboards only after you manually refresh the page.
Scheduled jobs always run in the Tenant time zone.
You can’t modify the time zone for Agent Performance Statistics (APS) reports in Agent Desktop. APS reports are always displayed in the Browser time zone.
Dashboards in the Management Portal are always displayed in the Browser time zone.
Tasks to Perform on Visualization and Dashboard Pages
The Visualization and Dashboard pages display all the directories of visualizations or dashboards and enable you to perform the following tasks:
-
Create, rename, and delete folders or subfolders under the parent directory.
There are two types of folders:
- View only folders appear as
in Stock Reports. - Custom folders (user created) appear as
in Custom Reports.
- View only folders appear as
-
Create, run, edit, search, filter, delete, and schedule a visualization or dashboard.
You cannot run, edit, or schedule a visualization that has a long duration and less interval. Reset the Duration and Interval fields as required for real-time and historical reports to proceed further. For more information, see Create a Visualization.
For custom reports configured with a specific start day of the week, the data displayed for relative time ranges (This Week, Last Week) are aggregated based on the defined custom start day.
For existing reports, to split the interval, check the Enable Split Interval check box in the Compute section. By default, this check box is disabled. For more information, see Create a Visualization
-
Export visualization Historical Reports either to Microsoft Excel or CSV file.
- When you change a date format of a report and export it to a CSV file, and then open that CSV file in Microsoft Excel, the date format is displayed according to the user's preference in Excel. To see the exact date format that you applied for a report, open the report in a text editor.
- You cannot export a visualization Historical Report if it has more than 2000 columns.
-
Change the view to either a list or a grid.
Procedure to perform each task:
-
To add a new folder:
-
On the Home page, click the Visualization or Dashboard icon.
-
Select the folder within which you need to create a new folder.
-
Click Create New > Folder.
-
In the dialog box, enter the folder name and click OK.
-
-
To filter either by Folders, Visualizations, or Compounds:
-
On the Home page, click the Visualization or Dashboard icon.
-
Select the required option from the Show drop-down list.
-
-
To Search:
-
On the Home page, click the Visualization or Dashboard icon.
-
In the Search Folders & Visualizations field, enter the name of the visualization or dashboard.
-
-
To perform other tasks in the Visualization or Dashboard page, click
 on the respective folder, visualization, or a dashboard:
on the respective folder, visualization, or a dashboard:Action
Appears In
Description
Rename Folder Folder Rename a folder. Delete Folder Folder Delete a folder. You can delete only an empty folder. Run Visualization Dashboard
Runs the selected report or dashboard. You can individually filter data based on the parameters displayed for visualizations and dashboards.
After running a Stock Dashboard, you can use global filters (at the top-right corner) to filter the data.
Create a Copy Visualization
Dashboard
Creates a copy of the Stock Reports in the visualization or dashboard. Details Visualization
Dashboard
Displays more details about the selected item, such as the title, date range, and number of scheduled jobs for a visualization. Export as Excel Visualization
Dashboard
Opens a dialog box where you can save the selected historical visualization as a Microsoft Excel or CSV file. The export option is not available for real-time or compound visualizations. The export option is not available for a Drill Down report with real-time data.
Export as CSV Visualization
Dashboard
Schedule Job(s) Visualization Opens a page where you can schedule the selected visualization to run on a periodic basis and associate it with an email list for automatic distribution. Edit Custom Reports Opens the selected visualization or dashboard on a page where you can edit it. Delete Custom Reports Deletes the selected visualization or dashboard. You cannot delete a visualization that is used in a dashboard. -
Stock Report and Custom Report columns are localized. An exported Excel file also shows localized columns in Stock Reports and Custom Reports. If the respective language bundle key for localization is missing in the columns, the columns are shown in default English language. User-specified values are not localized.
Share Permalinks to Reports and Dashboards
You can share permalinks to reports and dashboards with standard and premium agents who don't have access to the Analyzer.
You need a license to create or share a permalinks. However, viewing reports through these permalinks does not require a license. Hence, the Organization administrators in Webex Contact Center can view the reports using permalinks, without any dedicated license.
Permalinks are useful for use cases such as wallboards.
Real-time reports remain available indefinitely, as the data refreshes automatically. Historical reports stay active for 8 hours. After that, you may need to re-authenticate to view the latest updates but the currently visible data will not expire if the report isn’t scrolled or reloaded.
| 1 |
Log in to the Webex Contact Center Analyzer. For more information, see Accessing the Webex Contact Center Analyzer. |
| 2 |
Run the visualization or dashboard that you need to share through permalink. For more information, see Run a Visualization and Run a Dashboard. |
| 3 |
Click on the Share button. This copies the URL that you can share with the agents.
|
Access Reports and Dashboards through Browser Links
| 1 |
Click the browser link that is provided by your administrator. The Sign In page to the report or dashboard appears.
|
| 2 |
Enter your email address and password. |
| 3 |
Click Sign In. The report or dashboard appears.
|
| 4 |
If you have accessed a dashboard, click Launch at the top-right corner of the dashboard to view a report. |
Visualizations
Run a Visualization
To run a visualization:
| 1 |
Click the Visualization icon on the navigation bar. |
| 2 |
To find a report, you may use either the Search function or the When you click on a folder or a report, the exact location of the folder or the report is displayed on the breadcrumb. |
| 3 |
On the report, click the By default, you can view a set of stock reports. To edit a report, you can create a copy of the report by clicking Save As to save it in your folder. For more information, see Stock Reports.
|
| 4 |
After the visualization is rendered, click the You can see the last refreshed time of the visualization data in the Data Summary tab. If you’re running a visualization with multiple modules (compound visualization), the Data Summary tab displays a drop-down list of all the modules in the visualization so that you can display the details of each individual module. |
| 5 |
Click the Details tab to display the following settings and panels. Click a panel title to expand or collapse the panel. If you are running a compound visualization, the details are displayed separately, depending on which module is selected in the drop-down list at the top of the tab.
Compute specifies the compute interval and the number of records to be considered in a time-based historical visualization. Compute specifies the frequency, band, and whether the calculations are cumulative for a sample-based visualization. For more information, see Create a Visualization. If filters are applied to any field, an extra panel is displayed for each field so that you can see the values that have been filtered in or out of the visualization. |
| 6 |
Click Settings to display the segments and variables associated with the visualization. You can also change the Output Type. For more information, see Change the Visualization Output Format. |
| 7 |
If the visualization is in a chart format:
|
| 8 |
If the visualization is historical, you can click the Export button on the title bar to export the visualization as a Microsoft Excel or CSV file. Real-time and compound visualizations cannot be exported. You cannot export a visualization Historical Report if it has more than 2000 columns. |
Stock Reports
Analyzer provides a set of stock reports that allow you to view real-time data or historical data. To view these read-only reports, navigate to Visualizations.
Consider the following:
-
When you query the data, the query is in the Tenant Time Zone. The Data shows as per the Browser Time Zone. After running the report, the report shows the Browser Time Zone at the top-right corner of the report page.
-
In addition to the existing formats, the Duration field now has two new formats: HH:MM:SS.SSS and MM:SS.SSS. Select the appropriate format to see the data in millisecond format.
For example:
-
If the duration is 200 milliseconds,
-
and the format is HH:MM:SS.SSS, then the value is 00:00:00.200.
-
and the format is MM:SS.SSS, then the value is 00:00.200.
-
-
If the duration is 1001 milliseconds,
-
and the format is HH:MM:SS.SSS, then the value is 00:00:01.001.
-
and the format is MM:SS.SSS, then the value is 00:01.001.
-
-
Analyzer supports reporting for up to 13 months from the current date. This duration limit applies to all reports supported by Analyzer, including the availability of call recordings.
You need to consider the following points to copy a stock report:
- The Tenant ID in the report should be set to 0.
- You should have permission to edit.
- It should not be a custom report.
- The report type should not be a card.
- The data source for the report should be Tidelite.
- The default row limit for a report-type grid is 100,000.
- The default row limit for a report-type chart is 10,000. If no data is returned from the API, the following inception data error appears:
No data available to render the visualization. - The following message appears if the report fails to load:
Failed to load Visualization. - The following error appears when the number of records exceeds the specified limit:
Report limit reached. Apply filters to the data and retry.
Cardinality operations on various types of records, such as CSR, ASR, CAR, CLR, and AAR, provide only approximate values.
The option to set a custom Start Day of the Week is available for custom reports only and doesn’t apply to predefined stock reports.
Timepicker
Currently, when generating an Analyzer report, the shortest available report duration is either Today or Yesterday, leading to reports covering the entire day rather than a specific time interval within today or yesterday.
With the introduction of the Timepicker feature, Analyzer now enables users to create reports for shorter andmore specific time spans, providing granular data insights. Users can use this feature to create reports for aspecific time span within a day or a date range.
The Custom Duration filter now includes a Timepicker with a date and time range. Users can select a startand end date as well as a start and end time, offering precise control over their data selection. It is not mandatoryto select a start and end time, users can create reports by only specifying dates too.
Timepicker offers time selection in 15-minute increments, allowing users to choose the exact time periodsthey require. The earliest available time is 00:00 (start of the day), and the last available time is 23:45 (endof the day) within a 24-hour time span.
Timepicker is available for both stock and custom reports, as well as during report scheduling.
Supported Intervals for Duration
When a user runs a report and selects a particular duration period, the interval drop-down provides the following supported intervals:
| Duration | Intervals Supported |
|---|---|
| Today | 15 minutes, 30 minutes, Hourly and Daily |
| Yesterday | |
| This Week | 30 minutes, Hourly and Daily |
| Last Week | |
| Last 7 days | |
| This Month | Daily, Weekly |
| Last Month | |
| This Year | Daily, Weekly, and Monthly |
| Custom |
The duration categories and their supported intervals based on the date difference are as follows:
|
Business Metrics
Usage Report
The Usage Report shows the count of agents who have logged in for each site, month, and day. The report also provides a concurrent count of agents who have logged in.
Report Path: Stock Reports > Business Metrics > Usage Report
Output Type: Table
| Parameter | Description | Formula |
|---|---|---|
| Site | Name of the site. | |
| Month | Shows month and year of the report. | |
| Date | Shows date, month, and year of the report. | |
| Unique Agents Logged In | Shows the number of agents who were logged in. Only one login for each agent is counted. | When each unique agent logs in to the system each day, this count is incremented. |
| Concurrent Agents Logged In | Shows the number of agents who were logged in at a given time. | If the log-in count in a day is higher than the previous max value, then this value is assigned as the max value. |
Historical Reports
Agent Reports
Agent Details
The Agent Details report is used to display agent statistics. This report is available in Analyzer reports and in APS reports on Agent Desktop.
The Sudden Disconnected Count field is currently not used and will not be populated.
Report Path: Stock Reports > Historical Reports > Agent Reports
Output Type: Table
| Parameter | Description | Filters | Formula |
|---|---|---|---|
| Agent Name | Shows the name of the agent. Used As: Row Segment |
||
| Interval | Shows the time duration for which the Agent Details report is generated. | Last seven Days | |
|
Multimedia Profile Type |
Shows the type of blended profile configured for the agent. The blended profile types are Blended, Blended Real-time, and Exclusive. |
||
| Channel Type | Shows the media type of the contact, such as voice, email, or chat. Used As: Row Segment |
||
| Login Count |
Shows the total number of logins in which contacts of a specific channel type were configured for the agent. |
Channel Type: voice, chat, email |
Count of Agent Channel ID |
| Contact Handled | Shows the total number of contacts handled. | Sum of Outdial Connected Count + Sum of Connected Count | |
| Staff Hours | Shows the total amount of time the agent was logged in. |
Sum of Realtime Update Timestamp - Sum of Login Timestamp |
|
| Initial Login Time | Shows the date and time at which the agent first logged in. | Minimum Login Timestamp | |
| Final Logout Time | Shows the date and time at which the agent last logged out. | Maximum Logout Timestamp | |
| Occupancy | Shows the percentage of time the agent spent on the call compared to the available time and the idle time. | ((Sum of Connected Duration + Sum of Wrapup Duration) + (Sum of Outdial Connected Duration + Sum of Outdial Wrapup Duration)) / (Maximum Logout Timestamp - Minimum Login Timestamp) | |
| Idle Count | Shows the number of times the agent went into the Idle state. | Sum of Idle Count | |
| Total Idle Time | Shows the total amount of time the agent spent in the Idle state. | Sum of Idle Duration | |
| Average Idle Time | Shows the average duration for which the agent was in the Idle state. | Sum of Idle Duration / Sum of Idle Count | |
| Available Count | Shows the number of times the agent went into the Available state. | Sum of Available Count | |
| Total Available Time | Shows the total amount of time the agent spent in the Available state. | Sum of Available Duration | |
| Average Available Time | Shows the average length of time an agent was in the Available state. | Sum of Available Duration / Sum of Available Count | |
| Inbound Reserved Count | Shows the number of times an agent went into the Inbound Reserved state. | Sum of Ringing Count | |
| Inbound Reserved Total Time | Shows the total amount of time an agent spent in the Reserved state (time duration after a call comes in to an agent’s station but is not yet answered). | Sum of Ringing Duration | |
| Average Inbound Reserved Time | Shows the average length of time an agent was in the Inbound Reserved state. | Sum of Ringing Duration / Sum of Ringing Count | |
| Inbound Hold Count | Shows the number of times an agent put an inbound caller on hold. | Sum of Hold Count | |
| Inbound Hold Total Time | Shows the total amount of time the inbound calls were on hold. | Sum of Hold Duration | |
| Average Inbound Hold Time | Shows the average hold time for inbound calls. | Sum of Hold Duration / Sum of Hold Count | |
| Inbound Connected Count | Shows the number of inbound calls that were connected to an agent. | Sum of Connected Count | |
| Inbound Connected Total Time | Shows the total amount of time an agent was talking to customers on inbound calls. Inbound Connected Total Time does not include the Idle Time, Hold Duration, or Consult Time. | Sum of Connected Duration | |
| Inbound Contact Total Time | Shows the total amount of time an agent was connected to inbound calls. | Sum of Connected Duration + Sum of Hold Duration | |
| Average Inbound Contact Time | Shows the average inbound contact time. | (Sum of Connected Duration + Sum of Hold Duration) / Sum of Connected Count | |
| Outdial Reserved Count | Shows the number of times an agent was in the Outdial Reserved state, a state indicating that the agent has initiated an outdial call, but the call isn’t connected yet. | Sum of Outdial Ringing Count | |
| Outdial Reserved Total Time | Shows the total amount of time an agent was in the Outdial Reserved state. | Sum of Outdial Ringing Duration | |
| Average Outdial Reserved Time | Shows the average amount of time an agent was in the Outdial Reserved state. | Sum of Outdial Ringing Duration / Sum of Outdial Ringing Count | |
| Outdial Hold Count | Shows the number of times an agent put an outbound caller on hold. | Sum of Outdial Hold Count | |
| Outdial Hold Total Time | Shows the total amount of time the outbound calls were on hold. | Sum of Outdial Hold Duration | |
| Average Outdial Hold Time | Shows the average hold time for outbound calls. | Sum of Outdial Hold Duration / Sum of Outdial Hold Count | |
| Outdial Attempted Count | Shows the number of times an agent attempted to make an outdial call. | Sum of Outdial Ringing Count | |
| Outdial Connected Count | Shows the number of outdial calls that were connected to an agent. | Sum of Outdial Connected Count | |
| Outdial Connected Total Time | Shows the total amount of time an agent was talking to customers on outdial calls. Outdial Connected Total Time does not include the Idle Time, Hold Duration, or Consult Time. | Sum of Outdial Connected Duration | |
| Outdial Contact Total Time | Shows the total amount of time an agent was connected to outdial calls. | Sum of Outdial Connected Duration + Sum of Hold Duration | |
| Average Outdial Contact Time | Shows the average outdial contact time. | (Sum of Outdial Connected Duration + Sum of Hold Duration) / Sum of Outdial Connected Count | |
| Sudden Disconnected Count | Shows the number of calls that were answered (that is, connected to an agent or distributed to and accepted by a destination site), but that were then immediately disconnected within the Sudden Disconnect threshold provisioned for the enterprise. | Sum of Disconnected Count | |
| Inbound Wrapup Count | Shows the number of times an agent went into the Wrapup state after an inbound call. | Sum of Wrapup Count | |
| Inbound Wrapup Total Time | Shows the total amount of time an agent spent in the Wrapup state after an inbound call. | Sum of Wrapup Duration | |
| Average Inbound Wrapup Time | Shows the average length of time an agent was in the Wrapup state after an inbound call. | Sum of Wrapup Duration / Sum of Wrapup Count | |
| Outdial Wrapup Count | Shows the number of times an agent went into the Wrapup state after an outbound call. | Sum of Outdial Wrapup Count | |
| Outdial Wrapup Total Time | Shows the total amount of time an agent spent in the Wrapup state after an outbound call. | Sum of Outdial Wrapup Duration | |
| Average Outdial Wrapup Time | Shows the average length of time an agent was in the Wrapup state after an outbound call. | Sum of Outdial Wrapup Duration / Sum of Outdial Wrapup Count | |
| Not Responding Count |
The number of times an agent failed to respond to an incoming request due to which the contact couldn’t be connected to the agent. |
Sum of Not Responded Count | |
| Not Responding Total Time | Shows the total amount of time an agent spent in the Not Responding state. | Sum of Not Responded Duration | |
| Average Not Responding Time | Shows the average length of time an agent was in the Not Responding state. | Sum of Not Responded Duration / Sum of Not Responded Count | |
| Consult Answer Count | Shows the number of consults that an agent received. | Sum of Consult Answer Count | |
| Consult Answer Total Time | Shows the total amount of time an agent spent answering consult requests. | Sum of Consult Answer Duration | |
| Average Consult Answer Time | Shows the average length of time an agent spent answering consult requests. | Sum of Consult Duration / Sum of Consult Count | |
| Consult Request Count |
The number of consult requests initiated by an agent for inbound call type. This is an agent metric applicable for consulting agent. |
Sum of Consult Request Count | |
| Consult Request Total Time | Shows the total amount of time an agent spent consulting other agents. | Sum of Consult Request Duration | |
| Average Consult Request Time | Shows the average length of time an agent spent consulting other agents. | Sum of Consult Request Duration / Sum of Consult Request Count | |
| Consult Count | Shows the number of consults that an agent was involved in. This includes consults the agent made or received. | Sum of Consult Count | |
| Total Consult Time | Shows the total amount of time an agent spent answering consult requests. | Sum of Consult Duration | |
| Average Consult Time | Shows the average length of time an agent spent answering consult requests. | Sum of Consult Answer Duration / Sum of Consult Answer Count | |
| Conference Count | Shows the number of times an agent initiated a conference call. | Sum of Conference Count | |
| Inbound CTQ Request Count |
The number of consult-to-queue requests initiated by an agent for inbound call type. This is an agent metric applicable for consulting agent. |
Sum of CTQ Request Count | |
| Inbound Total CTQ Request Time | Shows the total amount of time an agent spent answering consult-to-queue requests from an agent handling an inbound call. | Sum of CTQ Request Duration | |
| Inbound CTQ Answer Count | Shows the number of times an agent answered a consult-to-queue request from another agent who was handling an inbound call. | Sum of CTQ Answer Count | |
| Inbound Total CTQ Answer Time | Shows the total amount of time an agent spent answering consult-to-queue requests from an agent handling an inbound call. | Sum of CTQ Answer Duration | |
| Outdial CTQ Request Count |
The number of consult-to-queue requests initiated by an agent for outdial call type. This is an agent metric applicable for consulting agent. |
Sum of Outdial CTQ Request Count | |
| Outdial CTQ Total Request Time | Shows the total amount of time an agent spent on a consultation via a consult-to-queue initiated by this agent while handling an outdial call. | Sum of Outdial CTQ Request Duration | |
| Outdial CTQ Answer Count | Shows the number of times an agent answered a consult-to-queue request from another agent who was handling an outdial call. | Sum of Outdial CTQ Answer Count | |
| Outdial CTQ Total Answer Time | Shows the total amount of time an agent spent answering consult-to-queue requests from another agent who was handling an outdial call. | Sum of Outdial CTQ Answer Duration | |
| Agent Transfer |
Shows the number of times an agent transferred inbound contacts to another agent after consult. |
Sum of Agent To Agent Transfer Count | |
| Agent Requeue | Shows the number of times an agent requeued an inbound call. | Sum of Agent Transfer To Queue Request Count | |
| Blind Transfer | Shows the number of times an agent transferred an inbound call to either an external or third-party Dial Number (DN) through the Interactive Voice Response (IVR) without agent intervention. | Sum of Blind Transfer Count | |
| Inbound Average Handle Time | Shows the average length of time an agent spent handling an inbound call. | (Sum of Connected Duration + Sum of Wrapup Duration) / Sum of Connected Count | |
| Outdial Average Handle Time | Shows the average length of time an agent spent handling an outbound call. | (Sum of Outdial Connected Duration + Sum of Outdial Wrapup Duration) / Sum of Outdial Connected Count |
Click the Skill Profile or Skills table cell to see the Drill Down icon. Click the icon to launch the Drill Down modal dialog. You can see the following details:
| Parameter | Description |
|---|---|
|
Login/Skill-Update Time |
Shows the next login date and time for an agent whose skill profile/skills were updated when logged out, or the date and time when the skill profile/skills were updated for an agent who is currently logged in. |
|
Skill Profile |
Shows the name of the skill profile that is associated with an agent. |
|
Skills |
Shows the skill of an agent, such as language fluency or product expertise. The column shows multiple skills mapped to the corresponding skill profile, in a comma-separated single string. |
Agent Summary Report - ASR
This report provides comprehensive insights into the agent's workload and performance metrics. It helps you evaluate the effectiveness of the wellness feature within your organization.
Output Type: Table
Report Path: Stock Reports > Historical Reports > Agent Reports
Parameters available in the table:
|
Parameter |
Description | Formula |
|---|---|---|
|
Agent Name |
The name of the agent. Used As: Row Segment |
|
|
Calls Handled |
Number of calls that were connected to an agent.
|
Count of Wrapup Code Name |
| Average Handle Time | Average handle time for all calls that the agent handled. | Total Handle Time / Calls Handled |
| Average Talk Time | Average time that an agent spent in a call. | Average of Connected Duration |
| Max Talk Time | Maximum time that an agent spends on a call. | |
| Average Hold Time | Average time that an agent put a call on hold. |
Average of Hold Duration |
| Max Hold Time | Maximum time that an agent put a call on hold. | Maximum Hold Duration |
| Average Work Time |
Average time that an agent was engaged after disconnecting or transferring a call. |
Average of Wrapup Duration |
| Max Work Time |
Maximum time that an agent was engaged after disconnecting or transferring a call. |
Maximum Wrapup Duration |
Auto CSAT
This report helps review the CSAT scores of all customer interactions.
Output Type: Table
Report Path: Stock Reports > Historical Reports > Agent Reports
| Parameter | Description | Filters | Formula |
|---|---|---|---|
| Agent Name | Shows the name of the agent. Used As: Row Segment |
||
| Team Name | The name of a team. Used As: Row Segment |
||
| Queue Name | The name of a queue. Calls move from an entry point into a queue and then gets redirected to agents. | Queue Name | |
| Average Auto CSAT | Average of the AI-generated predicted automatic customer satisfaction scores | ||
| Max Auto CSAT | Highest predicted automatic customer satisfaction score | ||
| Min Auto CSAT | Lowest predicted automatic customer satisfaction score |
Agent Details by Social Channels
The Agent Details by Social Channels report is used to display Facebook and SMS channel statistics.
This report appears only if your enterprise has subscribed to the Social Channel SKU.
The Sudden Disconnected Count field is currently not used and will not be populated.
Report Path: Stock Reports > Historical Reports > Agent Reports
Output Type: Table
| Parameter | Description | Formula |
|---|---|---|
| Agent Name | Name of the agent Used As: Row Segment |
|
| Interval | Time Period | Last 7 Days |
| Sub Channel Type | The Social Channels (Facebook and SMS) are displayed with statistics. Filter: Channel Type Field: Social Used As: Row Segment |
|
| Login Count | Total number of times an agent logged in on that day. |
Count of Agent Channel ID |
| Contact Handled | The total number of calls handled. | Sum of Outdial Connected Count + Sum of Connected Count |
| Staff Hours | The total amount of time an agent was logged in. |
Sum of Realtime Update Timestamp - Sum of Login Timestamp |
| Initial Login Time | The date and time when the agent logged in. | Minimum Login Timestamp |
| Final Logout Time | The date and time when the agent logged out. | Maximum Logout Timestamp |
| Occupancy | The measure of time an agent spent on calls compared to the available and idle time. | ((Sum of Connected Duration + Sum of Wrapup Duration) + (Sum of Outdial Connected Duration + Sum of Outdial Wrapup Duration)) / (Maximum Logout Timestamp - Minimum Login Timestamp) |
| Idle Count | The number of times an agent went into the Idle state. | Sum of Idle Count |
| Total Idle Time | The total amount of time an agent spent in the Idle state. | Sum of Idle Duration |
| Average Idle Time | The average length of time an agent was in the Idle state. | Sum of Idle Duration / Sum of Idle Count |
| Available Count | The number of times an agent went into the Available state. | Sum of Available Count |
| Total Available Time | The total amount of time an agent spent in the Available state. | Sum of Available Duration |
| Average Available Time | The average length of time an agent was in the Available state. | Sum of Available Duration / Sum of Available Count |
| Inbound Reserved Count | The number of times an agent went into the Inbound Reserved state. | Sum of Ringing Count |
| Inbound Reserved Total Time | The total amount of time an agent spent in the Reserved state (time duration after a call comes in to an agent’s station but is not yet answered). | Sum of Ringing Duration |
| Average Inbound Reserved Time | The average length of time an agent was in the Inbound Reserved state. | Sum of Ringing Duration / Sum of Ringing Count |
| Inbound Hold Count | The number of times an agent put an inbound caller on hold. | Sum of Hold Count |
| Inbound Hold Total Time | The total amount of time the inbound calls were on hold. | Sum of Hold Duration |
| Average Inbound Hold Time | The average hold time for inbound calls. | Sum of Hold Duration / Sum of Hold Count |
| Inbound Connected Count | The number of inbound calls that were connected to an agent. | Sum of Connected Count |
| Inbound Connected Total Time | The total amount of time an agent was talking to customers on inbound calls. Inbound Connected Total Time does not include the Idle Time, Hold Duration, or Consult Time. | Sum of Connected Duration |
| Inbound Contact Total Time | The total amount of time an agent was connected to inbound calls. | Sum of Connected Duration + Sum of Hold Duration |
| Average Inbound Contact Time | The average inbound contact time. | (Sum of Connected Duration + Sum of Hold Duration) / Sum of Connected Count |
| Outdial Reserved Count | The number of times an agent was in the Outdial Reserved state, a state indicating that the agent has initiated an outdial call, but the call isn’t connected yet. | Sum of Outdial Ringing Count |
| Outdial Reserved Total Time | The total amount of time an agent was in the Outdial Reserved state. | Sum of Outdial Ringing Duration |
| Average Outdial Reserved Time | The average amount of time an agent was in the Outdial Reserved state. | Sum of Outdial Ringing Duration / Sum of Outdial Ringing Count |
| Outdial Hold Count | The number of times an agent put an outbound caller on hold. | Sum of Outdial Hold Count |
| Outdial Hold Total Time | The total amount of time the outbound calls were on hold. | Sum of Outdial Hold Duration |
| Average Outdial Hold Time | The average hold time for outbound calls. | Sum of Outdial Hold Duration / Sum of Outdial Hold Count |
| Outdial Attempted Count | The number of times an agent attempted to make an outdial call. | Sum of Outdial Ringing Count |
| Outdial Connected Count | The number of outdial calls that were connected to an agent. | Sum of Outdial Connected Count |
| Outdial Connected Total Time | Shows the total amount of time an agent was talking to customers on outdial calls. Outdial Connected Total Time does not include the Idle Time, Hold Duration, or Consult Time. | Sum of Outdial Connected Duration |
| Outdial Contact Total Time | The total amount of time an agent was connected to outdial calls. | Sum of Outdial Connected Duration + Sum of Hold Duration |
| Average Outdial Contact Time | The average outdial contact time. | (Sum of Outdial Connected Duration + Sum of Hold Duration) / Sum of Outdial Connected Count |
| Sudden Disconnected Count | The number of calls that were answered (that is, connected to an agent or distributed to and accepted by a destination site), but that were then immediately disconnected within the Sudden Disconnect threshold provisioned for the enterprise. | Sum of Disconnected Count |
| Inbound Wrapup Count | The number of times an agent went into the Wrapup state after an inbound call. | Sum of Wrapup Count |
| Inbound Wrapup Total Time | The total amount of time an agent spent in the Wrapup state after an inbound call. | Sum of Wrapup Duration |
| Average Inbound Wrapup Time | The average length of time an agent was in the Wrapup state after an inbound call. | Sum of Wrapup Duration / Sum of Wrapup Count |
| Outdial Wrapup Count | The number of times an agent went into the Wrapup state after an outbound call. | Sum of Outdial Wrapup Count |
| Outdial Wrapup Total Time | The total amount of time an agent spent in the Wrapup state after an outbound call. | Sum of Outdial Wrapup Duration |
| Average Outdial Wrapup Time | The average length of time an agent was in the Wrapup state after an outbound call. | Sum of Outdial Wrapup Duration / Sum of Outdial Wrapup Count |
| Not Responding Count | The number of times an agent failed to respond to an incoming request due to which the contact couldn’t be connected to the agent. | Sum of Not Responded Count |
| Not Responding Total Time | The total amount of time an agent spent in the Not Responding state. | Sum of Not Responded Duration |
| Average Not Responding Time | The average length of time an agent was in the Not Responding state. | Sum of Not Responded Duration / Sum of Not Responded Count |
| Consult Answer Count | The number of times an agent answered a consult request from another agent. | Sum of Consult Count |
| Consult Answer Total Time | The total amount of time an agent spent answering consult requests. | Sum of Consult Answer Duration |
| Average Consult Answer Time | The average length of time an agent spent answering consult requests. | Sum of Consult Duration / Sum of Consult Count |
| Consult Request Count |
The number of consult requests initiated by an agent for inbound call type. This is an agent metric applicable for consulting agent. |
Sum of Consult Request Count |
| Consult Request Total Time | The total amount of time an agent spent consulting other agents. | Sum of Consult Request Duration |
| Average Consult Request Time | The average length of time an agent spent consulting other agents. | Sum of Consult Request Duration / Sum of Consult Request Count |
| Consult Count | The number of times an agent answered a consult request from another agent | Sum of Consult Answer Count |
| Total Consult Time | The total amount of time an agent spent answering consult requests. | Sum of Consult Duration |
| Average Consult Time | The average length of time an agent spent answering consult requests. | Sum of Consult Answer Duration / Sum of Consult Answer Count |
| Conference Count | The number of times an agent initiated a conference call. | Sum of Conference Count |
| Inbound CTQ Request Count |
The number of times an agent initiated a consult to queue while handling an inbound call. The number of consult-to-queue requests initiated by an agent for inbound call type. This is an agent metric applicable for consulting agent. |
Sum of CTQ Request Count |
| Inbound Total CTQ Request Time | The total amount of time an agent spent answering consult-to-queue requests from another agent who was handling an inbound call. | Sum of CTQ Request Duration |
| Inbound CTQ Answer Count | The number of times an agent answered a consult-to-queue request from another agent who was handling an inbound call. | Sum of CTQ Answer Count |
| Inbound Total CTQ Answer Time | The total amount of time an agent spent answering consult-to-queue requests from another agent who was handling an inbound call. | Sum of CTQ Answer Duration |
| Outdial CTQ Request Count |
The number of consult-to-queue requests initiated by an agent for outdial call type. This is an agent metric applicable for consulting agent. |
Sum of Outdial CTQ Request Count |
| Outdial CTQ Total Request Time | Shows the total amount of time an agent spent on a consultation via a consult-to-queue initiated by this agent while handling an outdial call. | Sum of Outdial CTQ Request Duration |
| Outdial CTQ Answer Count | The number of times an agent answered a consult-to-queue request from another agent who was handling an outdial call. | Sum of Outdial CTQ Answer Count |
| Outdial CTQ Total Answer Time | The total amount of time an agent spent answering consult-to-queue requests from another agent who was handling an outdial call. | Sum of Outdial CTQ Answer Duration |
| Agent Transfer |
The number of times an agent transferred inbound contacts to another agent after consult. |
Sum of Agent To Agent Transfer Count |
| Agent Requeue | The number of times an agent requeued an inbound call. | Sum of Agent Transfer To Queue Request Count |
| Blind Transfer | The number of times agents transferred inbound calls to either an external or third-party Dial Number (DN) through the Interactive Voice Response (IVR) without agent intervention. | Sum of Blind Transfer Count |
| Inbound Average Handle Time | The average length of time an agent spent handling an inbound call. | (Sum of Connected Duration + Sum of Wrapup Duration) / Sum of Connected Count |
| Outdial Average Handle Time | The average length of time an agent spent handling an outbound call. | (Sum of Outdial Connected Duration + Sum of Outdial Wrapup Duration) / Sum of Outdial Connected Count |
Contacts Handled by Agents - Chart
This report represents the number of contacts handled by an agent. You can filter data by contact type.
Report Path: Stock Reports > Historical Reports > Agent Reports
Output Type: Bar Chart
|
Media Type |
Description |
Formula |
|---|---|---|
|
Voice |
The media type of the telephony contact. |
Count of Connected Count (Channel Type = telephony) + Count of Outdial Connected Count (Channel Type = telephony) |
|
Chat |
The media type of the chat contact. |
Count of Connected Count (Channel Type = chat) |
|
|
The media type of the email contact. |
Count of Connected Count (Channel Type = email) + Count of Outdial Connected Count (Channel Type = email) |
Agent Outdial Statistics
This report represents the number of outdial calls made by an agent.
Report Path: Stock Reports > Historical Reports > Agent Reports
Output Type: Table
|
Parameter |
Description |
Formula |
|---|---|---|
|
Agent Name |
The name of an agent, that is, a person who handles customer calls. Used As: Row Segment |
|
| Interval |
Time period for which the outdial call information is available. |
Last 7 Days |
|
Channel Type |
The media type of the contact, such as telephony, email, or chat. Used As: Row Segment |
|
|
Initial Login Time |
The date and time when the agent logged in for the first time during the interval. |
Minimum Login Timestamp |
|
Outdial Contact Handled |
The number of outbound calls that the agent handled. |
Sum of Outdial Connected Count |
|
Outdial Average Handle Time |
The average handle time for outbound calls. |
(Sum of Outdial Connected Duration + Sum of Outdial Wrapup Duration) / Sum of Outdial Connected Count |
|
Outdial Connected Time |
The total duration for which the agent was in conversation with the customer on the outdial call, this includes outdial hold duration. |
Sum of Outdial Duration |
|
Outdial Average Connected Time |
The average outdial connected time. |
Outdial Connected Time / Outdial Contact Handled |
|
Outdial Talk Time |
The total duration for which the agent was in conversation with the customer on the outdial call. |
Outdial Connected Time - Outdial Hold Duration |
|
Number of Transfers |
The number of times the calls were transferred. |
|
|
Average Consult Talk Duration |
The average duration for which the agent consulted with another agent or a third party, keeping the caller on hold. |
Total Consult Duration / Total Consult Count |
Click any table cell except the Average Consult Talk Duration table cell to see the Drill Down icon. Select the Number of Transfers table cell, click the Drill Down icon to launch the Drill Down modal dialog. The Drill Down modal dialog displays the records involved in the computation of the visualization. You can see the following details:
|
Parameter |
Description |
Formula |
|---|---|---|
|
Call Transfer Time |
The time at which the call got transferred. |
|
|
Transfer Type |
The type of transfer such as Blind Transfer and Consult Transfer. |
|
|
Transferred to Number |
The number to which the call was transferred. |
|
|
Transferred to Queue |
The queue to which the call was transferred. |
|
|
Consult Talk Duration |
The duration for which the agent consulted with another agent or a third party, keeping the caller on hold. |
To add a new column in the report, you can select the appropriate CSR Fields and Measures from the drop-down list on the left side of the Drill Down modal dialog. You can export the Drill Down report in Microsoft Excel format or CSV format to a preferred location. To view the Drill Down modal dialog in a separate window, click the Launch icon.
The Number of Transfers and Average Consult Talk Duration columns are available in the My Outdial Stats–Historic report of the APS reports in Agent Desktop. The Drill Down functionality does not apply to the APS reports in Agent Desktop.
Agent Statistics
This report represents the statistics of an agent.
Report Path: Stock Reports > Historical Reports > Agent Reports
Output Type: Table
|
Parameter |
Description |
Formula |
|---|---|---|
|
Agent Name |
The name of an agent, that is, a person who answers customer calls. Used As: Row Segment |
|
| Interval | Time period for which the agent statistics is available | Last 7 Days |
|
Channel Type |
The media type of the contact, such as telephony, email, or chat. Used As: Row Segment |
|
|
Login Time |
The date and time when the agent logged in. |
Minimum Login Timestamp |
|
Handled |
The total number of interactions handled. |
Handled = Sum of Outdial Connected Count + Sum of Post Call Duration + Sum of Connected Count |
|
Total Handle Time |
The cumulative amount of time spent handling calls. |
Total Handle time = (Sum of Connected Duration + Sum of Wrapup Duration) + (Sum of Outdial Connected Duration + Sum of Outdial Wrapup) |
| Avg Handle Time | The average length of time spent handling a call. | (Sum of Hold Duration + Sum of Connected Duration + Sum of Wrapup Duration) / Count of Contact Session ID (Termination Type = Normal) |
Click the Skill Profile or Skills table cell to see the Drill Down icon. Click the icon to launch the Drill Down modal dialog. You can see the following details:
| Parameter | Description |
|---|---|
| Login/Skill-Update Time |
Shows the next login date and time for an agent whose skill profile/skills were updated when logged out, or the date and time when the skill profile/skills were updated for an agent who is currently logged in. |
|
Skill Profile |
Shows the name of the skill profile that is associated with an agent. |
|
Skills |
Shows the skill of an agent, such as language fluency or product expertise. The column shows multiple skills mapped to the corresponding skill profile, in a comma-separated single string. |
Agent Wellness Breaks
This report provides comprehensive insights into the number of wellness breaks provided to agents. It helps you evaluate the effectiveness of the wellness feature within your organization.
Output Type: Table
Report Path: Stock Reports > Historical Reports > Agent Reports
| Parameter | Description | Filters | Formula |
|---|---|---|---|
| Agent Name | Shows the name of the agent. Used As: Row Segment |
||
| Wellness Breaks | Number of automated wellbeing breaks offered to agents based on insights from AI-powered agent burnout detection calculations. |
Dropped call summaries
This report helps to understand the occurrence of dropped calls and the value of the dropped call summary.
Output Type: Table
Report Path: Stock Reports > Historical Reports > Agent Reports
| Parameter | Description | Filters | Formula |
|---|---|---|---|
| Agent Name | Shows the name of the agent. Used As: Row Segment |
||
| Team Name | The name of a team. Used As: Row Segment |
||
| Queue Name | The name of a queue. Calls move from an entry point into a queue and then gets redirected to agents. | Queue Name | |
| Site Name | The call center location to which a call was redirected.Used As: Row Segment | ||
| Call Duration | The time elapsed between the start time and the end time of the call. | ||
| Termination Type | A text string specifying how a call was terminated. | Value of Termination type | |
| Termination Reason | The reason for ending the contact. The reason can be one of the following:
|
Site
This report provides a detailed view of number of agent statistics in each site.
The Sudden Disconnected Count field is currently not used and will not be populated.
Report Path: Stock Reports > Historical Reports > Agent Reports
Output Type: Table
|
Parameter |
Description |
Formula |
|---|---|---|
|
Site Name |
The call center location to which a call was distributed. Used As: Row Segment |
|
| Interval | Time period for which the agent statistics in each site is available. |
Last 7 Days |
|
Channel Type |
The media type of the contact, such as telephony, email, or chat. Used As: Row Segment |
|
|
Contact Handled |
The total number of contacts handled. |
Sum of Connected Count + Sum of Outdial Connected Count |
|
Staff Hours |
The total amount of time agents were logged in. |
Sum of Realtime Update Timestamp - Sum of Login Timestamp |
|
Occupancy |
The measure of time agents spent on calls compared to available and idle time. |
((Sum of Connected Duration + Sum of Wrapup Duration) + (Sum of Outdial Connected Duration + Sum of Outdial Wrapup Duration)) / (Maximum Logout Timestamp - Minimum Login Timestamp) |
|
Idle Count |
The number of times agents went into the Idle state. |
Sum of Idle Count |
|
Total Idle Time |
The total amount of time agents spent in the Idle state. |
Sum of Idle Duration |
|
Average Idle Time |
The average length of time agents were in the Idle state. |
Sum of Idle Duration / Sum of Idle Count |
|
Available Count |
The number of times agents went into the Available state. |
Sum of Available Count |
|
Total Available Time |
The total amount of time agents spent in the Available state. |
Sum of Available Duration |
|
Average Available Time |
The average length of time agents were in the Available state. |
Sum of Available Duration / Sum of Available Count |
|
Inbound Reserved Count |
The number of times agents went into the Inbound Reserved state. |
Sum of Ringing Count |
|
Inbound Reserved Total Time |
The total number of times agents spent in the Reserved state (time duration after a call comes in to an agent’s station but is not yet answered). |
Sum of Ringing Duration |
|
Average Inbound Reserved Time |
The average length of time agents were in the Inbound Reserved state. |
Sum of Ringing Duration / Sum of Ringing Count |
|
Inbound Hold Count |
The number of times agents put inbound callers on hold. |
Sum of Hold Count |
|
Inbound Hold Time |
The total amount of time the inbound calls were on hold. |
Sum of Hold Duration |
|
Average Inbound Hold Time |
The average hold time for inbound calls. |
Sum of Hold Duration / Sum of Hold Count |
|
Inbound Connected Count |
The number of inbound calls that were connected to agents. |
Sum of Connected Count |
|
Inbound Connected Total Time |
The total amount of time agents were talking to customers on inbound calls. Inbound Connected Total Time does not include the Idle Time, Hold Duration, or Consult Time. |
Sum of Connected Duration |
|
Inbound Contact Total Time |
The total amount of time agents were connected to inbound calls. |
Sum of Connected Duration + Sum of Hold Duration |
|
Average Inbound Contact Total Time |
The average inbound connected time. |
(Sum of Connected Duration + Sum of Hold Duration) / Sum of Connected Count |
|
Outdial Reserved Count |
The number of times agents were in the Outdial Reserved state (time duration after a call is ringing and before a call is answered). |
Sum of Outdial Ringing Count |
|
Outdial Reserved Total Time |
The total amount of time agents were in the Outdial Reserved state. |
Sum of Outdial Ringing Duration |
|
Average Outdial Reserved Time |
The average amount of time agents were in the Outdial Reserved state. |
Sum of Outdial Ringing Duration / Sum of Outdial Ringing Count |
|
Outdial Hold Count |
The number of times agents put outdial calls on hold. |
Sum of Outdial Hold Count |
|
Outdial Total Hold Time |
The total amount of time the outdial calls were on hold. |
Sum of Outdial Hold Duration |
|
Average Outdial Hold Time |
The average hold time for outdial calls. |
Sum of Outdial Hold Duration / Sum of Outdial Hold Count |
|
Outdial Attempted Count |
The number of times agents attempted to make outdial calls. |
Sum of Outdial Ringing Count |
|
Outdial Connected Count |
The number of outdial calls that were connected to agents. |
Sum of Outdial Connected Count |
|
Outdial Connected Total Time |
The total amount of time agents were talking to customers on outdial calls. Outdial Connected Total Time does not include the Idle Time, Hold Duration, or Consult Time. |
Sum of Outdial Connected Duration |
|
Outdial Contact Total Time |
The total amount of time agents were connected to outdial calls. |
Sum of Outdial Connected Duration + Sum of Hold Duration |
| Average Outdial Contact Time |
The average outdial connected time. |
(Sum of Outdial Connected Duration + Sum of Hold Duration) / Sum of Outdial Connected Count |
|
Sudden Disconnected Count |
The number of calls that were connected to agents, but that were then immediately disconnected within the Sudden Disconnect threshold provisioned for the enterprise. |
Sum of Disconnected Count |
|
Inbound Wrapup Count |
The number of times agents went into the Wrapup state after an inbound call. |
Sum of Wrapup Count |
|
Inbound Wrapup Total Time |
The total amount of time agents spent in the Wrapup state after an inbound call. |
Sum of Wrapup Duration |
|
Average Inbound Wrapup Time |
The average length of time agents were in the Wrapup state after an inbound call. |
Sum of Wrapup Duration / Sum of Wrapup Count |
| Outdial Wrapup Count |
The number of times agents went into the Wrapup state after an outdial call. |
Sum of Outdial Wrapup Count |
|
Outdial Wrapup Total Time |
The total amount of time agents spent in the Wrapup state after an outdial call. |
Sum of Outdial Wrapup Duration |
|
Average Outdial Wrapup Time |
The average length of time agents were in the Wrapup state after an outdial call. |
Sum of Outdial Wrapup Duration / Sum of Outdial Wrapup Count |
|
Not Responding Count |
The number of times an agent failed to respond to an incoming request due to which the contact couldn’t be connected to the agent. |
Sum of Not Responded Count |
| Not Responding Total Time |
The total amount of time agents spent in the Not Responding state. |
Sum of Not Responded Duration |
|
Average Not Responding Time |
The average length of time agents were in the Not Responding state. |
Sum of Not Responded Duration / Sum of Not Responded Count |
|
Consult Answer Count |
The number of times agents answered a consult request from another agent. |
Sum of Consult Count |
|
Consult Answer Total Time |
The total amount of time agents spent answering consult requests. |
Sum of Consult Answer Duration |
|
Average Consult Answer Time |
The average length of time agents spent answering consult requests. |
Sum of Consult Duration / Sum of Consult Count |
|
Consult Request Count |
The number of consult requests initiated by an agent for inbound call type. This is an agent metric applicable for consulting agent. |
Sum of Consult Request Count |
|
Consult Request Total Time |
The total amount of time agents spent consulting other agents. |
Sum of Consult Request Duration |
|
Average Consult Request Time |
The average length of time agents spent consulting other agents. |
Sum of Consult Request Duration / Sum of Consult Request Count |
|
Consult Count |
The number of times agents answered consult requests plus the number of times agents consulted other agents. |
Sum of Consult Answer Count |
|
Total Consult Time |
Total Consult Answer Time plus Total Consult Request Time. |
Sum of Consult Duration |
|
Average Consult Time |
The average length of consulting time. |
Sum of Consult Answer Duration / Sum of Consult Answer Count |
|
Conference Count |
The number of times agents initiated a conference call. |
Sum of Conference Count |
|
Inbound CTQ Request Count |
The number of consult-to-queue requests initiated by an agent for inbound call type. This is an agent metric applicable for consulting agent. |
Sum of CTQ Request Count |
|
Inbound Total CTQ Request Time |
The total amount of time agents spent answering consult-to-queue requests from other agents who were handling inbound calls. |
Sum of CTQ Request Duration |
|
Inbound CTQ Answer Count |
The number of times agents answered consult-to-queue requests from other agents who were handling inbound calls. |
Sum of CTQ Answer Count |
|
Inbound Total CTQ Answer Time |
The total amount of time agents spent answering consult-to-queue requests from other agents who were handling inbound calls. |
Sum of CTQ Answer Duration |
|
Outdial CTQ Request Count |
The number of consult-to-queue requests initiated by an agent for outdial call type. This is an agent metric applicable for consulting agent. |
Sum of Outdial CTQ Request Count |
|
Outdial CTQ Total Request Time |
Shows the total amount of time an agent spent on a consultation via a consult-to-queue initiated by this agent while handling an outdial call. |
Sum of Outdial CTQ Request Duration |
|
Outdial CTQ Answer Count |
The number of times agents answered consult-to-queue requests from other agents who were handling outdial calls. |
Sum of Outdial CTQ Answer Count |
|
Outdial CTQ Total Answer Time |
The total amount of time agents spent answering consult-to queue requests from other agents who were handling outdial calls. |
Sum of Outdial CTQ Answer Duration |
|
Agent Transfer |
The number of times an agent transferred inbound contacts to another agent after consult. |
Sum of Agent To Agent Transfer Count |
|
Agent Requeue |
The number of times agents requeued inbound calls. |
Sum of Agent Transfer To Queue Request Count |
|
Blind Transfer |
The number of times agents transferred inbound calls to either an external or third-party Dial Number (DN) through the Interactive Voice Response (IVR) without agent intervention. |
Sum of Blind Transfer Count |
|
Inbound Average Handle Time |
The average length of time an agent spent handling inbound calls. |
(Sum of Connected Duration + Sum of Wrapup Duration) / Sum of Connected Count |
|
Outdial Average Handle Time |
The average length of time an agent spent handling outdial calls. |
(Sum of Outdial Connected Duration + Sum of Outdial Wrapup Duration) / Sum of Outdial Connected Count |
Site Chart
This report represents a chart view of the number of contacts that were handled per channel type for a site.
Report Path: Stock Reports > Historical Reports > Agent Reports
Output Type: Bar Chart
|
Parameters |
Description |
Formula |
|---|---|---|
|
Voice |
The media type of the telephony contact. |
Count of Connected Count (Channel Type = telephony) + Count of Outdial Connected Count (Channel Type = telephony) |
|
Chat |
The media type of the chat contact. |
Count of Connected Count (Channel Type = chat) |
|
|
The media type of the email contact. |
Count of Connected Count (Channel Type = email) + Count of Outdial Connected Count (Channel Type = email) |
Team
This report represents the channel type used by each agent in the team. The report displays the following details about the activity of each agent in the team since initial login.
The Sudden Disconnected Count field is currently not used and will not be populated.
Report Path: Stock Reports > Historical Reports > Agent Reports
Output Type: Table
| Parameter | Description | Formula |
|---|---|---|
| Team Name | The name of a team. Used As: Row Segment |
|
| Interval | Time period for which the agent activity is available. |
Last 7 Days |
| Channel Type | The media type of the contact, such as telephony, email, or chat. Used As: Row Segment. |
|
| Contact Handled | The total number of contacts handled. |
Sum of Connected Count + Sum of Outdial Connected Count |
| Staff Hours | The total amount of time agents were logged in. |
Sum of Realtime Update Timestamp - Sum of Login Timestamp |
| Occupancy | The measure of time agents spent on calls compared to available and idle time. | ((Sum of Connected Duration + Sum of Wrapup Duration) + (Sum of Outdial Connected Duration + Sum of Outdial Wrapup Duration)) / (Maximum Logout Timestamp - Minimum Login Timestamp) |
| Idle Count | The number of times agents went into the Idle state. | Sum of Idle Count |
| Total Idle Time | The total amount of time agents spent in the Idle state. | Sum of Idle Duration |
| Average Idle Time | The average length of time agents were in the Idle state. | Sum of Idle Duration / Sum of Idle Count |
| Available Count | The number of times agents went into the Available state. | Sum of Available Count |
| Total Available Time | The total amount of time agents spent in the Available state. | Sum of Available Duration |
| Average Available Time | The average length of time agents were in the Available state. | Sum of Available Duration / Sum of Available Count |
| Inbound Reserved Count | The number of times agents went into the Inbound Reserved state (time duration after a call comes in to an agent’s station but is not yet answered). | Sum of Ringing Count |
| Inbound Reserved Total Time | The total amount of time agents spent in the Reserved state. | Sum of Ringing Duration |
| Average Inbound Reserved Time | The average length of time agents were in the Inbound Reserved state. | Sum of Ringing Duration / Sum of Ringing Count |
| Inbound Hold Count | The number of times agents put inbound callers on hold. | Sum of Hold Count |
| Inbound Hold Time | The total amount of time the inbound calls were on hold. | Sum of Hold Duration |
| Average Inbound Hold Time | The average hold time for inbound calls. | Sum of Hold Duration / Sum of Hold Count |
| Inbound Connected Count | The number of inbound calls that were connected to agents. | Sum of Connected Count |
| Inbound Connected Total Time | The total amount of time agents were talking to customers on inbound calls. Inbound Connected Total Time does not include the Idle Time, Hold Duration, or Consult Time. | Sum of Connected Duration |
| Inbound Contact Total Time | The total amount of time agents were connected to inbound calls. | Sum of Connected Duration + Sum of Hold Duration |
| Average Inbound Contact Total time | The average inbound connected time. | (Sum of Connected Duration + Sum of Hold Duration) / Sum of Connected Count |
| Outdial Reserved Count | The number of times agents were in the Outdial Reserved state (time duration after the call starts ringing and before the call is answered). | Sum of Outdial Ringing Count |
| Outdial Reserved Total Time | The total amount of time agents were in the Outdial Reserved state. | Sum of Outdial Ringing Duration |
| Average Outdial Reserved Time | The average amount of time agents were in the Outdial Reserved state. | Sum of Outdial Ringing Duration / Sum of Outdial Ringing Count |
| Outdial Hold Count | The number of times agents put outdial calls on hold. | Sum of Outdial Hold Count |
| Outdial Total Hold Time | The total amount of time the outdial calls were on hold. | Sum of Outdial Hold Duration |
| Average Outdial Hold Time | The average hold time for outdial calls. | Sum of Outdial Hold Duration / Sum of Outdial Hold Count |
| Outdial Attempted Count | The number of times agents attempted to make outdial calls. | Sum of Outdial Ringing Count |
| Outdial Connected Count | The number of outdial calls that were connected to agents. | Sum of Outdial Connected Count |
| Outdial Connected Total Time | The total amount of time an agent was talking to customers on outdial calls. Outdial Connected Total Time does not include the Idle Time, Hold Duration, or Consult Time. | Sum of Outdial Connected Duration |
| Outdial Contact Total Time | The total amount of time an agent was connected to outdial calls. | Sum of Outdial Connected Duration + Sum of Hold Duration |
| Average Outdial Contact Time | The average outdial contact time. | (Sum of Outdial Connected Duration + Sum of Hold Duration) / Sum of Outdial Connected Count |
| Sudden Disconnect Count | The number of calls that were connected to agents, but then immediately disconnected within the Sudden Disconnect threshold provisioned for the enterprise. | Sum of Disconnected Count |
| Inbound Wrapup Count | The number of times agents went into the Wrapup state after an inbound call. | Sum of Wrapup Count |
| Inbound Wrapup Total Time | The total amount of time agents spent in the Wrapup state after an inbound call. | Sum of Wrapup Duration |
| Average Inbound Wrapup Time | The average length of time agents were in the Wrapup state after an inbound call. | Sum of Wrapup Duration / Sum of Wrapup Count |
| Outdial Wrapup Count | The number of times agents went into the Wrapup state after an outdial call. | Sum of Outdial Wrapup Count |
| Outdial Wrapup Total Time | The total amount of time agents spent in the Wrapup state after an outdial call. | Sum of Outdial Wrapup Duration |
| Average Outdial Wrapup Time | The average length of time agents were in the Wrapup state after an outdial call. | Sum of Outdial Wrapup Duration / Sum of Outdial Wrapup Count |
| Not Responding Count |
The number of times an agent failed to respond to an incoming request due to which the contact couldn’t be connected to the agent. |
Sum of Not Responded Count |
| Not Responding Total Time | The total amount of time agents spent in the Not Responding state. | Sum of Not Responded Duration |
| Average Not Responding Time | The average length of time agents were in the Not Responding state. | Sum of Not Responded Duration / Sum of Not Responded Count |
| Consult Answer Count | The number of times agents answered consult requests from other agents. | Sum of Consult Count |
| Consult Answer Total Time | The total amount of time agents spent answering consult requests. | Sum of Consult Answer Duration |
| Average Consult Answer Time | The average length of time agents spent answering consult requests. | Sum of Consult Duration / Sum of Consult Count |
| Consult Request Count |
The number of consult requests initiated by an agent for inbound call type. This is an agent metric applicable for consulting agent. |
Sum of Consult Request Count |
| Consult Request Total Time | The total amount of time agents spent consulting other agents. | Sum of Consult Request Duration |
| Average Consult Request Time | The average length of time agents spent consulting other agents. | Sum of Consult Request Duration / Sum of Consult Request Count |
| Consult Count |
The number of times agents answered consult requests plus the number of times agents consulted other agents. |
Sum of Consult Answer Count |
| Total Consult Time |
The sum of the total amount of time agents spent on consulting another agent, and on answering consult requests. |
Sum of Consult Duration |
| Average Consult Time |
The average length of consulting time. |
Sum of Consult Answer Duration / Sum of Consult Answer Count |
| Conference Count |
The number of times agents initiated conference calls. |
Sum of Conference Count |
| Inbound CTQ Request Count |
The number of consult-to-queue requests initiated by an agent for inbound call type. This is an agent metric applicable for consulting agent. |
Sum of CTQ Request Count |
| Inbound Total CTQ Request Time |
The total amount of time agents spent answering consult-to-queue requests from other agents who were handling inbound calls. |
Sum of CTQ Request Duration |
| Inbound CTQ Answer Count |
The number of times agents answered consult-to-queue requests from other agents who were handling inbound calls. |
Sum of CTQ Answer Count |
| Inbound Total CTQ Answer Time |
The total amount of time agents spent answering consult-to-queue requests from other agents who were handling inbound calls. |
Sum of CTQ Answer Duration |
| Outdial CTQ Request Count |
The number of consult-to-queue requests initiated by an agent for outdial call type. This is an agent metric applicable for consulting agent. |
Sum of Outdial CTQ Request Count |
| Outdial CTQ Total Request Time | Shows the total amount of time an agent spent on a consultation via a consult-to-queue initiated by this agent while handling an outdial call. | Sum of Outdial CTQ Request Duration |
| Outdial CTQ Answer Count | The number of times agents answered consult-to-queue requests from other agents who were handling outdial calls. | Sum of Outdial CTQ Answer Count |
| Outdial CTQ Total Answer Time | The total amount of time agents spent answering consult-to-queue requests from other agents who were handling outdial calls. | Sum of Outdial CTQ Answer Duration |
| Agent Transfer |
The number of times an agent transferred inbound contacts to another agent after consult. |
Sum of Agent To Agent Transfer Count |
| Agent Requeue | The number of times agents requeued inbound calls. | Sum of Agent Transfer To Queue Request Count |
| Blind Transfer | The number of times agents transferred inbound calls to either an external or third-party Dial Number (DN) through the Interactive Voice Response (IVR) without agent intervention. | Sum of Blind Transfer Count |
| Inbound Average Handle Time | The average length of time an agent spent handling inbound calls. | (Sum of Connected Duration + Sum of Wrapup Duration) / Sum of Connected Count |
| Outdial Average Handle Time | The average length of time an agent spent handling outdial calls. | (Sum of Outdial Connected Duration + Sum of Outdial Wrapup Duration) / Sum of Outdial Connected Count |
Team Chart
The report displays the channel type details of each agent in a chart format.
Report Path: Stock Reports > Historical Reports > Agent Reports
Output Type: Bar Chart
|
Parameter |
Description |
Formula |
|---|---|---|
|
Voice |
The media type of the telephony contact. |
Count of Connected Count (Channel Type = telephony) + Count of Outdial Connected Count (Channel Type = telephony) |
|
Chat |
The media type of the chat contact. |
Count of Connected Count (Channel Type = chat) |
|
|
The media type of the email contact. |
Count of Connected Count (Channel Type = email) + Count of Outdial Connected Count (Channel Type = email) |
In the Team Chart report, for Agent Session Records, the count is aggregated based on Agent Session per Channel ID.
Team Statistics
This report represents team statistics in a detailed format.
Report Path: Stock Reports > Historical Reports > Agent Reports
Output Type: Table
|
Parameter |
Description |
Formula |
|---|---|---|
|
Team Name |
The name of a team Used As: Row Segment |
|
| Interval | Time period | Last 7 Days |
|
Channel Type |
The media type of the contact, such as telephony, email, or chat. Used As: Row Segment |
|
|
Idle Count |
The number of times an agent went into the Idle state. |
Sum of Idle Count |
|
Available Count |
The number of times an agent went into the Available state. |
Sum of Available Count |
|
Connected Count |
The number of inbound calls that got connected to an agent. |
Sum of connected Count |
|
Consult Count |
The number of times agents answered a consult request from another agent. |
Sum of Consult Count |
|
Wrapup Count |
The number of times agents went into the Wrap-up state. |
Sum of Wrapup Count |
|
Not Responded Count |
The number of times an agent failed to respond to an incoming request due to which the contact couldn’t be connected to the agent. |
Sum of Not Responded Count |
|
Outdial Count |
The number of agents who got connected to or are wrapping up an outdial call. |
Sum Outdial Count |
Agent Trace
This report represents which site or team the agent belongs to, with a detailed statistic report.
The Sudden Disconnected Count field is currently not used and will not be populated.
Report Path: Stock Reports > Historical Reports > Agent Trace
Output Type: Table
| Parameter |
Description | Formula | Drill-down Filter |
|---|---|---|---|
| Agent Name |
The name of an agent, that is, a person who answers customer calls. Used As: Row Segment |
||
| Interval |
Time period for which the agent activity is available. |
Last seven Days | |
| Site Name |
The call center location to which a call got distributed. Used As: Row Segment |
||
| Team Name |
A group of agents at a specific site who handle a particular type of call. Used As: Row Segment |
||
| Agent Endpoint (DN) |
The dial number that the agent used to log in to the Agent Desktop Used As: Row Segment |
||
| Channel Type |
The media type of the contact, such as telephony, email, or chat. Used As: Row Segment |
||
| Initial Login Time |
The date and time when the agent logged in for the first time. This column appears only in agent-level summary reports. |
Minimum Login Timestamp | |
| Final Logout Time |
The date and time when the agent logged out. This column appears only in agent level summary reports. |
Maximum Logout Timestamp | |
| Staff Hours |
The total amount of time the agent was logged in. |
Sum of Realtime Update Timestamp - Sum of Login Timestamp |
|
| Occupancy |
The measure of time agents spent on calls compared to available and idle time. |
((Sum of Connected Duration + Sum of Wrapup Duration) + (Sum of Outdial Connected Duration + Sum of Outdial Wrapup Duration)) / (Maximum Logout Timestamp - Minimum Login Timestamp) | |
| Idle Count |
The number of times an agent went into the Idle state. |
Sum of Idle Count | |
| Total Idle Time |
The total amount of time agents spent in the Idle state. |
Sum of Idle Duration | |
| Available Count |
The number of times an agent went into the Available state. |
Sum of Available Count | |
| Total Available Time |
The total amount of time agents spent in the Available state. |
Sum of Available Duration | |
| Avg Available Time |
The average time agents were in the Available state. |
Sum of Available Duration / Sum of Available Count | |
| Inbound Reserved Count |
The number of times an agent went into the Inbound Reserved state. |
Sum of Ringing Count | |
| Inbound Reserved Total Time |
The total amount of time agents spent in the Reserved state. |
Sum of Ringing Duration | |
| Avg Inbound Reserved Time |
The average amount of time agents spent in the Reserved state. |
Sum of Ringing Duration / Sum of Ringing Count | |
| Inbound Hold Count |
The number of times an agent put an inbound caller on hold. |
Sum of Hold Count | |
| Inbound Total Hold Time |
The total amount of time the inbound calls were on hold. |
Sum of Hold Duration | |
| Inbound Connected Count |
The number of inbound calls that were connected to an agent. |
Sum of Connected Count | |
| Inbound Connected Total Time |
The total amount of time an agent was talking to customers on inbound calls. Inbound Connected Total Time does not include the Idle Time, Hold Duration, or Consult Time. |
Sum of Connected Duration | |
| Inbound Contact Total Time |
The total amount of time an agent was connected to inbound calls. |
Sum of Connected Duration + Sum of Hold Duration | |
| Avg Inbound Contact Total Time |
The average inbound contact time. |
(Sum of Connected Duration + Sum of Hold Duration) / Sum of Connected Count | |
| Outdial Reserved Count |
The number of times an agent was in the Outdial Reserved state. |
Sum of Outdial Ringing Count | |
| Outdial Reserved Total Time |
The total amount of time agents were in the Outdial Reserved state. |
Sum of Outdial Ringing Duration / Sum of Outdial Ringing Count | |
| Average Outdial Reserved Time |
Average time the agents were in the Outdial Reserved state. |
Sum of Outdial Ringing Duration / Sum of Outdial Ringing Count | |
| Outdial Hold Count |
The number of times an agent put an outdial call on hold. |
Sum of Outdial Hold Count | |
| Outdial Total Hold Time |
The total amount of time the outdial calls were on hold. |
Sum of Outdial Hold Duration | |
| Average Outdial Hold Time |
The average hold time for outdial calls. |
Sum of Outdial Hold Duration / Sum of Outdial Hold Count | |
| Outdial Connected Count |
The number of outdial calls that got connected to an agent. |
Sum of Outdial Connected Count | |
| Outdial Connected Total Time |
The total amount of time an agent was talking to customers on outdial calls. Outdial Connected Total Time does not include the Idle Time, Hold Duration, or Consult Time. |
Sum of Outdial Connected Duration | |
| Outdial Contact Total Time |
The total amount of time an agent was connected to outdial calls. |
Sum of Outdial Connected Duration + Sum of Hold Duration | |
| Average Outdial Contact Time | he average outdial contact time. | (Sum of Outdial Connected Duration + Sum of Hold Duration) / Sum of Outdial Connected Count | |
| Sudden Disconnect Count |
The number of calls that got connected to an agent, but then immediately disconnected within the Sudden Disconnect threshold provisioned for the enterprise. |
Sum of Disconnected Count | |
| Inbound Wrapup Count |
The number of times agents went into the Wrapup state after an inbound call. |
Sum of Wrapup Count | |
| Inbound Wrapup Total Time |
The total amount of time agents spent in the Wrapup state after an inbound call. |
Sum of Wrapup Duration | |
| Average Inbound Wrapup Time |
The percentage of time agents were in the Wrapup state after an inbound call. |
Sum of Wrapup Duration / Sum of Wrapup Count | |
| Outdial Wrapup Count |
The number of times agents went into the Wrapup state after an outdial call. |
Sum of Outdial Wrapup Count | |
| Outdial Wrapup Total Time |
The total amount of time agents spent in the Wrapup state after an outdial call. |
Sum of Outdial Wrapup Duration | |
| Average Outdial Wrapup Time |
The average time agents were in the Wrapup state after an outdial call. |
Sum of Outdial Wrapup Duration / Sum of Outdial Wrapup Count | |
| Reason |
Reason identifier |
Count of Reason | |
| Avg Idle Time |
The average time agents were in the Idle state. |
Sum of Idle Duration / Sum of Idle Count | |
| Avg Inbound Hold Time |
The average hold time for inbound calls. |
Sum of Hold Duration / Sum of Hold Count | |
| Outdial Attempted Count |
The number of times an agent attempted to make an outdial call. |
Sum of Outdial Ringing Count | |
| Not Responding Count |
The number of times an agent failed to respond to an incoming request due to which the contact couldn’t be connected to the agent. |
Sum of Not Responded Count | |
| Not Responding Total Time |
The total amount of time agents spent in the Not Responding state. |
Sum of Not Responded Duration | |
| Avg Not Responding Time |
The average time agents were in the Not Responding state. |
Sum of Not Responded Duration / Sum of Not Responded Count | |
| Consult Count |
The number of times agents answered a consult request from another agent. |
Sum of Consult Count | |
| Consult Total Time |
The total amount of time agents spent answering consult requests. |
Sum of Consult Duration | |
| Avg Consult Time |
The average time agents spent answering consult requests. |
Sum of Consult Answer Duration / Sum of Consult Answer Count | |
| Consult Request Count |
The number of consult requests initiated by an agent for inbound call type. This is an agent metric applicable for consulting agent. |
Sum of Consult Request Count | |
| Consult Request Total Time |
The total amount of time agents spent consulting other agents. |
Sum of Consult Request Duration | |
| Avg Consult Request Time |
The average time agents spent consulting other agents. |
Sum of Consult Request Duration / Sum of Consult Request Count | |
| Consult Answer Count |
The sum of the number of times agents answered consult requests and the number of times agents consulted other agents. |
Sum of Consult Answer Count | |
| Total Consult Answer Time |
The sum of the Total Consult Answer Time and Total Consult Request Time. |
Sum of Consult Answer Duration | |
| Conference Count |
The number of times an agent initiated a conference call. |
Sum of Conference Count | |
| Inbound CTQ Request Count |
The number of consult-to-queue requests initiated by an agent for inbound call type. This is an agent metric applicable for consulting agent. |
Sum of CTQ Request Count | |
| Inbound Total CTQ Request Time |
The total amount of time agents spent answering consult-to-queue requests from an agent handling an inbound call. |
Sum of CTQ Request Duration | |
| Inbound CTQ Answer Count |
The number of times agents answered a consult-to-queue request from another agent who was handling an inbound call. |
Sum of CTQ Answer Count | |
| Inbound Total CTQ Answer Time |
The total amount of time agents spent answering consult-to-queue requests from an agent handling an inbound call. |
Sum of CTQ Answer Duration | |
| Outdial CTQ Request Count |
The number of consult-to-queue requests initiated by an agent for outdial call type. This is an agent metric applicable for consulting agent. |
Sum of Outdial CTQ Request Count | |
| Outdial CTQ Total Request Time |
Shows the total amount of time an agent spent on a consultation via a consult-to-queue initiated by this agent while handling an outdial call. |
Sum of Outdial CTQ Request Duration | |
| Outdial CTQ Answer Count |
The number of times agents answered a consult-to-queue request from another agent who was handling an outdial call. |
Sum of Outdial CTQ Answer Count | |
| Outdial CTQ Total Answer Time |
The total amount of time agents spent answering consult-to-queue requests from an agent handling an outdial call. |
Sum of Outdial CTQ Answer Duration | |
| Agent Transfer |
The number of times an agent transferred inbound contacts to another agent after consult. |
Sum of Agent To Agent Transfer Count | |
| Agent Requeue |
The number of times an agent requeued an inbound call. |
Sum of Agent Transfer To Queue Request Count | |
| Blind Transfer |
The number of times an agent transferred an inbound call to either an external or third-party Dial Number (DN) through the Interactive Voice Response (IVR) without agent intervention. |
Sum of Blind Transfer Count | |
| Inbound Average Handle Time |
The average length of time agents were in the Wrapup state after an inbound call. |
(Sum of Connected Duration + Sum of Wrapup Duration) / Sum of Connected count | |
| Outdial Average Handle Time |
The average length of time agents were in the Wrapup state after an outdial call. |
(Sum of Outdial Connected Duration + Sum of Outdial Wrapup Duration) / Sum of Outdial Connected Count | |
| RONA Count |
number of true RONA instances associated with this agent. |
Reason code:
Event name:
|
|
| Call reject Count | Count of calls rejected by this agent. | Reason code: USER_DECLINED Event name:
|
|
| Offer Error Count |
Number of calls where the agent couldn't be connected, excluding RONA and Call Rejected cases. |
Reason code not in:
Event name:
|
Click the RONA Count, Call reject Count, or Offer Error Count table cell to see the Drill Down icon. Click the icon to launch the Drill Down modal dialog. You can see the following additional columns fetched from AAR events:
| Parameter | Description |
|---|---|
| Queue Name | The name of the queue |
| Interaction ID | Call Session ID |
| Call Direction | The type of interaction the agent is handling, such as outbound or inbound. |
| Reason Code |
The reason code indicates why the call entered this state, specifically identifying whether the call failed to deliver to the agent due to telephony issues (for example, incorrect agent number, INVALID NUMBER), system issues, or if RONA occurred because the agent was unavailable (for example, USER_BUSY or other reasons). This helps the user differentiate between telephony-related problems, system-related issues, and cases where the agent genuinely went to RONA. Here are the possible reason codes:
|
| Event Name |
AAR Event |
Auxiliary Reports
Idle Report
Agent Idle Auxiliary
This report represents the agent idle time.
Report Path: Stock Reports > Historical Reports > Auxiliary Reports > Idle Reports
Output Type: Table
| Parameter |
Description | Formula |
|---|---|---|
| Agent Name |
The name of an agent, that is, a person who answers customer calls. Used As: Row Segment |
|
| Interval | Time period for which the agent activity is available. | Last 7 Days |
| Idle Code Name | Name of the code Used As: Column Segment |
|
| Count | The number of values specifying a condition for including records. | Count of Record Unique ID |
| Duration |
The amount of time during which the agent was engaged in the activity. |
Sum of Activity Duration |
Site Idle Auxiliary
This report represents the agent idle time for a site.
Report Path: Stock Reports > Historical Reports > Auxiliary Reports > Idle Reports
Output Type: Table
| Parameter | Definition | Formula |
|---|---|---|
| Site Name | Name of site. Used As: Row Segment |
|
| Interval | Time Period. | Last 7 Days |
| Idle Code Name | Name of the code. Used As: Column Segment |
|
| Count | Count of records. | Count of Record Unique ID |
| Duration |
The amount of time. |
Sum of Activity Duration |
Team Idle Auxiliary
This report represents the agent idle time for a team.
Report Path: Stock Reports > Historical Reports > Auxiliary Reports > Idle Reports
Output Type: Table
| Parameter |
Definition | Formula |
|---|---|---|
| Team Name |
Name of the team. Used As: Row Segment |
|
| Interval |
Time period. |
Last 7 Days |
| Idle Code Name |
Name of code applied Used As: Column Segment |
|
| Count |
The total number of calls. |
Count of Record Unique ID |
| Duration |
The total time. |
Sum of Activity Duration |
Wrap-up Reports
Agent WrapUp Auxiliary
This report represents the agent name and the wrap-up code reason.
Report Path: Stock Reports > Historical Reports > Auxiliary Reports > Wrap-up Reports
Output Type: Table
| Parameter | Description | Formula |
|---|---|---|
| Agent Name |
The name of an agent, that is, a person who answers customer calls. Used As: Row Segment |
|
| Interval | Time period | Last 7 Days |
| Wrapup Code Name | The name of the wrap-up code applied. Used As: Column Segment |
|
| Count | The number of values within the specified range. | Count of Contact Session ID |
| Duration |
The number of seconds that the interaction was active. |
Sum of Wrap-up Duration |
Site WrapUp Auxiliary
This report represents the site and the wrap-up code used by agents in a particular site.
Report Path: Stock Reports > Historical Reports > Auxiliary Reports > Wrap-up Reports
Output Type: Table
| Parameter | Description | Formula |
|---|---|---|
| Site Name | Name of the site. Used As: Row Segment |
|
| Interval | Time period | Last 7 Days |
| Wrapup Code Name | Name of the wrap-up code applied. Used As: Column Segment |
|
| Count | The number of values for specific condition. | Count of Contact Session ID |
| Duration |
The amount of time during which the agent was engaged in the activity. |
Sum of Wrapup Duration |
Team WrapUp Auxiliary
This report represents the team name and the wrap-up code used by agents belonging to a particular team.
Report Path: Stock Reports > Historical Reports > Auxiliary Reports > Wrap-up Reports
Output Type: Table
| Parameter | Description | Formula |
|---|---|---|
| Team Name |
Name of the team. Used As: Row Segment |
|
| Interval | Time period | Last 7 Days |
| Wrapup Code Name | The name of the wrap-up code applied. Used As: Column Segment |
|
| Count | The number of values. | Count of Contact Session ID |
| Duration |
The amount of time during which the agent was engaged in the activity. |
Sum of Wrapup Duration |
Contact Center Overview
Average Service Level Card
This pie chart shows the average service level that includes all channels.
Report Path: Stock Reports > Historical Reports > Contact Center Overview
Output Type: Chart
Contact Details in Queue
This report provides contact details by queue.
Report Path: Stock Reports > Historical Reports > Contact Center Overview
Output Type: Table
|
Parameter |
Description | Filters |
Formula |
|---|---|---|---|
| Interval | Time Period | Last 7 Days | |
|
Channel Type |
The media type of the contact, such as telephony, email, or chat. Used As: Row Segment |
||
|
Queue Name |
The last queue that the contact was in. Used As: Row Segment |
||
|
Skills assigned in |
Indicates where skills are assigned. The following are the values:
|
||
|
# Contacts |
The total number of contacts. |
Count of Contact Session ID | |
|
Avg Queue Wait Time |
Average of total queue duration. |
Current State: connected, ended |
Average of Queue Duration |
|
Longest Contact's Total Queue Duration |
The longest duration that a contact spent in queue. This is calculated after the call status changes from parked to connected or ended. Calls received in the last 7 days are considered, excluding the calls that are currently in queue. |
Current State: connected, ended |
Maximum Queue Duration |
|
# Abandoned Contacts |
Number of contacts that were abandoned. |
Termination Type: abandoned |
Count of Contact Session ID |
Longest Contact's Total Queue Duration Card
This report shows the total time when interaction is parked across all queues. This card is historical and it is updated based on the last 7 days. It shows the single longest parked time for the contact in a queue and across all instances.
This report provides the longest duration of the contact, channel type, and queue name.
Report Path: Stock Reports > Historical Reports > Contact Center Overview
Output Type: Card
Team Details
This report provides team details.
The Social column appears only if the Social Channel SKU is subscribed.
Report Path: Stock Reports > Historical Reports > Contact Center Overview
Output Type: Table
|
Parameter |
Description |
Formula |
|---|---|---|
| Interval | The time period for which you generated the report. | Last 7 Days |
|
Team Name |
Name of the team. | |
|
Agent Name |
Name of the agent. |
|
|
Total Log In Count |
The total number of logins of the agent during the specified time interval. |
Cardinality of Agent Session ID (Cardinality provides the total number of unique Agent Session IDs.) |
|
Initial Login Time |
The timestamp of the first login within the specified interval. | Minimum Login Timestamp |
|
Final Logout Time |
The timestamp of the last logout within the specified interval. | Maximum Logout Timestamp |
|
Staff Hours |
The total amount of time agents were logged in. |
Sum of Realtime Update Timestamp - Sum of Login Timestamp |
|
Idle Counts |
The number of times that the agent's state changed to an idle state. | Sum of Idle Count |
|
# Contacts Handled |
The number of contacts that were handled in sessions that started during the specified interval. This includes contacts across all channel types. | Sum of Connected Count |
|
# Calls Handled |
The number of Telephony channel type contacts that were handled. | Voice Connected Count |
|
# Chats Handled |
The number of Chat channel type contacts that were handled. | Chat Connected Count |
|
# Emails Handled |
The number of Email channel type contacts that were handled. | Email Connected Count |
| # Social Handled |
The number of Social channel type contacts that were handled. |
Social Connected Count + Social Outdial Connected Count |
Surge Protection Statistics
The Surge Protection mechanism provides your organization the ability to configure the maximum number of active calls (inbound and outdial) that can be simultaneously handled by the contact center at any point. The Surge Protection mechanism works at two levels—data center (DC) level and tenant level.
-
At the DC level, calls are rejected when the number of voice calls exceeds the threshold limit that is set for the DC.
-
At the tenant level, calls are rejected when the number of voice calls exceeds the maximum limit configured for the tenant, which is based on the licenses purchased by your organization.
The Surge Protection Statistics report provides details of the calls that the contact center received, handled, abandoned, and rejected due to the surge protection limits that are set at the tenant level.
Report path: Home > Visualization > Stock Reports > Historical Reports > Contact Center Overview
Output type: Table
| Name | Description |
|---|---|
| Date |
Indicates the date and time of the incoming call. |
| Session ID |
The unique ID associated with each incoming call. |
| Entry Point |
The entry point where the call landed. |
| Site Name |
The name of the site or location. |
| Queue Name |
The name of the queue. |
| Handled |
Indicates whether the call was handled, by means of a check mark. |
| Abandoned |
Indicates whether the call was abandoned, by means of a check mark. |
| Rejected |
Indicates whether the call was rejected, by means of a check mark. |
| Reason |
The reason why the call was abandoned or rejected. |
Summary
The report also provides a summary of the total number of calls that were handled, rejected, or abandoned.
Noise Reduction Duration by Entry Point
This report provides key metrics related to the application of background noise reduction (BNR) per entry point in inbound calls. It highlights the number of BNR-enabled calls and the total duration of BNR usage.
Report path: Home > Visualization > Stock Reports > Historical Reports > Contact Center Overview
Output Type: Table
| Parameter | Description |
Formula |
|---|---|---|
|
Entrypoint Name | The name of an entry point. Used As: Row Segment | |
| Call Direction | Indicates if the call was an inbound or an outbound call. Used As: Row Segment |
Value of Call Direction |
| Contact Count | The total number of contacts. |
Sum of Contact Count |
| Total Noise Reduction Duration | Indicates the overall amount of time that background noise reduction (BNR) was applied on inbound calls. |
Sum of Noise Reduction Duration |
Multimedia Reports
Agent Volume
This report represents the number of customers that were handled by an agent and the average Cisco Customer Satisfaction (CSAT) score.
Report Path: Stock Reports > Historical Reports > Multimedia Reports
Output Type: Table
| Parameter |
Description | Filters | Formula |
|---|---|---|---|
| Interval |
Time Period |
Last 7 days | |
| Agent Name |
The name of an agent, that is, a person who answers customer calls. Used As: Row Segment |
||
| Channel Type |
The media type of the contact, such as telephony, email, or chat. Used As: Profile Segment |
||
| Handled |
The total number of interactions handled. |
Termination Type: normal |
Count of Contact Session ID |
| Avg Handle Time | The average length of time spent handling a call. | (Sum of Hold Duration + Sum of Connected Duration + Sum of Wrapup Duration) / Count of Contact Session ID (Termination Type = Normal) | |
| Avg CSAT |
The Average Customer Satisfaction score. |
Avg of CSAT score |
Agent Volume - Chart
This report represents the content type handled by an agent. You can filter data based on content type or date.
Report Path: Stock Reports > Historical Reports > Multimedia Reports
Output Type: Table
|
Parameter |
Description |
Filters |
Formula |
|---|---|---|---|
| Voice |
The media type of the telephony contact. |
Count of Contact Session ID (Channel Type = telephony, Termination Type=normal) | |
| Chat |
The media type of the chat contact. |
Count of Contact Session ID (Channel Type = chat, Termination Type=normal) | |
|
The media type of the email contact. |
Count of Contact Session ID (Channel Type = email, Termination Type=normal) | ||
|
Contacts Handled |
The total number of contacts handled. |
Termination Type: normal |
Count of Contact Session ID |
Contact by DNIS
This report represents the contact DNIS for a customer.
Report Path: Stock Reports > Historical Reports > Multimedia Reports
Output Type: Table
| Parameters |
Description | Formula |
|---|---|---|
| Interval | Time period | Last 7 days |
| DNIS | DNIS number for an incoming call. DNIS does not appear for a Chat contact. |
Row Segment |
| Channel Type | The media type of the contact. | Row Segment |
| Number of Contacts | Represents number of contacts. |
Count of Contact Session ID |
Contact Reason
This report represents the contact reason for a customer to contact the call center.
The Social column appears only if the Social Channel SKU is subscribed.
Report Path: Stock Reports > Historical Reports > Multimedia Reports
Output Type: Table
| Parameters |
Description | Filters | Formula |
|---|---|---|---|
| Interval | Time period | Last 7 days | |
| Queue Name | The name of a queue, which is holding place for calls while they await handling by an agent. Calls move from an entry point into a queue and then gets distributed to agents. | Queue Name | |
| Contact Reason | Reason identifier. | Contact Reason | |
| Voice | The media type of the telephony contact. |
Channel Type: Telephony |
Count of Contact Session ID |
| Chat | The media type of the chat contact. |
Channel Type: chat |
Count of Contact Session ID |
| The media type of the email contact. |
Channel Type: email |
Count of Contact Session ID | |
| Social |
The total number of social channel interactions handled. |
Channel Type: social |
Count of Contact Session ID |
Contact Reason - Chart
This report represents the Contact Volume for each entry point and channel type.
Report Path: Stock Reports > Historical Reports > Multimedia Reports
Output Type: Bar Chart
| Parameter | Description | Formula |
|---|---|---|
| Voice |
The media type of the telephony contact. |
Count of Contact Session ID (Channel Type = telephony) |
| Chat |
The media type of the chat contact. |
Count of Contact Session ID (Channel Type = chat) |
|
The media type of the email contact. |
Count of Contact Session ID (Channel Type = email) |
Contact Volume
This report represents the number of contacts handled based on the DNIS value.
Report Path: Stock Reports > Historical Reports > Multimedia Reports
Output Type: Table
|
Parameter |
Definition |
Formula |
|---|---|---|
| DNIS | The DNIS digits delivered with the call. DNIS, or Dialed Number Identification Service, is a service provided by the phone company that delivers a digit string indicating the number the caller dialed along with the call. DNIS does not appear for a Chat contact. Used As: Row Segment |
|
| Entry point Name |
The name of an entry point. Used As: Row Segment |
|
| Interval |
Time period |
Last 7 Days |
| Channel Type |
The media type of the contact, such as telephony, email, or chat. Used As: Row Segment |
|
| Contacts |
Contact identifier. |
Count of Contact Session ID |
Contact Volume - Chart
This report represents the number of contacts handled based on the DNIS value for a channel type.
Report Path: Stock Reports > Historical Reports > Multimedia Reports
Output Type: Bar Chart
| Parameter | Description | Formula |
|---|---|---|
| Voice |
The media type of the telephony contact. |
Count of Contact Session ID (Channel Type = telephony) |
| Chat |
The media type of the chat contact. |
Count of Contact Session ID (Channel Type = chat) |
|
The media type of the email contact. |
Count of Contact Session ID (Channel Type = email) |
CSR-Yesterday
This report shows the Contact Session Record (CSR) for the previous day.
Report Path: Stock Reports > Historical Reports > Multimedia Reports
Output Type: Table
| Parameter | Description | Formula |
|---|---|---|
| ANI | The Automatic Number Identification (ANI) digits delivered with a call. ANI is a service provided by the phone company that delivers the caller’s phone number along with the call. | Value of ANI |
| DNIS | The Dialed Number Identification Service (DNIS) digits delivered with the call. DNIS is a service provided by the phone company that delivers a digit string indicating the number the caller dialed along with the call. | Value of DNIS |
| Queue | The name of a queue, which is holding place for calls while they await handling by an agent. Calls are moved from an entry point into a queue and are later distributed to agents. | Value of Final queue name |
| Site | The call center location to which a call was distributed. | Value of Site name |
| Skill Requirement | The required skill of an agent, for the call session. The column shows multiple skills mapped to the corresponding skill profile, in a comma-separated single string in the following format: skill_name1=skill_value1, skill_name2=skill_value2 |
Value of Required Skills |
| Team | A group of agents at a specific site who handle a particular type of call. | Value of Team name |
| Agent | The name of an agent, that is, a person who answers customer calls/chats/emails | Value of Agent name |
| Call start time | Timestamp when the contact started. | Value of Contact start timestamp |
| Call end time | Timestamp when the contact ended. | Value of Contact end timestamp |
| Call Duration | The connected duration of a call from. | Value of Call end time – call start time |
| IVR time | The amount of time during which a call was in IVR state. | Value of IVR duration |
| Queue Time | The amount of time a contact spent in queue waiting. | Value of Queue duration |
| Connected time | The duration of connected (talking) state within this interaction. | Value of Connected duration |
| Hold time | The amount of time during which a call was placed on hold. | Value of Hold duration |
| Wrap up time | The cumulative amount of time agents spent in the wrap-up state after handling the interactions. | Value of Wrap up duration |
| Handle time | The total amount of time an agent handles the call including wrap-up time. | Wrap up time + connected time |
| Consult time | The amount of time an agent spent consulting with another agent while handling a call. | Value of Consult duration |
| Conference time | The amount of time an agent spent in conference with a caller and another agent. | Value of Conference duration |
| CTQ request time | Total duration spent on consult-to queue within an interaction. | Value of CTQ duration |
| Hold count | The number of times an agent put an inbound caller on hold. | Value of Hold count |
| Consult count | The number of times agents initiated a consult with another agent or someone at an external number while handling a call. | Value of Consult count |
| Conference count | The number of times an agent established a conference call with the caller and another agent. | Value of Conference count |
| Blind transfer count |
The number of times a call was transferred via blind transfer in the following scenarios:
|
Value of Blind transfer count |
| CTQ request count |
The number of consult-to-queue requests initiated by an agent for inbound call type. This is an agent metric applicable for consulting agent. |
Value of CTQ count |
| Number of transfers |
Indicates the number of times a call was transferred:
|
Value of Transfer count |
| Transfer errors | Indicates the number of times the transfer failed. | Value of Transfer error count |
| Handle type | Indicates how the call was handled, short, abandoned, normal. | Value of Handle type |
| Call Direction | Indicates if the call is an inbound call or an outbound call. Click the Call Direction table cell to see the Drill Down icon. Click the icon to launch the Drill Down modal dialog. You can see the following parameters: Termination Reason—Specifies the reason, why the call was terminated. For example, the Customer left the call. Termination Party—Specifies, who terminated the call or where the call was terminated. For example, if the call was terminated by the agent or the customer, if the call was terminated in the system or queue. |
Value of Call Direction |
| Termination type | A text string specifying how a call was terminated. | Value of Termination type |
| Record flag | Flag that indicates whether the contact was recorded. | Value of Is recorded |
| Wrap up | The wrap-up code that the agent gave for the interaction. | Value of Wrap up code name |
| Session ID | A unique string that identifies the contact session. | Value of Contact session ID |
Entry Point Contact Volume - CAR
This report represents entrypoint through which the customer was routed to an agent from the IVR.
Report Path: Stock Reports > Historical Reports > Multimedia Reports
Output Type: Table
| Parameter | Description | Filters | Formula |
|---|---|---|---|
| Entrypoint Name | The name of an entry point. Used As: Row Segment |
||
| Interval | Time period | Last 7 days | |
| Channel Type |
The media type of the contact, such as telephony, email, or chat. Used As: Row Segment |
||
| From Entry Point |
The number of calls that entered this queue after being classified into the queue from an entry point by the IVR call control script. |
Activity State: ivr-connected Previous State: ivr-connected |
Count of Record Unique ID |
| Transferred In |
The number of calls that were transferred to this entry point by an agent who clicked the Queue button and selected an entry point from the drop-down list, and then clicked Transfer. |
Activity State: vt-transfer Entrypoint ID: it should not be a Null value |
Count of Record Unique ID |
| IVR Ended | Exit Point of IVR/AA. |
Previous State: ivr-connected Activity State: ended |
Count of Record Unique ID |
Entry Point Contact Volume - Chart
This report displays the contact entry point.
Report Path: Stock Reports > Historical Reports > Multimedia Reports
Output Type: Bar Chart
| Parameter | Description | Formula |
|---|---|---|
| Voice |
The media type of the telephony contact. |
Count of Contact Session ID (Channel Type = telephony) |
| Chat |
The media type of the chat contact. |
Count of Contact Session ID (Channel Type = chat) |
|
The media type of the email contact. |
Count of Contact Session ID (Channel Type = email) |
Incoming, Short Contacts - Entry point
This report represents the number of calls that were terminated without being connected to an agent.
Report Path: Stock Reports > Historical Reports > Multimedia Reports
Output Type: Table
| Parameter | Description | Filters | Formula |
|---|---|---|---|
| Entrypoint Name | The name of an entry point. Used As: Profile Segment |
||
| Interval | Time period | Last 7 days | |
| Channel Type |
The media type of the contact, such as telephony, email, or chat. Used As: Profile Segment |
||
| Incoming | Number of incoming contact types. | Count of Contact Session ID | |
| Short |
The number of calls that were terminated within the Short Call threshold provisioned for the enterprise without being in the connected state. |
Termination Type: short_call |
Count of Contact Session ID |
| IVR Time | The duration of the call in the IVR. | Sum of IVR Duration |
Queue Abandoned Chart
This report represents the number of abandoned customer for each Queue.
Report Path: Stock Reports > Historical Reports > Multimedia Reports
Output Type: Bar Chart
| Parameter | Description | Filters | Formula |
|---|---|---|---|
| Voice |
The media type of the telephony contact. |
Termination Type: abandoned Channel Type: telephony |
Count of Contact Session ID |
| Chat |
The media type of the chat contact. |
Termination Type: abandoned Channel Type: chat |
Count of Contact Session ID |
|
The media type of the email contact. |
Termination Type: abandoned Channel Type: email |
Count of Contact Session ID |
Queue Abandoned
This report represents the number of calls that were in the system but terminated before being distributed to an agent or other resource.
Report Path: Stock Reports > Historical Reports > Multimedia Reports
Output Type: Table
|
Parameter |
Description |
Filters | Formula |
|---|---|---|---|
| Queue Name |
The name of a queue. Used As: Row Segment |
Final Queue ID = Is not in 0 |
|
| Interval |
Time period |
Last 7 days | |
| Channel Type |
The media type of the contact, such as telephony, email, or chat. Used As: Row Segment |
Final Queue ID = Is not in 0 |
|
| Completed |
The number of calls that ended during the report interval. Answered, abandoned, and disconnected calls are included in this count. Transferred and short calls are not. |
Count of Contact Session ID (Termination Type = normal) + Count of Contact Session ID (Handle type = Abandoned) + Count of Contact Session ID (Termination Type = quick_disconnect) | |
| %Abandoned |
The percentage of calls that were abandoned |
Count of Contact Session ID (Handle type = Abandoned) / Sum of Contact Count |
|
| Abandoned |
The number of calls that were abandoned during the report interval. An abandoned call is a call that was terminated without being distributed to a destination site, but that was in the system for longer than the time specified by the Short Call threshold provisioned for the enterprise. |
Termination Type: abandoned |
Count of Contact Session ID |
| Avg Queued Time |
The cumulative amount of time calls were in queue, waiting to be sent to an agent or other resource. Because queued time is calculated after the call leaves the queue, the queued time for a call that is still in the queue is not reflected in the report. |
Sum of Queue Duration / Sum of Queue Count | |
| Avg Abandoned Time |
The cumulative amount of time calls were in the system for longer than the time specified by the Short Call threshold, but terminated before being distributed to an agent or other resource. |
Sum of Queue Duration (Is Contact Handled = 1) / Count of contact session ID (Termination Type = abandoned) |
Queue Contact Volume - Chart
This chart report represents number of channel types that entered the queue for a particular channel type
Report Path: Stock Reports > Historical Reports > Multimedia Reports
Output Type: Bar Chart
| Parameter | Description | Formula |
|---|---|---|
| Voice |
The media type of the telephony contact. |
Count of Contact Session ID (Channel Type=telephony, Termination Type=abandoned) + Count of Contact Session ID(Channel Type=telephony, Termination Type=normal) + Sum of Contact Count (Channel Type=telephony, Termination Type=quick_disconnect) |
| Chat |
The media type of the chat contact. |
Count of Contact Session ID (Channel Type=chat, Termination Type=abandoned) + Count of Contact Session ID (Channel Type=chat, Termination Type=normal) + Sum of Contact Count (Channel Type=chat, Termination Type=quick_disconnect) |
|
The media type of the email contact. |
Count of Contact Session ID (Channel Type=email, Termination Type=abandoned) + Count of Contact Session ID (Channel Type=email, Termination Type=normal) + Sum of Contact Count (Channel Type=email, Termination Type=quick_disconnect) |
Queued Contact Volume
This report represents number of channel types that entered the queue.
Report Path: Stock Reports > Historical Reports > Multimedia Reports
Output Type: Table
| Parameter | Description | Formula |
|---|---|---|
| Queue Name | Name of queue Used As: Row Segment |
|
| Interval | Time period | Last 7 days |
| Channel Type |
The media type of the contact, such as telephony, email, or chat. Used As: Row Segment |
|
| Total | Total number of contacts. | Sum of Contact Count |
| Queued |
The number of calls that entered the queue during this interval. |
Sum of queue count |
Queue Service Level
This report represents the service level for a queue.
Report Path: Stock Reports > Historical Reports > Multimedia Reports
Output Type: Table
| Parameter | Description | Filters | Formula |
|---|---|---|---|
| Queue Name | Name of queue Used As: Row Segment |
||
| Interval | Time period | Last 7 days | |
| Channel Type |
The media type of the contact, such as telephony, email, or chat. Used As: Row Segment |
||
| Service Level % |
The number of calls that were answered within the Service Level threshold provisioned for the queue or skill (including abandoned calls). |
Service Level % = Sum of Is Within Service Level / Total. | |
| Entry Point Call Total |
The total number of calls from contacts that landed to the Webex Contact Center system through all the entry points for the selected duration. |
Sum of Contact Count | |
| Completed |
The number of calls that ended during the report interval. Answered, abandoned, and disconnected calls are included in this count. Transferred and short calls are not. |
Count of Contact Session ID (Termination Type = normal) + Count of Contact Session ID (Termination Type = abandoned) + Sum of Contact count (Termination Type = quick_disconnect) | |
| Abandoned |
The number of calls that were abandoned during the report interval. An abandoned call is a call that was terminated without being distributed to a destination site, but that was in the system for longer than the time specified by the Short Call threshold provisioned for the enterprise. |
Termination Type: abandoned |
Count of Contact Session ID |
| Answered |
The number of calls that were routed from the queue to an agent or available resource and were answered by the agent or resource. |
Connected Duration: > 0 |
Count of Contact Session ID |
| Conference Count |
The number of times agents initiated a conference call to an agent or external number. |
Sum of Conference Count | |
| Hold Count |
The number of times a caller was put on hold. |
Sum of Hold Count | |
| Avg Abandoned Time |
The cumulative amount of time calls were in the system for longer than the time specified by the Short Call threshold, but terminated before being distributed to an agent or other resource. |
Sum of Queue Duration (Is Contact Handled != 1) / Count of Contact Session ID (Termination Type = Abandoned) | |
| Avg Speed of Answer |
The total answered time divided by the total number of answered calls. |
Sum of Queue Duration (Is Contact Handled = 1) / Count of Contact Session ID (Connected Duration > 0) |
Site Contact Volume - Chart
This report represents the number of contact types for each site.
Report Path: Stock Reports > Historical Reports > Multimedia Reports
Output Type: Bar Chart
| Parameter |
Description | Formula |
|---|---|---|
| Voice |
The media type of the telephony contact. |
Count of Contact Session ID (Channel Type=telephony, Termination Type=abandoned) + Count of Contact Session ID (Channel Type=telephony, Termination Type=normal) + Sum of Contact Count (Channel Type=telephony, Termination Type=quick_disconnect) |
| Chat |
The media type of the chat contact. |
Count of Contact Session ID (Channel Type=chat, Termination Type=abandoned) + Count of Contact Session ID (Channel Type=chat, Termination Type=normal) + Sum of Contact Count (Channel Type=chat, Termination Type=quick_disconnect) |
|
The media type of the email contact. |
Count of Contact Session ID (Channel Type=email, Termination Type=abandoned) + Count of Contact Session ID (Channel Type=email, Termination Type=normal) + Sum of Contact Count (Channel Type=email, Termination Type=quick_disconnect) |
Sites Contact Details
This report represents the details of all agents in a team for a site.
Report Path: Stock Reports > Historical Reports > Multimedia Reports
Output Type: Table
| Parameter | Description | Filters | Formula |
|---|---|---|---|
| Site Name | The name of a site. Used As: Row Segment |
Site ID is not in 0 | |
| Channel Type |
The media type of the contact, such as telephony, email, or chat. Used As: Row Segment |
Site ID is not in 0 | |
| Interval | Time period | Last 7 days | |
| Completed | The number of calls that ended during the report interval. Answered, abandoned, and disconnected calls are included in this count. Transferred and short calls are not. | Count of Contact Session ID (Termination Type = normal) + Count of Contact Session ID (Termination Type = abandoned) + Sum of Contact Count (Termination Type = quick_disconnect) | |
| Sudden Disconnect Count |
The number of calls that were answered (that is, connected to an agent or distributed to and accepted by a destination site), but that were then immediately disconnected within the Sudden Disconnect threshold provisioned for the enterprise. |
Termination Type: quick_disconnect |
Sum of Contact Count |
| Answered |
The number of calls that were routed from the queue to an agent or available resource and were answered by the agent or resource. |
Termination Type: normal |
Count of Contact Session ID |
| Conference Count | Sum of Conference Count | ||
| %Abandoned | The percentage of calls that were abandoned. |
Count of Contact Session ID (Termination Type = Abandoned) / Sum of Contact Count |
|
| Hold Count | The number of times a caller was put on hold. | Sum of Hold Count | |
| Answered Time |
The cumulative amount of time between when calls entered the queue and when they were answered (connected to an agent or other resource) during the report interval. Because answered time is calculated after the call is answered, answered time for calls that are waiting to be answered is not reflected in the report. |
Is Contact Handled: = 1 |
Sum of Queue Duration |
| Connected Time |
The time interval between when calls were answered by an agent or other resource and when they were terminated. Because connected time is not calculated until the call is terminated, the connected time for a call that is still in progress is not reflected in the report. |
Sum of Hold Duration + Sum of Connected Duration |
Teams Contact Details
This report represents the number of contact types for a team.
Report Path: Stock Reports > Historical Reports > Multimedia Reports
Output Type: Table
| Parameter | Description | Filters | Formula |
|---|---|---|---|
| Team Name | The name of a team. Used As: Row Segment |
||
| Interval | Time period | Last 7 days | |
| Channel Type |
The media type of the contact, such as telephony, email, or chat. Used As: Row Segment |
||
| Completed |
The number of calls that ended during the report interval. Answered, abandoned, and disconnected calls are included in this count. Transferred and short calls are not. |
Count of Contact Session ID (Termination Type = normal) + Count of Contact Session ID (Termination Type = abandoned) + Sum of Contact Count (Termination Type = sudden_disconnect) | |
| Sudden Disconnect Count |
The number of calls that were answered (that is, connected to an agent or distributed to and accepted by a destination site), but that were then immediately disconnected within the Sudden Disconnect threshold provisioned for the enterprise. |
Termination Type: sudden_disconnect |
Sum of Contact Count |
| Answered | The number of calls that were routed from the queue to an agent or available resource and were answered by the agent or resource. |
Termination Type: normal |
Count of Contact Session ID |
| Conference Count | The number of times agents initiated a conference call to an agent or external number. | Sum of Conference Count | |
| Hold Count | The number of times a caller was put on hold. | Sum of Hold Count | |
| Answered Time |
The cumulative amount of time between when calls entered the queue and when they were answered (connected to an agent or other resource) during the report interval. Because answered time is calculated after the call is answered, answered time for calls that are waiting to be answered is not reflected in the report. |
Is Contact Handled: = 1 |
Sum of Queue Duration |
| Connected Time |
The time interval between when calls were answered by an agent or other resource and when they were terminated. Because connected time is not calculated until the call is terminated, the connected time for a call that is still in progress is not reflected in the report. |
Sum of Hold Duration + Sum of Connected Duration |
Volume Report
This report represents the number of channel types for a team.
Report Path: Stock Reports > Historical Reports > Multimedia Reports
Output Type: Table
| Parameter | Description | Filters | Formula |
|---|---|---|---|
| Interval | Time period | Last 7 days | |
| Channel Type |
The media type of the contact, such as telephony, email, or chat. |
Channel Type | |
| Offered |
The total number of contacts offered. |
Sum of Is Offered | |
| Handled |
The total number of interactions handled. |
Termination Type: normal |
Count of Contact Session ID |
| Avg Handle Time |
The average length of time spent handling a call. |
(Sum of Connected Duration + Sum of Hold Duration + Sum of Wrapup Duration) /Count of Contact Session ID |
Volume Report - Chart
This report represents the number of contacts offered or handled for a particular channel type.
Report Path: Stock Reports > Historical Reports > Multimedia Reports
Output Type: Bar Chart
|
Parameter |
Description | Filters |
Formula |
|---|---|---|---|
|
Offered |
The total number of contacts offered. |
Sum of Is Offered |
|
|
Handled |
The total number of interactions handled. |
Termination Type: normal |
Count of Contact Session ID |
Self Service Reports
IVR and CVA Dialog Flow Report
This report displays the Self-service operational metrics. The Self-service Reporting and Analytics information consists of:
-
Number of abandoned calls in Self-service.
-
Number of abandoned calls in a queue.
Self-service is enabled by adding the Virtual Agent activity to the call flow in Flow Designer. When a customer contacts the contact center, the virtual agent handles the contact in the IVR. For more information on configuring the virtual assistant, please see Virtual Agent section of the Cisco Webex Contact Center Setup and Administration Guide.
Report Path: Stock Reports > Historical Reports > Multimedia Reports > Self Service Reports > IVR and CVA Dialog Flow Report.
Output Type: Table
|
Parameter |
Description |
Filters |
Formula |
|---|---|---|---|
|
Interval |
The time period for which the Self-service analytics data is reported. |
||
|
Entrypoint Name |
The list of entry points for the IVR call. |
||
|
Total IVR Calls |
The total number of IVR calls handled by the virtual agent. |
||
|
Calls Abandoned in Self-Service |
Number of IVR calls that were abandoned in IVR. |
||
|
Calls Escalated to Queue |
Number of IVR calls that were escalated to a queue. |
||
|
Percentage Escalation to Queue |
Percentage of IVR calls that were escalated to a queue. |
100 * (Calls Escalated to Queue / Total IVR Calls) |
Click any table cell (except the Percentage Escalation to Queue table cell) to see the Drill Down icon. Click the icon to launch the Drill Down modal dialog. The Drill Down modal dialog displays the records that are involved in the computation of the visualization. You can see the following details:
|
Parameter |
Description |
|---|---|
|
Name of Activity |
Shows the name of the activity such as CVA, Play Prompt, Menu, and Queue. |
|
Number of Calls completed in this Activity |
Shows the total number of calls completed in this activity. |
To add a new column in the report, you can select the appropriate Fields and Measures from the drop-down list on the left side of the Drill Down modal dialog. You can export the Drill Down report in Microsoft Excel format or CSV format to a preferred location. To view the Drill Down modal dialog in a separate window, click the Launch icon.
You can further drill down on the Name of Activity table cell, to display the sequence of activities. This Drill Down report is the second-level drill down. You can see the following details:
|
Parameter |
Description |
|---|---|
|
Entrypoint Name |
Shows the entry point for that particular activity. |
|
Timestamp |
Shows the date and the time at which the call landed in the Self-service. |
|
Call ID |
Shows the call ID number. |
|
Sequence of Activity |
Shows the sequence of activities that were involved in the call. The activities include DTMF, Prompt Name, Queue Name, Abandoned, Completed, CVA, Menu, Self Service Complete, and Self Service Abandon. |
Opt Out of Queue Report
This report displays the opt-out-of-queue choices made by the customer.
When a customer contacts the contact center, the virtual agent handles the contact in the IVR. The IVR provides an option for the customer to opt out of the queue. This report shows:
-
The number of opt-outs.
-
Other call-associated data.
Report Path: Stock Reports > Historical Reports > Multimedia Reports > Self Service Reports > Opt Out of Queue Report
Output Type: Table
|
Parameter |
Description |
Filters |
Formula |
|---|---|---|---|
|
Date |
Displays the date. |
||
|
Queue Name |
The queue that the contact was in at the time of opting out. |
||
|
Number of Opt-outs |
The number of customer contacts that opted out of a particular queue on the given date. |
Click Number of Opt-outs table cell to see the Drill Down icon. Click the icon to launch the Drill Down modal dialog. The Drill Down modal dialog displays the records that are involved in the computation of the visualization. You can see the following details:
|
Parameter |
Description |
Formula |
|---|---|---|
|
Call Time |
Shows the time at which the call got connected. |
|
|
ANI |
Shows the ANI number that is associated with the call. |
|
|
DNIS |
Shows the DNIS number that is associated with the call. |
|
|
Workflow Sequence |
Shows the sequence of activities that happened during the call. |
To add a new column in the report, you can select the appropriate Fields and Measures from the drop-down list on the left side of the Drill Down modal dialog. You can export the Drill Down report in Microsoft Excel format or CSV format to a preferred location. To view the Drill Down modal dialog in a separate window, click the Launch icon.
Inline IVR Post Call Survey Statistics Report
Webex Contact Center is integrated with Cisco Webex Experience Management, to present post call surveys to customers and to collect their feedback.
If the report is not displayed, contact Cisco Support as the corresponding feature flag may have to be enabled.
The Inline IVR Post Call Survey Statistics Report enables administrators and supervisors to view Post Call Survey statistics in order to measure the effectiveness of the surveys. This report is available for customers who have access to the Webex Experience Management widget.
Report Path:
Output Type: Table
|
Parameter |
Description |
Filters |
Formula |
|---|---|---|---|
|
Interval |
The time period for which the Webex Experience Management Post Call Survey data is reported. |
||
|
Total Calls |
The total number of voice calls for which the Post Call Survey was offered to the customer during the interval |
||
|
Survey Opt-in Number |
The number of customers who opted for the inline survey. If there an error while gathering caller's opt-in preference then it is not considered as part of the Survey Opt-in Number calculation. |
||
|
Survey Opt-in Stats |
The percentage of customers who opted for the inline survey. |
(Survey Opt-In Number / Total Contact with Survey) X 100 | |
|
Survey Response Rate |
The percentage of voice calls for which the Post Call Survey response was received. This is calculated as a percentage of the Survey Opt-in number. |
||
|
Survey Completion Rate |
The percentage of questions answered by the customers. This is calculated as a percentage of the total number of questions posted to the customers. |
The Summary value for the Total Calls with Survey and Survey Opt-in Number is the summation of all the values for a specific duration.
The Summary value for the Survey Opt-in Stats is the percentage of the summary values of the Total Calls with Survey and the Survey Opt-in Number.
The Summary value for the Survey Response Rate is the percentage of the summary values of the Total Calls with Survey and the Total number of customers responded to the survey.
The Summary value for the Survey Completion Rate is the percentage of the summary values of the Total Calls with Survey and the Total number of customers completed the survey.
If a voice call receives multiple survey, only the final survey details are recorded.
Post Call Survey Statistics Report
Webex Contact Center is integrated with Cisco Webex Experience Management to present post-call surveys to customers and to collect their feedback.
If the report is not displayed, contact Cisco Support as the corresponding feature flag may have to be enabled.
The Post Call Survey Statistics Report is available for customers who have access to the Webex Experience Management widget.
The Post Call Survey Statistics Report enables administrators and supervisors to view Post Call Survey statistics in order to measure the effectiveness of the surveys. This report includes data for both Inline and Deferred surveys. An Inline survey is a survey that is presented to a customer when a voice call with the customer ends. A Deferred survey is a survey that is presented at a later point in time, via SMS or Email.
Report Path:
Output Type: Table
|
Parameter |
Description |
Filters |
Formula |
|---|---|---|---|
|
Interval |
The time period for which the Cisco Webex Experience Management Post Call Survey data is reported. |
||
|
Type of Survey |
The type of survey that the customers have opted for (Inline survey or Deferred survey). |
||
|
Total Contacts with Survey |
Total number of customers who were offered the specific type of survey (Inline survey and Deferred survey). |
||
|
Survey Opt-in Number |
Total number of customers who opted in for each type of survey (Inline survey and Deferred survey). If there an error while gathering caller's opt-in preference then it is not considered as part of the Survey Opt-in Number calculation. |
||
|
Survey Opt-in Stats |
The percentage of customers who opted in for the survey (Inline survey and Deferred survey). |
(Survey Opt-in Number / Total Contacts with Survey) x 100 |
The Summary value for the Total Calls with Survey and Survey Opt-in Number is the summation of all the values for a specific duration.
The Summary value for the Survey Opt-in Stats is the percentage of the summary values of the Total Calls with Survey and the Survey Opt-in Number.
If a voice call receives multiple survey, only the final survey details are recorded.
Team and Queue Stats
Average Handle Time Card
This report displays the average time of total contacts (voice, email, and chat) that got handled.
Report Path: Stock Reports > Historical Reports > Team & Queue Stats
Output Type: Card
Average Wrapup Time Card
This report displays the average wrapup time for each individual channel and for overall channels.
Report Path: Stock Reports > Historical Reports > Team & Queue Stats
Output Type: Table
Team Stats
This report displays the team statistics.
Report Path: Stock Reports > Historical Reports > Team & Queue Stats
Output Type: Table
|
Parameter |
Description |
Filters |
Formula |
|---|---|---|---|
|
Interval |
Shows the duration for which the team statistics is collected. |
Last 7 Days |
|
|
Team Name |
Shows the name of the team. |
||
|
Agent Name |
Shows the name of the agent. |
||
|
# Contacts Handled |
Shows the number of contacts that were handled by the agent. |
||
|
Total Contacts Handled |
Shows the total number of contacts that were handled by the agent for the call channel type. |
Sum of Inbound Contacts Handled + Outdials Handled |
|
|
Inbound Contacts Handled |
Shows the total number of inbound contacts that were handled by the agent for the call channel type. |
||
|
Callbacks Handled |
Shows the number of callbacks that were handled by the agent for the call channel type. |
||
|
Outdials Handled |
Shows the total number of outdial calls that were handled by the agent for the call channel type. |
||
|
Average Handle Time |
Shows the average time that was spent by the agent on the contacts handled. |
Sum of Wrapup Duration + Sum of Connected Duration / # Contacts Handled |
|
|
Average Wrapup Time |
Shows the average time that was spent on wrapping up the contacts handled. |
Sum of Wrapup Duration / Sum of Wrapup Count |
The Total Contacts Handled, Inbound Contacts Handled, Callbacks Handled, and Outdials Handled columns are available in the Team Stats report of the APS reports in Agent Desktop.
Total Handled Card
This report displays the total number of contacts handled and broken down by channel type.
Report Path: Stock Reports > Historical Reports > Team & Queue Stats
Output Type: Card
License Usage Reports
License Usage Report - Webex Contact Center PSTN
This report provides a view of the daily observed maximum concurrent voice-enabled agent sessions on Agent Desktop. This is indicative of the usage of PSTN Toll Inbound SKU. The report also provides the daily observed maximum concurrent Toll-free voice calls on the tenant. This is indicative of the usage of PSTN Toll-free Inbound SKU. A breakup of maximum concurrent Toll-free voice calls is provided to show the composition of the calls connected to Agent, IVR system, and Queue.
This report shows day-wise usage data for the selected month. By default, the current month is selected. You can select an appropriate month from the drop-down list from the previous thirty-six months. Days of the month in the table are arranged in ascending order.
For License Usage reports, you have the option to choose the UTC Timezone (Billing Timezone). By default the UTC timezone is selected. When the UTC timezone checkbox is not selected, the report will show the data in Analyzer Timezone configured in the Analyzer Title Bar. When you export the License Usage report, you can see the exported report in the selected Timezone.
The Summary value for the Max Concurrent Voice Enabled Agent Session is considered as the usage for the PSTN Toll inbound SKU for monthly invoicing.
The Summary value for the Max Concurrent Toll Free Calls is considered as the usage for the PSTN Toll-free inbound SKU for monthly invoicing.
If no agents log in for a specific duration, the report displays zero in the record for that specific duration. If an agent is logged-in and no calls were made by the agent until log-out, the Max Concurrent Voice Enabled Agent Sessions record is set to one.
In case of Mozilla Firefox browser, you have to enter the date manually in the YYYY-MM format.
Report Path: Stock Reports > Historical Reports > License Usage Reports
Output Type: Table
|
Parameter |
Description |
Formula |
|---|---|---|
| Date | Shows the date of the daily report. | |
|
Max Concurrent Voice Enabled Agent Sessions |
Shows the maximum number of concurrent voice channel enabled agent sessions for the day. |
|
|
Max Concurrent Toll Free Calls |
Shows the maximum number of concurrent calls on toll-free dialed numbers for the day. | |
|
Toll Free Voice Calls - Agents |
These columns provide a breakup of maximum concurrent Toll-Free voice calls to show the composition of the calls connected to Agent, IVR and Queue. |
|
|
Toll Free Voice Calls - IVR |
||
|
Toll Free Voice Calls -Queue |
||
|
Concurrent Tolled Calls |
Shows the total concurrent calls connected to Tolled dial numbers when Max Concurrent Toll-Free Calls is observed. |
|
|
Tolled Voice Calls - Agents |
These columns provide a breakup of concurrent Tolled calls to show the composition of the calls connected to Agent, IVR and Queue. |
|
|
Tolled Voice Calls - IVR |
||
|
Tolled Voice Calls - Queue |
You can select a specific DN from the Select DN drop-down list. The default value of the Select DN drop-down list is set to All DNs with Calls. The default value aggregates the call data for all the DN's (Tolled and Toll-free).
The DN's listed in the Select DN drop-down list includes the Tolled and Toll-free DN's that have handled at least one call in the selected month.
When you select a Tolled DN in the Select DN drop-down list, the
Max Concurrent Voice Enabled Agent Sessions,
Concurrent Tolled Calls, and Tolled Voice Calls
(including Agent, IVR and Queue) column records are displayed. The
Max Concurrent Toll-free Calls, and Toll-free
Voice Calls columns display NA.
When you select a Toll-free DN in the Select DN drop-down list,
the Max Concurrent Voice Enabled Agent Sessions, Max
Concurrent Toll-free Calls, and Toll Free Voice Calls
(breakup by Agent, IVR and Queue) column records are displayed. The
Concurrent Tolled Calls and Tolled Voice
Calls columns display NA.
To fetch the data for multiple DN's, click the Custom Select in the Select DN drop-down list to launch the DN-Custom Selection modal dialog. You can select multiple DNs from the DN list drop-down by selecting the checkbox next to the DN. This list includes the Tolled and Toll-free DN's. You can select the appropriate DN's that can be a mix of Tolled and Toll-free DN's. The selected DN list is also displayed in the DN picked field.
Historical License Usage Report - Webex Contact Center PSTN
This report provides a view of the monthly observed maximum concurrent voice-enabled agent sessions on Agent Desktop. A view of twelve consecutive months data is available at any point in time. Data for the last thirty-six months is available. The report provides an indication of seasonality in PSTN license consumption.
For License Usage reports, you have the option to choose the UTC Timezone (Billing Timezone). By default the UTC timezone is selected. When the UTC timezone checkbox is not selected, the report will show the data in Analyzer Timezone configured in the Analyzer Title Bar. When you export the License Usage report, you can see the exported report in the selected Timezone.
The Summary value for the Max Concurrent Voice Enabled Agent Session is reported for the PSTN Toll inbound SKU.
The Summary value for the Max Concurrent Toll Free Calls is reported for the PSTN Toll Free inbound SKU.
In case of Mozilla Firefox browser, you have to enter the date manually in the YYYY-MM format.
Report Path: Stock Reports > Historical Reports > License Usage Reports
Output Type: Table
|
Parameter |
Description |
Formula |
|---|---|---|
| Month | Shows the month and the year of the monthly report. | |
|
Max Concurrent Voice Enabled Agent Sessions |
Shows the maximum number of concurrent voice channel enabled agent sessions for the month. |
|
|
Max Concurrent Toll Free Calls |
Shows the maximum number of concurrent calls on Toll Free dialed numbers for the month. | |
|
Toll Free Voice Calls - Agents |
These columns provide a breakup of maximum concurrent Toll Free voice calls to show the composition of the calls connected to Agent, IVR and Queue. | |
|
Toll Free Voice Calls - IVR |
||
|
Toll Free Voice Calls - Queue |
||
|
Concurrent Tolled Calls |
Shows the total concurrent calls connected to Tolled dial numbers when Max Concurrent Toll Free Calls is observed. |
|
|
Tolled Voice Calls - Agents |
These columns provide a breakup of concurrent Tolled calls to show the composition of the calls connected to Agent, IVR, and Queue. |
|
|
Tolled Voice Calls - IVR |
||
|
Tolled Voice Calls - Queue |
Post interaction surveys
Survey Response Report
This report provides a view of the IVR survey results along with several operational data points. You can sort, filter, and export the reports using the existing reporting features in the Analyzer portal.
Report Path: Visualization > Historical Reports > Post Interaction Surveys > Survey Response Report
You can view detailed insights on agents, queues, sites, and more for each survey question, enabling effective analysis of the survey results.
You can use the Clear Filters option to clear existing filters and select new filters.
You can use the Filter Combinations option to filter report results based on your filter selection.
If surveys are not created or completed, and no data is available, no data will be displayed.
Output Type: Table
|
Parameter |
Description |
|---|---|
| Date Time (in UTC) |
The date and time on which the survey was started. This is in the UTC time zone. |
| Contact Session ID |
A unique string that identifies the contact session and can be found in Analyzer. |
| Survey Type |
The name of the survey |
| Question Text |
The text given to the question when the survey is created. |
| Response | The value provided by the end-user of the survey. |
| First Agent name | The name of the agent who first answered the call. |
| First Agent email | The email address of the agent who first answered the call. |
| Last Agent Name | The name of the agent who handled the call. |
| Last Agent email | The email address of the agent who handled the call. |
| Queue Name | The queue name of the first agent who answered the call. |
| Site Name | The site name of the agent who answered the call. |
| Call Duration (In seconds) | The time elapsed between the call start time and the call end time. |
| Agent DNIS | The DNIS number that is associated with the last agent. |
CallBack Reports
Callback Report
The contact center customer can opt to receive a callback from an agent when the customer visits the contact center website, communicates with the bot, or waits in a queue. The courtesy callback flow is configured by the flow developer. For more information, see the Courtesy Callback chapter in the Cisco Webex Contact Center Setup and Administration Guide.
Report Path: Stock Reports > Historical Reports > Callback Reports
Output Type: Table
|
Parameter |
Description |
Filters |
Formula |
|---|---|---|---|
|
Queue Name |
The name of the last queue that was associated with the callback. |
||
|
Type of Callback |
The type of the callback. The callback type can be courtesy, scheduled, scheduled_personal, or web. |
||
|
Source of Callback |
The source of the callback. The source of a callback can be web, chat, livecall, api or IVR. |
||
|
Callback Request Time |
The time at which the customer opted for the callback. |
||
|
Callback Connected Time |
The time at which the callback was connected between the agent and the customer. |
||
|
Callback Number |
The number that is based on the ANI or the number that was configured in a workflow. |
||
|
Preferred Agent Name |
The name of the preferred agent who made the callback to the contact in queue. This column displays a N/A value if the contact is not queued to the preferred agent through Queue to Agent activity in Flow Designer. For more information, see the Queue To Agent activity documentation. If the preferred agent is unable to make a callback, the Agent Name column displays a N/A value. |
||
|
Agent Name |
The name of the agent making the callback. |
||
|
Team Name |
The name of the team that the agent belongs to. |
||
|
Last Callback Status |
The status of the last callback. Callback Status Success: When a Callback call was connected. Not Processed: When an agent receives the Callback request but is pending processing. Failure: When a Callback was attempted, but the connection was not established. |
||
|
Final Reason |
Indicates the reason for ending the callback. The reason can be one of the following:
|
||
|
Terminated by |
Indicates the party that terminated the interaction. The terminating party can be one of the following:
|
||
|
Failed Callback Retry Count |
The number of times a callback retry failed. |
Click the Failed Callback Retry Count table cell to see the Drill Down icon. Click the icon to launch the Drill Down modal. You can see the following details in the Drill Down modal :
| Parameter | Description |
|---|---|
|
Callback ID |
Shows a unique string that identifies the callback session. |
|
Callback Time |
Shows the time at which the callback was requested. |
|
Reason |
Indicated the reason for ending the selected callback session. The reason can be one of the following:
|
Campaign Reports
Webex Contact Center offers integration for conducting and managing campaigns. These campaigns generate reports, which administrators and supervisors can utilize to view campaign statistics and gauge the effectiveness of their campaigns.
Stock Campaign Reports are available exclusively for Acqueon integrations and not for third-party integrations.
Preview Campaign Report
The Preview Campaign report provides a comprehensive analysis of Preview Campaign performance.
Report Path: Stock Reports > Historical Reports > Campaign Reports
Output Type: Table
|
Parameter |
Description |
Filters |
Formula |
|---|---|---|---|
|
Campaign Name |
The name of the campaign. |
— |
— |
|
Interval |
Time period. |
— |
— |
|
Queue Name |
The name of the queue. |
— |
— |
|
Team Name |
The name of the team to which the agent belongs. |
— |
— |
|
Agent Name |
The name of the agent who is associated with the call. |
— |
— |
|
Contacts |
The number of calls made by the agent as part of the campaign. |
— |
Count of Contact Session ID |
|
Average Handle Time |
Shows the average time that was spent by the agent on the contacts handled. |
— |
Average Talk Time + Average of Wrapup Duration |
|
Average Talk Time |
Average time that an agent spent in a call. |
— |
Average Talk Time + Average of Connected Duration |
Click the Contact table cell to see the Drill Down icon. Click the icon to launch the Drill Down modal. The Contact drill-down modal provides a detailed view of each call made for the particulur campaign.
| Parameter | Description |
|---|---|
| Contact | The phone number to which an agent will make calls during a promotional campaign. |
| Campaign Name | The name of the campaign. |
| Agent CID | Agent's Calling ID, indicating the Agent's Calling number. |
| Call Start time | Timestamp when the contact started. |
| Call End time | Timestamp when the contact ended. |
| Talk Time | Elapsed time between the time an agent connected to the call and the time the call was disconnected or transferred, not including the hold time. |
| Hold Time | Total amount of time that an agent put the calls on hold. |
| Wrap Up Time | The cumulative amount of time agents spent in the wrap-up state after handling the interactions. |
| Wrap Up Code | The name of the wrap-up code that was applied. |
| Termination Code | The name of the termination code that was applied. |
| Is Consult | The Consult status is marked as checked when the call is identified as a consult call. |
| Is Transfer | The Transfer status is marked as checked when the call is identified as a transfer call. |
Progressive and Predictive Campaign Report
The Progressive and Predictive Campaign report provides a comprehensive analysis of Progressive and Predictive Campaign performance.
Report Path: Stock Reports > Historical Reports > Campaign Reports
Output Type: Table
|
Parameter |
Description |
Filters |
Formula |
|---|---|---|---|
|
Campaign Name |
The name of the campaign. |
— |
— |
|
Outdial Entrypoint |
The name of the Entrypoint. |
— |
— |
|
Campaign Type |
The type of campaign. |
— |
— |
|
Interval |
Time period |
— |
— |
|
Queue Name |
The name of the queue. |
— |
— |
|
Team Name |
The name of the team to which the agent belongs. |
— |
— |
|
Agent Name |
The name of the agent who is associated with the call. |
— |
— |
|
Contacts |
The number of calls made by the agent as part of the campaign. |
— |
Count of Contact Session ID |
|
Average Handle Time |
Shows the average time that was spent by the agent on the contacts handled. |
— |
Average Talk Time + Average of Wrapup Duration |
|
Average Talk Time |
Average time that an agent spent in a call. |
— |
Average Talk Time + Average of Connected Duration |
Click the Agent Name table cell to see the Drill Down icon. Click the icon to launch the Drill Down modal. The Agent Name drill-down modal provides the Campaign Reserved Time details associated with each agent.
| Parameter | Description |
|---|---|
| Agent Login Time | Refers to the specific timestamp indicating the login time of an agent. |
| Agent Name | The name of the agent who is associated with the call. |
| Team Name | The name of the team to which the agent belongs. |
| Campaign Reserved Time | The total time reserved for an agent during the course of the campaign. If an agent is engaged in multiple campaigns simultaneously, the reservation time is combined. If an agent logs in twice, the system will create two distinct rows for that agent. |
Click the Contact table cell to see the Drill Down icon. Click the icon to launch the Drill Down modal. The Contact drill-down modal provides a detailed view of each call made for the particulur campaign.
| Parameter | Description |
|---|---|
| Contact | The phone number to which an agent will make calls during a promotional campaign. |
| Agent CID | Agent's Calling ID, indicating the Agent's Calling number. |
| CPA Status |
Call Progress Analysis (CPA) monitors and reports on various call progress scenarios, indicating successful connections or failures. Descriptions for different CPA status are outlined below:
|
| Call Start time | Timestamp when the contact started. |
| Call End time | Timestamp when the contact ended. |
| Talk Time | Elapsed time between the time an agent connected to the call and the time the call was disconnected or transferred, not including the hold time. |
| Hold Time | Total amount of time that an agent put the calls on hold. |
| Wrap Up Time | The cumulative amount of time agents spent in the wrap-up state after handling the interactions. |
| Wrap Up Code | The name of the wrap-up code that was applied. |
| Termination Code | The name of the termination code that was applied. |
| Is Consult | The Consult status is marked as checked when the call is identified as a consult call. |
| Is Transfer | The Transfer status is marked as checked when the call is identified as a transfer call. |
Progressive and Predictive Campaign Realtime Report
The Progressive and Predictive Campaign Realtime report provides a comprehensive analysis of Progressive and Predictive Campaign Realtime performance.
Report Path: Stock Reports > Real-Time Reports> Campaign Reports
Output Type: Table
| Parameter | Description | Filters | Formula |
|---|---|---|---|
| Campaign Name | The name of the campaign. | — | — |
| Outdial Entrypoint | The name of the Entrypoint. | — | — |
| Campaign Type | The type of campaign. | — | — |
| Team Name | The name of the team to which the agent belongs. | — | — |
| Agent Name | The name of the agent who is associated with the call. | — | — |
| Queue Name | The name of the queue. | — | — |
| Contact | The phone number to which an agent will make calls during a promotional campaign. | — | Value of Customer Phone Number |
| Call Start time | Timestamp of when the contact started. | — | Value of Contact Start Timestamp |
| Total Connected Time | The total duration that a customer is connected with an agent. | — | Current Timestamp - Call Start Time |
Queue-based Reports
Queue-based reports (QBR) store the progression of each call as it moves through different queues, covering its entire journey. QBR introduces three new stock reports in Analyzer—Queue Activity by Queue, Queue All Fields Report, and Queue Call Distribution Summary. These reports deliver comprehensive insights and metrics at the queue level, covering call flows and interactions as they are presented, handled, transferred, and consulted across queues.
Key Metrics in Queue-based Reports
The following metrics are used to evaluate queue performance:
- Calls Presented to Queue (CP)—The total number of calls that enter the queue, including both direct calls and consultation requests.
- Calls Handled (CH)—The number of calls successfully routed to an agent and answered.
- Calls Moved Out of Queue (CM)—The number of calls that leave the queue without being addressed by an agent.
-
Calls Transferred to DN (CT)—The number of calls transferred to an external destination number (DN) via the flow, removing them from the queue.
If you want the calls transferred to DN count to be incremented, contact Cisco Support as the corresponding feature flag may have to be enabled.
- Calls Abandoned (CA)—The number of calls where the caller exits the queue without being connected to an agent, often due to long wait times or the caller hanging up before service.
- Consult to Queue Failed Count and Consult to Entry Point Failed Count—The number of unanswered consult requests by an agent to a Queue or an Entry Point.
Call legs with a call leg type of 'conference' are excluded from these reports.
Queue Activity by Queue
The Queue Activity by Queue report presents information about service levels, the number and the percentage of calls that were presented, handled, abandoned, and dequeued. It presents information for the selected time interval.
Report Path: Stock Reports > Historical Reports > Queue Reports
Output Type: Table
| Parameter | Description | Filters | Drill-down Filter | Formula |
|---|---|---|---|---|
| Queue Name |
The name of the queue. Used As: Row Segment |
— | — | |
| Interval | Time Period Used As: Row Segment |
— | Last seven days | |
|
Service Level (in seconds) |
Value that was configured in the Service Level field when the Queue was set up. If the service level configuration was changed during the report period, the report shows the values for both old and new service level configurations. Used As: Row Segment |
— | — | |
| Calls Handled < Service Level |
The total number of calls that are handled within the service level threshold that was set for the queue. |
Is Within service Level = 1 Handle Type is normal or sudden_disconnect. |
||
| Calls Abandoned < Service Level |
The total number of calls that are abandoned within the service level threshold that was set for the queue. |
Is Within service Level = 1 Handle Type is abandoned. |
Count of Contact Session ID | |
| Calls Presented |
Number of calls that were routed to the queue, regardless of whether an agent answered the call. |
— | Queue Count + CTQ Count + Outdial CTQ Count | |
| Calls Handled | Number of calls that were routed to the Queue and were handled. |
Handle Type is normal or sudden_disconnect. |
Connected Count + CTQ Handled Count + Outdial CTQ Handled Count – (Blind Transfer to Agent Count + Agent Transferred In Count) |
|
| Agent to DN Transfer Count |
Number of times a call was transferred from an agent to a DN. |
— |
Sum of Agent to DN Transfer Count |
|
| Agent Transferred In Count |
The number of times call came after being transferred by an agent. (Blind transfers are not counted) Blind transfer scenarios inlcude the following:
|
— |
Sum of Agent Transferred In Count |
|
| Blind Transfer Count |
This count is incremented when an agent initiates a blind transfer call to a Queue or an EntryPoint. |
— |
Sum of Inter Queue Blind Transfer Count |
|
| Calls Handled % | Percentage of calls that were routed to the Queue and were handled. | — | (Calls Handled / Calls Presented) x 100 | |
| Calls Abandoned | Count of calls that got abandoned in a queue. | Handle Type is abandoned. | Count of Contact Session ID | |
|
Calls Abandoned % |
Percentage of calls that were routed to the Queue and were abandoned. | — | (Number of calls abandoned / Number of calls presented) x 100 | |
|
Calls Moved Out of Queue |
Number of calls that were moved out of Queue without being handled. |
Handle Type is dequeued. | Count of Contact Session ID | |
| Calls Moved Out of Queue % | Percentage of calls that moved out of Queue. | — | (Number of calls that moved out of Queue / Number of calls presented) x 100 | |
|
Calls Transferred to DN |
Number of calls that were transferred to a dial number (DN) by blind transfer node via flow. If you want the calls transferred to DN count to be incremented, contact Cisco Support as the corresponding feature flag may have to be enabled. |
Handle type is TransferToDN. |
Count of Contact Session ID |
|
|
Calls Transferred to DN % |
Percentage of calls that were transferred to a dial number (DN) by blind transfer node via flow. |
— |
(Calls Transferred to DN / Calls Presented) x 100 |
|
| Consult to Queue Failed Count | Count of consult requests failed at queue. | — | CTQ Error Count + Outdial CTQ Error Count | |
| Consult to Entry Point Failed Count | Count of consult requests failed at Entry Point. | — | Sum of Consult To EP Error Count | |
| RONA Count |
Number of contacts that transitioned to RONA in this queue |
Reason code:
Event Name:
|
||
| Call reject Count |
Count of contacts rejected by agents in this queue |
Reason code: USER_DECLINED Event name:
|
||
| Offer Error Count |
Count of contacts with Offer errors in this Queue |
Reason code not in:
Event name:
|
Click the RONA Count, Call reject Count, or Offer Error Count table cell to see the Drill Down icon. Click the icon to launch the Drill Down modal dialog. You can see the following additional columns fetched from CAR events:
| Parameter | Description |
|---|---|
| Queue Name | The name of the queue |
| Interaction ID | Call Session ID |
| Agent Name | Displays agent team to which the agent is logged in. |
| DNIS Number | Agent DN |
| Call Direction | The type of interaction the agent is handling, such as outbound or inbound. |
| Reason Code |
The reason code indicates why the call entered this state, specifically identifying whether the call failed to deliver to the agent due to telephony issues (for example, incorrect agent number, INVALID NUMBER), system issues, or if RONA occurred because the agent was unavailable (for example, USER_BUSY or other reasons). This helps the user differentiate between telephony-related problems, system-related issues, and cases where the agent genuinely went to RONA. Here are the possible reason codes:
|
| Event Name |
CAR Event |
Queue All Fields Report
The Queue All Fields report presents Queue-related data, such as call statistics and Service Level. The report includes key fields, such as Average Queue Time, Average Speed of Answer, Calls Handled and Calls Abandoned under Service Level.
Report Path: Stock Reports > Historical Reports > Queue Reports
Output Type: Table
|
Parameter |
Description |
Filters |
Formula |
|---|---|---|---|
|
Queue Name |
The name of the queue. Used As: Row Segment |
— | — |
| Channel Type |
The media type of the contact, such as telephony, email, or chat. Used As: Row Segment |
— | — |
| Service Level Configured (in seconds) | Value that was configured in the Service Level field when the Queue was set up. If the service level configuration was changed during the report period, the report shows the values for both old and new service level configurations. Used As: Row Segment |
— | — |
| Calls Presented |
Number of calls that were routed to the queue, regardless of whether an agent answered the call. |
— | Queue Count + CTQ Count + Outdial CTQ Count |
| Calls Handled | Number of calls that were routed to the Queue and were handled. |
Handle Type is normal or sudden_disonnect. |
Connected Count + CTQ Handled Count + Outdial CTQ Handled Count – (Blind Transfer to Agent Count + Agent Transferred In Count) |
| Agent to DN Transfer Count |
Number of times a call was transferred from an agent to a DN. |
— |
Sum of Agent to DN Transfer Count |
| Agent Transferred In Count |
The number of times call came after being transferred by an agent. (Blind transfers are not counted) Blind transfer scenarios inlcude the following: transfer to different queue transfer to EP transfer to agent transfer to the same queue transfer to DN |
— |
Sum of Agent Transferred In Count |
| Blind Transfer Count |
This count is incremented when an agent initiates a blind transfer call to a Queue or an EntryPoint. |
— | Sum of Inter Queue Blind Transfer Count |
| Percentage Handled | Percentage of calls that were routed to the Queue and were handled. | — |
(Calls Handled + Agent to DN Transfer Count) / (Calls Presented + Agent Transferred In Count + Blind Transfer Count - Agent To Queue Transfer Count) x 100 |
| Average Handled Time |
Average time taken for calls to be handled in the queue. |
— |
Average of Handle Time Total Handle Time / Calls Handled |
| Maximum Handled Time |
The longest duration taken to handle any call within the queue. |
— | Maximum Handle Time maximum (talkTime + holdTime + workTime) |
| Calls Abandoned | Count of calls that got abandoned in a queue. | Handle Type is abandoned. | Count of Contact Session ID |
| Percentage Abandoned | Percentage of calls that were routed to the Queue and were abandoned. | — | (Number of calls abandoned / Number of calls presented) x 100 |
| Average Abandoned Time |
Average time that the calls spent in the queue before being abandoned. |
Handle Type is abandoned. |
Average of Queue Duration |
| Maximum Abandoned Time |
Maximum time a call spent in the queue before being abandoned. |
Handle Type is abandoned. |
Maximum Queue Duration |
| Calls Moved Out of Queue | Number of calls that moved out of Queue. (calls transferred out before answering) | Handle Type is dequeued. | Count of Contact Session ID |
| Percentage Calls Moved Out of Queue | Percentage of calls that moved out of Queue. (calls transferred out before answering) | — | (Number of calls that moved out of Queue / Number of calls presented) x 100 |
| Average Calls Moved Out of Queue Time | Average time that the call spent in Queue before being moved out. | Handle Type is dequeued. | Average of Queue Duration |
| Maximum Calls Moved Out of Queue Time | Maximum time a call spent in Queue before being moved out. | Handle Type is dequeued. | Maximum Queue Duration |
|
Average Speed of Answer |
Sum of average Queue waiting time before an agent answers the call and average ringing time. |
Handle Type is one of the following:
|
Average queue waiting time + Average ringing time |
| Calls Handled < Service Level | Calls that are handled within the time shown in the Service Level field. A call is handled when an agent picks up the call. |
Is Within service Level = 1 Handle Type is normal or sudden_disonnect. |
Connected Count + CTQ Handled Count + Outdial CTQ Handled Count – (Blind Transfer to Agent Count + Agent Transferred In Count) |
| Calls Abandoned < Service Level | A call is abandoned if the call disconnects before connecting to an agent. |
Is Within service Level = 1 Handle Type is abandoned. |
Count of Contact Session ID |
| Average Abandon per Day | Number of calls abandoned in the Queue divided by the number of days in report period (including non-working days). | Handle Type is abandoned. | Number of calls abandoned / Number of days in report period |
| Average Queue Time |
Average time spent by a call in the queue. |
— |
Average of Queue Duration Total Queue time / Calls Presented |
| Maximum Queue Time |
The maximum time a call spent waiting in the queue. |
— | Maximum Queue Duration |
|
Calls Transferred to DN |
Number of calls that were transferred to a dial number (DN) by blind transfer node via flow. If you want the calls transferred to DN count to be incremented, contact Cisco Support as the corresponding feature flag may have to be enabled. |
Handle type is TransferToDN. |
Count of Contact Session ID |
|
Percentage Calls Transferred to DN |
Percentage of calls that were transferred to a dial number (DN) by blind transfer node via flow. |
— |
(Calls Transferred to DN / Calls Presented) x 100 |
| Others | This parameter represents the total number of calls that are not included in the predefined categories of Calls Handled, Calls Abandoned, Calls Moved Out of Queue, or Calls Transferred to DN. It is calculated by subtracting these categories from the total number of Calls Presented. A value of 0 indicates that the calls presented and handled are equal for a queue during the specified time range. |
— | Call Presented – (Calls Handled + Calls Abandoned + Calls Moved Out of Queue + Calls Transferred to DN + Consult to Queue Failed Count + Consult to Entry Point Failed Count) |
| Consult to Queue Failed Count | Count of consult requests failed at queue. | — | CTQ Error Count + Outdial CTQ Error Count |
| Consult to Entry Point Failed Count | Count of consult requests failed at Entry Point. | — | Sum of Consult To EP Error Count |
.
Queue Call Distribution Summary
The Queue Call Distribution Summary report presents the number and percentage of calls that are handled and dequeued in four configurable time intervals in seconds (0-15, 0-30, 0-45, 0-60).
Report Path: Stock Reports > Historical Reports > Queue Reports
Output Type: Table
|
Parameter |
Description |
Filters |
Formula |
|---|---|---|---|
|
Queue Name |
The name of the queue. Used As: Row Segment |
— | — |
| Channel Type |
The media type of the contact, such as telephony, email, or chat. Used As: Row Segment |
— | — |
| Calls Handled | Number of calls that were routed to the Queue and were handled. |
Handle Type is normal or sudden_disonnect. |
Connected Count + CTQ Handled Count + Outdial CTQ Handled Count – (Blind Transfer to Agent Count + Agent Transferred In Count) |
| Total Calls Handled with Queue Time in 0-15 seconds |
Number of handled calls with a queue time that is less than or equal to 15 seconds. |
Queue Duration <= 15000 ms Handle Type is normal or sudden_disonnect. |
Connected Count (Queue Duration <= 15000 ms) + CTQ Handled Count+ Outdial CTQ Handled Count - (Blind Transfer Count (Queue Duration <= 15000 ms) + Agent Transferred In Count (Queue Duration <= 15000 ms)) |
| Percentage of Calls Handled with Queue Time in 0-15 seconds | Percentage of handled calls with a queue time that is less than or equal to 15 seconds. | — | (Total Calls Handled with Queue Time in 0-15 seconds / Calls Handled) x 100 |
| Total Calls Handled with Queue Time in 0-30 seconds | Number of handled calls with a queue time that is less than or equal to 30 seconds. |
Queue Duration <= 30000 ms Handle Type is normal or sudden_disonnect. |
Connected Count (Queue Duration <= 30000 ms) + CTQ Handled Count + Outdial CTQ Handled Count - (Blind Transfer Count (Queue Duration <= 30000 ms) + Agent Transferred In Count (Queue Duration <= 30000 ms)) |
| Percentage of Calls Handled with Queue Time in 0-30 seconds | Percentage of handled calls with a queue time that is less than or equal to 30 seconds. | — |
(Total Calls Handled with Queue Time in 0-30 seconds / Calls Handled) x 100 |
| Total Calls Handled with Queue Time in 0-45 seconds | Number of handled calls with a queue time that is less than or equal to 45 seconds. |
Queue Duration <= 45000 ms Handle Type is normal or sudden_disonnect. |
Connected Count (Queue Duration <= 45000 ms) + CTQ Handled Count + Outdial CTQ Handled Count - (Blind Transfer Count (Queue Duration <= 45000 ms) + Agent Transferred In Count (Queue Duration <= 45000 ms)) |
| Percentage of Calls Handled with Queue Time in 0-45 seconds | Percentage of handled calls with a queue time that is less than or equal to 45 seconds. | — |
(Total Calls Handled with Queue Time in 0-45 seconds / Calls Handled) x 100 |
| Total Calls Handled with Queue Time in 0-60 seconds |
Number of handled calls with a queue time that is less than or equal to 60 seconds. |
Queue Duration <= 60000 ms Handle type is normal or sudden_disonnect. |
Connected Count (Queue Duration <= 60000 ms) + CTQ Handled Count + Outdial CTQ Handled Count - (Blind Transfer Count (Queue Duration <= 60000 ms) + Agent Transferred In Count (Queue Duration <= 60000 ms)) |
| Percentage of Calls Handled with Queue Time in 0-60 seconds |
Percentage of handled calls with a queue time that is less than or equal to 60 seconds. |
— |
(Total Calls Handled with Queue Time in 0-60 seconds / Calls Handled) x 100 |
|
Total Calls Handled with Queue Time > 60 seconds |
Number of handled calls with a Queue time that is greater than 60 seconds. |
Queue Duration > 60000 ms Handle type is normal or sudden_disonnect. |
Connected Count (Queue Duration > 60000 ms ) + CTQ Handled Count + Outdial CTQ Handled Count - (Blind Transfer Count (Queue Duration > 60000 ms) + Agent Transferred In Count (Queue Duration > 60000 ms)) |
|
Percentage of Calls Handled with Queue Time > 60 seconds |
Percentage of handled calls with a Queue time that is greater than 60 seconds. |
— |
(Total Calls Handled with Queue Time > 60 seconds / Calls Handled) x 100 |
| Calls Abandoned | Count of calls that got abandoned in a queue. | Handle Type is abandoned. | Count of Contact Session ID |
| Total Calls Abandoned with Queue Time in 0-15 seconds | Number of abandoned calls with a queue time that is less than or equal to 15 seconds. |
Queue Duration <= 15000 ms Handle Type is abandoned. |
Count of Contact Session ID |
| Percentage of Calls Abandoned with Queue Time in 0-15 seconds |
Percentage of abandoned calls with a queue time that is less than or equal to 15 seconds. |
— |
(Total Calls Abandoned with Queue Time in 0-15 seconds / Calls Abandoned) x 100 |
| Total Calls Abandoned with Queue Time in 0-30 seconds | Number of abandoned calls with a queue time that is less than or equal to 30 seconds. |
Queue Duration <= 30000 ms Handle Type is abandoned. |
Count of Contact Session ID |
|
Percentage of Calls Abandoned with Queue Time in 0-30 seconds |
Percentage of abandoned calls with a queue time that is less than or equal to 30 seconds. |
— |
(Total Calls Abandoned with Queue Time in 0-30 seconds / Calls Abandoned) x 100 |
| Total Calls Abandoned with Queue Time in 0-45 seconds | Number of abandoned calls with a queue time that is less than or equal to 45 seconds. |
Queue Duration <= 45000 ms Handle Type is abandoned. |
Count of Contact Session ID |
| Percentage of Calls Abandoned with Queue Time in 0-45 seconds |
Percentage of abandoned calls with a queue time that is less than or equal to 45 seconds. |
— |
(Total Calls Abandoned with Queue Time in 0-45 seconds / Calls Abandoned) x 100 |
| Total Calls Abandoned with Queue Time in 0-60 seconds | Number of abandoned calls with a queue time that is less than or equal to 60 seconds. |
Queue Duration <= 60000 ms Handle Type is abandoned. |
Count of Contact Session ID |
| Percentage of Calls Abandoned with Queue Time in 0-60 seconds |
Percentage of abandoned calls with a queue time that is less than or equal to 60 seconds. |
— |
(Total Calls Abandoned with Queue Time in 0-60 seconds / Calls Abandoned) x 100 |
|
Total Calls Abandoned with Queue Time > 60 seconds |
Percentage of abandoned calls with a Queue time that is greater than 60 seconds. |
Queue Duration > 60000 ms Handle Type is abandoned |
Count of Contact Session ID |
|
Percentage of Calls Abandoned with Queue Time > 60 seconds |
Percentage of abandoned calls with a Queue time that is greater than 60 seconds. |
— |
(Total Calls Abandoned with Queue Time > 60 seconds / Calls Abandoned) x 100 |
Additional information on Queue-based Reports
Consider the following additional information associated with various QBR parameters and metrics:
-
For Consult to Queue/EP scenarios, the call records do not get marked as abandoned if the agent does not pick up the call upon ringing.
-
For Consult To DN scenarios, the Consult Success Count is incremented regardless of whether the consult was successful or not.
-
For Transfer to DN scenarios that use Blind Transfer node, calls handled will not be updated. However, the handleType = Transfer_to_DN can be queried to match the count.
-
When a call is placed on hold during a consultation, the Hold Duration is included as part of the Consult Duration for that specific consultation. This is due to the absence of a separate Hold Duration counter for consult records.
Real-time Reports
Real-time reports have specific refresh intervals. You can select a value between 5 to 60 seconds from the Refresh drop-down with increments of 5 seconds. All new real-time reports have a default refresh interval of 5 seconds and you can change it to the other available values as needed. All existing reports with refresh intervals of less than 5 seconds will default to 5 seconds.
While running a real-time report, you can have more filtering capability. Hover on the table header to see the Hamburger Menu icon. Click the Hamburger Menu icon to open the filter drop-down. You can select or deselect the appropriate entities in the filter drop-down. You can close and reopen the filter drop-down to see the original filter selection.
While selecting or deselecting the appropriate entities in the filter drop-down, if a report refresh window occurs:
- All the checkboxes in the filter drop-down get selected in this refresh window.
- To continue the filter selection, wait until this refresh is complete, close and reopen the filter drop-down.
You can select the filters between the refresh intervals.
These reports aren't available for Cloud Connect users.
Agent Reports Real-time
Agent interval reports display cumulative and derived values at the site, team, or agent level.
Interval Report-Agent
Agent Interval Realtime
This report represents a cumulative and derived value when an agent is connected to a channel type.
Report Path: Stock Reports > Real-Time Reports > Agent Reports > Interval Reports
Output Type: Table
| Parameter | Description | Formula |
|---|---|---|
| Agent Name |
The name of an agent, that is, a person who answers customer calls. Used As: Row Segment |
|
| Interval |
Time Period |
Realtime - 30 mins |
| Channel Type |
The media type of the contact, such as telephony, email, or chat. Used As: Row Segment |
|
| Staff Hours |
The total amount of time agents were logged in. |
Sum of Realtime Update Timestamp - Sum of Login Timestamp |
| Occupancy |
The measure of time agents spent on calls compared to available and idle time. |
(Sum of Outdial Wrapup Duration + Sum of Wrapup Duration ) + (Sum of Outdial Connected Duration + Sum of connected duration) / (Sum of Available Duration + Sum of Idle Duration + Sum of Not Responding Duration) + (Sum of Connected Duration + Sum of Wrapup Duration + Sum of Outdial Connected Duration + Sum of Outdial Wrapup Duration) |
| Total Calls |
The total number of calls from all origination types. |
Sum of Outdial Connected Count + Sum of connected Count |
| Idle Time |
The total amount of time the agents spent in the Idle state. |
Sum of Idle Duration |
| Available Time |
The total amount of time the agents spent in the Available state. |
Sum of Available Duration |
| Inbound Reserved Time |
The total amount of time the agents spent in the Reserved state (time duration once the call starts ringing and before the call is answered). |
Sum of Ringing Duration |
| Inbound Connected Time |
The total amount of time an agent was talking with a caller. |
Sum of Connected Duration |
| Inbound Contact Time | Total connected duration of a call agent is attending including hold time. | Sum Of Connected Duration + Sum Of Hold Duration |
| Inbound Hold Time |
The number of times an agent put an inbound caller on hold. |
Sum of Hold Duration |
| Inbound Connected Time |
The total amount of time an agent was talking with a caller. |
Sum of Connected Duration |
| Inbound Wrapup Time |
The total amount of time the agents spent in the Wrap-up state after an inbound call. |
Sum of Wrapup Duration |
| Inbound Average Connected Time |
The average inbound connected time. |
(Sum of Connected Duration + Sum of Hold Duration) / Sum of Connected Count |
| Inbound Average Handle Time |
The average length of time agents were in the Wrap-up state after an inbound call. |
(Sum of Connected Duration + Sum of Wrapup Duration) / (Sum of Connected Count) |
| Not Responding Time |
The total amount of time the agents spent in the Not Responding state. |
Sum of Not Responding Duration |
| Outdial Attempted Count |
The number of times an agent was in the Outdial Reserved state (time duration once the call starts ringing and before the call is answered). |
Sum of Outdial Count |
| Outdial Connected Count |
The number of outdial calls that got connected to an agent. |
Sum of Outdial Connected Count |
| Outdial Reserved Time |
The total amount of time the agents were in the Outdial Reserved state. |
Sum of Outdial Ringing Duration |
| Outdial Hold Time |
The total amount of time the outdial calls were on hold. |
Sum of Outdial Hold Duration |
| Outdial Connected Time |
The amount of time the agents got connected to outdial calls. |
Sum of Outdial Connected Duration |
| Outdial Wrapup Time |
The total amount of time agents spent in the Wrap-up state after an outdial call. |
Sum of Outdial Wrapup Duration |
| Outdial Average Connected Time |
The average outbound connected time. |
Sum of Outdial Connected Duration / Sum of Outdial Connected Count |
| Outdial Average Handle Time |
The average length of time spent handling an outdial call (Total Outdial Connected Time plus Total Outdial Wrap Up Time, divided by Outdial Connected Count). |
(Sum of Outdial Connected Duration + Sum of Outdial Wrapup Duration) / (Sum of Outdial Count +Sum of Outdial Connected Count) |
| Login Duration |
The sum of time during which the agent was engaged in the activity. |
Maximum Logout Timestamp - Minimum Login Timestamp |
Click the Skill Profile or Skills table cell to see the Drill Down icon. Click the icon to launch the Drill Down modal dialog. You can see the following details:
| Parameter | Description |
|---|---|
| Login/Skill-Update Time |
Shows the next login date and time for an agent whose skill profile/skills were updated when logged out, or the date and time when the skill profile/skills were updated for an agent who is currently logged in. |
|
Skill Profile |
Shows the name of the skill profile that is associated with an agent. |
|
Skills |
Shows the skill of an agent, such as language fluency or product expertise. The column shows multiple skills mapped to the corresponding skill profile, in a comma-separated single string. |
Agent Interval Realtime - Chart
This report represents the time an agent is connected to a content type.
Report Path: Stock Reports > Real-Time Reports > Agent Reports > Interval Reports
Output Type: Bar Chart
|
Paramter |
Description |
Formula |
|---|---|---|
|
Connected Count |
The number of emails, chats, and telephony calls that were distributed and accepted. |
Sum of Connected Count |
Agent Outdial Statistics Realtime
This report represents the number of outdial calls made by an agent in real time.
Report Path: Stock Reports > Real-Time Reports > Agent Reports > Interval Reports
Output Type: Table
|
Parameter |
Description |
Formula |
|---|---|---|
|
Agent Name |
The name of an agent, that is, a person who answers customer calls. Used As: Row Segment |
|
|
Channel Type |
The media type of the contact, such as telephony, email, or chat. Used As: Row Segment |
|
|
Login Time |
The date and time the agent logged in. |
Minimum Login Timestamp |
|
Outdial Contact Handled |
The number of outbound calls handled. |
Sum of Outdial Connected Count |
|
Outdial Average Handle Time |
The average handle time for outbound calls. |
(Outdial Connected Time + Outdial Wrapup Time) / Outdial Calls Outdial Connected Time = Sum of Outdial Connected Duration. Outdial Wrapup Time = Sum of Outdial Wrapup Duration. Outdial Calls = Outdial Attempted Count + Outdial Contact Handled Outdial Attempted Count = Sum of Outdial Count. |
|
Outdial Connected Time |
The total amount of time an agent was talking with a party on an outdial call. |
Sum of Outdial Connected Duration |
|
Outdial Average Connected Time |
The average of outdial connected time. |
Outdial Connected Time / Outdial Contact Handled |
|
Outdial Talk Time |
The total amount of time an agent was talking with a party on an outdial call. |
Outdial Connected Time + Outdial Hold Duration Outdial Hold Duration = Sum Of Outdial Hold Duration |
Site Interval Realtime
This report represents the details for a site.
Report Path: Stock Reports > Real-Time Reports > Agent Reports > Interval Reports
Output Type: Table
| Parameter | Description | Formula |
|---|---|---|
| Site Name | Name of site. | Row Segment |
| Channel Type |
The media type of the contact, such as telephony, email, or chat. |
Row Segment |
| Staff Hours |
The total amount of time agents were logged in. |
Sum of Realtime Update Timestamp - Sum of Login Timestamp |
| Occupancy |
The measure of time agents spent on calls compared to available and idle time. |
((Sum of Outdial Wrap up Duration + Sum of Wrap-up Duration) + (Sum of Outdial Connected Duration + Sum Of Connected Duration)) / Staff Hours |
| Total Contacts | Total number of calls | Sum of Outdial Connected Count + Sum of Connected Count |
| Idle Time |
The total amount of time the agents spent in the Idle state. |
Sum of Idle Duration |
| Available Time |
The total amount of time the agents spent in the Available state. |
Sum of Available Duration |
| Inbound Reserved Time |
The number of times an agent went into the Inbound Reserved state. |
Sum of Ringing Duration |
| Inbound Connected Time |
The total amount of time the agents spent in the Reserved state (time duration once the call starts ringing and before the call gets answered). |
Sum of Connected Duration |
| Inbound Hold Time |
The number of times an agent put an inbound caller on hold. |
Sum of Hold Duration |
| Inbound Contact Time |
The number of inbound calls that got connected to an agent. |
Sum of Connected Duration + Sum of Hold Duration |
| Inbound Wrap up Time |
The number of times agents went into the Wrap-up state after an inbound call. |
Sum of Wrap-up Duration |
| Inbound Average Connected Time |
The number of agents currently connected to an inbound call. |
(Sum of Connected Duration + Sum of Hold Duration) / Sum of Connected Count |
| Inbound Average Handle Time |
The average length of time spent handling an inbound call. |
(Sum of Connected Duration + Sum of Wrap-up Duration) / (Sum of Connected Count) |
| Not Responding Time |
The total amount of time the agents spent in the Not Responding state. |
Sum of Not Responding Duration |
| Outdial Attempted Count |
The number of times an agent attempted to make an outdial call. |
Sum of Outdial Count |
| Outdial Connected Count |
The number of outdial calls that got connected to an agent. |
Sum of Outdial Connected Count |
| Outdial Reserved Time |
The total amount of time the agents were in the Outdial Reserved state |
Sum of Outdial Ringing Duration |
| Outdial Hold Time |
The number of times an agent put an outdial call on hold. |
Sum of Outdial Hold Duration |
| Outdial Connected Time |
The number of outdial calls that got connected to an agent. |
Sum of Outdial Connected Duration |
| Outdial Wrap up Time |
The number of times agents went into the Wrap-up state after an outdial call. |
Sum of Outdial Wrap up Duration |
| Outdial Average Connected Time |
The average outdial connected time. |
Sum of Outdial Connected Duration / Sum of Outdial Connected Count |
| Outdial Average Handle Time |
The average length of time spent handling an outdial call. |
(Sum of Outdial Connected Duration + Sum of Outdial Wrap up Duration) / (Sum of Outdial Count +Sum of Outdial Connected Count) |
Site Interval Realtime - Chart
This report represents the number of answered contact types for a site.
Report Path: Stock Reports > Real-Time Reports > Agent Reports > Interval Reports
Output Type: Bar Chart
| Parameter | Description | Filters | Formula |
|---|---|---|---|
| Connected Count | Number of answered contact types. |
Channel Type: chat, telephony, email, social |
Sum of Connected Count |
Team Interval Realtime
This report represents s detailed view at a team and site level.
Report Path: Stock Reports > Real-Time Reports > Agent Reports > Interval Reports
Output Type: Table
| Parameter | Description | Formula |
|---|---|---|
| Team Name | Name of the team Used As: Row Segment |
|
| Channel Type |
The media type of the contact, such as telephony, email, or chat. Used As: Row Segment |
|
| Staff Hours |
The total amount of time agents were logged in. |
Sum of Realtime Update Timestamp - Sum of Login Timestamp |
| Occupancy |
The measure of time the agents spent on calls compared to available and idle time. |
(Sum of Total Outdial Wrap-up Time + Sum of Total Wrap-up Time + Sum of Total Outdial Connected Time + Sum of Total Available Time + Sum of Total Hold Time) / Staff Hours |
| Total Calls | Total number of calls | Sum of Outdial Connected Count + Sum of Available Count |
| Idle Time |
The total amount of time the agents spent in the Idle state. |
Sum of Idle Duration |
| Available Time |
The total amount of time the agents spent in the Available state. |
Sum of Available Duration |
| Inbound Reserved Time |
The total amount of time the agents spent in the Reserved state (time duration once the call starts ringing and before the call gets answered). |
Sum of Ringing Duration |
| Inbound Contact Time | Time the call landed at the agent's station. | Sum of Total Available Time |
| Inbound Hold Time |
The number of times an agent put an inbound caller on hold. |
Sum of Total Hold Time |
| Inbound Connected Time | The total amount of time the agents spent in the Connected state. | Sum of Total Available Time + Sum of Total Hold Time |
| Inbound Wrapup Time |
The number of times the agents went into the Wrap-up state after an inbound call. |
Sum of Total Wrap-up Time |
| Inbound Average Connected Time |
The average time agents got connected to inbound calls. |
(Sum of Total Available Time + Sum of Total Hold Time) / Sum of Connected Count |
| Inbound Average Handle Time |
The average time agents spent handling calls. |
(Sum of Total Available Time + Sum of Total Hold Time + Sum of Total Wrap-up Time) / (Sum of Connected Count + Sum of Available Count) |
| Not Responding Time |
The total amount of time the agents spent in the Not Responding state. |
Sum of Not Responding Duration |
| Outdial Attempted Count |
The number of times an agent attempted to make an outdial call. |
Sum of Outdial Count |
| Outdial Connected Count |
The number of outdial calls that got connected to an agent. |
Sum of Outdial Connected Count |
| Outdial Reserved Time |
The number of agents currently in the Reserved state (time duration once the call starts ringing and before the call gets answered). |
Sum of Total Outdial Ringing Time |
| Outdial Hold Time |
The number of agents in the Connected state who have placed the caller on hold. |
Sum of Total Outdial Hold Time |
| Outdial Connected Time |
The number of outdial calls that got connected to an agent. |
Sum of Total Outdial Connected Time |
| Outdial Wrapup Time |
The total amount of time the agents spent in the Wrap-up state after an outbound call. |
Sum of Total Outdial Wrap-up Time |
| Outdial Average Connected Time |
The average amount of time the agents were in the Outdial Reserved state. |
Sum of Total Outdial Connected Time / Sum of Outdial Connected Count |
| Outdial Average Handle Time |
The average outdial handle time. |
(Sum of Total Outdial Connected Time + Sum of Total Outdial Wrap-up Time) / (Sum of Outdial Count + Sum of Outdial Connected Count) |
Team Interval Realtime Report-Chart
This report represents the number of contact types answered for a team.
Report Path: Stock Reports > Real-Time Reports > Agent Reports > Interval Reports
Output Type: Bar Chart
| Parameter | Description | Formula |
|---|---|---|
| Connected Count | Number of answered contact types. | Sum of Connected Count |
Team Statistics Realtime
This report represents team statistics in a detailed format in real time.
Report Path: Stock Reports > Real-Time Reports > Agent Reports > Interval Reports
Output Type: Table
|
Parameter |
Description |
Formula |
|---|---|---|
|
Team Name |
A group of agents at a specific site who handle a particular type of call. Used As: Row Segment |
|
|
Agent Name |
The name of an agent, that is, a person who answers customer calls. Used As: Row Segment |
|
|
Channel Type |
The media type of the contact, such as telephony, email, or chat. Used As: Row Segment |
|
|
Total Logged In |
The number of agents currently logged in. |
Count of Session ID |
|
Idle Count |
The number of times an agent went into the Idle state. |
Count of Agent Session ID (Activity State: Idle) |
|
Available Count |
The number of times an agent went into the Available state. |
Count Of Agent Session ID (Activity State: Available) |
|
Connected Count |
The number of calls currently connected to an agent. |
Count Of Agent Session ID (Activity State: Connected) |
|
Consulting Count |
The number of agents currently consulting with another agent. |
Count Of Agent Session ID (Activity State: AvailableConsulting, ConnectedConsulting, IdleConsulting, WrapUpConsulting) |
|
Wrapup Count |
The number of times agents went into the Wrap-up state. |
Count Of Agent Session ID (Activity State: WrapUp) |
|
Not Responded Count |
The number of times an agent failed to respond to an incoming request due to which the contact couldn’t be connected to the agent. |
Count Of Agent Session ID (Activity State: NotResponding) |
|
Outdial Count |
The number of outdial calls made. |
Count Of Agent Session ID (Is Outdial >= 1, Activity State: Connected) |
Snapshot Report-Agent
Agent Realtime
This report represents a detailed summary of the agent statistics.
Report Path: Stock Reports > Real-Time Reports > Agent Reports > Snapshot Reports
Output Type: Table
| Parameter | Description | Filters | Formula |
|---|---|---|---|
| Agent Name | Name of the agent | Row Segment | |
| Channel Type | The media type of the contact, such as telephony, email, or chat. | Row Segment | |
| Total Logged In | The total number of times agent logged in. |
Count of Agent Session ID |
|
| Idle Count | The number of times an agent went into the Idle state. |
Activity State: Idle, idle |
Count of Agent Session ID |
| Available Count | The number of agents currently in the Available state. |
Activity State: Available, available |
Count of Agent Session ID |
| Reserved Count |
The number of times agent currently in the Reserved state (where the incoming call isn’t yet answered). |
Activity State: Ringing, ringing |
Count of Agent Session ID |
| Connected Count | The number of calls currently connected to an agent. |
Activity State: Connected, connected |
Count of Agent Session ID |
| Consulting Count | The number of times an agent was in the Consulting state. |
Activity State: Available consulting, available-consulting, ConnectedConsulting |
Count of Agent Session ID |
| Conferencing Count | The number of times an agent initiated a conference call. |
Activity State: Conferencing, conferencing |
Sum of Conference Count |
| Wrap Up Count | The number of times an agent was in the Wrap Up state. |
Activity State: Wrapup, wrapup |
Count of Agent Session ID |
| Not Responding Count |
The number of times an agent failed to respond to an incoming request due to which the contact couldn’t be connected to the agent. |
Activity State: Not Responding, not-responding |
Count of Agent Session ID (Activity State =NotResponding) |
| In Outdial Count | The number of agents who are connected to or are wrapping up an outdial call. |
Is Outdial: >= 1 |
Count of Is Outdial |
Agent State - Site Realtime
This report represents the agent state team-wise real time.
Report Path: Stock Reports > Real-Time Reports > Agent Reports > Snapshot Reports
Output Type: Table
| Parameter | Description | Filters | Formula |
|---|---|---|---|
| Site Name | Name of the site. Used As: Row Segment |
||
| Channel Type |
The media type of the contact, such as telephony, email, or chat. Used As: Row Segment |
||
| Total Logged In |
The number of agents currently logged in. |
Count of Agent Session Id | |
| Idle Count |
The number of times an agent went into the Idle state. |
Activity State: Idle, idle |
Count of Agent Session Id |
| Available Count |
The number of agents currently in the Available state. |
Activity State: Available, available |
Count of Agent Session Id ) |
| Reserved Count |
The number of agents currently in the Reserved state (time duration once the call starts ringing and before the call gets answered). |
Activity State: Ringing, ringing |
Count of Agent Session Id |
| Connected Count |
The number of calls currently connected to an agent. |
Activity State: Connected, connected |
Count of Agent Session Id |
| Consulting Count |
The number of times an agent was in the Consulting state. |
Activity State: AvailableConsulting, available-consulting, ConnectedConsulting |
Count of Agent Session Id |
| Conferencing Count |
The number of times an agent initiated a conference call. |
Activity State: Conferencing, conferencing |
Sum of Conference Count |
| Wrap Up Count |
The number of times an agent was in the Wrap Up state. |
Activity State: WrapUp, wrapup |
Count of Agent Session Id |
| Not Responding Count |
The number of times an agent failed to respond to an incoming request due to which the contact couldn’t be connected to the agent. |
Activity State: NotResponding, not-responding |
Count of Agent Session Id |
| In Outdial Count |
The number of agents who are connected to or are wrapping up an outdial call. |
Is Outdial: >= 1 |
Count of Is Outdial |
Agent State - Team Realtime
This report represents the agent state in real time.
Report Path: Stock Reports > Real-Time Reports > Agent Reports > Snapshot Reports
Output Type: Table
| Parameter | Description | Filters | Formula |
|---|---|---|---|
| Team Name | Name of the team. Used As: Row Segment |
||
| Channel Type |
The media type of the contact, such as telephony, email, or chat. Used As: Row Segment |
||
| Total Logged In |
The number of agents currently logged in. |
Count of Agent Session Id | |
| Idle Count |
The number of times an agent went into the Idle state. |
Activity State: Idle, idle |
Count of Agent Session Id (Activity State = Idle) |
| Available Count |
The number of times an agent went into the Available state. |
Activity State: Available, available |
Count of Agent Session Id) |
| Reserved Count |
The number of times an agent went into the Inbound Reserved state. |
Activity State: Ringing, ringing |
Count of Agent Session Id |
| Connected Count |
The number of inbound calls that got connected to an agent. |
Activity State: Connected, connected |
Count of Agent Session Id |
| Consulting Count |
The total amount of time the agents spent consulting other agents. |
Activity State: AvailableConsulting, available-consulting, ConnectedConsulting |
Count of Agent Session Id |
| Conferencing Count |
The number of times an agent initiated a conference call. |
Activity State: Conferencing, conferencing |
Sum of Conference Count |
| Wrap Up Count |
The number of agents currently in the Wrap-up state. |
Activity State: WrapUp, wrapup |
Count of Agent Session Id |
| Not Responding Count |
The number of times an agent failed to respond to an incoming request due to which the contact couldn’t be connected to the agent. |
Activity State: NotResponding, not-responding |
Count of Agent Session Id |
| In Outdial Count |
The number of agents who are connected to or are wrapping up an outdial call. |
Is Outdial: >= 1 |
Count of Is Outdial |
Agent Statistics Realtime
This report represents the agents statistics in real time. It captures agent details like the login time, channel type, and so on.
The Social column appears only if the Social Channel SKU is subscribed.
Report Path: Stock Reports > Real-Time Reports > Agent Reports > Snapshot Reports
Output Type: Table
| Parameter | Description | Formula | |
|---|---|---|---|
| Agent Name |
The name of the agent. |
||
| Channel Type |
The media type of the contact, such as telephony, email, or chat. |
||
| Channel ID | The channel ID of the channel type. | ||
| Current State |
The current state of the contact. This field is available only in the Customer Session Repository (CSR), and only for real-time visualizations. |
||
| Initial Login Time | The date and time when the agent logged in. | Minimum Login Timestamp | |
| Calls Handled |
The total number of voice interactions handled. |
Value of Outdial Connected Count + Value of Connected Count | |
| Chats Handled |
The total number of chat interactions handled. |
Value of Outdial Connected Count (Channel Type: chat) + Value of Connected Count (Channel Type: chat) |
|
| Emails Handled |
The total number of email interactions handled. |
Value of Outdial Connected Count (Channel Type: email) + Value of Connected Count (Channel Type: email) |
|
| Social Handled |
The total number of social channel interactions handled. |
Social Connected Count + Social Outdial Connected Count |
|
Agent Statistics by Queue – Realtime
This report presents real-time performance metrics of agents, categorized by queue. It enables supervisors to monitor activity, evaluate efficiency, and make informed decisions to enhance operational effectiveness.
Report Path: Stock Reports > Real-Time Reports > My Team & Queue Stats
Output Type: Table
| Parameter | Description | Formula |
|---|---|---|
| Queue Name | The name of the queue. Used As: Row Segment | |
| #Contacts Handled | Total number of customer interactions that the agent handles within the interval. | Sum of Connected Count |
| Consult Count | The number of times an agent answered a consult request from another agent. | Sum of Consult Count |
| Total Consult Time | The total amount of time an agent spent answering consult requests. | Sum of Consult Duration |
| Average Consult Time | The average length of time an agent spent answering consult requests. | Average of Consult Duration |
| Agent Transfer Count | The number of times an agent transferred inbound contacts to another agent after consult. | Sum of Transfer Count |
| Average Handled Time | The average time you take to handle a customer interaction. It includes the connected, hold, and wrap-up times. | (Connected Duration + wrapup Duration + Post call Duration) / (Connected Count + Conference Connected Count + Post call Connected Count) |
Contact Center Overview - Real-Time
- If an agent is currently engaged in a call, the Contact Center Overview Real-Time dashboard doesn't display data for the agent. Reports are only displayed for the available agents.
Agents Available Card Real-Time
This report shows the number of agents in the Available state for a specific team in real-time.
Report Path: Stock Reports > Real-Time Reports > Contact Center Overview
Output Type: Card
Average Service Level Card Real-Time
This gauge chart shows the percentage of contacts that were handled within the configured service level for a queue.
Report Path: Stock Reports > Real-Time Reports > Contact Center Overview
Output Type: Chart
Contact Details in Queue - Today Real-Time
This report provides contact details for contacts from the start of the day broken down by queue.
Report Path: Stock Reports > Real-Time Reports > Contact Center Overview
Output Type: Table
|
Parameter |
Description |
Filters |
Formula |
|---|---|---|---|
|
Channel Type |
The media type of the contact, such as telephony, email, or chat. Used As: Row Segment |
||
|
Queue Name |
The name of the queue. |
||
|
# Contacts |
The total number of contacts since the start of the day. |
Count of Contact Session ID | |
|
# Contacts Handled |
Number of contacts handled since the start of the day. |
Handle Type: normal |
Count of Contact Session ID |
|
Longest Handled Contact from Queue |
The longest duration that a contact spent in queue since the start of the day. This is calculated after the call status changes from parked to connected or ended. |
Current State: connected, ended |
Maximum Queue Duration |
|
# Abandoned Contacts |
Number of abandoned contacts since the start of the day. |
Termination Type: abandoned |
Count of Contact Session ID |
Contact Details Currently in Queue Real-Time
This report provides contact details of contacts currently in Queue.
Report Path: Stock Reports > Real-Time Reports > Contact Center Overview
Output Type: Table
|
Parameter |
Description |
Filters |
Formula |
|---|---|---|---|
|
Channel Type |
The media type of the contact, such as telephony, email, or chat. Used As: Row Segment |
||
|
Queue Name |
The name of the queue. |
||
|
# Contacts Waiting in Queue |
Number of contacts waiting in queue. |
Current State: parked |
Count of Contact Session ID |
|
Avg Queue Wait Time |
Average Queue Wait Time of all the calls that are currently active. |
Current State: connected, ended |
Average of QueueDuration |
Avg Queue Wait Time Card
This report provides the Average Queue Wait Time of all the calls that are currently active.
Report Path: Stock Reports > Real-Time Reports > Contact Center Overview
Output Type: Card
Contacts in Queue Card Real-Time
This report provides the number of customer contacts that are in queue in real-time.
Report Path: Stock Reports > Real-Time Reports > Contact Center Overview
Output Type: Card
Longest Contact in Queue Card
This report shows the contact that is in queue for the longest duration at that point in time. This value is populated from a snapshot report for the contact that is currently parked in a queue for the longest duration. This is a real-time report.
This report provides the queue name and duration of the contact with the longest queue wait time.
Report Path: Stock Reports > Real-Time Reports > Contact Center Overview
Output Type: Report
Team Details Real-Time
This report provides team details in real-time.
The Social column appears only if the Social Channel SKU is subscribed.
Report Path: Stock Reports > Real-Time Reports > Contact Center Overview
Output Type: Table
|
Parameter |
Description |
Formula |
|---|---|---|
|
Team Name |
Name of the team. | |
|
Agent Name |
Name of the agent. |
|
|
Total Log In Count |
The total number of contacts that were logged in. |
Cardinality of Agent Session ID (Cardinality provides the total number of unique Agent Session IDs.) |
|
Initial Login Time |
First login time. | Minimum Login Timestamp |
|
Final Logout Time |
Last logout time. | Maximum Logout Timestamp |
|
Staff Hours |
Total amount of time agents were logged in. |
Sum of Realtime Update Timestamp - Sum of Login Timestamp |
|
Idle Counts |
Total count of idle state. |
Sum of Idle Count |
|
# Contacts Handled |
The number of contacts handled. |
Sum of Connected Count |
|
# Calls Handled |
The number of calls that were handled. |
Voice Connected Count |
|
# Chats Handled |
The number of chats that were handled. |
Chat Outdial Connected Count |
|
# Emails Handled |
The number of emails that were handled. |
Email Connected Count |
| # Social Handled |
The total number of social channel interactions handled. |
Social Connected Count + Social Outdial Connected Count |
Total Abandoned Contacts Card Real-Time
The report provides the total number of contacts that are Abandoned in real-time.
Report Path: Stock Reports > Real-Time Reports > Contact Center Overview
Output Type: Card
Multimedia Reports Real-time
Interval Reports
Abandoned - Chart
This report represents all abandoned calls that got terminated in real time before reaching a destination site.
Report Path: Stock Reports > Real-Time Reports > Multimedia Reports > Interval Reports
Output Type: Bar Chart
| Parameter | Description | Filters | Formula |
|---|---|---|---|
| Abandoned | The number of calls that got abandoned during the report interval. An abandoned call is a call that got terminated before reaching a destination site, but that was in the system for longer than the time specified by the Short Call threshold provisioned for the enterprise. |
Termination Type: abandoned |
Count of Contact Session ID |
Abandoned Realtime
This report represents the number of calls that were in the system before they got abandoned.
Report Path: Stock Reports > Real-Time Reports > Multimedia Reports > Interval Reports
Output Type: Table
| Parameter | Description |
Filters | Formula |
|---|---|---|---|
| Interval |
Time Period |
Last 7 Days | |
| Queue Name | The name of a queue. Used As: Row Segment |
||
| Queue ID | The ID of a queue. Used As: Row Segment |
||
| Channel Type | The media type of the contact, such as telephony, email, or chat. Used As: Row Segment |
||
| % Abandoned | The percentage of calls that were abandoned. | Count of Contact Session ID (Termination Type = abandoned) / Sum of Contact Count | |
| Completed | The number of calls that ended during the report interval. Answered, abandoned, and disconnected calls are included in this count. Transferred and short calls aren’t. | Count of Contact Session ID(Termination Type = normal) + Count of Contact Session ID (Termination Type = abandoned) + Count of Contact Session ID (Termination Type = quick_disconnect) | |
| Abandoned | The number of calls that got abandoned during the report interval. An abandoned call is a call that was terminated without being distributed to a destination site, but that was in the system for longer than the time specified by the Short Call threshold provisioned for the enterprise. |
Termination Type: abandoned |
Count of Contact Session ID |
| Abandoned with SL | The number of calls that got terminated while in queue within the Service Level threshold provisioned for the queue or skill | Sum of Interactions Within Service Level (Termination Type: abandoned) | |
| Total | The total number of calls from all origination types. | Sum of Contact Count | |
| Queued Time | The cumulative amount of time the calls were in queue, waiting to be sent to an agent or other resource. Because queued time is calculated after the call leaves the queue, the queued time for a call that is still in the queue isn’t reflected in the report. | Sum of Queue Duration | |
| Abandoned Time | The cumulative amount of time between when calls entered the queue and when they got answered (connected to an agent or other resource) during the report interval. Because answered time is calculated after the call is answered, answered time for calls that are waiting to be answered isn’t reflected in the report. |
Is Contact Handled: != 1 |
Sum of Queue Duration |
| Average Queued Time | The total amount of time that calls were in queue divided by the total number of calls that were queued. | Sum of Queue Duration/ Sum of Queue Count | |
| Avg Abandoned Time | The total amount of time that calls were in the system before they got abandoned divided by the total number of calls that got abandoned. | Sum of Queue Duration(Is Contact Handled! = 1) / Count of Contact Session ID (Termination Type = abandoned) |
Entry Point Interval Realtime - Chart
This report represent the number of incoming calls.
Report Path: Stock Reports > Real-Time Reports > Multimedia Reports > Interval Reports
Output Type: Bar Chart
| Parameter | Description | Formula |
|---|---|---|
| Incoming | Number of incoming contact types. | Count of Contact Session ID |
Incoming, Short, IVR RealTime - Entry point
This report represents the number of channel types that were in the IVR.
Report Path: Stock Reports > Real-Time Reports > Multimedia Reports > Interval Reports
Output Type: Table
| Parameter | Description | Filters | Formula |
|---|---|---|---|
| Interval |
Time Period |
Last 7 Days | |
| Entry point Name | Name of entry point. Used As: Row Segment |
||
| Channel Type | The media type of the contact, such as telephony, email, or chat. Used As: Row Segment |
||
| Incoming | Represents an incoming call. | Count of Contact Session ID | |
| Short | The number of calls that were terminated within the Short Call threshold provisioned for the enterprise without being connected to an agent. |
Termination Type: short_call |
Count of Contact Session ID |
| IVR Time | The number of calls in the IVR system. | Sum of IVR Duration |
Queue Service Level Realtime
This report represents the number of channel types available real time in the queues. A detailed report comprising of abandoned, service level, completed, and other parameters.
Report Path: Stock Reports > Real-Time Reports > Multimedia Reports > Interval Reports
Output Type: Table
| Parameter | Description | Filters | Formula |
|---|---|---|---|
| Queue Name | The name of a queue. Used As: Row Segment |
||
| Interval |
Time Period |
Last 7 Days | |
| Channel Type | The media type of the contact, such as telephony, email, or
chat. Used As: Row Segment |
||
| In Service Level % | The number of calls that got answered within the Service Level threshold provisioned for the queue or skill (in a skills interval by queue report), divided by total calls (including abandoned calls). | (In Service Level) / Total | |
| % Answered | The number of answered calls divided by the number of calls that entered the queue minus short calls. | Count of Contact Session ID (Connected Duration > 0) / Count of Contact Session ID (Termination Type = abandoned) + Count of Contact Session ID (Connected Duration > 0) | |
| Total | The total number of calls from all origination types. | Sum of Contact Count | |
| Completed | The number of calls that ended during the report interval. Answered, abandoned, and disconnected calls are included in this count. Transferred and short calls are not. | Count of Contact Session ID(Termination Type = abandoned) + Count of Contact Session ID (Connected Duration > 0)+Count of Contact Session ID (Termination Type = quick_disconnect) | |
| Abandoned | The number of calls that got abandoned during the report interval. An abandoned call is a call that was terminated without being distributed to a destination site, but that was in the system for longer than the time specified by the Short Call threshold provisioned for the enterprise. |
Termination Type: abandoned |
Count of Contact Session ID (Termination Type = abandoned) |
| Answered | The number of calls that were routed from the queue to an agent or available resource and were answered by the agent or resource. | Count of Contact Session ID (Connected Duration > 0) | |
| Conference Count | The number of times agents initiated a conference call to an agent or external number. | Sum of Conference Count | |
| Hold Count | The number of times a caller was put on hold. | Sum of Hold Count | |
| Avg Abandoned Time | The total amount of time that calls were in the system before they were abandoned divided by the total number of calls that were abandoned. | Sum of Queue Duration (Is Contact Handled ! = 1) / Count of Contact Session ID (Termination Type = abandoned) | |
| Avg Speed of Answer | The total answered time divided by the total number of answered calls. | Sum of Queue Duration(Connected Duration > 0) / Count of Contact Session ID (Connected Duration > 0) |
Queue Service Level Realtime - Chart
This report represents the total number of voice interactions handled within the service level in real-time.
Report Path: Stock Reports > Real-Time Reports > Multimedia Reports > Interval Reports
Output Type: Bar Chart
| Parameter | Description | Formula |
|---|---|---|
| Handled Calls within Service Level | The total number of voice interactions handled. | Count of Contact Session ID (Is Service Level > 0) |
Queue Statistics Realtime
This report represents Queue details in real time.
Report Path: Stock Reports > Real-Time Reports > Agent Reports > Interval Reports
Output Type: Table
| Parameter | Description | Formula |
|---|---|---|
| Queue Name |
The name of a queue, which is holding place for calls while they await handling by an agent. Calls move from an entry point into a queue and then distributed to agents. Used As: Row Segment |
|
| Channel Type | The media type of the contact, such as telephony, email, or chat. Used As: Row Segment |
|
| Service Level % |
The number of calls that were answered within the Service Level threshold provisioned for queue or skill (in a skills interval by queue report), divided by total calls that includes abandoned calls. |
Service Level % = Sum of Within Service Level / Sum Of Contact Count |
| In Queue |
The number of queues contact entered. |
Count Of Queue Count |
| Longest Time In Queue |
The longest amount of time a contact has been in each queue covered in the report. |
Maximum Queue Duration |
Sites Contact Details Realtime
This report represents the number of contacts available in all queues for a site.
Output Type: Table
| Parameter | Description | Formula |
|---|---|---|
| Interval |
Time Period |
Realtime - 30 mins |
| Queue Name | The name of a queue. Used As: Row Segment |
|
| Site Name | The name of a site. Used As: Row Segment |
|
| Channel Type | The media type of the contact, such as telephony, email, or chat. Used As: Row Segment |
|
| Completed | The number of calls that ended during the report interval. Answered, abandoned, and disconnected calls are included in this count. Transferred and short calls aren’t. | Count of Contact Session ID (Connected Duration > 0) + Count of Contact Session ID (Termination Type = abandoned) + Count of Contact Session ID (Termination Type = sudden_disconnect) |
| Sudden Disconnect Count | The number of calls that were answered (that is, connected to an agent or distributed to and accepted by a destination site), but that were then immediately disconnected within the Sudden Disconnect threshold provisioned for the enterprise. | Count of Contact Session ID (Termination Type = sudden_disconnect) |
| Answered | The number of calls that were routed from the queue to an agent or available resource and were answered by the agent or resource. | Count of Contact Session ID (Connected Duration > 0) |
| Conference Count | The number of times agents initiated a conference call to an agent or external number. | Sum of Conference Count |
| Hold Count | The number of times a caller was put on hold. | Sum of Hold Count |
| Answered Time | The cumulative amount of time between when calls entered the queue and when they were answered (connected to an agent or other resource) during the report interval. Because answered time is calculated after the call is answered, answered time for calls that are waiting to be answered isn’t reflected in the report. | Sum of Queue Duration (Connected Duration > 0) |
| Connected Time | The time interval between when calls were answered by an agent or other resource and when they were terminated. Because connected time isn’t calculated until the call is terminated, the connected time for a call that is still in progress isn’t reflected in the report. | Sum of Hold Duration + Sum of Connected Duration |
Sites Contact Details Realtime - Chart
This report represents the site details.
Report Path: Stock Reports > Real-Time Reports > Multimedia Reports > Interval Reports
Output Type: Bar Chart
| Parameter | Description | Formula |
|---|---|---|
| Completed | The number of calls that ended during the report interval. The count includes answered, abandoned, and disconnected calls. Transferred and short calls aren’t included. | Count of Contact Session ID (Connected Duration > 0) + Count of Contact Session ID (Termination Type = abandoned) + Count of Contact Session ID (Termination Type = quick_disconnect) |
Team Contact Details Realtime
This report represents the agent activities associated with queues, sites, and teams.
Report Path: Stock Reports > Real-Time Reports > Multimedia Reports > Interval Reports
Output Type: Table
| Parameter | Description | Filters | Formula |
|---|---|---|---|
| Interval |
Time Period |
Realtime - 30 mins | |
| Queue Name | The name of a queue. Used As: Row Segment |
||
| Site Name | The name of the site. Used As: Row Segment |
||
| Team Name | The name of the team. Used As: Row Segment |
||
| Channel Type | The media type of the contact, such as telephony, email, or chat. Used As: Row Segment |
||
| Completed | The number of calls that ended during the report interval. Answered, abandoned, and disconnected calls are included in this count. Transferred and short calls aren’t. | Count of Contact Session ID (Connected Duration > 0) + Count of Contact Session ID (Termination Type = abandoned) + Count of Contact Session ID (Termination Type = quick_disconnect) | |
| Sudden Disconnect Count | The number of calls that got answered (that is, connected to an agent or distributed to and accepted by a destination site), but that were then immediately disconnected within the Sudden Disconnect threshold provisioned for the enterprise. |
Termination Type: sudden_disconnect |
Count of Contact Session ID |
| Answered | The number of calls that were routed from the queue to an agent or available resource and were answered by the agent or resource. | Count of Contact Session ID (Connected Duration > 0) | |
| Hold Count | The number of times a caller was put on hold. | Sum of Hold Count | |
| Conference Count | The number of times agents initiated a conference call to an agent or external number. | Sum of Conference Count | |
| Answered Time | The cumulative amount of time between when calls entered the queue and when they were answered (connected to an agent or other resource) during the report interval. Because answered time is calculated after the call is answered, answered time for calls that are waiting to be answered isn’t reflected in the report. |
Connected Duration > 0 |
Sum of Queue Duration |
| Connected Time | The time interval between when calls were answered by an agent or other resource and when they were terminated. Because connected time isn’t calculated until the call is terminated, the connected time for an active call isn’t reflected in the report. | Sum of Hold Duration + Sum of Connected Duration |
Team Contact Details Realtime - Chart
This report represents the number of calls that got completed at a team level in real time.
Report Path: Stock Reports > Real-Time Reports > Multimedia Reports > Interval Reports
Output Type: Bar Chart
| Parameter | Description | Formula |
|---|---|---|
| Completed | The number of calls that ended during the report interval. The count includes answered, abandoned, and disconnected calls. Transferred and short calls aren’t included. | Count of Contact Session ID (Connected Duration > 0) + Count of Contact Session ID (Termination Type = abandoned) + Count of Contact Session ID (Termination Type = quick_disconnect) |
Snapshot Reports
The Connected Duration field in the Snapshot Report is populated with zeros when the call is in progress. The Connected Duration field in the Snapshot Report is populated with values only after the call ends.
Longest Queued Contact
The longest queued contact report indicates the longest duration for which a contact had to wait in a specific queue. The report provides the time for which the contact waited in the queue. The report also identifies the contact that has been currently waiting in the queue for the longest duration.
Report path: Stock Reports > Real-Time Reports > Multimedia Reports > Snapshot Reports
Output Type: Table
|
Parameter |
Description |
|---|---|
|
Queue ID |
The unique identifier for a queue. |
|
Queue Name |
The name of a queue. |
|
Skills assigned in |
Indicates where skills are assigned. The following are the values:
|
|
Channel Type |
Media type of the queue such as telephony, email, or chat. |
|
Longest Queued Contact Time |
Longest time for which a contact waited in the queue. |
|
Longest Contact Currently in Queue |
The contact that has been waiting in the queue for the longest duration. |
Snapshot Entry Point IVR Realtime - Chart
This report represents the number of calls currently available in the IVR.
Report Path: Stock Reports > Real-Time Reports > Multimedia Reports > Snapshot Reports
Output Type: Bar Chart
| Parameter | Description | Filters | Formula |
|---|---|---|---|
| In IVR | The number of calls that are currently in the IVR system. |
Current State: ivr-connected |
Count of Contact Session ID |
Snapshot Entry Point Realtime
This report represents snapshot details of calls in an entry point or in a queue.
Report Path: Stock Reports > Real-Time Reports > Multimedia Reports > Snapshot Reports
Output Type: Table
| Parameter | Description | Filters | Formula |
|---|---|---|---|
| Entry point Name | The name of the entry point, which is the landing place for customer calls on the Webex Contact Center system. Used As: Row Segment |
||
| Channel Type | The media type of the contact, such as telephony, email, or chat. Used As: Row Segment |
||
| In IVR | The number of calls that are currently in the IVR system. |
Current State: ivr-connected |
Count of Contact Session ID |
| In Queue | The number of calls currently in the queues that are in the report. In the case of entry-point reports, this number is the number of calls that are currently in queues fed by the entry point. |
Current State: parked |
Count of Contact Session ID |
| Connected | The number of calls currently connected to an agent. |
Current State: connected, on-hold, hold-done, consult-done, consulting |
Count of Contact Session ID |
Snapshot Entry Point Realtime - Chart
This report represents a snapshot of the contact type.
Report Path: Stock Reports > Real-Time Reports > Multimedia Reports > Snapshot Reports
Output Type: Bar Chart
| Parameter | Description | Filters | Formula |
|---|---|---|---|
| Voice | The media type of the telephony contact. | Count of Contact Session ID (Channel Type = telephony and Current State = connected) | |
| Chat | The media type of the chat contact. | Count of Contact Session ID (Channel Type = chat and Current State = connected) | |
| The media type of the email contact. | Count of Contact Session ID (Channel Type = email and Current State = connected | ||
|
In Queue |
Then number of queues contact entered. |
Current State: parked |
Count of Contact Session ID |
|
Connected |
The total number of calls handled. |
Current State: connected, on hold |
Count of Contact Session ID |
Snapshot Queue Realtime - Chart
This report represents a snapshot of the service-level.
Report Path: Stock Reports > Real-Time Reports > Multimedia Reports > Snapshot Reports
Output Type: Bar Chart
| Parameter | Description | Filters | Formula |
|---|---|---|---|
| In Queue | The number of calls currently in the queues that are in the report. In the case of entry-point reports, this number is the number of calls that are currently in queues fed by the entry point. |
Current State: parked |
Count of Contact Session ID |
| Connected | The number of calls currently connected to an agent. |
Current State: connected, on-hold |
Count of Contact Session ID ) |
Snapshot Queue Service Level Realtime
This report represents the service-level at a team, queue, and a site level.
Report Path: Stock Reports > Real-Time Reports > Multimedia Reports > Snapshot Reports
Output Type: Table
| Parameter | Description | Filters | Formula |
|---|---|---|---|
| Queue Name | Name of the queue. Used As: Row Segment |
||
|
Skills assigned in |
Indicates where skills are assigned. The following are the values:
|
||
| Site Name | Name of the site. Used As: Row Segment |
||
| Team Name | Name of the team. Used As: Row Segment |
||
| Channel Type | The media type of the contact, such as telephony, email, or chat. Used As: Row Segment |
||
| In Queue | The number of calls currently in the queues that are in the report. In the case of entry-point reports, this number is the number of calls that are currently in queues fed by the entry point. |
Current State: parked |
Count of Contact Session ID |
| Connected | The number of calls currently connected to an agent. |
Current State: connected, on-hold, hold-done, consulting, consult-done |
Count of Contact Session ID |
| Current Service Level % | The percentage of calls in queue that haven’t yet reached the Service Level threshold provisioned for the queue |
Current Service Level % = In service level / Total Total= Count of Contact Session ID |
|
| Logged In Agents | The number of agents who are currently logged in to this team or to all teams at this site. At the queue level, this number is the number of agents logged in to all teams at the sites serving this queue. | Count of Agent ID |
Team and Queue Stats - Real-Time
Average Handle Time Card Real-Time
This report displays the average handled time of each individual channel and for all the channels in real-time.
Report Path: Stock Reports > Real-Time Reports > Team & Queue Stats
Output Type: Card
Team Stats Real-Time
This report displays the team statistics in real-time.
Report Path: Stock Reports > Real-Time Reports > Team & Queue Stats
Output Type: Table
|
Parameter |
Description |
Formula |
|---|---|---|
|
Team Name |
Name of the team. | |
|
Agent Name |
Name of the agent. | |
|
Current State |
Shows the state of the agent such as Available, Idle, or Not Responding. |
|
|
# Contacts Handled |
Number of contacts handled. |
Total number of contact session IDs |
|
Average Handle Time |
Average time taken to handle a contact. |
Total amount of contact time during the specified interval/The number of contacts handled during the specified interval |
|
Average Wrapup Time |
Average time taken to wrap up a contact. |
Total Wrapup time during the specified interval/Total number of Wrapups during the specified interval |
Team State Chart Real-Time
This pie chart breaks down the number of logged-in agents by current state.
Report Path: Stock Reports > Real-Time Reports > Contact Center Overview
Output Type: Chart
Total Handled Card Real-Time
This report displays the total number of contacts that are handled in real-time.
Report Path: Stock Reports > Real-Time Reports > Team & Queue Stats
Output Type: Card
Transition Reports
Transition Reports are Stock Reports designed specifically for customers who are transitioning from UCCX to WxCC. These reports were behind a Feature Flag and were enabled through ad-hoc requests. Henceforth, these reports will be available without the need for a Feature Flag request and can be accessed anytime by all users.
Abandoned Call Detail Activity Report
The Abandoned Call Detail Activity Report presents information about calls that were abandoned.
This transition report uses termination type as the filter containing both 'abandoned' and 'short_call' fields.
Report Path: Stock Reports > Transition Reports
Output Type: Table
|
Parameter |
Description |
Formula |
|---|---|---|
|
Call Start Time |
Timestamp when the contact started. |
Value of Contact Start Timestamp |
|
Called Number |
DNIS digits delivered with the call. The telephone company sends a Dialed Number Identification Service (DNIS) digit string that contains the caller's phone number. |
Value of DNIS |
|
Call ANI |
ANI digits delivered with a call. The telephone company sends an Automatic Number Identification (ANI) digit string that contains the caller's phone number. |
Value of ANI |
|
Call Routed CSQ |
Name of the queue that the call was placed while waiting for an agent. |
Value of First Queue Name |
|
Agent |
Name of the agent who received the call before the call was abandoned. |
Value of Agent Name |
|
Call Skills |
Skills that were associated with the queue to which the call was routed. |
Value of Skills |
|
Skills assigned in |
Indicates where skills are assigned. The following are the values:
|
|
|
Call Abandon Time |
Date and time when the call was abandoned. |
Value of Contact End Timestamp |
|
Time to Abandon |
The amount of time that elapsed between the time the call came in to the system and the time it was abandoned. |
Call Abandon Time - Call Start Time |
Agent Call Summary Report
The Agent Call Summary Report presents the summary of each call that was dialed and received by an agent.
Call details are counted against the last agent handling the call.
Report Path: Stock Reports > Transition Reports
Output Type: Table
|
Parameter |
Description |
Formula |
|---|---|---|
|
Agent Name |
Name of an agent. Used as a Row Segment. |
|
|
Agent Endpoint (DN) |
The endpoint (number, email, or chat handle) on which an agent received calls, chats, or emails. Used as a Row Segment. |
|
|
Total Inbound |
Total calls that an agent received. |
Count of Contact Session ID (Call Direction = inbound) |
|
Avg Talk Time Inbound |
Average time that an agent spent talking with a caller. |
Average of Connected Duration (Call Direction = inbound) |
|
Avg Hold Time Inbound |
Average time that an agent put an inbound call on hold. |
Average of Hold Duration (Call Direction = inbound) |
|
Avg Work Time Inbound |
Average time that an agent was engaged after disconnecting or transferring an inbound call. |
Average of Wrapup Duration (Call Direction = inbound) |
|
Outbound Calls |
Calls that an agent made. This includes both connected and attempted calls. |
Count of Contact Session ID (Call Direction = outdial) |
|
Avg Call Time Outbound |
Average time that an agent was engaged in an outbound call. |
Average of Connected Duration (Call Direction = outdial) |
|
Max Call Time Outbound |
Maximum time that an agent was engaged in an outbound call. |
Maximum Connected Duration (Call Direction = outdial) |
|
Transfer In |
Calls that were transferred to an agent. 'Transfer In' count increases when a consult transfer occurs. |
Sum of Agent Transferred In Count |
|
Transfer Out |
Calls that an agent transfered out. 'Transferred Out' count increases when a blind transfer occurs. |
Sum of Agent To Agent Transfer Count + Sum of Agent To DN Transfer Count + Sum of Agent To Queue Transfer Count + Sum of Agent To Entrypoint Transfer Count |
|
Conference |
Conference calls in which an agent participated. |
Sum of Conference Count |
Agent Detail Report
The Agent Detail Report presents information about Automatic Call Distribution (ACD) and non-ACD calls that agents received or dialed.
Report Path: Stock Reports > Transition Reports
Output Type: Table
|
Parameter |
Description |
Formula |
|---|---|---|
|
Agent Name |
Name of an agent. |
Value of Agent Name |
|
Extension |
Endpoint (number, e-mail, or chat handle) on which an agent received calls, chats, or emails. |
Value of Agent Endpoint (DN) |
|
Call Start Time |
Date and time when the call started. |
Value of Contact Start Timestamp |
|
Call End Time |
Date and time when the call ended. |
Value of Contact End Timestamp |
|
Duration |
Elapsed time between the call start time and the call end time. |
Call End Time - Call Start Time |
|
Called Number |
DNIS digits delivered with the call. The telephone company sends a Dialed Number Identification Service (DNIS) digit string that contains the caller's phone number. |
Value of DNIS |
|
Call ANI |
ANI digits delivered with a call. The telephone company sends an Automatic Number Identification (ANI) digit string that contains the caller's phone number. |
Value of ANI |
|
Call Routed CSQ |
Name of the queue that held the calls waiting for an agent. |
Value of First Queue Name |
|
Other CSQs |
Name of the final queue where the call waited for an agent when there were multiple queues used. |
Value of Final Queue Name |
|
Call Skills |
Skills that were associated with the queue that handled the call. |
Value of Skills |
|
Skills assigned in |
Indicates where skills are assigned. The following are the values:
|
|
|
Talk Time |
Elapsed time between the time an agent connected to the call and the time the call was disconnected or transferred, not including the hold time. |
Value of Connected Duration |
|
Hold Time |
Total amount of time that an agent put the calls on hold. |
Value of Hold Duration |
|
Work Time |
Total amount of time that an agent was engaged after disconnecting or transferring a call. |
Value of Wrapup Duration |
|
Call Direction |
Indicates if the call was an inbound call or an outbound call. |
Value of Call Direction |
Agent Summary Report
The Agent Summary report contains one row for each agent. Each row contains a summary of the activities of an agent.
Report Path: Stock Reports > Transition Reports
Output Type: Table
|
Parameter |
Description |
Formula |
|---|---|---|
|
Agent Name |
Name of an agent. Used as a Row Segment. |
|
|
Calls Handled |
Number of calls that were connected to an agent.
|
Count of Wrapup Code Name |
|
Calls Presented |
Number of calls that were sent to the agent, regardless of whether the agent picked up the call. If a call was connected to an agent, transferred to another agent, and then transferred back to the original agent, the value for the original agent increases by two (once for each time the call was presented). |
Count of Contact Session ID |
|
Handled Ratio |
Ratio of calls handled by an agent to the calls presented to the agent. |
Calls Handled / Calls Presented |
|
Avg Handle Time |
Average handle time for all calls that the agent handled. |
Total Handle Time / Calls Handled |
|
Average Talk Time |
Average time that an agent spent in a call. |
Average of Connected Duration |
|
Max Talk Time |
Maximum time that an agent spent in a call. |
Maximum Connected Duration |
|
Average Hold Time |
Average time that an agent put a call on hold. |
Average of Hold Duration For mulitple agent sessions, the Average of Hold Duration is calculated as Total Hold Duration / Number of agent sessions on which the hold duration. |
|
Max Hold Time |
Maximum time that an agent put a call on hold. |
Maximum Hold Duration |
|
Average Work Time |
Average time that an agent was engaged after disconnecting or transferring a call. |
Average of Wrapup Duration |
|
Max Work Time |
Maximum time that an agent was engaged after disconnecting or transferring a call. |
Maximum Wrapup Duration |
Application Summary Report
The Application Summary Report presents call statistics for each application. It includes information for presented, handled, abandoned, flow-in, and flow-out calls. It also includes information about call talk time, work time, and abandon time.
Report Path: Stock Reports > Transition Reports
Output Type: Table
|
Parameter |
Description |
Formula |
|---|---|---|
|
Entrypoint Name |
Name of an entry point. Used as a Row Segment. |
|
|
Calls Presented |
Number of calls that were received by an application, including internal calls. It includes the number of calls that were handled by the application and the number of calls that were abandoned while in the application. |
Count of Contact Session ID |
|
Calls Handled |
Number of calls that were handled by the application including internal calls. |
Count of Contact Session ID (Termination Type = normal |
|
Avg Speed of Answer |
Average queue time before an agent answered a call. Calls that did not connect to an agent are not included in this calculation. |
Average of Queue Duration |
|
Avg Talk Time |
Average time that an agent spent in a call. |
Average of Connected Duration |
|
Avg Work Time |
Average time that an agent was engaged after disconnecting or transferring a call. |
Average of Wrapup Duration |
|
Calls Abandoned |
Number of calls that were abandoned by the application. |
Count of Termination Type (Termination Type = abandoned) |
|
Avg Abandon Time |
Average duration of calls before they were abandoned. |
Average of Queue Duration (Termination Type = abandoned) |
CSQ Activity Report by Window Duration
The Contact Service Queue (CSQ) Activity by Window Duration presents information about service levels, and the number and percentage of calls that were presented, handled, abandoned, and dequeued. It presents information for a 30-minute or 60-minute interval within the report period. The report can be filtered for specific window duration for a single day or multiple days. Unlike other reports, the time part of interval filter is considered as window duration in this report.
Report Path: Stock Reports > Transition Reports
Output Type: Table
|
Parameter |
Description |
Formula |
|---|---|---|
|
First Queue Name |
Name of the queue. Used as a Row Segment. |
|
|
Interval |
Time Period. Used as a Row Segment. |
|
|
Start Time |
Timestamp when the contact started. |
Minimum Contact Start Timestamp |
|
End Time |
Timestamp when the contact ended. |
Maximum Contact End Timestamp |
|
Calls Presented |
Number of calls that were routed to the queue, regardless of whether an agent picked up the call. |
Count of Contact Session ID |
|
Calls Handled |
Number of calls that were handled by the queue. |
Count of Contact Session ID (Termination Type = normal) |
|
Calls Abandoned < SL |
Number of calls that were abandoned within the time shown in the Service Level field. |
Count of Contact Session ID (Is Within service Level = 1, Termination Type = abandoned) |
|
Calls Abandoned |
Number of calls that were routed to the queue and were abandoned. |
Count of Contact Session ID (Termination Type = abandoned) |
|
Abandon Rate |
Percentage of calls that were routed to the queue and were abandoned. |
Calls Abandoned / Calls Presented |
CSQ Agent Summary Report
The CSQ Agent Summary Report presents information about calls that were handled in each queue for each agent. An agent can handle calls for multiple queues. This report includes the average and total talk time for handled calls, average and total work time after calls, total ring time of calls routed, number of calls put on hold, average and total hold time for calls put on hold, and number of unanswered calls.
Report Path: Stock Reports > Transition Reports
Output Type: Table
|
Parameter |
Description |
Formula |
|---|---|---|
|
First Queue Name |
Name of the queue. Used as a Row Segment. |
|
|
Agent Name |
Name of an agent. Used as a Row Segment. |
|
|
Calls Handled |
Number of calls that were answered by an agent in a queue during the report period. |
Count of Wrapup Code Name |
|
Avg Talk Time |
Average time that an agent spent for calls in a queue. |
Average of Connected Duration |
|
Total Talk Time |
Total time that an agent spent for calls in a queue. |
Sum of Connected Duration |
|
Avg Work Time |
Average time that an agent spent after disconnecting or transferring calls in a queue. |
Average of Wrapup Duration |
|
Total Work Time |
Total time that an agent spent after disconnecting or transferring calls in a queue. |
Sum of Wrapup Duration |
|
Total Ring Time |
Elapsed time between the time when a call ringed and the time the call was answered by an agent, routed to another agent, or disconnected. |
Sum of Ringing Duration |
|
Avg Ring Time |
Average time between the time when a call ringed and the time the call was answered by an agent, routed to another agent, or disconnected. |
Average of Ringing Duration |
|
Calls On Hold |
Calls that the agent put on hold. |
Sum of Hold Count |
|
Avg Hold Time |
Average time for calls that the agent put on hold. |
Average of Hold Duration |
|
Total Hold Time |
Total time for calls that the agent put on hold. |
Sum of Hold Duration |
CSQ All Fields Report
The CSQ All Fields Report presents the queue-related data such as call statistics, service level, and key fields like Average Queue Time, Average Speed of Answer, Calls Handled, and Calls Abandoned under service level. This report combines the fields of all queue-related reports.
Report Path: Stock Reports > Transition Reports
Output Type: Table
|
Parameter |
Description |
Formula |
|---|---|---|
|
Queue Name |
Name of the queue. Used as a Row Segment. |
|
|
In Service Level% |
Number of calls that were answered within the Service Level threshold provisioned for the queue. |
In Service Level / Calls Presented |
|
Calls Presented |
Number of calls that were routed to the queue, regardless of whether an agent picks up the call. |
Count of Contact Session ID (Channel Type = telephony) |
|
Calls Handled |
Number of calls that were handled by the queue. |
Count of Contact Session ID (Termination Type= normal, Channel Type = telephony) |
|
Percentage Handled |
Percentage of calls that were handled by the queue. |
Calls Handled / Calls Presented |
|
Average Handled Time |
Average time for all calls that the queue handled. |
Total Handle Time / Calls Handled |
|
Max Connected Time |
Maximum time that an agent spent in calls handled by the queue. |
Maximum Connected Duration |
|
Calls Abandoned |
Number of calls that were routed to the queue and are abandoned. |
Count of Contact Session ID (Termination Type = abandoned) |
|
Percentage Abandoned |
Percentage of calls that were routed to the queue and were abandoned. |
Calls Abandoned / Calls Presented |
|
Avg Abandoned Time |
Average time that the calls spent in the queue before being abandoned. |
Average of Queue Duration (Termination Type = abandoned) |
|
Max Abandoned Time |
Maximum time a call spent in the queue before being abandoned. |
Maximum Queue Duration (Termination Type = abandoned) |
|
Avg Speed of Answer |
Average queue time before an agent answered a call. |
Answered Time / Answered |
Multichannel Agent Summary
The Multichannel Agent Summary Report presents a summary of the agent performance over inbound, outbound, chat, and email channels.
Report Path: Stock Reports > Transition Reports
Output Type: Table
|
Parameter |
Description |
Formula |
|---|---|---|
|
Agent Name |
Name of an agent. Used as a Row Segment. |
|
|
In Calls Presented |
Number of calls that were sent to an agent, regardless of whether the agent picked up the call. |
Count of Contact Session ID (Channel Type = telephony, Call Direction = inbound) |
|
In Calls Handled |
Number of calls that were connected to an agent. |
Count of Contact Session ID (Termination Type = normal, Channel Type = telephony, Call Direction type = inbound) |
|
Handle Time Avg |
Average handle time for all calls that the agent handled. |
Average of Wrapup Duration + Average of Connected Duration (Channel Type = telephony, Call Direction = inbound) |
|
Outdial Talk Time Max |
Maximum talk time of any call that an agent handled. |
Maximum Connected Duration (Channel Type = telephony, Call Direction = outdial) |
|
Outdial Talk Time Avg |
Average talk time of any call that an agent handled. |
Average of Connected Duration (Channel Type = telephony, Call Direction = outdial) |
|
Chat Presented |
Number of chats that were presented to the agent. |
Count of Contact Session ID (Channel Type = chat) |
|
Chats Handled |
Number of chats that the agent accepted. |
Count of Wrapup Code Name (Channel Type = chat) |
|
Chat Active Time Max |
Maximum time that an agent spent in a chat. |
Maximum Connected Duration (Channel Type = chat) |
|
Chat Active Time Avg |
Average time that an agent spent in a chat. |
Average of Connected Duration (Channel Type = chat) |
|
Emails Presented |
Number of email messages that were presented to the agent. |
Count of Contact Session ID (Channel Type = email) |
|
Emails Handled |
Number of email messages that the agent replied and forwarded. The send date and time determines whether the email message falls within the interval. |
Count of Wrapup Code Name (Channel Type = email) |
Change Report Column Width
By default, the column width in tabular reports is aligned with the column title length. You can change the column width dynamically while running reports. If you change the column width, the updated width is saved in your computer for your user ID. The column width remains the same even if you refresh the browser or log out and log back in using the same browser. You can reset the column width to the default width by clearing the browser cache.
If the changed column width is lesser than that of the column title, an ellipsis icon is shown.
If you change the column width, the updated width is not saved for Threshold Alerts.
Drill Down to a Portion of the Visualization
After you run a visualization in table format, you can drill down into a specific visualization component to see all the records that were involved in the computation of that portion of the visualization and perform further analytics on the data set.
The Drill Down functionality is not available for reports that are accessed through browser links and for the APS reports in the Agent Desktop.
| 1 |
Click on a table cell and then click the Drill Down icon. The drill-down option is available only for the Column or Profile Variables set during the report creation process. Users will be able to drill down and have a detailed view of these fields, but not for row segments. Users are advised to structure the reports across Column or Profile Variables so that the desired details are accessible through the drill-down.
|
| 2 |
To add a field or a profile variable, click an entry from the Fields or Measures drop-down list to append a new column. If you select a Field or Measure that already exists in the table, then it will not add the field again. |
| 3 |
To export the report data as a Microsoft Excel or CSV file, click Export. The export option is not available for a Drill Down report with real-time data. |
| 4 |
To view the Drill Down panel in a separate window, click the Launch icon. |
Modify Visualization Attributes
After running a visualization, you can modify its attributes and rerun it:
| 1 |
Click Settings. |
| 2 |
To show or hide the summary of column values at the table level and the top-level row segment, select the values from the Show Summary drop-down list. |
| 3 |
If you want the visualization to be updated immediately, select Redraw instantly. Otherwise, the visualization will be updated only when you click the Apply button. |
| 4 |
To show or hide a profile variable, click the eye icon. |
| 5 |
To hide a segment, drag it to the Hidden Segments box. This capability is not available for compound visualizations. |
| 6 |
To reposition a segment, drag it to a different location either within its current Segments box or to a different Segments box. This capability is not available for compound visualizations. |
| 7 |
To filter a segment:
Changes are always rendered immediately when you filter a segment and when you show or hide a profile variable. |
| 8 |
If the visualization is a chart, select the Settings icon to modify the visualization. |
Change the Visualization Output Format
| 1 |
Click Settings. | ||||||||||||||||||||
| 2 |
Select a format from the drop-down list. The possible formats are:
Motion Charts are no longer supported.
|
Visualization Creation Overview
This chapter describes how to create visualizations using an intuitive drag-and-drop interface.
| 1 |
Select the type of visualization:
|
| 2 |
Specify the time period that you want the visualization to cover. This constrains the number of records that will be considered during execution of the visualization. |
| 3 |
The compute interval for a historical report can be either time-based or sample-based.
|
| 4 |
Specify what you are trying to compare as part of the visualization. This can be to compare the performance of the different agents or entry points. The Analyzer allows segmentation only by fields and not by measures. For example, segmentation by Termination Type or Agent Name is allowed, segmentation by Call Count is not allowed. |
| 5 |
Define the metrics you want to see in the visualization to compare the different segments. Profiling variables are always numeric values and can be created from either fields, measures, or other profiling variables.
|
| 6 |
This step further limits the population set to include only the records that meet the conditions you specify. |
| 7 |
A visualization can be displayed as a table or chart. The chart types currently supported are Bar, Pie, Line, Area, and Motion. Additionally, you can specify display options such as titles, colors, and border widths and styles. |
| 8 |
Visualizations can be executed on demand, scheduled for a one-time execution, or scheduled to run periodically. Scheduled executions post their results to the specified email recipients as a CSV or a Microsoft Excel file attachment. For scheduled reports, the maximum file size for email attachments is 10 MB and the maximum number of columns supported is 2000. You can define the execution schedule in one of the following ways:
|
Create a Visualization
To create a visualization:
| 1 |
Select Visualization > Create New > Visualization. The visualization creation page appears. The Modules tab displays two panels that you can expand or collapse by clicking a panel title. | ||||||||||
| 2 |
Select an option from the Type drop-down list. The possible values are Customer Session Record, Customer Activity Record, Agent Activity Record, or Agent Session Record. You can add variables and segments to the reports. | ||||||||||
| 3 |
Specify the visualization time period by selecting an option from the Start Time drop-down list in the Modules tab.
| ||||||||||
| 4 |
To edit a module label, select the label text and type a new label.click the Edit ( | ||||||||||
| 5 |
You can filter the date range by selecting an option from the Including drop-down list. The possible values are Days of a Week, Days of the Month, Weeks of the Month, or Months of the Year. Select the weekdays, days of the month, weeks, or months that you want the visualization to include. | ||||||||||
| 6 |
For custom reports using relative time ranges like This Week or Last Week, you can define the day that you want to consider as the start of the week. Select the desired start day from the Start Day of the Week drop-down list (Monday, Tuesday, Wednesday, Thursday, Friday, Saturday, Sunday). The default selection is Monday.
| ||||||||||
| 7 |
If you're creating a time-based visualization, select a time interval from the Interval drop-down list in the Compute panel. The possible values are: None, 15 Minutes, 30 Minutes, Hourly, Daily, Weekly, or Monthly. The available options vary depending on the length of the date range. Small compute intervals (such as 15 Minutes, 30 Minutes, or Hourly) aren't available if the specified date range is lengthy (such as Last Month). After selecting an interval in the Compute panel, the Enable Split Interval option becomes active. This enables users to split data by selecting a precise interval instead of mapping the time to the interval in which the interaction ends. You can view detailed agent activity, agent states, and agent durations across different time intervals, which can help optimize agent staffing, allocate workforce efficiently, and ensure high customer satisfaction. Here are the key points regarding this functionality:
| ||||||||||
| 8 |
If you’re creating a sample-based visualization, select First or Last from the Records drop-down list in the Compute panel, and in the text box, enter the total number of records to be considered in the visualization. You can also define the following: | ||||||||||
| 9 |
If you selected Realtime as the visualization time period, select values from the drop-down lists that become available in the Compute panel.
| ||||||||||
| 10 |
To specify either Row Segments or Column Segments, click the Add Row Segments or Column Segments icon. Drag and drop a field or an enhanced field listed in the canvas area. Repeat this step for each segment that you want to add. Fields can be added as either Row Segments or Column Segments. For charts, only the first segment is used. High cardinality fields such as Contact Session ID and Agent Session ID contain a large set of unique values. When you select these fields as row or column segments while creating a new report or modifying an existing report, a large amount of data is fetched. To avoid this, a pop-up prompts you to add specific filters to decrease the amount of data fetched. You can also ignore the message and continue to save the visualization. The prompt appears when you select the high cardinality fields as a row or column segment. You can resolve it by adding more filters to decrease the amount of data. | ||||||||||
| 11 |
To combine multiple values of the segmentation variable into one group, you can create an enhanced field: | ||||||||||
| 12 |
To create a profile variable:
You can also create a new formula based on a profile variable that exists in the visualization.
| ||||||||||
| 13 |
To specify the format for the profile variable, click on the right-click the profile variable and select the Number Format option from the context menu. For more information, see Format a Profile Variable. For example, if you created a Conversion Rate profile variable, you could select Percentage as the format. | ||||||||||
| 14 |
Continue creating as many profile variables as you want. In the following example, three profile variables have been created and the data is segmented under Queue ID and Agent Name header rows. If you’re creating a motion chart, you must include at least three profile variables. | ||||||||||
| 15 |
To show or hide the summary of column values at the table level and the top-level row segment, select the values from the Show Summary drop-down list. | ||||||||||
| 16 |
To define the summary of column values at the table level and the top-level row segment, click Customize. For more information on Customize Report Summary, see Customize Report Summary. | ||||||||||
| 17 |
To find out approximately how large the visualization is when it’s run, save the visualization and click More and select the Info button. | ||||||||||
| 18 |
You can create a filter to limit the number of records that the visualization considers by default. To create a filter: | ||||||||||
| 19 |
Specify a visualization output format. For more information, see Change the Visualization Output Format | ||||||||||
| 20 |
If you’re creating a compound visualization, add at least one additional module before you save the visualization. | ||||||||||
| 21 |
To save the visualization, click the Save button, and in the dialog box that appears: | ||||||||||
| 22 |
Click Preview to view the visualization. If you're creating visualization of the Customer Session Record type, where Interval is used as Row Segment and Contact Start Timestamp and Contact End Timestamp are used as Profile Variables from the Measures drop-down list, select Minimum Contact Start Timestamp for Contact Start Timestamp and Maximum Contact End Timestamp in the Formula drop-down list. |
Create a Compound Visualization
A compound visualization includes two or more modules that are displayed alongside. All modules within a visualization must have identical rows or series segments, column segments, and profile variables, but can have different date ranges, intervals, and filters.
You can create a compound visualization as follows:
-
While creating a new visualization, by adding at least one additional module (Historical or Realtime module) before you save the visualization.
-
Edit an existing visualization which has only one module by adding new modules (Historical modules only).
However, if you save a visualization with more than one module, you can later delete all but one module, save the visualization and add more modules (Historical modules only).
Realtime modules can be added to a compound visualization only while creating it and before saving the visualization. You cannot edit an existing visualization to add a Realtime module.
Compound visualizations cannot be scheduled or exported and do not have pivoting capability in execution mode.
| 1 |
To add a module during visualization creation, click Add at the top of the Modules tab. In the dialog box that appears, enter a name for the module and click OK. Click Add again for each additional module you want to add. After adding a module, the visualization creation page displays the constituent visualizations side by side. You can select different date ranges, intervals, and filters for each module. Choose an interval value other than None. If None is chosen, the interval values are displayed as belonging to the year 1970. |
| 2 |
To display the settings that can be customized for each module, select a module from the drop-down list at the top of the Modules tab. |
| 3 |
To edit a module label, select the label text and type a new label.click the Edit ( The drop-down list in the Modules tab reflects the label changes. |
Create a Visualization Displaying Actual Values
To display the actual values in the database without aggregation, the visualization cannot include a time interval or segmentation, and all profile variables must be configured with Value of as the formula.
The Value of option is not available in a visualization that already includes a time interval or segmentation.
To create a visualization displaying actual database values without aggregation:
-
Click Visualization > Create New > Visualization.
-
Select a Type. The possible values are Customer Session Record, Customer Activity Record, Agent Activity Record, or Agent Session Record.
-
Specify the visualization time period.
-
To add a profile variable:
-
Click the Add Profile Variables, and drag and drop a field or measure in the New Profile Variable dialog box.
-
In the Formula drop-down list, select the Value. Repeat for each additional profile variable you want to add.
-
-
Click Save to save the visualization. Then you can click Preview.
Create an Enhanced Field
-
Right-click a segment in the visualization and select Create Enhanced Field.
-
Specify the settings for the group as described in the following table:
Setting
Description
Default Group
Enter a name (for example, Other Entry Points) for the group that includes all the variables not included in the defined groups.
Groups
To define a group, enter a name in the Group Name:
-
Select values from the drop-down list.
-
Type a value and then press Enter.
-
-
Click Save.
Delete a Shared Enhanced Field
To delete a shared enhanced field:
-
Click the Add button to add the Column Segments or Row or Series Segments box to display the New Segment dialog box.
- Select the enhanced field you want to delete and click the Deletebutton.
If the enhanced field is not currently in use, it is deleted.
Share an Enhanced Field
To make an enhanced field available for future use:
-
Click the enhanced field segment that has been added to the visualization and select Save from the context menu.
-
Enter a name for the enhanced field and click OK.
The saved enhanced field will now be listed in the New Segment dialog box for selection when you and other visualization designers create or edit a visualization.
Select a Formula for a Measure
The following table describes the formulas available when you use a measure to create a profile variable.
| Formula |
Calculates |
|---|---|
|
Average |
The average value. |
| Sum |
The total value. |
|
Count |
The number of values. When you select this formula, the dialog box displays settings for specifying a condition for including records in the count. For more information, see Filter Using a Measure. |
|
Minimum |
The smallest value. |
| Maximum |
The largest value. |
| Value of |
The actual value in the database without aggregation. |
|
Geometric Mean of |
The nth root (where n is the count of numeric values within the specified range) of the product of the values. |
| Kurtosis of | The measure of whether the data are peaked or flat relative to a normal distribution. |
| Median | The middle value. |
|
Population Variance of |
Variance of the set of unique values. |
| Skewness of | How far the median is from the mean. |
| Standard Deviation of | The square root of the variance. |
| Sum of Squares | The sum of the squares of the values. |
|
Variance of |
The average of the squared differences between each value and the mean value. |
Define Filters
Filter using a Field
When you run a visualization, the settings panel displays controls for specifying which records to include or exclude from the visualization.
These controls are displayed while creating or editing a visualization, when you do the following tasks:
-
Drag a field into the Filters area of the dialog box that appears when you create or edit a profile variable.
-
Click Add Filter and select a listed field in the dialog box that appears.
-
Right-click a segment in the visualization and select Create Filter.
-
To specify which field values to include or exclude, do one of the following:
-
Click the regular expression radio button, and then enter a regular expression in the text box to specify the values to include or exclude. Click Save.
The following examples describe regular expressions:
-
agent.* includes all field values starting with the phrase
agent. -
agent.*h includes all field values starting with the phrase
agentand ending with the letterh.
For more information about standard regular expressions, see https://www.elastic.co/guide/en/elasticsearch/reference/current/regexp-syntax.html.
-
-
Click the is in or is not in radio button, select the values in the list that you want to include or exclude, and then click Save. Also, you can type a name of a value in the text box and click Save.
-
-
To filter the list of available values, type one or more characters in the text box. As you type, the values that match your text appear in the list for your selection. You can use * as a wildcard to represent one or more characters.
-
To specify an empty (blank) value, click Add.
-
To remove a specified value, select the value and click Delete.
Filter Using a Measure
The Analyzer displays controls for specifying which records to include in or exclude from the visualization based on the value of a measure when you do the following:
-
Drag a field into the Filters area of the dialog box that appears when you create or edit a profile variable.
-
Click Add Filter in the Modules panel (or, if you are editing a single-module visualization, the Details panel) and select a listed measure in the dialog box that appears.
-
To set a condition for a measure, do one of the following:
-
To restrict the data to values between a minimum and maximum value, select Between from the Comparator drop-down list, and then enter a minimum and maximum value in the Min and Max text boxes.
<
less than
<=
less than or equal to
=
equal to
!=
not equal to
>=
greater than or equal to
>
greater than
The minimum value is inclusive, but the maximum value is non-inclusive.
-
To restrict the data based on a single-sided comparison, select an operator from the Comparator drop-down list and enter a value in the Value text box.
In the following example, a condition (greater than 0) is applied to a Total Revenue measure to create a Converted profile variable.
-
Filters in the Run Mode
The Analyzer UI offers filtering capabilities while executing a report in the run mode.
You can choose filters while creating or editing a visualization, and also while creating a copy of the visualization.
When you run a visualization, the filters appear at the top-right corner of the visualization page. You can filter the visualization by selecting the appropriate filters without editing the report.
You configure the Start Day of the Week setting for custom reports during report creation or editing, and it is not available as a filter in run mode.
To add a filter to a report that shows up in run mode while creating a visualization:
-
Go to the Analyzer home page. Click the Visualization icon in the navigation bar.
-
To create a new visualization, choose .
-
In the create visualization page, select and drag the required fields to the Row Segments pane. The added fields are displayed as filters in the Run Mode Filters check box list, along with the default filters.
The default filters are:Row and column segments can be added only to segmented reports, not to value-based reports.
-
Duration and Interval field for a Historical Report. The Interval field appears as a filter only if it is selected as a Row Segment.
-
Duration field for a Real-time Report.
-
-
Select the required filter in the Run Mode Filters check box list by selecting the corresponding check box.
Filters marked as 'N/A' are not supported.
By default, all filters in the Run Mode Filters check box list are unchecked.
-
Select the required Profile Variables and Column fields, and save the new visualization in the appropriate folder.
The filters are displayed at the top-right corner of the visualization. You can now filter the visualization by selecting the appropriate filters, without editing the report.
For more information on creating a visualization, see the section Create a Visualization.
The maximum filter selection for a given field can't exceed 1,000, except when 'All' is applied.
If you see an error message such as 'Filter selection limit exceeded. Please unselect few', update the selection to remove a few values from the filter.
To add a filter in run mode while creating a copy of the visualization:
-
Navigate to . Select the appropriate Stock Report and click the ellipsis button to display the report options. Choose Create a Copy option.
-
Select the appropriate filter from the Run Mode Filters check box list that appears on the left pane of the visualization page.
By default, all filters in the Show filter on Run Mode check box list are checked.
-
Save the new report in an appropriate folder.
-
When you run the visualization, the filters are displayed at the top-right corner of the visualization.
For more information on creating a copy of the visualization, see the section Tasks to Perform on Visualization and Dashboard Pages.
To add a filter in run mode while editing the visualization:
-
Go to the visualization page. Click the ellipsis button and then select the Edit option to edit the visualization.
-
Select the required filter in the Run Mode Filters check box list that appears on the left pane of the visualization page.
By default, all filters in the Run Mode Filters check box list are selected.
-
Save the new report in an appropriate folder.
-
When you run the visualization, the filters are displayed at the top-right corner of the visualization.
For more information on editing a visualization, see the section Tasks to Perform on Visualization and Dashboard Pages.
A maximum of five filters can be added to be displayed in a report in the run mode.
Filters at the top-right corner of the visualization page are not supported for compound visualizations (which has two or more modules). If you edit an existing report with one module to add another module, the Run Mode Filters check box list grays out.
Create a Text-based Formula
You can create a new formula by selecting the fields, or existing profile variables and you can apply mathematical operation on top of it.
Build your custom formula by adding fields and measures from the list of available options. Once saved, the formula is available for use in your reports. You also have the option to set the formula as a shared formula, making it accessible across all reports within your organization.
When creating a custom formula in a segmented report using the custom formula editor, ensure that any local profile variable you reference doesn't have the same name as any field, measure, or shared formula.
Here's how the logic works:
- If the text in your custom formula matches a field or measure name, it will refer to that field or measure.
- If it doesn't match a field or measure name, it will then check for a shared formula with the same name.
- If there is no shared formula by that name, it will check for a report column name.
- If it finds no match in any of these, you will receive an error indicating that the item does not exist.
To avoid errors, always use unique names for your local profile variables that do not conflict with existing field names, measure names, shared formulas, or report column names.
To create a new formula:
- Click the profile variable in the visualization and click Add Formula.
- In the New Formula dialog box that appears, enter a name for the formula and enter the description for it.
- Do one of the following in the text box:
- Select the data field by using the search option and then select the aggregation type from the drop-down list. Then, click Insert to add the formula to the box.
- Select the name of an existing profile variable from the drop-down list.
- Type a numeric value.
- Type standard functions such as CURRENT_TIMESTAMP() and REPORT_DAYS().
- Select a mathematical operation: +, –, ×, ÷, or ^.
You can't add Text-based fields to the formula in the value-based reports since it is not a valid operation for report generation.
- You can click on the Formula guidelines option to view detailed information and examples.
- Click Validate to ensure that the formula is valid.
- Once it is validated, you can click Save.
You can select the Save formula for access across Customer Session Record checkbox to share the custom formula as a shared formula accessible to all reports within your organization. The checkbox will change depending on the record type that you are using. However, you can’t use the formula with other record or profile types.
Creating and Using Shared Formulas
After you create a profile variable, you can make the formula available in the Formulas panel for all users in your organization.
Create a Shared Formula
To create a shared formula from a profile variable:
-
Create a Profile Variable. For more information, see Create a Visualization.
-
Right-click the profile variable and select Save.
-
Enter a name for the formula and click OK.
The formula is saved in the Formulas panel.
To create a shared formula from a text-based formula builder:
- Follow the steps provided in Create a Text-based Formula.
- Select the Save formula for access across Customer Session Record checkbox to share the custom formula as a shared formula accessible to all reports within your organization.
The checkbox will change depending on the record type that you are using. However, you can’t use the formula with other record or profile types.
Utilize a Shared Formula
To use a shared formula in your report:
- Identify the Shared Formula to be utilized from the Formulas Section in the left pane.
- Drag it from the left pane and drop it into the Profile Variables Section of the report.
- The shared formula will be highlighted in blue. You can't edit the shared formula from the Profile Variable section. But you can view the content by double-clicking it.
Shared formulas in the Formulas tab can be edited by any user in the organization.
Edit a Shared Formula
To edit a shared formula:
-
Click Add Profile Variables and then double-click the name of a formula listed in the Formulas panel.
- Double-click the formula from the Formula drop-down list and the Formula Editor opens.
You can use the Review Reports using current formula to view a list of reports in which the formula is currently used.
You will see the following message:
A formula with this name already exists and may currently be used in multiple reports. You may choose to replace the existing formula-this will update all the associated reports if exists-or save this as a new formula with a different name -
You can edit the existing formula or add additional Fields and Measures.
- Click Validate to ensure that the formula is valid.
-
Click Save.
Delete a Shared Formula
To delete a shared formula:
-
Click the Add button in the Profile Variables box.
-
Locate the formula that you want to delete.
-
Click on the Delete icon.
If the formula is not currently in use, it is deleted.
Create and Format a Visualization Title
To create and format a visualization title while creating or editing a visualization:
-
Click the text Click to add title in the visualization canvas and enter a new title.
-
To edit the title, select it and enter a new title.
-
In Formatting, select Title from drop-down and enter the title text.
-
-
To customize the format of the title, select Title from the drop-down list in the Formatting tab to display the formatting options that you can customize, such as border size, style, and color; text alignment and color; margins; padding; and font size, family, style and weight.
Format a Table
To customize the format of a table:
-
Select Formatting, and then select Table from the drop-down list.
-
Change any of the following options to customize the table format:
Option
Description
Back Color
Select the background color from the color selector or enter the HTML (hexadecimal) code for a color.
Border Size
Enter a value in pixels to change the border width.
Border Style
Select a value from the drop-down list to specify the style of the border around the table or select None if you do not want a border around the table.
Border Color
Select the border color from the color selector or enter the HTML code for a color.
-
You can improve the readability and usability of large tabular reports in Analyzer, by using conditional formatting and color coding of data values. This feature helps you quickly understand and respond to important data by visually highlighting key metrics based on your rules.
You can define these rules using logical operators (for example, Greater Than, Less Than, Between, etc.) to filter which data you would like to highlight.
To set the color conditions, Click Set Color Conditions.
- In the Set Color Conditions page, you can create threshold conditions by selecting a field, choosing an operator, entering a custom threshold value, and selecting the cell color from the drop-down list.
You can assign visual indicators (Red, Orange, Yellow, Green, Blue, with corresponding tags) for each threshold condition.
- Click Add condition to add a new condition.
- Click Save. The configured color code will be visible when you view the report. You have the option to remove the color code by using the Conditional Formatting toggle button in the Settings tab at the top left of the report.
- You can edit or delete thresholds whenever your requirements change.
You will see the rules applied in the preview window.
- You can define and set up to 10 threshold levels on a single data metric, allowing for granular control over how data is visually represented.
- Thresholds and their associated conditions are set at the user level, based on individual preferences. User-defined thresholds operate independently and don’t interfere with default settings.
- When a report is copied, its threshold criteria can be inherited.
Format a Profile Variable
To change the text alignment, number format, or caption of a profile variable:
-
Do one of the following:
-
Right-click a profile variable to display the context menu.
-
Select a profile variable from the drop-down list in Formatting to display the number format and caption options in the tab.
-
-
Change any of the options described in the following table:
|
Option |
Description |
|---|---|
|
Caption |
To change the caption, click the caption text that's displayed in the Formatting tab to select it, and enter the required caption. This setting is available only in the Formatting tab. Right-click to specify whether you want the data to be formatted as Integer, Number, Currency, Percentage, Date Time, or Duration, and within that category, specify how you want the data to be displayed. |
|
Number Format |
For example, when you select Percentage, you can select one of the following format options:
When you select Duration, you can select one of the following format options:
|
|
Text Align |
To change the alignment of the column text, select a value from the drop-down list: Left, Center, or Right. This setting is available only from the context menu. |
Change Date Format of the Interval Field
You can edit the default date format (mm/dd/yyyy) of the Interval field while creating or editing a visualization.
| 1 |
Right click the Interval field to display the Select Date Format context menu. |
| 2 |
Select the required date format from the following list:
|
| 3 |
Click Save. If you export a report in the .csv format and open it in Microsoft Excel, the date is displayed according to the date format that is set in Microsoft Excel. To display the dates in the exact date format that you applied for the Interval field in the visualization, open the exported CSV report in a text editor. |
Format a Chart
To customize the format of a chart:
-
Choose Formatting > Chart.
-
Change any of the following options to customize the chart format:
Option
Description
Back Color
Select the background color from the color selector or enter the HTML code for a color.
Border Size
Enter a value in pixels to change the width of the border around the chart.
Border Style
Choose a value from the drop-down list to specify the style of the border around the chart or select None if you do not want a border.
Border Color
Select the border color from the color selector or enter the HTML code for a color.
Gradient Fill
To add a shade pattern to the lines, areas, or bars in a line, area, or bar chart, select the direction of the color gradient from the drop-down list.
Stacking
To display data values stacked on top of each other in a line, area, or bar chart, select Normal to stack by the data values or Percent to stack by percentages.
Axis Labels
Select a value from the drop-down list to specify whether to show or hide axis labels.
Invert Axes
Select either True or False from the drop-down list to specify whether or not to invert the axes.
Data Labels
Select a value from the drop-down list to specify whether to show or hide the data labels.
Data Labels Rotation
Select a value from the drop-down list to specify the data label rotation angle: None, 45°, 90°, or -90°.
Edit the Visualization Name
To edit the visualization name, do one of the following:
-
Click Visualization >
 > Edit from the context menu.
> Edit from the context menu. -
Click Edit Visualization Name and in the Formatting tab, select Visualization from the drop-down list to edit fields.
Customize Report Summary
You can customize a report summary at both the table level and top-level row segment group when creating or editing a visualization. The Customize option is available for visualizations that have only profile variables set as column segments. For more information about row and column segments, see Create a Visualization.
You can define following summary formulas for each of the columns in a report in the Customize Report Summary dialog box.
|
Formula |
Calculation |
|---|---|
|
NONE |
No formulas are defined for the column summary. If you select NONE for all the columns in a visualization, you cannot see the table level or group level summary. |
|
AVG |
The average of the values in the column. |
|
COUNT |
The count of records in the column with values other than null. |
|
MIN |
The smallest value in the column. |
|
MAX |
The largest value in the column. |
|
SUM |
The sum total of all the values in the column. |
|
You can also select the predefined formula to calculate only the table level summary for the column that has a formula field. |
|
- You can view the customized report summary on the Analyzer UI and exported reports in the MS Excel format. The customized report summary is not shown on Exported reports in the CSV format.
- You can see the defined formula for a column summary by hovering the mouse over the Summary cells of the column on the Analyzer UI.
- You can see the defined formula for a column summary in the Summary cells of the column on the exported MS Excel reports. Summary cells contain the <Summary Value>(<Summary formula>) text format.
- You can customize only the table level summary for the value-based reports. If a column in a value-based report has the String type field, you can define the summary formula for the column as NONE or COUNT. If the column has Integer (Measures) type field, you can define formulas as shown in the table.
Table Level Summary
This is the footer summary of the report. You can show the summary by selecting the Table level checkbox in the Show Summary drop-down list. By default, this checkbox is selected when you create a new visualization.
For the segmented reports, when you select the Table level checkbox but do not define the summary formulas, by default the aggregation type of a column field is set as the summary formula for that column except for the following scenarios:
-
If a column has the formula field, by default the table level summary formula for the column is defined as CUSTOM.
-
If a column has the duration field, by default the table level summary formula for the column is defined as NONE.
-
If a column has a field of the COUNT aggregation type, by default the table level summary formula for the column is defined as SUM, which is the sum of all individual counts.
For the value based reports, when you select the Table level checkbox but do not define the summary formulas, by default the table level summary formula is set as NONE.
Group Level Summary
This is the column summary that is defined at the top-level row segment group. The group level summary option is available for visualizations that have minimum two row segments.You can show the group level summary by selecting the checkbox that shows the name of the top-level row segment in the Show Summary drop-down list. By default, this checkbox is cleared when you create a new visualization.
When you select the group level summary checkbox but do not define the summary formulas, by default the group level summary formula is defined as NONE for all columns.
Group level summary is not applicable for the value based reports.
Report Summary in Agent Details Reports
You can see the table level and group level summary in the Agent Details reports. Both table and group level summary formulas are defined based on the column aggregation type except for the following scenarios:
-
If a column has the formula field, by default the table level summary formula for the column is defined as CUSTOM and the group level summary formula is defined as NONE.
-
If a column has the duration field, by default the table level summary and group level summary formulas for the column are defined as NONE.
-
If a column has a field of the COUNT aggregation type, by default the table level summary and group level summary formulas for the column are defined as SUM, which is the sum of all individual counts.
Export Report Templates
You can export report templates as a single file or as folders containing multiple files. The file or folders are exported from the Analyzer to your computer. Exporting report templates helps in reusability across multiple tenants.
Export a File
To export a template file from the Analyzer server:
The exported template includes the custom Start Day of the Week setting that you configured for the report during the report creation journey.
-
On the Home page, click the Visualization icon.
-
Select the template file that you want to export.
-
Click the ellipsis button.
-
Select Export Template from the drop-down list. If the file is exported successfully, the following message is displayed:
The report template was succesfully exported and placed in the Downloads folder.You cannot export a report that has a long duration and less interval. Reset the Duration and Interval fields as required for real-time and historical reports to proceed further. For more information, see Create a Visualization.
The file is saved in the
.JSONformat. -
Click Close.
Export a Folder
To export a folder from the Analyzer server:
-
On the Home page, click the Visualization icon.
-
Select the folder that you want to export.
-
Click the ellipsis button.
-
Click Export Templates from the drop-down list.
- You can export up to 25 templates at a time.
- When you export a folder, subfolders are not exported. You must export the subfolders separately.
- If filters are applied to the report templates, the associated values and variables are removed during export. However, filter names are retained.
-
Click Export. If the file is exported successfully, the following message is displayed:
All the report templates in the folder are saved successfully and placed in the Downloads folder as a .zip file.
Import Report Templates
You can import report templates as a single file or as a folder containing multiple files. The file or folder can be imported from your computer to Analyzer. The import feature is available only to administrators who log in to the Analyzer UI.
The template versions are deployment-specific. You can import Webex Contact Center 1.0 report templates to Webex Contact Center 1.0 only. Similarly, Webex Contact Center report templates can be imported to Webex Contact Center only.
When you import a single template file, a corresponding visualization is created based on the template.
To avoid naming conflicts, timestamps are added when a report with the same name exists in the target folder.
Import a File
To import a template file to Analyzer:
The imported template includes the custom Start Day of the Week setting that you configured for the report during the report creation journey.
-
On the Home page, click the Visualization icon.
-
Click Import.
-
Click Browse to select the file (.CSV format) to be imported.
-
Click Import. If the file was imported successfully, the following message is displayed:
The file was imported successfully . -
Click Close.
Import a Folder
To import a template folder to Analyzer:
-
On the Home page, click the Visualization icon.
-
Click Import.
-
Click Browse to select the folder (.zip format) to be imported.
The total number of templates in the
.zipfile cannot exceed 25. -
Click Import. If the folder was imported successfully, the following message is displayed:
The folder was imported successfully. -
Click Close.
Schedule reports during migration
With this feature, you can efficiently migrate from Webex Contact Center 1.0 to 2.0 without disrupting report scheduling. This feature ensures operational and business continuity for reporting during migration, providing access to reports for both older and newer versions. Throughout the migration process, the following scheduled jobs will remain unaffected:
- Schedules created in 1.0 will continue to run from the 1.0 application
- Schedules created in 2.0 will seamlessly run from the 2.0 application
Dashboard
Introduction
Dashboard is a combination of reports that is used to visualize on a single screen.
You can perform the following tasks in the Dashboard:
Run a Dashboard
To run a dashboard:
Ensure that the dashboards have at least one visualization. For more information, see Design Dashboards.
-
Click the Dashboard icon on the navigation bar.
-
To find a report, you may use either the Search function or the tree
 icon. When you click on the tree icon all files in that
folder are displayed. Search displays all the matching reports from the
subfolders as well. Click the
icon. When you click on the tree icon all files in that
folder are displayed. Search displays all the matching reports from the
subfolders as well. Click the  button and select Run from the context menu.
button and select Run from the context menu.When you click on a folder or a report, the exact location of the folder or the report is displayed on the breadcrumb.
-
To view the visualization, click launch.
Once it renders the visualization, click the Setting button to view the Profile Variables and Segments used in the visualization data.
The filtering capability is not available when you run compound reports in a dashboard.
View Stock Report Dashboard
Business Metrics
Abandoned Contacts
The Abandoned Contacts Dashboard displays the number of contacts that were Abandoned during a specific period. You can filter the data in the Dashboard according to Interval and Duration as mentioned here:
-
Interval—Shows intervals, such as 10 Minutes, 30 Minutes, Hourly, Daily, Weekly, and Monthly.
-
Duration—Shows durations, such as Today, Yesterday, This Week, Last Week, Last 7 days, This Month, Last Month, and This Year.
| Parameter | Description |
|---|---|
| Total Abandoned Contacts | The total number of contacts that are Abandoned. The number of contacts Abandoned for different channels (Chat & Voice) is also displayed. Contacts can get abandoned in the following scenarios:
|
| Leading Abandonment Reason |
The percentage of total contacts that got abandoned in Queue Waiting Time (QWT). For example, in a day total contacts are 1000 and in that 100 contacts were Abandoned, the QWT for these 100 contacts that were Abandoned can fall in the following categories:
For the above example, the Leading Abandonment Reason shows 65% (looking at maximum period calls that got abandoned) and QWT as more than 5 minutes. |
| Call Back / Renewed Chat Rate |
Total percentage of customers who have contacted back either through voice calls or chat. |
| Customer Journey | The Sankey diagram shows at which stage the contact was abandoned. This diagram shows a vertical bar for the different Entry Points, Queues, Wait Time, and Agents. The view depends on the selected Channel Type. Hovering over the stages shows more information, like the number of abandoned contacts and number of contacts that are handled by each agent. |
| Contacts Trend | The Area chart shows the Trend of contacts that are handled and abandoned for each channel type for the selected duration. |
| Abandoned Contacts By Stage |
The Donut diagram shows in which stage the contacts got abandoned. |
| Abandoned Contact Details | The tabular view displays the details of each abandoned contact for the selected duration.
|
Historical Reports
These reports are not available for Cloud Connect users.
Agent Reports
Agent Performance Dashboard
This report shows Average Connected Duration and Maximum Connected Duration for Agents in their team.
Report Path: Dashboard > Stock Reports > Historical Reports > Agent Reports
Output Type: Bar Chart
You can filter using Deployment Name, Agent Name, Team Name, Interval (Daily by default), and Channel Type.
Contact Center Overview
Contact Handled Performance for Teams
This report shows Total Contacts Handled per channel type for each team in that deployment so you can compare teams.
Report Path: Dashboard > Stock Reports > Historical Reports > Contact Center Overview
Output Type: Line Chart
You can filter using Deployment Name, Interval (Daily by default), Team Name, and Channel Type.
AI Assistant Dashboard
This dashboard helps the supervisors understand the usage and value of AI Assistant. It includes the following reports:
- Agent Wellness Breaks
- Auto CSAT
- Agent Summary Report
- Dropped Call Summaries
Report Path: Dashboard > Stock Reports > Historical Reports > Agent Reports
Output Type: Table
Real-Time Reports
These dashboards are not available for Cloud Connect users.
To refer all the report details that are used in these dashboards, see the appropriate report in the View Stock Report Dashboard section.
Dashboard filters
You can filter the data in the Dashboard according to Interval, Duration, and segments as mentioned here:
- Interval—Shows intervals, such as 10 Minutes, 30 Minutes, Hourly, Daily, Weekly, and Monthly
- Duration—Shows durations, such as Today, Yesterday, This Week, Last Week, Last 7 days, This Month, Last Month, and This Year.
- Segment—Shows row and column segments.
Skills—It’s a type of segment filter and shows the skill of an agent, such as language fluency or product expertise. You can search for the skill name using the search box in the modal dialog. You can also copy the skills directly from the report and paste in the search box and those skills are applied to the skill name.
When you add multiple reports to a dashboard, the reports load with the same duration. The system automatically selects the smallest duration from all the reports as the default duration applied to the dashboard.
Design Dashboards
| 1 |
Click Dashboard > Create New Dashboard. |
| 2 |
Drag and drop a visualization on to the canvas area. You can add as many visualizations as you want the dashboard to display. |
| 3 |
To reposition a visualization, drag it to a new position. To format a visualization, select the Formatting panel and then select visualization from the drop-down list to modify. |
| 4 |
To resize a visualization:
|
| 5 |
To choose dashboard filters, in the Configuration page on the left side, select the required filters in the Show filter on Run Mode check box list by selecting the corresponding check boxes. The list includes both row and column segments. By default, all filters in the Show filter on Run Mode check box list are unchecked. You can select up to a maximum of 5 filters, including the Interval and Duration fields. |
| 6 |
To remove a visualization from the dashboard, select X. |
| 7 |
To enter a name for your visualization, click Click to add title. To edit the title, enter a new title and click checkmark symbol. |
| 8 |
To format the visualization title, select Formatting and choose the title from the drop-down list in the tab to display the format options you can customize, such as border style, text alignment, and font size, color, and weight. |
| 9 |
To save the dashboard, click Save, and select a folder. To create a new folder, click the New Folder, enter a name for the folder. Enter a name for the dashboard and then click OK |
| 10 |
You can preview the dashboard, click Preview. |
| 11 |
To edit the dashboard name, click the Edit Dashboard Name to select the existing text; then enter a new name and click the Apply button. |
| 12 |
To edit the dashboard filters, click on the hamburger icon and click Edit and select the required fields in the Show filter on Run Mode check box list by selecting the corresponding check boxes. In case of existing dashboards where the fields were not selected, when you edit the dashboard, the common fields in the report are pre-selected and you can save the dashboard as is, or you can add or remove the fields that you want. |
Variables
Introduction
Variables are used in report filters while generating reports. You can create a Variable by defining a set of values. A Variable once created can be reused as a filter for a specific field and the related Record Type.
Create, Edit, View, and Delete Variables
To create a new variable:
| 1 |
Click Variables > New. |
| 2 |
Enter a name for the variable. |
| 3 |
Select a value from the Associated Column drop-down list. |
| 4 |
Define Values and add a Description. |
| 5 |
Define the Scope of the variable. The scope can be:
|
| 6 |
Click Save. Click the |
Appendix
Type of Records Available in Each Repository
The following table describes the type of records aggregated in each customer and agent activity and session repository.
|
Record Type |
Description |
Examples |
|---|---|---|
| Customer Activity Record |
Represents an atomic step in the customer workflow |
|
| Customer Session Record |
Represents the customer workflow, consisting of a sequence of customer activities |
|
| Agent Activity Record |
Represents an atomic step in the agent workflow |
|
| Agent Session Record |
Represents the agent workflow, consisting of a sequence of agent activities |
|
|
Queue Record |
Lists the standard fields and measures aggregated at Queue level |
|
When an agent uses consult operations (consult to DN, agent, or queue), once the consulted party answers, the agent completes the call transfer and wraps up. The customer and consulted party then continue the call, and the Customer Session Record (CSR) continues updating until either the customer or consulted party disconnects.
The following sections provide more detail about record contents:
Standard CSR and CAR Fields and Measures
Customer Session Repository (CSR)
The standard fields and measures aggregated in the CSR are described in the following sections:
| Column Name | Description | Field or Measure | Data Type |
|---|---|---|---|
| Abandoned SL Count |
Number of calls that got terminated while in queue within the Service Level threshold provisioned for the queue or skill. |
Measure | Integer |
| Abandoned Type |
The Abandoned Type is set when the call is abandoned. The following values show the states of the call when abandoned.
Checks the previous event before the ended event and sets the value accordingly. For instance, if the previous event before the ended event is parked, the Abandoned Type is set to 'queue'. |
Field | Integer |
| Abandonment Reason | Reason for the call abandonment. The abandonment reason can be
one of the following:
|
Field |
String |
| Activity Span | The amount of time, in milliseconds, that a customer was engaged in the session. | Measure |
Long |
| Agent Endpoint (DN) | The endpoint (number, email, or chat handle) on which an agent receives calls, chats, or emails. | Field |
String |
| Agent Hangup Count | Number of times an agent hung up a call. | Measure |
Integer |
| Agent ID | A string that identifies an agent. | Field |
String |
| Agent Leg Blob ID | String identifier for the blob that contains the recording of the agent's side of the call. | Field |
String |
| Agent Login | Login name using which an agent signs in to the Agent Desktop. | Field |
String |
| Agent Name | The name of the agent who answers customer calls, chats, and emails. | Field |
String |
| Agent Session ID | A string that identifies an agent’s login session. | Field |
String |
| Agent System ID | A string that identifies an agent. | Field |
String |
| Agent To Agent Transfer Count | The number of times an agent transferred inbound contacts to another agent after consult. | Measure |
Integer |
| Agent To Entrypoint Transfer Count | Number of times a call was transferred from an agent to an EP. | Measure |
Integer |
| Agent To Queue Transfer Count | Number of times a call was transferred from an agent to a queue. | Measure |
Integer |
| Agent Transfered In Count | Number of times a call was transferred to an agent. | Measure |
Integer |
| Automatic Number Identification (ANI) |
ANI digits delivered with a call. ANI is a service provided by the phone company that delivers the caller’s phone number along with the call. To ensure the original numbers remain available for analysis in the reports, the ANI displayed in reports is not changed to the customized ANI from the Set Caller ID node. |
Field |
String |
| BargedIn Count | Barged in count. The count is incremented across callLeg for Barged In event until barge-ended event is received. | Measure |
Integer |
| BargedIn Duration | Duration (in milli-seconds) between barged-started and ended events. | Measure |
Long |
| BargedIn Failed Count | Count of barged-failed events. | Measure |
Integer |
| Blind Transfer Count |
The number of times a call was transferred by an agent to another agent or an external DN (Dial Number) via a blind transfer. |
Measure |
Integer |
| Bot Name | Name of the bot. | Field |
String |
| Callback Agent Name | Name of the agent making the callback. |
Field |
String |
|
Callback Connected Time |
Time at which the callback was connected between the agent and the customer. |
Measure |
Long |
|
Callback Number |
Number based on the ANI or the number that was configured in the workflow. |
Field |
String |
| Callback Queue Name | Name of the queue used for callback. |
Field |
String |
|
Callback Request Time |
Time at which the customer opted for the callback. |
Measure |
Long |
| Callback Team Name | Name of the team to which the agent who does the callback, belongs to. |
Field |
String |
| Call Completed Count | Number of calls that were completed. |
Measure |
Integer |
| Call Direction | Indicates whether the call is an inbound call or an outbound call. |
Field |
String |
| Caller Leg Blob ID | String identifier for the blob that contains the recording of the caller side of the call. | Field |
String |
| Call Escalated to Queue | Indicates whether the call was escalated to queue. |
Measure |
Integer |
| Call Paused Count | Number of times a call was in paused state. |
Measure |
Integer |
| Call Progress Detection | Represents the call progress detection (CPD) value returned from telephony for outdial call. | Field |
String |
| Call Resumed Count | Number of times a call was resumed. |
Measure |
Integer |
| Campaign Id | ID of the campaign. |
Measure |
Integer |
|
Campaign Name |
Name of the campaign created. |
Measure |
String |
|
Campaign Status |
Status of the campaign call—either success or failure. |
Measure |
String |
| Chained In To Entrypoint Count | Calls transferred from one EP to another. | Measure |
Integer |
| Chained In To Queue Count | Calls moved from EP to Queue. | Measure |
Integer |
| Channel ID | ID assigned to the media channel to which the agent is logged in. | Field |
String |
| Channel Type | Number of media channels to which agents are currently logged in. | Field |
String |
| Chat Exit Reason | Reason to leave the customer chat. | Measure |
String |
| Chat Note | Summarizes the customer conversation with an agent. | Field |
String |
| Chat Priority | Priority for chat. | Field |
String |
| Chat Reason | Reason why the customer is in chat with the support team. | Field |
String |
| Conference Count | Number of times an agent established a conference call with the caller and another agent. | Measure |
Integer |
| Conference Duration | The amount of time an agent spent in conference with a caller and another agent. | Measure |
Integer |
| Connected Count | Number of times the contact was in connected state (that is, talking). | Measure |
Integer |
| Connected Duration | Duration of connected (talking) state within this interaction. | Measure |
Long |
| Consult Count | Number of times an agent initiated a consult call with another agent or someone at an external number while handling a call. | Measure |
Integer |
| Consult Duration | The amount of time an agent spent consulting with another agent while handling a call. | Measure |
Integer |
| Consult Ep Count |
Number of calls that went for consult to EP. |
Measure |
Integer |
| Consult Ep Duration | Duration in milli-seconds, for consult to EP. | Measure |
Long |
| Contact Count | Number of contacts. | Measure |
Integer |
| Contact End Timestamp | Time when the contact ended. | Measure |
Long |
| Contact Reason | Reason why the customer is contacting the call center. | Field |
String |
| Contact Session ID | A unique string that identifies the contact session. | Field |
String |
| Contact Start Timestamp | Time when the contact started. | Measure |
Long |
| CSAT Score | Customer satisfaction score. | Measure |
Integer |
| CTQ Count | Number of consult-to-queue within an interaction. | Measure |
Integer |
| CTQ Duration | Total duration spent on consult-to queue within an interaction. | Measure |
Integer |
| Current State | Current state of the contact. | Field |
String |
| Customer Email Address | Email address of the customer. | Field |
String |
| Customer Name | Name of the customer. | Field |
String |
| Customer Phone Number | Phone number of the customer. | Field |
String |
| Dialed Number Identification Service (DNIS) |
DNIS digits delivered with the call. DNIS is a service provided by the phone company to deliver a digit string indicating the number that the caller dialed from, along with the call. |
Field |
String |
| Email BCC List | List of BCC for the email. | Field |
String |
| Email Body | Body of the email. | Field |
String |
| Email CC List | List of CC for the email. | Field |
String |
| Email Content | Content of the email. | Field |
String |
| Email Content Type | Content type of the email. | Field |
String |
| Email Date | Date on which the email was received. | Field |
String |
| Email Disposition | Indicates that the email message doesn't require retention or are kept as long as needed by the agent, but can be deleted any time. | Field |
String |
| Email Full Message | Full message of the email. | Field |
String |
| Email Message Deleted | Email message that was deleted. | Field |
String |
| Email Message Id | A unique string that identifies the email message. | Field |
String |
| Email Meta Data | Additional information attached to an email message that contains details about the message and its transmission. | Field |
String |
| Email Ref | Reference of the email. | Field |
String |
| Email Reply Body | Body of the reply to the email. | Field |
String |
| Email Reply Content | Content type of the reply to an email. | Field |
String |
| Email Reply To | Reply to the sender of the email. | Field |
String |
| Email Sent Flag | Flag that indicates whether email was sent. | Field |
String |
| Email Subject | Subject of the email. | Field |
String |
| Email To List | List of recipients of the email. | Field |
String |
| Entrypoint (EP) ID | ID assigned to an entry point. | Field |
String |
| Entrypoint Name | Name of the EP, which is the landing place for customer calls on the Webex Contact Center system. One or more toll-free or dial numbers can be associated with a given EP. IVR call treatment is performed while a call is in the EP. Calls are moved from the EP into a queue and are then distributed to agents. | Field |
String |
| Entrypoint System ID | ID assigned to an EP. | Field |
String |
| Entrypoint To Entrypoint Transfer Count | Number of times a call was transferred from an EP to another EP. | Measure |
Integer |
| External ID | This is a reference to the call in an external system. | Field |
String |
| Failed Callback Retry Count | The number of times a callback retry failed. | Measure |
Integer |
| Feedback Comment | Customer feedback. | Field |
String |
| Feedback Survey OptIn | Indicates whether the customer has opted for feedback. | Field |
String |
| Feedback Type | The type of survey that the customers have opted for (Inline survey or Deferred survey). | Field |
String |
| Final Queue ID | ID of the the queue to which the call was queued to in the Webex Contact Center system. | Field |
String |
| Final Queue Name | Name of the the queue to which the call was queued to in the Webex Contact Center system. | Field |
String |
| Final Queue System ID | ID of the queue in which the task is lined up. | Field |
String |
| First Queue ID | ID of the first queue in which the task is lined up. | Field |
String |
| First Queue Name | Name of the the first queue parked in the Webex Contact Center system. | Field |
String |
| First Queue System ID | ID of the first queue in which the task is lined up. | Field |
String |
| Full Monitoring Count | Number of calls that were completely monitored. | Measure |
Integer |
| Global_FeedbackSurveyOptIn | Indicates whether the customer has opted to participate in (opt-in) or not participate in (opt-out) a post call survey. | Field |
String |
| Global_Language | Indicates the language that a customer uses in the flow. The default value is en-US. |
Field |
String |
| Global_VoiceName | Indicates the output-recorded name used in the flow. The default value is Automatic. When the value is Automatic, dialogflow chooses the voice name for a given language. |
Field |
String |
| Handle Type | Shows how the call was handled: short, abandoned, or normal. | Field |
String |
| Has Callback | Indicates whether the customer has requested for a call back. | Measure |
Integer |
| Hold Count | Number of times an agent put an inbound caller on hold. | Measure |
Integer |
| Hold Duration | Total duration for which a call was on hold. | Measure |
Integer |
| Inbound Transcript | Entire chat transcript or inbound email transcript. | Field |
String |
| Is Barged |
Indicates whether the call was monitored. Supported values are 0 and 1. 1 indicates that the call was monitored. |
Field |
Integer |
| Is Campaign | Indicates whether the call was a campaign call. | Measure |
Integer |
| Is Coached | Indicates whether an agent is being coached. | Measure |
Integer |
| Is Contact Handled | Flag that indicates whether the contact was handled by an
agent. Supported values are 0 and 1. |
Measure |
Integer |
| Is Current Session | Flag that indicates whether the session is an active
session. Supported values are 0 and 1. The value 1 indicates that the session is active. |
Measure |
Integer |
| Is Handled By Preferred Agent | Indicates whether the contact was handled by preferred agent. | Measure |
Integer |
| Is Monitored | Flag indicates whether the call is being monitored. Supported values are 0 and 1. |
Measure |
Integer |
| Is Offered | Indicates whether the call was offered to an agent. Supported values are 0 and 1. 1 indicates that the call was offered to an agent. | Measure |
Integer |
| Is Outdial | Flag that indicates whether this was an outdial contact or
not. Supported values are 0 and 1. |
Measure |
Integer |
| Is Recorded | Flag that indicates whether the contact was recorded. Supported values are 0 and 1. |
Field |
Integer |
| Is Recording Deleted | Flag that indicates whether the recording has been deleted. | Measure |
Integer |
| Is Within Service Level |
Flag that indicates whether the call is within the service level threshold. Supported values are 0 and 1. Service level threshold for each queue is configured when creating or editing a queue via the Provisioning module in the Management Portal, under the Advanced Settings section of the Queue window. The call is considered within the service level when the call is connected to an agent within the service level threshold specified for that queue. In this scenario, Is Within Service Level is set to 1. The call is considered within the service level when the call is connected to the agent directly (straight transfer) without being parked in a queue. In this scenario, Is Within Service Level is set to 1. The call is considered outside the service level if the queue (plus ringing) duration is greater than the service level threshold specified for that queue. In this scenario, Is Within Service Level is set to 0. The self-service call (a call that has not reached any queue) (with termination type = self_service or short) will also have Is within Service Level set to 0. Is Within Service Level is calculated on the first queue before the call is connected to an agent, abandoned, or sent to overflow. Service level calculations for callbacks consider only the time spent in the initial queue, from call placement to callback request. The subsequent queue time for the callback itself is excluded from these calculations. |
Measure |
Integer |
| IVR Count | Number of times the contact was in IVR state. | Measure |
Integer |
| IVR Duration | The amount of time, in minutes, during which a call was in IVR state. | Measure |
Integer |
| IVR Ended Count | Number of times the contact was ended in IVR state. | Measure |
Integer |
| IVR Script ID | A string that identifies IVR. |
Field |
String |
| IVR Script Name | The name of the flow in the Call Control section of the routing strategy configuration. |
Field |
String |
| IVR Script Tag ID | A string that identifies the IVR's flow tag. |
Field |
String |
| IVR Script Tag Name |
The name of the flow tag in the Call Control section of the routing strategy configuration. |
Field |
String |
| IVR Summary |
Summary of the number of contacts in the IVR. |
Field |
String |
|
Last Callback Status |
Status of the callback—either success or not processed. |
Field |
String |
| LCM Contact | List and Campaign Manager (LCM) contact details. | Field |
String |
| Manual Assign Contact Count | Indicates the number of contacts manually assigned to the Agent. | Measure | Integer |
|
Matched Skill |
The skill of an agent that matched the skill requirements for the call session. The column shows multiple skills mapped to the corresponding skill profile, in a comma-separated single string in the following format: skill_name1=skill_value1, skill_name2=skill_value2Matched Skill cannot be added as variables in a visualization. |
Field |
String |
| Midcall Monitoring Count | Number of calls for which monitoring started midcall. | Measure |
Integer |
| Monitor End TimeStamp |
Timestamp at which the supervisor ended the monitoring. |
Measure |
Long |
| Monitor Full Name |
Name of the supervisor who is monitoring the call. |
Field |
String |
| Monitoring Duration |
Duration in milli-seconds for which a call is monitored. |
Measure |
Long |
| Monitoring Error Count |
Count of monitoring-error events. |
Measure |
Integer |
| Monitoring Hold Count |
Count is incremented in case of a monitoring-hold event. This count is incremented across callLeg until monitoring-unhold event is received. |
Measure |
Integer |
| Monitoring Hold Duration |
Duration in milli-seconds for which a call is on hold during monitoring. |
Measure |
Long |
| Monitoring URI |
URI of the supervisor |
Field |
String |
| Monitor Status |
Indicates if call is being monitored. The status of the monitoring session could be one of the following:
|
Field |
String |
| Monitor TimeStamp |
Timestamp at which the supervisor started the monitoring. |
Measure |
Long |
| Monitor Type |
Type of monitoring. |
Field |
String |
| Monitor User Id |
ID of the supervisor who monitors the call. |
Field |
String |
| Monitor User System Id |
ID of the supervisor who monitors the call. |
Field |
String |
| Monitor Visibility |
Indicates whether the monitoring session is being displayed on the Management Portal for other users. To prevent the monitoring session from being displayed on the Management Portal for other users, check the Use Invisible Mode check box. |
Measure |
Integer |
| Name of Activity |
Shows the name of the activity such as CVA, Play Prompt, Menu, and Queue. |
Field |
String |
| Number of Opt-outs |
The number of customer contacts that opted out of a particular queue on the given date. |
Measure |
Integer |
| Outbound Transcript | Outbound email transcript. | Field |
String |
| Outbound Type |
Indicates whether the call is an inbound call or an outbound call. |
Field |
String |
| Outdial Consult Count |
Number of times the call had any kind of consult within an outdial interaction. |
Measure |
Integer |
| Outdial Consult Ep Count |
Number of times the call had a consult to Entry Point within an outdial interaction. |
Measure |
Integer |
| Outdial Consult Ep Duration |
Duration in milli-seconds for consult to EP-DN in case of outdial call. |
Measure |
Long |
| Outdial CTQ Count |
Number of times the call had a consult-to-queue within an outdial interaction. |
Measure |
Integer |
| Overflow Count |
Count of calls overflown in queue. |
Measure |
Integer |
| Paused Duration |
The amount of time in milli-seconds during which a call was in pause state. |
Measure |
Integer |
|
Personal Callback Agent Name |
Specifies the agent assigned to the callback. | Field | String |
| Preferred Agent Name |
Name of the preferred agent who made the callback to the contact in queue. |
Field |
String |
| Preferred Agent System Id |
A string that identifies preferred agent. |
Field |
String |
| Previous Agent ID | A string that identifies an agent. | Field |
String |
| Previous Agent Name | Name of an agent, that is, a person who answers customer calls. | Field |
String |
|
Previous Agent Session ID |
A string that identifies an agent’s login session. |
Field |
String |
| Previous Queue ID | ID of the queue associated with the interactions. | Field |
String |
| Previous Queue Name | Name of the queue associated with the interactions. | Field |
String |
| Questions Answered |
Number of questions answered as part of IVR post call survey. |
Measure |
Integer |
| Questions Presented |
Total number of questions posted to the customer as a part of IVR post call survey. |
Measure |
Integer |
| Queue Count | Number of queues that the contact entered in its entirety. | Measure |
Integer |
| Queue Duration | The amount of time, in seconds, that a contact spent in queue waiting. | Measure |
Integer |
| Queue To Entrypoint Transfer Count | Number of times a call was transferred from a queue to an EP. | Measure |
Integer |
| Queue To Queue Transfer Count | Number of times a call was transferred from a queue to another queue. | Measure |
Integer |
| Realtime Update Timestamp | The time when the realtime process updated the record. | Measure |
Long |
|
Reason |
Reason for ending the call. The reason can be one of the
following:
|
Field |
String |
| Recording Count |
The number of times a call was recorded. |
Measure |
Integer |
| Recording Deleted Timestamp | Time when the recording was deleted. | Measure |
Long |
| Recording Error Count |
Count of recording error events. |
Measure |
Integer |
| Recording File ID | Unique ID of the recording file. | Field |
String |
| Recording File Size | Represents the size of the recorded file. | Measure |
Long |
| Recording Location |
Location of the conversation record file. |
Field |
String |
| Required Skills | The required skill of an agent for the call session. The column shows multiple skills mapped to the corresponding skill profile, in a comma-separated single string in the following format: skill_name1=skill_value1, skill_name2=skill_value2Required Skills cannot be added as variables in a visualization. Analyzer now provides realtime skill information for Parked and Abandoned contacts in Queue as well, for both voice and digital channels. |
Field |
String |
| Routing Type |
The routing type used to route the contacts to the agent.The routing type can be skillBased or Longest Available. |
Field |
String |
| Sequence of Activity |
A string with the sequence of flow activities the interaction went through separated by comma. |
Field |
String |
| Short in IVR Count |
Indicates if a call was terminated as short while in IVR state. A call is considered short if terminated within the configured Short Call Threshold, calculated from the start of the call. |
Measure |
Integer |
| Short In Queue Count |
Indicates if a call was terminated as short while in parked state. A call is considered short if terminated within the configured Short Call Threshold, calculated from the start of the call. |
Measure |
Integer |
| Silent Monitoring Count | Number of times a contact was silently monitored. | Measure |
Integer |
| Site ID | ID assigned to a call center location. The field displays N/A until the call is connected to an agent. |
Field |
String |
| Site Name | Call center location to which a call was distributed. The field displays N/A until the call is connected to an agent. |
Field |
String |
| Site System ID |
The ID assigned to a call center location. The field displays N/A until the call is connected to an agent. |
Field |
String |
| Source of Callback |
The source of the callback. The source of a callback can be web, chat, livecall, api or IVR. |
Field |
String |
| Stereo Blob ID | String identifier for the blob that contains recording of the call in stereo. | Field |
String |
| Sub Channel Type |
The Social Channels (Facebook and SMS) are displayed with statistics. |
Field |
String |
| Sudden Disconnect Count |
Indicates if the call was terminated with a sudden disconnect. A call is considered suddenly disconnected if it is terminated within the configured sudden disconnect threshold after connecting to an agent (timer starts on agent connect) |
Measure |
Integer |
| Survey Completed |
Indicates if the survey was completed during the interaction. |
Measure |
Integer |
| Team ID | ID assigned to a team. The field displays N/A until the call is connected to an agent. |
Field |
String |
| Team Name | A group of agents at a specific site who handle a particular type of call. | Field |
String |
| Team System ID | The ID of the team that the agent handled the contact belongs
to. The field displays N/A until the call is connected to an agent. |
Field |
String |
| TenantId |
Id assigned to the tenant. |
Field |
String |
| Terminated By | Indicates the party that terminated the interaction. The
terminating end can be one of the following:
|
Field |
String |
| Termination Type | A text string specifying how a call was terminated. | Field |
String |
| Total Monitoring Count | Number of times a contact was monitored. | Measure |
Integer |
| Total Outdial CTQ Time |
Total duration spent on consult-to queue within an outdial interaction. |
Measure |
Long |
| Total Ringing Duration |
The amount of time in milli-seconds spent by the agent in the ringing state, during the session. |
Measure |
Long |
| Transcription Available |
Indicates whether transcription available(true) or not available(null). |
Measure |
Integer |
| Transcript Requested |
Flag that indicates whether the customer has requested the chat transcript. Supported values are 0 and 1. The value 1 indicates that the customer has requested the chat transcript |
Field |
String |
| Transfer Count | The number of times an agent performed a transfer after consulting, incremented for both the source and destination agents. | Measure |
Integer |
| Transfer Error Count |
Count of transfer error failures. |
Measure |
Integer |
| Transfer In To Entrypoint Count | Count of calls transferred by agents to EP. | Measure |
Integer |
| Type of Callback |
The type of the callback. The callback type can be courtesy, scheduled_personal,scheduled or web . |
Field |
String |
| Whisper Coach Count |
Indicates the number of times whisper coaching is initiated during a call. |
Measure |
Integer |
| Whisper Coach Duration |
Duration in milli-seconds, between coach-started and ended. |
Measure |
Long |
| Whisper Coach Failed Count |
Count of CoachFailed events. |
Measure |
Integer |
| Wrapup Code Name | Wrapup code that the agent gave for the interaction. | Field |
String |
| Wrapup Code System ID | A string that identifies a Wrapup code. | Field |
String |
| Wrapup Duration | Total time the agents spent in the Wrapup state after handling interactions. | Measure |
Integer |
Customer Activity Repository (CAR)
The standard fields and measures aggregated in the CAR are described in the following sections:
| Column Name | Description | Field or Measure |
Data Type |
|---|---|---|---|
| Activity Count |
The count of the activity (CAR) record. Note: The value of this field is always set to 1. |
Measure |
Integer |
| Activity Duration |
The amount of time between the start of an activity and the end of the activity. Note: This value is not populated in real-time, it is recorded after the completion of the activity. |
Measure |
Integer |
| Activity End Timestamp | The timestamp when the activity was terminated. | Measure |
Long |
| Activity Name |
Name of the activity executed in the flow. For example, QueueContact_5g0 . |
Field |
String |
| Activity Span | The amount of time, in seconds, that an agent was engaged in the activity during the specified interval. | Measure |
Long |
| Activity Start Timestamp | The timestamp when the activity started. | Measure |
Long |
| Activity State | Represents state of an activity. | Field |
String |
| Activity Type |
Type of the activity executed in the flow. For example, queue-contact. |
Field |
String |
| Agent Endpoint (DN) | The endpoint (number, email, or chat handle) on which an agent receives calls, chats, or emails. | Field |
String |
| Agent ID | A string that identifies an agent. | Field |
String |
| Agent Login | Login name with which an agent logs in to Agent Desktop. | Field |
String |
| Agent Name | The name of an agent, that is, a person who answers customer calls, chats, and emails. | Field |
String |
| Agent Session ID | A string that uniquely identifies an agent’s login session. | Field |
String |
| Agent System ID | A string that identifies an agent. | Field |
String |
| ANI |
ANI digits delivered with a call. Automatic Number Identification (ANI) is a service provided by the phone company that delivers the caller’s phone number along with the call. To ensure the original numbers remain available for analysis in the reports, the ANI displayed in reports is not changed to the customized ANI from the Set Caller ID node. |
Field |
String |
| Call Paused Count |
Number of times a call was in the Paused state. |
Measure |
Integer |
| Call Resumed Count |
Number of times a call was resumed. |
Measure |
Integer |
| Callback Request Time |
The time at which the customer opted for the callback. |
Measure |
Long |
| Channel ID |
The Channel ID of the agent associated with the contact. |
Field |
String |
| Channel Type | The type of media assigned to a media channel. | Field |
String |
| Child Contact Id |
The ID of the call in the case of consult to EP-DN. |
Field |
String |
| Child Contact Type |
The type of the call in the case of consult to EP-DN. |
Field |
String |
| Consult EntryPoint Id |
Entry point ID in the event of consult to EP-DN. |
Field |
String |
| Consult EntryPoint Name |
Name of the entry point in the event of consult to EP-DN. |
Field |
String |
| Consult EntryPoint System Id |
Entry point System ID in the event of consult to EP-DN. |
Field |
String |
| Contact Assignment Type |
Indicates the type of contact assignment. The following are the possible values:
|
Field |
String |
| Contact Session ID | A unique string that identifies the contact session. | Field |
String |
| Customer Email Address | The email address of the customer. | Field |
String |
| Customer Name | The name of the customer. | Field |
String |
| Destination Queue Id |
Queue ID to which the call was transferred. |
Field |
String |
| Destination System Id |
Queue System ID to which the call was transferred. |
Field |
String |
| DNIS |
DNIS digits delivered with the call. Dialed Number Identification Service (DNIS) is a service provided by the phone company to deliver a digit string indicating the number that the caller dialed from, along with the call. |
Field |
String |
| Email BCC List |
List of BCC for the email. |
Field |
String |
| Email Body |
Body of the email. |
Field |
String |
| Email CC List |
List of CC for the email. |
Field |
String |
| Email Content |
Content of the email. |
Field |
String |
| Email Content Type |
Content type of the email. |
Field |
String |
| Email Date |
Date on which the email was received. |
Field |
String |
| Email Disposition |
Indicates that the email message doesn't require retention or are kept as long as needed by the user, but can be deleted any time. |
Field |
String |
| Email Full Message |
Full message of the email. |
Field |
String |
| Email In Reply To |
Reply to the sender of the email. |
Field |
String |
| Email Message Deleted |
Email message that was deleted. |
Field |
String |
| Email Message Id |
A unique string that identifies email message. |
Field |
String |
| Email Meta Data |
Additional information attached to an email message that contains details about the message and its transmission. |
Field |
String |
| Email Ref |
Reference of the email. |
Field |
String |
| Email Reply Body |
Body of the reply to an email. |
Field |
String |
| Email Reply Content |
Content type of the reply to an email. |
Field |
String |
| Email Reply To |
Reply to the sender of the email. |
Field |
String |
| Email Sent Flag |
Flag that indicates whether email was sent. |
Field |
String |
| Email Subject |
Subject of the email. |
Field |
String |
| Email To List |
List of recipients of the email. |
Field |
String |
| Entrypoint ID | The ID assigned to an entry point (EP). | Field |
String |
| Entrypoint Name | The name of the EP, which is the landing place for customer calls on the Webex Contact Center system. One or more toll-free or dial numbers can be associated with a given EP. IVR call treatment is performed while a call is in the EP. Calls are moved from the EP into a queue and are then distributed to agents. | Field |
String |
| Entrypoint System ID | The ID assigned to an EP. | Field |
String |
| Failed Callback Retry Count |
The number of times a callback retry failed. |
Field |
String |
| Is Current Activity | Flag that indicates whether the activity is a current activity, and that activity hasn't ended. Supported values are 0 and 1. |
Measure |
Integer |
| Is Outdial | Flag that indicates whether this activity occurred while making an outdial call. Supported values are 0 and 1. |
Measure |
Integer |
| IVR Script ID |
A string that identifies an IVR. |
Field |
String |
| IVR Script Name | The name of the flow in the Call Control section of the routing strategy configuration. | Field |
String |
| IVR Script Tag ID |
A string that identifies an IVR's tag. |
Field |
String |
| IVR Script Tag Name |
The name of the flow tag in the Call Control section of the routing strategy configuration. |
Field |
String |
|
Matched Skills |
The skill of an agent that matched the skill requirements for the call session. The column shows multiple skills mapped to the corresponding skill profile, in a comma-separated single string in the following format: skill_name1=skill_value1, skill_name2=skill_value2Matched Skill cannot be added as variables in a visualization. |
Field |
String |
| Next State | If this isn’t a current activity, this field shows the state of the following activity. | Field |
String |
| Paused Duration |
The amount of time in mill-seconds, during which a call was in pause state. |
Measure |
Integer |
|
Personal Callback Agent Name |
Specifies the agent assigned to the callback. | Field | String |
| Preferred Agent Name |
Name of the preferred agent. |
Field |
String |
| Preferred Agent System Id |
A string that identifies preferred agent. |
Field |
String |
| Previous Agent ID |
A string that identifies an agent. |
Field |
String |
| Previous Agent Name |
The name of an agent who answers customer calls. |
Field |
String |
| Previous Agent Session ID |
A string that identifies an agent session. |
Field |
String |
| Previous Channel ID |
ID of the previous channel. |
Field |
String |
| Previous Queue ID |
ID of the previous queue. |
Field |
String |
| Previous Queue Name |
Name of the previous queue. |
Field |
String |
| Previous State | This field shows the state of the previous activity. | Field |
String |
| Queue ID | The ID assigned to a queue. The field displays N/A until the call is connected to an agent. |
Field |
String |
| Queue Name | The name of a queue, which is the holding place for calls while they await handling by an agent. Calls are moved from an EP into a queue and are then distributed to agents. | Field |
String |
| Queue System ID |
The ID assigned to a queue The value of the field displays as N/A until the call is connected to an agent. |
Field |
String |
| Realtime Update Timestamp | The time when the realtime process updated the record. | Measure |
Long |
| Record Unique ID | Unique string that identifies this activity record. | Field |
String |
| Required Skills | The required skill of an agent for the call session. The column shows multiple skills mapped to the corresponding skill profile, in a comma-separated single string in the following format: skill_name1=skill_value1, skill_name2=skill_value2Required Skills cannot be added as variables in a visualization. Analyzer now provides realtime skill information for Parked and Abandoned contacts in Queue as well, for both voice and digital channels. |
Field |
String |
| Routing Type |
The routing type used to route the contacts to the agent.The routing type can be skillBased or Longest Available. |
Field |
String |
| Second Agent Endpoint (DN) | This field is the endpoint of the second agent, for instance in case of transfers. | Field |
String |
| Second Agent ID | This field is the ID of the second agent, for instance in case of transfers. | Field |
String |
| Second Agent Name | This field is the name of the second agent, for instance in case of transfers. | Field |
String |
| Second Agent Session ID | This is the agent session ID of the second agent, for instance in case of transfers. | Field |
String |
| Second Channel ID | This field is the channel ID of the second agent, for instance in case of transfers. | Field |
String |
| Second Team ID | This field shows the name of the second team. | Field |
String |
| Second Team Name | This field shows the ID of the second team. | Field |
String |
| Site ID | The ID assigned to a call center location. The field displays N/A until the call is connected to an agent. |
Field |
String |
| Site Name | The call center location to which a call was distributed. The field displays N/A until the call is connected to an agent. |
Field |
String |
| Site System ID |
The ID assigned to a call center location. The value of the field displays as N/A until the call is connected to an agent. |
Field |
String |
| Skill Profile | Name of the skill profile associated with the agent. | Field |
String |
| Source of Callback |
The source of the callback. The source of a callback can be web, chat, livecall, api or IVR. |
Field |
String |
| Sub Channel Type |
The Social Channels (Facebook and SMS) are displayed with statistics. |
Field |
String |
| Team ID | The ID assigned to a team. The field displays N/A until the call is connected to an agent. |
Field |
String |
| Team Name | A group of agents at a specific site who handle a particular type of call. | Field |
String |
| Team System ID |
The ID assigned to a team. The value of the field displays as N/A until the call is connected to an agent. |
Field |
String |
| tenantId |
ID assigned to the tenant. |
Field |
String |
| Termination Reason |
The reason for ending the contact. The reason can be one of the following:
|
Field |
String |
|
Transferred to Queue |
The queue name to which the call was trasferred. This field is not currently in use. |
Field |
String |
|
Transfer Type |
The type of transfer such as Blind Transfer and Consult Transfer. |
Field |
String |
|
Type of Callback |
The type of the callback. The callback type can be courtesy, scheduled, scheduled_personal, or web. |
Field |
String |
| Wrapup Code Name | The Wrapup code that the agent gave for the interaction. | Field |
String |
| Wrapup Code System ID | A string that identifies a Wrapup code. | Field |
String |
Standard ASR and AAR Fields and Measures
Agent Session Repository (ASR)
The standard fields aggregated in the ASR are described in the following table:
The Disconnected Count field is currently not used and not populated in the ASR.
|
Column Name |
Description |
Field or Measure |
Data Type |
|---|---|---|---|
| Activity Span |
The amount of time in seconds that an agent was engaged in the activity during the specified interval. | Measure | Long |
| Agent Channel ID |
The ID assigned to the media channel to which the agent is logged in. | Field | String |
| Agent Endpoint (DN) |
The endpoint (number, email, or chat handle) on which an agent receives calls, chats, or emails. | Field | String |
| Agent ID | A string that identifies an agent. | Field | String |
| Agent Login | The login name using which an agent logs in to the Agent Desktop. | Field | String |
| Agent Name | Name of an agent, that is, a person who answers customer calls or chats or emails. | Field | String |
| Agent Session ID | A string that identifies an agent’s login session. | Field | String |
| Agent Skills | The skill of an agent, such as language fluency or product expertise. The column shows multiple skills mapped to the corresponding skill profile, in the format:skill_name1=skill_value1,skill_name2=skill_value2 | Field | Object |
| Agent System ID | A string that identifies an agent. | Field | String |
| Agent To Agent Transfer Count | The number of times an agent transferred inbound contacts to another agent after consult. | Measure | Integer |
| Agent Transfer To Queue Request Count | The number of times an agent requested transfer to queue (inbound only). | Measure | Integer |
| Available Count | The number of times an agent went into the Available state. | Measure | Integer |
| BlindTransfer Count | The number of times an agent transferred without consulting first. | Measure | Integer |
| Call Back Count | The count of callbacks done. | Measure | Integer |
| Channel ID | The channel ID of the channel type such as telephony, email, or chat. | Field | String |
| Channel Type | The media type of the contact, such as telephony, email, or chat. | Field | String |
| Conference Count | The number of times an agent established a conference call with the caller and another agent (inbound only). | Measure | Integer |
| Conference Transfer In Count | The number of times a destination agent, while in conference, successfully receives a conference transfer upon the primary owner's exit from the conference (inbound only). This metric gets incremented only after the call ownership transfer is from consulting agent to consulted agent along with client in same call. | Measure | Integer |
| Conference Transfer Out Count | The number of times the agent, who is primary exits from conference, has the conference transferred to another agent (inbound only). This metric gets incremented only after the call ownership transfer is from consulting agent to consulted agent along with client in same call. | Measure | Integer |
| Connected Count | The number of times an agent was in a Connected state, that is, talking to the customer, during this session (inbound only). | Measure | Integer |
| Consult Answer Count | The number of times an agent answered a consult request (inbound calls). | Measure | Integer |
| Consult Answer Duration | The amount of time an agent spent answering consult requests (for inbound calls). | Measure | Long |
| Consult Count | The number of times an agent consulted with another agent (inbound only). | Measure | Integer |
| Consult Request Count |
The number of consult requests initiated by an agent for inbound call type. The count increments after consulting agent initiates the call. This is an agent metric applicable for consulting agent. | Measure | Integer |
| Consult To EntryPoint Answered Count | The count of the number of calls answered to EP-DN for a call-leg. | Measure | Integer |
| Consult To EntryPoint Answered Duration | The amount of time in mill-seconds, an agent spent on answering consult-to-ep requests from an agent. This is an agent level metric and applicable for consulted agents for inbound calls. | Measure | Long |
| Consult To Entry Point Request Count | The number of consult-to-EP requests initiated by an agent for inbound call type. The count increments after consulting agent initiates the call. This is an agent metric applicable for consulting agents. | Measure | Integer |
| Consult To EntryPoint Requested Count | The number of consult-to-EP requests initiated by an agent for outdial call type. This is an agent metric applicable for consulting agent. | Measure | Integer |
| Consult To EntryPoint Requested Duration | It refers to both the request and talking time, essentially the entire duration from the point the request is raised to the point the consult call is concluded. This is an agent metric applicable for consulting agent for inbound calls. | Measure | Long |
| Consult Transfer In Count | The number of times a destination agent, while in consultation, has received a call transferred from another agent (inbound only). This metric gets incremented only after the call transfer is completed. | Measure | Integer |
| Consult Transfer Out Count | The number of times the agent, while in consultation, has transferred the call to another agent (inbound only). This metric is incremented only after the call transfer has been successfully completed. | Measure | Integer |
| Conference Transfer In Count |
The number of times a destination agent, while in conference, successfully receives a conference transfer upon the primary owner's exit from the conference (includes both inbound and outbound calls). | Measure | Integer |
| CTQ Answer Count | The number of times an agent answered a consult-to-queue request (inbound calls). | Measure | Integer |
| CTQ Count | The number of consult-to-queue in a session. | Measure | Integer |
| CTQ Request Count | The number of consult-to-queue requests initiated by an agent for inbound call type. The count increments after consulting agent initiates the call. This is an agent metric applicable for consulting agents. | Measure | Integer |
| Current State | The current state of an agent. | Field | String |
| Disconnected Count | The number of calls that were answered (that is, connected toan agent or distributed to and accepted by a destination site), but that were then immediately disconnected within the Sudden Disconnect threshold provisioned for the enterprise. | Measure | Integer |
| Disconnected Hold Calls Count | The number of calls that got disconnected while on hold during an agent session. | Measure | Integer |
| Email Handled Count | The number of emails handled through the channel type as email. | Measure | Integer |
| Email Wrapup Count | The number of times an agent was in email wrap-up state. | Measure | Integer |
| Historical Update Timestamp | The time when the historical process updated the record. | Measure | Long |
| Hold Count | The number of times calls were put on hold (inbound). | Measure | Integer |
| Idle Count | The number of times an agent went into an Idle state. | Measure | Integer |
| Is Current Session | Flag that indicates whether the session is active. Supported values are 0 and 1. The value 1 indicates that the session is active. | Measure | Integer |
| Login Timestamp | The time when an agent logged in. | Measure | Long |
| Logout Timestamp | The time when an agent logged out. | Measure | Long |
| Manual Assign Contact Count | Indicates the number of contacts manually assigned to the Agent. | Measure | Integer |
| Multi Media Profile Type |
Thetype of blended profile configured for the agent. The blended profile types are Blended, Blended Real-time, and Exclusive. | Field | String |
| Not Responded Count | The number of times an agent failed to respond to an incomingrequest due to which the contact couldn’t be connected to the agent. | Measure | Integer |
| Outdial Agent To Agent Transfer Count | The number of times an agent transferred to another agent (outdial only). | Measure | Integer |
| Outdial Agent Transfer To Queue Request Count | The number of times an agent requested transfer to queue (outdial only). | Measure | Integer |
| Outdial Blind Transfer Count | The number of times an agent transferred a call without consulting first while in an outdial call. | Measure | Integer |
| Outdial Conference Count | The number of times an agent established a conference callwith the caller and another agent while in an outdial call. | Measure | Integer |
| Outdial Conference Transfer In Count | The number of times a destination agent, while in conference, successfully receives a conference transfer upon the primary owner's exit from the conference (outdial only).This metric gets incremented only after the call ownership transfer is from consulting agent to consulted agent along with client in same call. | Measure | Integer |
| Outdial Conference Transfer Out Count | The number of times the agent, who is primary, exits from conference, has the conference transferred to another agent (outdial only). This metric gets incremented only after the call transfer is completed. | Measure | Integer |
| Outdial Connected Count | The number of times an agent was in the Connected state while in an outdial call. | Measure | Integer |
| Outdial Consult Answer Count | The number of times an agent answered a consult request (outdial calls). | Measure | Integer |
| Outdial Consult Count | The number of times an agent consulted with another agent (outdial only). | Measure | Integer |
| Outdial Consult Transfer In Count | The number of times a destination agent, while in consultation, has received a call transferred from another agent (outdial only). This metric gets incremented only after the call transfer is completed. | Measure | Integer |
| Outdial Consult Transfer Out Count | The number of times the agent, while in consultation, has transferred the call to another agent (outdial only). This metric gets incremented only after the call transfer is completed. | Measure | Integer |
| Outdial Consult Request Count | The number of consult requests initiated by an agent for inbound call type. The count increments after consulting agent initiates the call. This is an agent metric applicable for consulting agent. | Measure | Integer |
| Outdial Consult To EntryPoint Answered Count | The count of calls answered for Outdial Consult To EntryPoint. | Measure | Integer |
| Outdial Consult To EntryPoint Answered Duration | The amount of time in mill-seconds, an agent spent on answering consult-to-ep requests from an agent. This is an agent level metric and applicable for consulted agents for outdial calls. | Measure | Long |
| Outdial Consult To EntryPoint Requested Count | The number of consult-to-EP requests initiated by an agent for outdial call type. The count increments after consulting agent initiates the call. This is an agent metric applicable for consulting agents. | Measure | Integer |
| Outdial Consult To EntryPoint Requested Duration | It refers to both the request and talking time, essentially the entire duration from the point the request is raised to the point the consult call is concluded. This is an agent metric applicable for consulting agents for outdial calls. | Measure | Long |
| Outdial Consult Transfer Count | The number of times an agent transferred an outbound call after consult. | Measure | Integer |
| Outdial Count | The number of calls an agent made (dialed out) during this session. | Measure | Integer |
| Outdial CTQ Answer Count | The number of times an agent answered a consult-to-queue request while handling an outdial call. | Measure | Integer |
| Outdial CTQ Request Count | The number of consult-to-queue requests initiated by an agent for outdial call type. The count increments after consulting agent initiates the call. This is an agent metric applicable for consulting agents. | Measure | Integer |
| Outdial Hold Count | The number of times calls were put on hold (outdial). | Measure | Integer |
| Outdial Not Responded Count | The number of times contact couldn’t be connected to the agent while making an outdial request. | Measure | Integer |
| Outdial Ringing Count | The number of times an agent was in the Outdial Reserved state, a state indicating that the agent has initiated an outdial call, but the call isn’t connected yet. | Measure | Integer |
| Outdial Transfer Count | The number of outdial calls an agent transferred during this session. | Measure | Integer |
| Outdial Wrapup Count | The number of times agents went into the wrap-up state after an outdial call. | Measure | Integer |
| Realtime Update Timestamp | The time when the real-time process updated the record. | Measure | Long |
| Reason |
The reason for the agent logout. The logout reason can be one of the following:
| Field | String |
| Ringing Count | The number of times an agent was in a ringing state in this session (inbound only). | Measure | Integer |
| Session Count | The number of agent sessions. | Measure | Integer |
| Site ID |
The ID assigned to a call center location. The field displays the N/Avalue until the call is connected to an agent. | Field | String |
| Site Name |
The call center location to which a call was distributed. The field displays the N/Avalue until the call is connected to an agent. | Field | String |
| Site System ID |
The ID assigned to a call center location. The field displays the N/Avalue until the call is connected to an agent. | Field | String |
| Skill Profile | The name of the skill profile associated with an agent. | Field | String |
| Sub Channel Type |
The Social Channels (Facebook and SMS) are displayed with statistics. Filter: Channel Type Field: Social Used As: Row Segment | Field |
String |
| Team ID | The ID assigned to a team. The field displays the N/A value until the call is connected to an agent. | Field |
String |
| Team Name | A group of agents at a specific site who handle a particular type of call. | Field |
String |
| Team System ID | The ID assigned to a team. The field displays the N/A value until the call is connected to an agent. | Field |
String |
|
TenantId |
The unique identification ID of a tenant. | Field |
String |
| Total Available Duration |
The total amount of time in millli-seconds, the agent spent in the Available state. | Measure |
Long |
| Total Conference Duration |
The amount of time in milli-seconds, an agent spent in a conference call with the caller and another agent (inbound only). | Measure |
Long |
| Total Connected Duration |
The amount of time in milli-seconds, an agent spent in connected state, that is, talking to the customer, during this session (inbound only). | Measure |
Long |
| Total Consult Answer Duration |
The amount of time in milli-seconds, an agent spent on answering consult requests. This is an agent level metric and applicable for consulted agents for inbound calls. | Measure |
Long |
| Total Consult Duration |
The amount of time in milli-seconds, an agent spent in answering or making consult requests (for inbound calls). | Measure |
Long |
| Total Consult Request Duration |
The time (in milliseconds) an agent spent in the request stage of a consult request for inbound calls. This is an agent metric applicable for consulting agents. | Measure |
Long |
| Total CTQ Answer Duration |
The amount of time in mill-seconds, an agent spent on answering consult-to-queue requests from an agent.This is an agent level metric and applicable for consulted agents for inbound calls. | Measure |
Long |
| Total CTQ Duration |
Total duration in milli-seconds, spent on consult-to queue within an interaction. | Measure |
Long |
| Total CTQ Request Duration |
It refers to the total time (in milliseconds) an agent spent in the consult-to-queue (CTQ) request stage, accumulated across all such requests. It captures the duration from the start of the consult request to the point it is answered by an agent through queue for inbound calls. This is an agent metric applicable for consulting agents. | Measure |
Long |
| Total Hold Duration |
The amount of time in milli-seconds, spent on hold (inbound). | Measure |
Long |
| Total Idle Duration |
The amount of time in milli-seconds, spent by an agent in Idle state. | Measure |
Long |
| Total Not Responded Duration |
The amount of time in milli-seconds, an agent spent in the Not Responding state (inbound). | Measure |
Long |
| Total Outdial Conference Duration |
The amount of time in milli-seconds, an agent spent in a conference call with the caller and another agent while in an outdial call. | Measure |
Long |
| Total Outdial Connected Duration |
The amount of time in milli-seconds, an agent spent in the Connected state while in an outdial call. | Measure |
Long |
| Total Outdial Consult Answer Duration |
The amount of time in milli-seconds, an agent spent on answering consult requests. This is an agent level metric and applicable for consulted agent for outdial calls. | Measure |
Long |
| Total Outdial Consult Duration |
The amount of time in milli-seconds, an agent spent on answering or making consult requests (for outdial calls). | Measure |
Long |
| Total Outdial Consult Request Duration |
The time (in milliseconds) an agent spent in the request stage of a consult request for outdial calls. This is an agent metric applicable for consulting agents. | Measure |
Long |
| Total Outdial CTQ Answer Duration |
The amount of time in mill-seconds, an agent spent on answering consult-to-queue requests from an agent. This is an agent level metric and applicable for consulted agents for outdial calls. | Measure |
Long |
| Total Outdial CTQ Request Duration |
The total time (in milliseconds) an agent spent in the consult-to-queue (CTQ) request stage, accumulated across all such requests. It captures the duration from the start of the consult request to the point it is answered by an agent through queue for outdial calls. This is an agent metric applicable for consulting agents. | Measure |
Long |
| Total Outdial Hold Duration |
The duration in milli-seconds, for which calls were placed on hold after an outdial call. | Measure |
Long |
| Total Outdial Not Responded Duration |
The amount of time in milli-seconds, an agent spent in the Not Responding state after an outdial call. | Measure |
Long |
| Total Outdial Ringing Duration |
The duration in milli-seconds, an agent was in the Outdial Reserved state, a state indicating that the agent has initiated an outdial call, but the call isn’t connected yet. | Measure |
Long |
| Total Outdial Wrapup Duration |
The amount of time in milli-seconds, agents spent in the Wrap-up state after an outdial call. | Measure |
Long |
| Total Ringing Duration |
The amount of time in milli-seconds, spent by the agent in the Ringing state, during the session (inbound only). | Measure |
Long |
| Total Wrapup Duration |
The amount of time in milli-seconds, an agent was in the Wrap-up state after a call (inbound only). | Measure |
Long |
|
Transfer Count |
The number of times an agent was involved in transfers within consult or conference. This metric is applicable for both the source and destination agents. |
Measure |
Integer |
| Wrapup Count | The number of agents in the wrap-up state after a call. | Measure |
Integer |
Agent Activity Repository (AAR)
The standard fields aggregated in the AAR are described in the following table:
The Connected event associated with an agent occurs when the agent begins interacting with a customer as the primary point of contact.
| Column Name | Description | Field or Measure |
Data Type |
|---|---|---|---|
| Activity Count | The number of activities. | Measure |
Integer |
| Activity Duration | The amount of time between when the agent activity started and when the agent
activity ended. Note: This value is not populated in real time, it is recorded after completion of the activity. | Measure |
Integer |
| Activity End Timestamp | The time when the agent activity ended. | Measure |
Long |
| Activity Span | The amount of time in seconds that an agent was engaged in the activity during the specified interval. | Measure |
Long |
| Activity Start Timestamp | The time when the agent activity started. | Measure |
Long |
| Activity State | The state of an agent activity. Eg: Connected, Idle, Available, Ringing, etc. | Field |
String |
| Agent Endpoint (DN) | The endpoint (number, e-mail, or chat handle) on which an agent receives calls,
chats, or emails. Eg: +9189797990 | Field |
String |
| Agent ID | A string that identifies an agent. | Field |
String |
| Agent Login | Login name with which an agent logs into the Agent Desktop. | Field |
String |
|
Agent Logged Out Due to Pending Logout |
If an agent is on a call when their WebSocket connection is lost and their desktop fails to reconnect, they will be logged out once the call concludes. | Field | String |
| Agent Name | Name of an agent, that is, a person who answers customer calls or chats or emails. | Field |
String |
| Agent Session ID | A string that identifies an agent’s login session. | Field |
String |
| Agent Skills |
The skills associated with an agent. | Field |
String |
| Agent System ID | A string that identifies an agent. | Field |
String |
|
Agent-WSS-Disconnect |
The agent has been moved to Idle status due to a disconnection in their WebSocket. This action prevents any calls from being allocated to the agent during this disconnected state. | Field | String |
| Call Back Type | The type of the callback. The callback type can be courtesy or web. | Field |
String |
| Channel ID | The channel ID of the channel type, such as telephony, email, or
chat. Note: If the agent has multiple channels assigned of the same type, each channel will have a unique ID. | Field |
String |
| Channel Type | The media type of the contact, such as telephony, email, or chat. | Field |
String |
| Child Contact Id | The child interaction ID is the subsequent leg in each call that has a consult to EP-DN. | Field |
String |
| Child Contact Type | Determines the type of consult. | Field |
String |
| Consult EntryPoint Id | Entry point ID in the event of consult to EP-DN. | Field |
String |
| Consult EntryPoint Name | Entry point Name in the event of consult to EP-DN. | Field |
String |
| Consult EntryPoint System Id | Entry point System ID in the event of consult to EP-DN. | Field |
String |
| Contact Assignment Type |
Indicates the type of contact assignment. The following are the possible values:
| Field |
String |
| Contact Session ID | Unique identifier that identifies the contact session. | Field |
String |
| Email Handled Count |
The number of emails handled through the channel type as email. | Measure |
Integer |
| Email Wrapup Count |
The number of times an agent was in email wrap-up state. | Measure |
Integer |
| Idle Code ID | A string that identifies an idle code. | Field |
String |
| Idle Code Name | The name of the idle code. | Field |
String |
| Idle Code System ID | A system-generated ID that identifies an idle code.. | Field |
String |
| Is Current Activity | Flag that indicates whether the activity is a current activity, that is,
activity hasn’t ended. Supported values are 0 and 1. | Measure |
Integer |
| Is Login Activity |
A flag associated with the agent that specifies if an activity is a login event. Supported values are 0 and 1. | Measure |
Integer |
| Is Logout Activity | Flag that indicates whether this activity was the logout activity. Supported values are 0 and 1. | Measure |
Integer |
| Is Outdial | Flag that indicates whether this activity occurred while making an outdial call. | Measure |
Integer |
|
Maximum Invite Failed Exceeded Limit |
When an agent's device encounters issues and fails three consecutive invite requests, the agent will be transitioned to the Idle state with this error message. | Field | String |
| Multi Media Profile Type |
Shows the type of blended profile configured for the agent. The blended profile types are Blended, Blended Real-time, and Exclusive. | Field |
String |
| Outbound Type |
Identifies the call direction type - outbound or inbound. | Field |
String |
| Queue ID | A string that identifies a queue. The field displays the N/A value until the call is connected to an agent. | Field |
String |
| Queue Name | A string that identifies the name of a queue. | Field |
String |
| Queue System ID | A string that identifies a queue. The field displays the N/A value until the call is connected to an agent. | Field |
String |
| Realtime Update Timestamp | Last timestamp when the agent activity record was updated. | Measure |
Long |
| Record Unique ID | Unique string that identifies this activity record. | Field |
String |
| Site ID | The ID assigned to a call center location. The field displays the N/A value until the call is connected to an agent. | Field |
String |
| Site Name | The call center location to which a call was distributed. The field displays the N/A value until the call is connected to an agent. | Field |
String |
| Site System ID | The ID assigned to a call center location. The field displays the N/A value until the call is connected to an agent. | Field |
String |
| Skill Profile | Name of the skill profile associated with an agent. | Field |
String |
| Sub Channel Type |
The Social Channels (Facebook and SMS) are displayed with statistics. Filter: Channel Type Field: Social Used As: Row Segment | Field |
String |
| Team ID | The ID assigned to a team. The field displays the N/A value until the call is connected to an agent. | Field |
String |
| Team Name | A group of agents at a specific site who handle a particular type of call. | Field |
String |
|
Team System ID | The ID assigned to a team. The field displays the N/A value until the call is connected to an agent. | Field |
String |
|
TenantId |
The unique identification ID of a tenant. | Field |
String |
| Wrapup Code Name | The wrap-up code that the agent assigns for an interaction. | Field |
String |
| Wrapup Code System ID | A system-generated string that identifies a wrap-up code. | Field |
String |
List of the updated interaction metrics and their new definitions in ASR
Existing metrics
|
Column Name |
New Definition |
Old Definition |
|---|---|---|
| Consult Request Count |
The number of consult requests initiated by an agent for inbound call type. The count increments after consulting agent initiates the call. This is an agent metric applicable for consulting agents. |
The number of times an agent initiated a consult request (inbound/outdial calls). OR The number of times an agent sent a consult request to another agent. |
| Outdial Consult Request Count |
The number of consult requests initiated by an agent for inbound call type. The count increments after consulting agent initiates the call. This is an agent metric applicable for consulting agents. | The number of times an agent initiated a consult request (outdial calls). |
| CTQ Request Count |
The number of consult-to-queue requests initiated by an agent for inbound call type. The count increments after consulting agent initiates the call. This is an agent metric applicable for consulting agents. |
This is the count of consult-to-queue within an interaction. OR The number of times an agent initiated a consult-to-queue request (inbound/outbound). Count Incremented after Consulted agent picks up the call. |
| Outdial CTQ Request Count | The number of consult-to-queue requests initiated by an agent for outdial call type. The count increments after consulting agent initiates the call. This is an agent metric applicable for consulting agents. | Shows the number of times an agent initiated a consult-to-queue request while handling an outdial call. Count incremented after consulted agent picks up the call. |
| Consult To Entry Point Request Count | The number of consult-to-EP requests initiated by an agent for inbound call type. The count increments after consulting agent initiates the call. This is an agent metric applicable for consulting agents. | The total count of requests for Consult To EntryPoint. Count incremented after consulted agent picks up the call. |
| Outdial Consult To EntryPoint Requested Count | The number of consult-to-EP requests initiated by an agent for outdial call type. The count increments after consulting agent initiates the call. This is an agent metric applicable for consulting agents. | The total count of requests for Outdial Consult To EntryPoint. Count incremented after consulted agent picks up the call. |
| Total Consult Request Duration | The time (in milliseconds) an agent spent in the request stage of a consult request for inbound calls. This is an agent metric applicable for consulting agents. | The amount of time in milli-seconds, an agent spent on making consult requests (for inbound calls). |
| Total Outdial Consult Request Duration | The time (in milliseconds) an agent spent in the request stage of a consult request for outdial calls. This is an agent metric applicable for consulting agents. | The amount of time in milli-seconds, an agent on spent making consult requests for outdial calls. |
| Total CTQ Request Duration | It refers to the total time (in milliseconds) an agent spent in the consult-to-queue (CTQ) request stage, accumulated across all such requests. It captures the duration from the start of the consult request to the point it is answered by an agent through queue for inbound calls. This is an agent metric applicable for consulting agents. | The amount of time in milli-seconds, an agent spent on making consult-to-queue requests from an agent (for inbound calls). |
| Total Outdial CTQ Request Duration | It refers to the total time (in milliseconds) an agent spent in the consult-to-queue (CTQ) request stage, accumulated across all such requests. It captures the duration from the start of the consult request to the point it is answered by an agent through queue for outdial calls. This is an agent metric applicable for consulting agents. | The amount of time in milli-seconds, an agent on spent making consult-to-queue requests to an agent while handling an outdial call. |
| Consult To EntryPoint Requested Duration | It refers to both the request and talking time, essentially the entire duration from the point the request is raised to the point the consult call is completed. This is an agent metric applicable for consulting agents for inbound calls. |
The request duration of consult to EP-DN for a call-leg. OR The amount of time in milli-seconds, an agent on spent making consult-to-queue requests to an agent while handling an outdial call. |
| Outdial Consult To EntryPoint Requested Duration | It refers to both the request and talking time, essentially the entire duration from the point the request is raised to the point the consult call is completed. This is an agent metric applicable for consulting agents for outdial calls. | The total duration of requests for Outdial Consult To EntryPoint. |
| Total Consult Answer Duration | The amount of time in milli-seconds, an agent spent on answering consult requests. This is an agent level metric and applicable for consulted agents for inbound calls. | The amount of time in milli-seconds, an agent spent on answering consult requests (for inbound/outdial calls). |
| Total Outdial Consult Answer Duration | The amount of time in milli-seconds, an agent spent on answering consult requests. This is an agent level metric and applicable for consulted agents for outdial calls. | The amount of time in milli-seconds, an agent spent on answering consult requests. This is an agent level metric and applicable for consulted agent for outdial calls. |
| Total CTQ Answer Duration | The amount of time in mill-seconds, an agent spent on answering consult-to-queue requests from an agent. This is an agent level metric and applicable for consulted agents for inbound calls. | The amount of time in mill-seconds, an agent spent on answering consult-to-queue requests from an agent (for inbound/outbound calls). |
| Total Outdial CTQ Answer Duration | The amount of time in mill-seconds, an agent spent on answering consult-to-queue requests from an agent. This is an agent level metric and applicable for consulted agent for outdial calls. | The amount of time in mill-seconds, an agent spent on answering consult-to-queue requests from an agent. This is an agent level metric and applicable for consulted agent for outdial calls. |
| Consult To EntryPoint Answered Duration | The amount of time in mill-seconds, an agent spent on answering consult-to-ep requests from an agent.This is an agent level metric and applicable for consulted agents for inbound calls. | The answered duration of consult to EP-DN for a call-leg. |
| Outdial Consult To EntryPoint Answered Duration | The amount of time in mill-seconds, an agent spent on answering consult-to-ep requests from an agent. This is an agent level metric and applicable for consulted agents for outdial calls. | The total duration of answered calls for Outdial Consult To EntryPoint. |
| Transfer Count | The number of times an agent was involved in transfers within consult or conference. This metric is applicable for both the source and destination agents. | The number of times a call was transferred by an agent. |
New metrics
|
Column Name |
New Definition |
|---|---|
| Consult Transfer In Count |
The number of times a destination agent, while in consultation, has received a call transferred from another agent(inbound only). This metric gets incremented only after the call transfer is completed. |
| Conference Transfer In Count |
The number of times a destination agent, while in conference, successfully receives a conference transfer upon the primary owner's exit from the conference (inbound only). This metric gets incremented only after the call ownership transfer is from consulting agent to consulted agent along with client in same call. |
| Consult Transfer Out Count |
The number of times the agent, while in consultation, has transferred the call to another agent(inbound only). This metric gets incremented only after the call transfer is completed. |
| Conference Transfer Out Count | The number of times the agent who is primary exits from conference, has the conference transferred to another agent(inbound only). This metric gets incremented only after the call ownership transfer is from consulting agent to consulted agent along with client in same call. |
| Outdial Consult Transfer In Count | The number of times a destination agent, while in consultation, has received a call transferred from another agent(outdial only). This metric gets incremented only after the call transfer is completed. |
| Outdial Conference Transfer In Count | The number of times a destination agent, while in conference, successfully receives a conference transfer upon the primary owner's exit from the conference (outdial only). This metric gets incremented only after the call ownership transfer is from consulting agent to consulted agent along with client in same call. |
| Outdial Consult Transfer Out Count | The number of times the agent, while in consultation, has transferred the call to another agent(outdial only). This metric gets incremented only after the call transfer is completed. |
| Outdial Conference Transfer Out Count | The number of times the agent who is primary exits from conference, has the conference transferred to another agent (outdial only). This metric gets incremented only after the call ownership transfer is from consulting agent to consulted agent along with client in same call. |
Standard Queue Record Fields and Measures
Queue Record
Analyzer enhances visualization creation by adding Queue Record as a new record type to the existing CSR, CAR, ASR and AAR record types.
A Queue Record tracks the history of a call from its arrival at an entry point or queue, whether as a new call or a transfer from another queue or entry point, until it leaves the queue, either by termination or transfer to another entry point/queue.
Queue Records capture the entire contact flow across different queues and entry points. Multiple records may be created for a single interaction if the call is routed between queues or entry points due to predefined flow configurations or agent actions such as blind or consult transfers.
The key aspects of Queue Records are as follows:
-
Queue Record is created when a call enters the Contact Center via an entry point.
-
When a contact flow changes due to a Blind/Consult transfer to an agent, (DN), queue, or entry point, the current record ends, and a new record starts.
-
A new record is generated for consult activities, tracking metrics such as consult count and duration, and remains active until the consultation ends, a conference is initiated, the call is transferred to another agent, or the call ends.
The standard fields and measures aggregated in the Queue Record are described in the following table:
| Column Name | Description | Field or Measure | Data Type |
|---|---|---|---|
| Abandoned SL Count |
Number of calls that got terminated while in queue within the Service Level threshold provisioned for the queue or skill. |
Measure |
Integer |
|
Abandoned Type |
The Abandoned Type is set when the call is abandoned. The following values show the states of the call when abandoned.
Checks the previous event before the ended event and sets the value accordingly. For instance, if the previous event before the ended event is parked, the Abandoned Type is set to 'queue'. |
Field |
String |
| Activity Span | The amount of time in seconds that an agent was engaged in the activity during the specified interval. | Measure |
Long |
| Agent Endpoint (DN) | The endpoint (number, e-mail, or chat handle) on which an agent receives calls, chats, or emails. | Field |
String |
| Agent ID | A string that identifies an agent. | Field |
String |
| Agent Login | Login name, using which an agent logs in to the Agent Desktop. | Field |
String |
| Agent Name | The name of the agent who answers customer calls, chats, and emails. | Field |
String |
| Agent Session ID | A string that uniquely identifies an agent’s login session. | Field |
String |
| Agent To DN Transfer Count |
Number of times call was transferred from an agent to a DN. |
Measure |
Integer |
| Automatic Number Identification (ANI) |
ANI digits delivered with a call. ANI is a service provided by the phone company that delivers the caller’s phone number along with the call. To ensure the original numbers remain available for analysis in the reports, the ANI displayed in reports is not changed to the customized ANI from the Set Caller ID node. |
Field |
String |
| Blind Transfer Count | This count is incremented when an agent initiates a blind transfer call to a Queue or an EntryPoint. | Measure |
Integer |
| Blind Transfer to Agent Count |
This count is incremented when an agent performs a blind transfer call to another agent. |
Measure |
Integer |
| Call Direction | Indicates whether the call is inbound or outbound. | Field |
String |
| Call Session ID | Interaction ID. | Field |
String |
| CallLeg Count | Used to calculate the number of call-leg records per interaction. | Field |
Integer |
| CallLeg End Timestamp | Defines the timestamp at which the call leg ends. | Field | Long |
| CallLeg ID | Unique ID for each call-leg. | Field |
String |
| CallLeg Start Timestamp | Defines the timestamp at which the call leg starts. | Field | Long |
| Channel ID | The channel ID of the channel type. | Field | String |
| Channel Type |
The media type of the contact, such as telephony, email, or chat. |
Field | String |
| Child Contact Id | Child interaction Id in the case of consult to EP/DN. | Field | String |
| Child Contact Type | Determines the type of Consult. | Field | String |
| Conference Count | The number of times an agent established a conference call with the caller and another agent (inbound only). | Measure |
Integer |
| Conference Duration | The amount of time an agent spent in conference with a caller and another agent. | Measure |
Integer |
|
Conference Success Count |
The number of successful conferences initiated from the queue. |
Measure |
Integer |
| Connected Count |
The number of times an agent was in a Connected state, that is, talking to the customer, during this session (inbound only). |
Measure | Integer |
| Conference Connected Count | The number of calls transferred during conferencing. | Measure | Integer |
| Connected Duration |
The amount of time an agent spent in a Connected state, that is, talking to the customer, during this session (inbound only). |
Measure | Long |
| Consult to Agent Error Count |
The number of times consultation with an agent failed because the destination agent could not be connected. |
Measure | Integer |
| Consult Count | The number of times an agent consulted with another agent (inbound only). | Measure | Integer |
| Consult Duration | The amount of time an agent spent consulting with another agent while handling a call (inbound only). | Measure | Integer |
| Consult EntryPoint ID | Entrypoint ID in the event of consult to EP/DN. | Field | String |
| Consult EntryPoint Name | Entrypoint Name in the event of consult to EP/DN. | Field | String |
| Consult EntryPoint System ID | Entrypoint System ID in the event of consult to EP/DN. | Field | String |
| Consult To EntryPoint Count | Defines the number of times consult was done to EP/DN for that call-leg. |
Measure |
Integer |
|
Consult To EntryPoint Duration |
Defines the duration of consult for EP/DN for that call-leg. |
Measure |
Long |
| Consult to EP Error Count | The number of times consultation to an EP was marked as failed because no other agent participated in the consultation. |
Measure |
Integer |
| Consult to DN Error Count | The number of times consultation with a dial number (DN) failed because the destination agent could not be connected. |
Measure |
Integer |
|
Consult Success Count |
The number of successful consults initiated from the queue. |
Measure |
Integer |
| Contact Session ID |
A unique string that identifies the contact session. |
Field |
String |
| CTQ Count | The number of consult-to-queue within an interaction. | Measure |
Integer |
| CTQ Duration | Total duration spent on consult-to queue within an interaction. | Measure |
Integer |
| CTQ Error Count | The number of times consultation to a queue was marked as failed because no other agent participated in the consultation. (inbound calls) | Measure |
Integer |
|
CTQ Handled Count |
The number of consults initiated on the queue and successfully handled by an agent. |
Measure |
Integer |
| Current State | The current state of the contact. | Field |
String |
| Customer Email Address | Email address of the customer. | Field |
String |
| Customer Name | Name of the customer. | Field |
String |
| Customer Phone Number | Phone number of the customer. | Field |
String |
| Destination Queue ID | Queue ID to which the call was switched. | Field |
String |
| Destination System ID | Queue System ID to which call was switched. | Field |
String |
| Dialled Number Identification Service (DNIS) |
DNIS digits delivered with the call. DNIS is a service provided by the phone company to deliver a digit string indicating the number that the caller dialled from, along with the call. |
Field |
String |
| Entrypoint ID | The ID assigned to an entry point (EP). | Field |
String |
| Entrypoint Name | The name of the EP, which is the landing place for customer calls on the Webex Contact Center system. One or more toll-free or dial numbers can be associated with a given EP. IVR call treatment is performed while a call is in the EP. Calls are moved from the EP into a queue and are then distributed to agents. | Field |
String |
|
Global_FeedbackSurveyOptIn |
Indicates whether the customer has opted to participate in (opt-in) or not participate in (opt-out) a post call survey. |
Field |
String |
| Global_Language |
Indicates the language that a customer uses in the flow. The default value is en-US. |
Field |
String |
| Global_VoiceName |
Indicates the output-recorded name used in the flow. The default value is Automatic. When the value is Automatic, dialogflow chooses the voice name for a given language. |
Field |
String |
| Handle Time |
The total amount of time an agent handles the call. (Wrap up time + connected time ) |
Measure | Long |
| Handle Type | Shows how the call was handled. The possible values are:
|
Field |
String |
| Hold Count | The number of times an agent put an inbound caller on hold. | Measure |
Integer |
| Hold Duration | The total duration for which a call was on hold. | Measure |
Integer |
| Inter Queue Blind Transfer Count |
The number of successful blind transfers made to the queue. |
Measure |
Integer |
|
Inter Queue Consult Transfer Count |
The number of consult transfers followed by successful transfers to the queue. |
Measure |
Integer |
| Is CallLeg Handled | Was the call connected to an agent in the event of consult to EP/DN. | Measure |
Integer |
| Is Handled By Preferred Agent | Call handled by a preferred agent. | Measure | Integer |
| Is Outdial |
Flag that indicates whether this activity occurred while making an outdial call. Supported values are 0 and 1. |
Measure | Integer |
| Is Within Service Level |
Flag that indicates whether the call is within the service level threshold. Supported values are 0 and 1. Service level threshold for each queue is configured when creating or editing a queue via the Provisioning module in the Management Portal, under the Advanced Settings section of the Queue window. The call is considered within the service level when the call is connected to an agent within the service level threshold specified for that queue. In this scenario, Is Within Service Level is set to 1. The call is considered within the service level when the call is connected to the agent directly (straight transfer) without being parked in a queue. In this scenario, Is Within Service Level is set to 1. The call is considered outside the service level if the call handle type is short or abandoned, or the call is sent to overflow, or the queue duration is greater than the service level threshold specified for that queue. In this scenario, Is Within Service Level is set to 0. Is Within Service Level is calculated on the last queue before the call is connected to an agent, abandoned, or sent to overflow. |
Measure |
Integer |
| IVR Count | The number of times the contact was in IVR state. | Measure |
Integer |
| IVR Duration | The amount of time, in minutes, during which a call was in IVR state. | Measure |
Integer |
| IVR Script ID | The ID for the IVR Script. | Field |
String |
| IVR Script Name | The name of the flow in the Call Control section of the routing strategy configuration. | Field |
String |
|
IVR Script Tag ID |
A string that identifies the IVR's flow tag. |
Field |
String |
|
IVR Script Tag Name |
The name of the flow tag in the Call Control section of the routing strategy configuration. |
Field |
String |
| Manual Assign Contact Count | Indicates the number of contacts manually assigned to the Agent. | Measure | Integer |
| Matched Skill | The skill of an agent that matched the skill requirements for the call session. The column shows multiple skills mapped to the corresponding skill profile, in a comma-separated single string in the following format: skill_name1=skill_value1, skill_name2=skill_value2Matched Skill cannot be added as variables in a visualization. |
Field |
String |
| Number of Opt-outs |
Indicates whether the call was opted out of the queue during this call leg. A value of 1 means the call was opted out, while 0 means it was not. |
Measure | Integer |
| Outdial Consult To EntryPoint Count | Indicates the number of times a consult-to-entrypoint was initiated within an outdial interaction. | Measure | Integer |
| Outdial Consult To EntryPoint Duration | The total duration spent on consult-to entrypoint within an outdial interaction. | Measure | Integer |
| Outdial CTQ Count | This is the count of consult-to-queue within an outdial interaction. | Measure | Integer |
| Outdial CTQ Error Count |
The number of times consultation to a queue was marked as failed because no other agent participated in the consultation. (outbound calls) |
Measure | Integer |
| Post Call Connected Count | The number of calls transferred during the post-call phase. | Measure | Integer |
| Preferred Agent Name |
The name of the preferred agent. |
Field |
String |
| Preferred Agent System ID | Generated system ID for an agent. | Field |
String |
| Queue Count | The total number of queues that the contact entered. | Measure |
Integer |
| Queue Duration | The amount of time, in seconds, that a contact spent in queue waiting. | Measure |
Integer |
| Queue ID | A string that identifies a queue. The field displays N/A until the call is connected to an agent. |
Field |
String |
| Queue Name | The name of a queue, which is the holding place for calls while they await handling by an agent. Calls are moved from an EP into a queue and are then distributed to agents. | Field |
String |
| Realtime Update Timestamp | The time when the realtime process updated the record. | Measure |
Long |
|
Reason |
The reason for ending the call. The reason can be one of the following:
|
Field |
String |
| Required Skills | The required skill of an agent for the call session. The column shows multiple skills mapped to the corresponding skill profile, in a comma-separated single string in the following format: skill_name1=skill_value1, skill_name2=skill_value2Required Skills cannot be added as variables in a visualization. Analyzer now provides realtime skill information for Parked and Abandoned contacts in Queue as well, for both voice and digital channels. |
Field |
String |
| Routing Type | The type of routing used. | Field | String |
| Second Agent Endpoint (DN) | Endpoint of the second agent in the event of transfers. | Field | String |
| Second Agent ID | ID of the second agent in the event of transfers. | Field | String |
| Second Agent Name | Name of the second agent in the event of transfers. The Second Agent Name field will display N/A when transferring a call to an Endpoint or a Queue if the destination agent is unknown prior to the transfer. The Second Agent Name will be shown only when the destination agent is known before initiating the call transfer. |
Field | String |
| Second Agent Session ID | Agent session ID of the second agent in the event of transfers. | Field | String |
| Second Channel ID | Channel ID of the second agent in the event of transfers. | Field | String |
| Second Team ID | ID of the second team. | Field | String |
| Second Team Name | Name of the second team. | Field | String |
| Service Level Threshold | SLA for a queue. | Field | String |
| Site ID |
The call center location to which a call was distributed. The field displays N/A until the call is connected to an agent. |
Field | String |
| Site Name | The call center location to which a call was distributed. The field displays N/A until the call is connected to an agent. |
Field |
String |
| Sub Channel Type |
The Social Channels (Facebook and SMS) are displayed with statistics. |
Field | String |
| Team ID | The ID assigned to a team. The field displays N/A until the call is connected to an agent. |
Field |
String |
| Team Name |
A group of agents at a specific site, who handle a particular type of call. |
Field | String |
| Total Ringing Duration | The total ringing duration before a call is answered. | Measure |
Long |
| Transfer Count | Indicates the number of incoming transfers by an agent. This count is incremented at the destination point each time a call is transferred to an Agent, Queue, Endpoint (EP), or Dial Number (DN), regardless of the transfer type. | Measure |
Integer |
| Transfer Out Count | Indicates the number of outward transfers made from one call to another. | Measure |
Integer |
| Transfer Error Count |
Count of transfer error failures. |
Measure |
Integer |
|
Transferred to Queue |
The name of the queue to which the call is transferred, indicating the destination queue for the call. This field is not currently in use. |
Field |
String |
| Wrapup Code Name | The Wrapup code that the agent selected for the interaction. | Field |
String |
| Wrapup Duration | The total time that the agents spent in the Wrapup state after handling the interactions. | Measure |
Integer |
Agent States
| State | Description |
|---|---|
|
available |
Generated when the agent is ready to accept and respond to the routed contact requests. After the agent signs in, the agent must select Available from the drop-down list to accept voice call, chat, email, and social messaging conversation requests. |
|
available-consulting |
Generated when the destination agent, who is in the Available state, accepts the consult request and is added to the call. |
|
AvailableConsultReserved |
Generated when a consult request to an agent is initiated, and the destination agent is in the Available state. |
|
conference-done |
Generated when the conference call ends. This status is generated for both the agents—the one who initiated the consult request and the one who receives the call. The Conference Done state is displayed when the destination agent exits the conference call, until the agent who initiated the conference request clicks Resume to take the customer off hold. |
|
conferencing |
Generated when the conference call is in progress. |
|
connected |
Generated when the agent accepts the request and is connected with the customer. |
|
connected-consulting |
Generated when the destination agent accepts the consult request and the consult call is connected. |
|
ConnectedConsultReserved |
Generated when a consult request is forwarded to the media to perform call associated operations initiating a consult call. |
|
consult-done |
Generated when the consult call ends. This status is generated for both the agents—the one who initiated the consult request and the one who was consulted. The Consult Done state is displayed when the destination agent exits the consult call, until the agent who initiated the consult request clicks Resume to take the customer off hold. |
|
consulting |
Generated when the consult call is in progress. |
|
ctq-ready/ctq-reserved/ctq-accepted |
Generated after a consult-to-queue request is initiated, when the destination agent is available for the queued consult call. |
|
hold-done |
Generated when the agent removes the call on hold and the call is then moved back to in-progress. |
|
idle |
Generated when the agent signs in but is not ready to accept any routed requests. When the agent signs in to the desktop, the state is set to Idle by default. |
|
idle-consulting |
Generated when the destination agent, who is in the Idle state, accepts the consult request and is added to the call. |
|
IdleConsultReserved |
Generated when a consult request to an agent is initiated, and the destination agent is in the Idle state. |
|
logged-out |
Generated when the agent signs out from the desktop. |
|
not-responding |
Generated when the agent does not respond to the routed contact requests, and goes into the RONA state. |
|
on-hold |
Generated when the agent places the customer on hold by clicking the Hold button. The Call on Hold state is displayed next to the timer. Agent can click Resume to take a call off hold |
|
ringing |
Generated when the incoming call popover is being displayed at the bottom-right corner of the desktop. |
|
wrapup |
Generated when the agent clicks End or Transfer or Send button during an active interaction with a customer. The Wrap Up state is displayed until the wrap-up reasons are submitted. |
|
vt-transfer |
Generated after an agent transfers a call to an entry point or a queue through blind transfer. |
|
skillUpdate |
Generated when the management portal notifies about the skill profile or skills update for an agent. |
Call States
|
Event |
Purpose | Next Event Expected: Y= Accepted, N= Not Accepted | ||||||||||||||||||
|---|---|---|---|---|---|---|---|---|---|---|---|---|---|---|---|---|---|---|---|---|
|
new |
ivr- conn ected |
ivr- done |
parked |
connect |
conn ected |
on- hold |
hold- done |
consu lting |
consu lt-done |
confer encing |
confe rence- done |
ended |
recor ding- started |
transf erred |
monit oring- reque sted |
moni toring- started |
moni toring- ended |
wrapup -done |
update -csr-attr ibutes | |
|
no contact |
No interaction with the customer |
Y | N | N | N | N | N | N | N | N | N | N | N | N | N | N | N | N | N | N |
|
new |
New interaction starts with the customers |
N | Y | Y | Y | Y | N | Y | Y | N | N | N | Y | N | N | N | N | N | N | Y |
|
ivr- connected |
ivr instance is connected |
N | N | Y | N | N | N | N | N | N | N | N | N | N | N | N | N | N | N | Y |
|
ivr- done |
ivr instance is completed |
N | Y | N | Y | Y | N | N | N | N | N | N | Y | Y | N | N | N | N | N | Y |
|
parked |
Call is kept in parked state |
N | Y | Y | Y | Y | N | N | N | N | N | N | Y | Y | N | N | N | N | N | Y |
|
connect |
New call starts with the customer |
N | N | N | Y | Y | N | N | N | N | N | N | Y | Y | N | N | N | N | N | Y |
|
connected |
Call in-progress with the customer |
N | N | N | N | N | Y | N | N | N | Y | N | Y | Y | Y | Y | N | N | Y | Y |
|
on-hold |
Call is on-hold with the customer |
Y | N | N | Y | Y | N | Y | Y | N | Y | N | Y | N | Y | N | N | N | Y | Y |
|
hold-done |
Call is put back to in-progress state from on-hold state |
Y | N | N | N | N | Y | N | N | N | Y | N | Y | Y | Y | Y | N | N | Y | Y |
|
consulting |
Call is put in consulting state |
N | N | N | N | N | N | N | N | Y | Y | N | N | N | Y | N | N | N | Y | Y |
|
consu lt-done |
Call is put back to in-progress state from consulting state |
N | N | N | Y | Y | N | Y | Y | N | Y | N | Y | N | Y | N | N | N | Y | Y |
|
confer encing |
Call is put in conference state |
N | N | N | N | N | N | N | N | N | Y | Y | N | N | N | N | N | N | Y | Y |
|
confer ence-done |
Call is put back to in-progress state from conference state |
N | N | N | N | N | N | Y | N | N | N | N | Y | N | Y | N | N | N | Y | Y |
|
ended |
Call with the customer is ended |
N | N | N | N | N | N | N | N | N | N | N | N | N | N | N | N | N | Y | Y |
|
recor ding- started |
Call reco rding started |
N | N | N | Y | Y | N | N | N | N | N | N | N | N | N | N | N | N | N | Y |
|
transf erred |
Call is trans ferred |
N | N | N | N | Y | N | N | N | N | N | N | Y | N | N | N | N | N | Y | Y |
|
moni toring -reque sted |
Call monitoring is requested |
N | N | N | N | Y | Y | Y | Y | Y | Y | Y | Y | Y | Y | N | Y | N | N | Y |
|
moni toring- started |
Call monitoring is started |
N | N | N | N | Y | Y | Y | Y | Y | Y | Y | Y | Y | Y | N | N | Y | N | Y |
|
moni toring- done |
Call monitoring is ended |
N | N | N | N | Y | Y | Y | Y | Y | Y | Y | Y | Y | Y | Y | Y | Y | N | Y |
|
wrap -up done |
Wrapup done by the agent |
N | N | N | N | Y | N | N | N | N | N | N | N | N | N | N | N | N | Y | Y |
|
update -csr-attri butes |
update csr-attr ibutes |
N | Y | Y | Y | Y | Y | Y | Y | Y | Y | Y | Y | Y | Y | Y | Y | Y | Y | Y |
Flow Developer uses the Flow Designer UI to create and publish call control scripts to manage the inbound telephony contacts. The administrator maps the published flow scripts against the routing strategy. When an inbound call lands at the entry point, the flow control engine identifies the routing strategy and executes the corresponding flow script, invoking the individual flow control activities that are part of the flow script.
Call Reason Codes
| Reason Codes | Reason | Description |
|---|---|---|
|
400 |
Bad Request |
The server cannot understand the request due to malformed syntax. |
|
401 |
Unauthorized |
The request requires user authentication. |
|
403 |
Forbidden |
The server understands the request, but refuses to fulfill it. Authorization does not help. Do not repeat the request. |
|
404 |
Not Found |
The user ID does not exist at the domain specified in the Request-URI or the domain in the Request-URI does not match any of the domains that are handled by the recipient of the request. |
|
405 |
Method Not Allowed |
The specified method in the Request-Line is understood, but not allowed for the address identified by the Request-URI. The response must include an Allow header field containing a list of valid methods for the indicated address. |
|
406 |
Not Acceptable |
The resource identified by the request generates response entities with content characteristics that are not acceptable according to the Accept header field sent in the request. |
|
407 |
Proxy Authentication Required |
This code is similar to 401 (Unauthorized), but indicates that the client must first authenticate itself with the proxy. |
|
408 |
Request Timeout |
The server cannot produce a response within the timeout duration set by the administrator. |
|
410 |
Gone |
The requested resource is no longer available at the server and no forwarding address is known. |
|
413 |
Request Entity Too Large |
The server cannot process the request because the body of the request entity exceeds the value that the server is able to process. The server may close the connection to prevent the client from continuing with the request. |
|
414 |
Request-URI Too Long |
The server cannot process the request because the request-URI is longer than the value that the server is able to interpret. |
|
415 |
Unsupported Media Type |
The server cannot process the request because the message body of the request is in a format that is not supported by the server for the requested method. |
|
416 |
Unsupported URI Scheme |
The server cannot process the request because the scheme of the URI in the Request-URI is unknown to the server. |
|
420 |
Bad Extension |
The server cannot understand the protocol extension specified in a Proxy-Require or Require header field. |
|
421 |
Extension Required |
The User Agent Server (UAS) needs a particular extension to process the request, but this extension is not listed in the Supported header field in the request. |
|
423 |
Interval Too Brief |
The server cannot process the request because the expiration time of the requested resource is too short. This response can be used by a registrar to reject a registration whose Contact header field expiration time was too small. |
|
480 |
Temporarily Unavailable |
User's end system is contacted successfully, but the user is currently unavailable (for example, the user is not logged in, or the Do not Disturb feature is activated.) |
|
481 |
Call/Transaction Does Not Exist |
The UAS received a request that does not match with any existing dialog or transaction. |
|
482 |
Loop Detected |
The server has detected a loop. |
|
483 |
Too Many Hops |
The server cannot process the request because the request contains a Max-Forwards header field with the value zero. |
|
484 |
Address Incomplete |
The Request-URI is incomplete. Additional information should be provided in the reason phrase. |
|
485 |
Ambiguous |
The Request-URI is ambiguous. |
|
486 |
Busy here |
User's end system is contacted successfully, but the user is currently not willing or able to take calls at this end system. |
|
487 |
Request Terminated |
The request is terminated by the BYE or CANCEL request. |
|
488 |
Not Acceptable Here |
The response has the same meaning as the reason code 606 (Not Acceptable), but only applies to the specific resource addressed by the Request-URI and the request may succeed elsewhere. |
|
491 |
Request Pending |
The request is received by a UAS that has a pending request within the same dialog. |
|
493 |
Undecipherable |
The request is received by a UAS that contains an encrypted Multipurpose Internet Mail Extensions (MIME) body for which the recipient does not possess or does not provide an appropriate decryption key. |
|
500 |
Server Internal Error |
The server encountered an unexpected condition that prevented it from fulfilling the request. |
|
501 |
Not Implemented |
The server does not support the functionality that is required to fulfill the request. |
|
502 |
Bad Gateway |
The server, while acting as a gateway or proxy, receives an invalid response from the downstream server that it accessed to fulfill the request. |
|
503 |
Service Unavailable |
The server is temporarily unable to process the request due to a temporary overloading or maintenance of the server. |
|
504 |
Server Time-out |
The server did not receive a timely response from an external server it accessed to process the request. |
|
505 |
Version Not Supported |
The server does not support, or refuses to support the SIP protocol version that is used in the request. |
|
513 |
Message Too Large |
The server cannot process the request because the message length exceeded its capabilities. |
|
600 |
Busy Everywhere |
User's end system is contacted successfully, but the user is busy and does not wish to accept the call currently. |
|
603 |
Decline |
User's machine is contacted successfully, but the user does not wish to or cannot participate. |
|
604 |
Does Not Exist Anywhere |
The user who is indicated in the Request-URI does not exist anywhere. |
|
606 |
Not Acceptable |
User's agent is contacted successfully, but some aspects of the session description such as the requested media, bandwidth, or addressing style are not acceptable. |
|
mCCG |
Timeout at mCCG |
The timeout occurs when the voice controller sends a request to the dependent services and does not receive a response within a specified time. |
Call Progress Analysis (CPA) - Condition Detect Reasons
CPA is used to detect call progress, for example, busy and operator intercept, and analyze a call after it is connected. The call progress conditions can be attributed to the following reasons:
-
Pre-Connect Reasons
-
busy1: The called line is detected as busy.
-
busy2: The called line is detected as busy.
-
no_answer/no-answer: The called line did not answer.
-
no_ringback/no-ringback: No ringback received on the line.
-
sit_no_circuit/sit-no-circuit: The no circuit tone is detected in the Special Information Tones (SIT) in the called line.
-
sit_operator_intercept/sit-operator-intercept: The operator intercept tone is detected in the SIT in the called line.
-
sit_vacant_circuit/sit-vacant-circuit: The vacant circuit tone is detected in the SIT in the called line.
-
sit_reorder/sit-reorder: The reorder tone is detected in the SIT in the called line.
-
-
Post-Connect Reasons
-
voice: A voice is detected in the called line.
-
answering_machine/answer-machine: An answering machine is detected in the called line.
-
cadence_break/cadence-break: The connection to the called line is lost due to cadence break.
-
ced: A fax machine or modem is detected in the called line.
-
cng: A fax machine or modem is detected in the called line.
-


