- ホーム
- /
- 投稿記事

Cisco ヘッドセット 500 シリーズのトラブルシューティングとメンテナンス
 この記事の内容
この記事の内容 フィードバックがある場合
フィードバックがある場合これらの提案に従って、ヘッドセットの問題をトラブルシューティングし、ヘッドセットを維持します。
Cisco ヘッドセット 500 シリーズのトラブルシューティング
次のシナリオに関連する問題が発生する場合があります。
-
ヘッドセットは選択した通話デバイスと通信できません。
-
ヘッドセットのスピーカーの音質が悪い。
-
ヘッドセットのマイクに向かって話すと理解できません。
問題が発生した場合は、管理者が問題の根本原因のトラブルシューティングを支援できます。
最初にやるべきこと
シスコ ヘッドセット 500 シリーズに問題がある場合は、まずこれらのアクションを試してください。
-
Cisco ヘッドセット 520 シリーズまたは Cisco ヘッドセット 530 シリーズを使用している場合:
-
ヘッドセットを取り外して通話デバイスに再接続します
-
-
シスコ ヘッドセット 560 シリーズを使用している場合:
-
ヘッドセット ベースを電源から取り外し、しばらく待ってから、電源を再接続します。
-
ワイヤレス ヘッドセットを再起動します。ヘッドセットの電源をオフにするには、
 4 秒間押し続け、ヘッドセットをベースのクレードルに置きます。
4 秒間押し続け、ヘッドセットをベースのクレードルに置きます。 -
ヘッドセット ベースと通話デバイスの間の接続を確認します。すべてのコードが正しく接続されていることを確認してください。
-
-
デバイス設定を確認して、ヘッドセットが検出されたかどうかを確認します。
-
Cisco Unified Communications Manager に接続されている Cisco IP 電話の場合:[アプリケーション]
 を押して、[アクセサリ] を選択します。
を押して、[アクセサリ] を選択します。 -
マルチプラットフォーム フォン ファームウェアを搭載した Cisco IP 電話:[アプリケーション]
 を押し、 を選択します。
を押し、 を選択します。 -
Webex Desk シリーズの場合: 画面をタップし、右上隅にある使用可能な音声デバイスから選択します。
-
Cisco Jabber の場合: の順にクリックします。
-
Webex の場合: プロファイル画像をクリックして、 を選択します。
-
Webex Meetings の場合: をクリックします。
-
-
デバイスに別のヘッドセットをテストして、ワイヤレスヘッドセットまたはデバイスに問題があるかどうかを判断します。
-
Cisco IP 電話でヘッドセットを使用している場合は、ヘッドセット ソフトウェアと電話のファームウェアのバージョンが最新であることを確認してください。
-
Windows または Mac デバイスで Jabber または Webex でヘッドセットを使用している場合は、他の開いているソフト クライアントを閉じます。
- 問題が持続し、上記のソリューションのいずれも機能しない場合は、シスコ ヘッドセットの保証の概要 にアクセスして、ヘッドセットの保証条件を確認し、TAC ケースを開いてさらに支援を求めてください。
ヘッドセット音声の問題
シスコ ヘッドセット 520 または 530 シリーズで歪んだまたは不明瞭な音が聞こえる
問題
シスコ ヘッドセット 520 または 530 シリーズから音が聞こえますが、一貫性がないか、スタティック フルです。
対処方法
-
通話ソースからヘッドセットを取り外します。ヘッドセットを再接続します。
-
通話ソースの接続性を確認してください。
シスコ ヘッドセット 560 シリーズで歪んだまたは不明瞭な音が聞こえる
問題
シスコ ヘッドセット 560 シリーズから音が聞こえますが、一貫性がないか、スタティックでいっぱいです。
対処方法
-
通話デバイスをテストして、ヘッドセットまたはデバイスに問題があるかどうかを確認します。
-
通話デバイスで別のヘッドセットまたは音声ソースを試してください。
-
Cisco IP 電話で、ハンドセットを使用して発信します。
-
-
ヘッドセットが音声品質の低いソースであると判断した場合は、次の手順を試してください。
-
ヘッドセットと通話デバイスの両方に最新のファームウェアバージョンがあることを確認します。
-
ヘッドセット ケーブルを抜いてプラグを差し込みます。
-
ヘッドセットをオフにするには、[通話] ボタンを 4 秒間押し続けます。ヘッドセットをベースにセットしてヘッドセットとペアリングします。
-
ベースが他の Digital Enhanced Cordless Telecommunications (DECT) ソースからの干渉を受けていないことを確認してください。最高の通話品質を得るには、ヘッドセット ベースが他の Cisco ヘッドセット ベースから少なくとも 1 m(3 フィート)離れていることを確認してください。
-
ベースからヘッドセットを離れすぎていないことを確認してください。
-
Cisco ヘッドセット 520 または 530 シリーズで音声が聞こえない
問題
シスコ ヘッドセット 520 シリーズまたは Cisco ヘッドセット 530 シリーズでは、ほとんどまたはまったく音が聞こえません。
対処方法
-
ヘッドセットの音量レベルを確認します。インライン コントローラまたはワイヤレス ヘッドセットの音量コントロールを押して、音量を調整します。
-
デバイスの音声出力が Cisco ヘッドセットに設定されていることを確認してください。
-
Cisco Unified Communications Manager に接続されている Cisco IP 電話の場合:[アプリケーション]
 を押して、[アクセサリ] を選択します。
を押して、[アクセサリ] を選択します。 -
マルチプラットフォーム フォン ファームウェアを搭載した Cisco IP 電話:[アプリケーション]
 を押し、 を選択します。
を押し、 を選択します。 -
Cisco Jabber の場合: の順にクリックします。
-
Webex の場合: プロファイル画像をクリックして、 を選択します。
-
Webex Meetings の場合:[音声接続の選択] ドロップダウンリストで [Cisco ヘッドセット] を選択します。
-
-
他の通話ソフト クライアントを閉じます。
シスコ ヘッドセット 560 シリーズで音声が聞こえない
問題
シスコ ヘッドセット 560 シリーズからほとんど音が聞こえません。
対処方法
-
ヘッドセットの音量レベルを確認します。
-
デバイスの音声出力が Cisco ヘッドセットに設定されていることを確認してください。
-
Cisco Unified Communications Manager に接続されている Cisco IP 電話の場合:[アプリケーション]
 を押して、[アクセサリ] を選択します。
を押して、[アクセサリ] を選択します。 -
マルチプラットフォーム ファームウェアを搭載した Cisco IP 電話:[アプリケーション]
 を押し、 を選択します。
を押し、 を選択します。 -
Cisco Jabber の場合: の順にクリックします。
-
Webex の場合: プロファイル画像をクリックして、 を選択します。
-
Webex Meetings の場合:[音声接続の選択] ドロップダウンリストで [Cisco ヘッドセット] を選択します。
-
-
ヘッドセットのベースが電源に挿し込まれていることを確認してください。ヘッドセットはベースなしでは機能しません。
-
他の通話ソフト クライアントを閉じます。
-
ワイヤレス ヘッドセットがベースとペアリングされていることを確認してください。ヘッドセットをベースに設置してヘッドセットとベースをペアリングします。ヘッドセットが適切に取り付けられていることを確認してください。参加すると、ヘッドセットとベースが自動的に同期されます。
-
ヘッドセットのベースが希望する通話デバイスに適切に接続されていることを確認してください。
-
マルチベースのヘッドセットを使用している場合は、希望の通話ソースが選択されていることを確認してください。
-
ワイヤレス ヘッドセットのバッテリー レベルを確認します。
シスコ ヘッドセット 520 または 530 シリーズで他の人にあなたの声が聞こえない
問題
シスコ ヘッドセット 520 または 530 シリーズを使用している間は、音声が聞こえません。
対処方法
マイクがミュートになっていないことを確認してください。コントローラの [ミュート] を押すか、マイクをミュートまたはミュート解除します。通話中にミュートになっている場合は、インライン コントローラーの [ミュート]、またはベースの通話インジケーターの LED が赤色に点灯します。
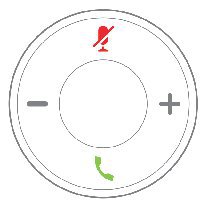
-
マイク ブームの位置を下げてあることを確認してください。最適なサウンドにするには、ヘッドセットのマイクを口から 2.5 cm (1 インチ) 以上離さないようにします。
-
ヘッドセットが適切な通話デバイスに正しく接続されていることを確認してください。
-
使用している通話デバイスがヘッドセットを検出していることを確認してください。
シスコ ヘッドセット 560 シリーズで他の人にあなたの声が聞こえない
問題
Cisco ヘッドセット 520 シリーズまたは Cisco ヘッドセット 560 シリーズを使用しているとき自分の音声が他のユーザーに聞こえません。
対処方法
マイクがミュートになっていないことを確認してください。マイクをミュートまたはミュート解除するには、ワイヤレス ヘッドセットの [ミュート] を押します。通話中にミュートになっている場合、ベースのコール インジケータ LED が赤色に点灯します。
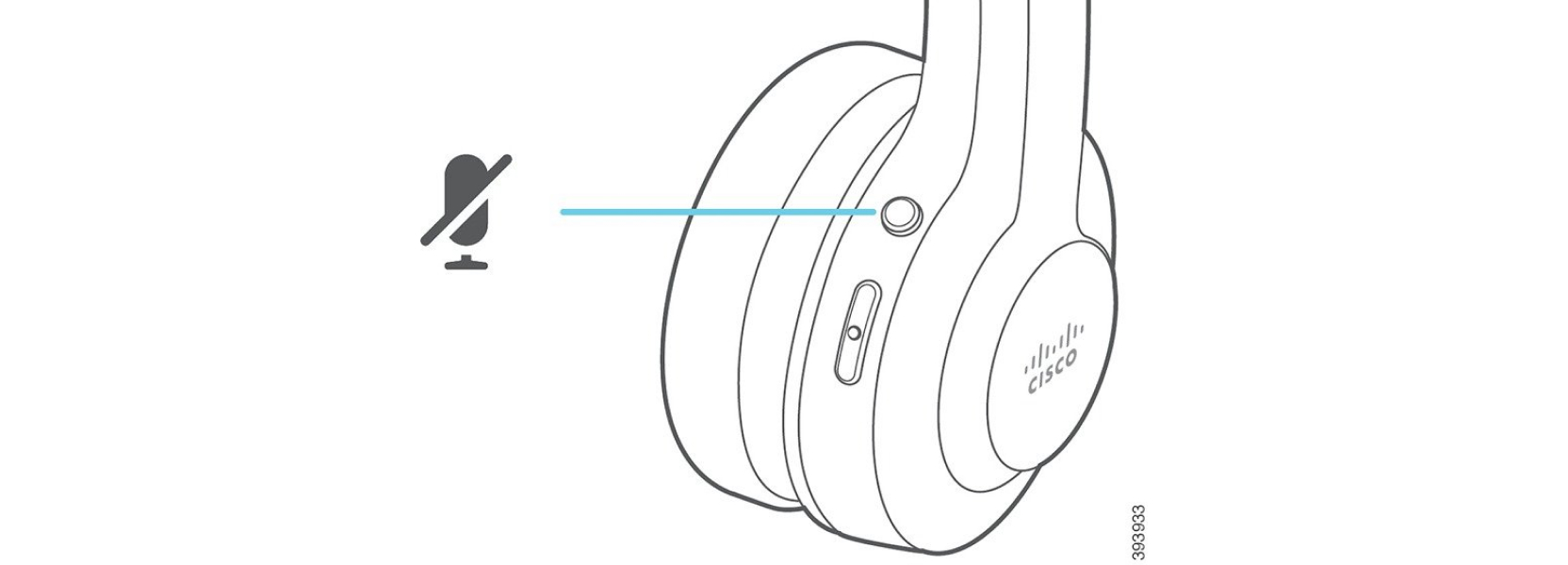
-
マイク ブームの位置を下げてあることを確認してください。最適なサウンドにするには、ヘッドセットのマイクを口から 2.5 cm (1 インチ) 以上離さないようにします。
-
ベースが適切な通話デバイスに正しく接続されていることを確認します。ベースとの間の接続がしっかりしていることを確認します。
-
ヘッドセットがベースから離れすぎていないかを確認します。
-
目的の通話デバイスがヘッドセットを検出していることを確認します。
-
Digital Enhanced Cordless Telecommunications (DECT)、Wi-Fi、Bluetooth® デバイスなどの無線干渉の原因からベースを移動してください。
ヘッドセットは、Cisco IP 電話での着信通話をアラートしません。
問題
シスコ ヘッドセット 500 シリーズは、着信コールがあるとトーンが再生されません。
対処方法
これは、ファームウェアリリース 1.0(2) 以前のシスコ ヘッドセット 500 シリーズの既知の制限です。ヘッドセットのファームウェアを最新のファームウェア リリースに更新します。
ヘッドセットとベースがペアリングされません
問題
ヘッドセットはワイヤレス ベースに装着されていますが、ペアリングされていません。ベース上のヘッドセットとバッテリ インジケータ LED が急速に点滅します。ヘッドセットとベースがペアリングされるまでに 10 ~ 12 秒かかります。
対処方法
ヘッドセットの電源を入れます。
-
ヘッドセットをベースから外した状態で、ヘッドセットの LED がオフになるまで、[通話]
 ボタンを 4 秒間押し続けます。
ボタンを 4 秒間押し続けます。 -
ヘッドセットをベースに戻します。ヘッドセットは自動的にオンになり、ヘッドセットベースとペアリングされます。
ヘッドセットに最新のソフトウェア ロードがない場合、ヘッドセットは更新を開始します。
Y 字型ケーブルを使用したベースは、シスコ ヘッドセット 560 シリーズでは機能しません。
問題
標準ベースまたはマルチベース付きの Cisco ヘッドセット 560 シリーズは、Y 字型ケーブルを使用して Cisco IP 電話に接続しても機能しません。
対処方法
-
すべての Y 字型ケーブル コネクタが電話機の適切なポートに接続されていることを確認します。
-
電話: AUX ポートとヘッドセット ポート
-
ベース: USB ポート
-
-
オンプレミスの電話の場合、[アプリケーション] > が選択されていることを確認します。
Cisco ヘッドセット 560 シリーズの会議機能の問題
問題
ゲスト ヘッドセットを追加しようとすると、ヘッドセットまたはベースが会議モードに入りません。
対処方法
-
各ヘッドセットのファームウェアを確認して、ヘッドセットファームウェアリリース 1.5(1) 以降があることを確認します。会議モードを開始または参加するヘッドセットには、ファームウェアリリース 1.5(1) 以降が必要です。
-
会議モードが有効になっていることを管理者に確認してください。
Bluetooth 接続の問題
シスコ ヘッドセット 560 シリーズ マルチベースを使用すると、Bluetooth® を介して通話デバイスを接続できます。
Bluetooth がオンになりません
問題
マルチベースの背面にあるBluetooth ボタンを押しても、Bluetooth® はオンになりません。
対処方法
Bluetooth 機能がリモートで無効になっているかどうかを確認するには、ヘッドセット管理者に連絡してください。
Bluetooth LED パルス ホワイト
問題
Bluetooth® LEDライトが白色に点灯します。
対処方法
-
Bluetooth が適切な通話デバイスでアクティベートされていることを確認してください。
-
すでにデバイスをペアリングしている場合は、Bluetooth メニューから Cisco ヘッドセット XXX を選択し、再接続を試みてください。
マルチベースは、ご希望の通話デバイスにシスコ ヘッドセット として表示され、続いて基本シリアル番号の最後の 3 桁が続きます。基本シリアル番号は、ベースの下部に記載されています。
-
ペアリング モードに設定し、通話デバイスをベースにペアリングします。ベースをペアリング モードにするには、ベースの背面にある Bluetooth ボタンを 2 回押します。
Bluetooth がオンになっている音声がありません
問題
Bluetooth® LEDは白色で点灯しますが、音声は聞こえません。
対処方法
-
目的の通話デバイスの音声が有効になっていることを確認してください。
-
ベースでモバイル
 ソースが選択されていることを確認してください。選択されているときに、ソース LED が白で点灯したままになります。
ソースが選択されていることを確認してください。選択されているときに、ソース LED が白で点灯したままになります。 -
通話デバイスにマルチベースを再ペアリングしてみてください。ベース背面にあるBluetoothボタン を4秒間長押しします。[Bluetooth]ボタン を2回押してベースをペアリングモードにし、通話デバイスの設定メニューから[シスコ ヘッドセット ]を選択します。
シスコ ヘッドセット 560 シリーズのバッテリーの問題
ヘッドセットが充電されない
問題
シスコ ヘッドセット 560 シリーズは、ベースに装着しても充電されません。
対処方法
-
ヘッドセットがベースに正しく取り付けられていることを確認します。ヘッドセットが正しく装着されると、LED は白色に点灯します。充電時に、ベースの LED が左から右に順番に点灯します。ヘッドセットが完全に充電されると、5 つのバッテリ インジケータ LED すべてに白が点灯します。
-
ベースが信頼できる電源に接続されていることを確認してください。
ヘッドセットが充電を保留しない
問題
ワイヤレス ヘッドセットが満充電状態になっていません。
対処方法
シスコ ヘッドセット 560 シリーズは、充電を最大 8 時間の連続使用のために設計されています。ヘッドセットのバッテリが弱く見えるか、欠陥のある場合は、IT 部門にお問い合わせください。
Cisco IP Phone でヘッドセットの問題を報告する
Cisco Collaboration Problem Report Tool(PRT)を使用して、電話ログを収集して送信し、管理者に問題を報告することができます。PRT は、ヘッドセットに関する情報も記録します。PRT アップロードが失敗したというメッセージが表示された場合は、問題レポートが電話機に保存され、管理者に警告する必要があります。
| 1 |
[アプリケーション] |
| 2 |
[電話情報 > 問題の報告] の順に選択します。 |
| 3 |
[問題発生日 ] および [問題発生時刻 ] フィールドに、問題が発生した日時を入力します。 |
| 4 |
[問題の説明] を選択します。 |
| 5 |
表示されたリストから説明を選択し、[送信] を押します。 |
マルチプラットフォーム電話機でヘッドセットの問題を報告する
問題レポート ツール(PRT)を使用して、電話機のログを収集して送信し、管理者に問題を報告できます。PRT は、ヘッドセットに関する情報も記録します。PRT アップロードが失敗したというメッセージが表示された場合は、問題レポートが電話機に保存され、管理者に警告する必要があります。
| 1 |
[アプリケーション] |
| 2 |
[] の順に選択します。 |
| 3 |
[問題の日付] フィールドに、問題が発生した日時を入力します。デフォルトでは、現在の日付がこのフィールドに表示されます。 |
| 4 |
[問題の時間] フィールドに、問題が発生した時刻を入力します。デフォルトでは、現在の時刻がこのフィールドに表示されます。 |
| 5 |
[問題の説明] を選択します。 |
| 6 |
表示されたリストから説明を選択します。 |
| 7 |
[送信] を押します。 |
Cisco Jabber の問題をレポート
| 1 |
Cisco Jabber で、歯車アイコン |
| 2 |
ウィンドウで、発生している問題の領域を選択し、問題の詳細をできるだけ詳しく説明します。 |
| 3 |
役に立つ可能性のある関連ファイルやスクリーンショットを含めます。 |
| 4 |
[送信] をクリックします。 |
Webex Desk シリーズを通じてヘッドセットの問題を報告する
| 1 |
デバイスの左上隅にあるデバイス名をタップし、[設定] アプリケーションを選択します。 |
| 2 |
[問題と診断] を選択します。 |
| 3 |
[ログを送信] を押します。 |
シスコ ヘッドセット 500 シリーズのメンテナンス
ヘッドセット関連の多くの問題が、古くなったファームウェアの使用に起因する可能性があります。サポートされている Cisco IP Phone または Cisco Jabber の最新バージョンで、ヘッドセットのファームウェアを確認および更新できます。
Cisco IP 電話を使用してシスコ ヘッドセットファームウェアを更新する
更新中に、シスコ ヘッドセット 560 シリーズ ベースの LED が左から右に順番に点滅します。ソフトウェア アップグレードが正常に完了すると、LED はアイドル状態に戻ります。
| 1 |
ヘッドセットを Cisco IP 電話に接続します。 USB ケーブル経由で IP 電話の Cisco ヘッドセット 730 のみをアップグレードできます。 |
| 2 |
ヘッドセットが自動的に更新されない場合は、電話機を再起動します。電話機が再起動すると、電話機は最新のヘッドセット バージョン ファイルをダウンロードし、ヘッドセットにアップロードします。 |
Cisco Jabber でヘッドセットファームウェアを更新する
Jabber バージョン 12.9 以降では、ヘッドセットの更新の進行状況が表示されます。
アップグレード中、シスコ ヘッドセット 560 シリーズ ベースの LED が左から右に順番に点滅します。ソフトウェア アップグレードが正常に完了すると、LED はアイドル状態に戻ります。
| 1 |
USB ケーブルでヘッドセットを Cisco Jabber を実行しているコンピュータに接続します。 |
| 2 |
画面の指示に従って作業を行います。 |
Cisco Unified Communications Manager(Unified CM)の管理者は、ヘッドセットのアップグレードを Unified CM ソースに制限できます。Webex アプリからヘッドセットをアップグレードできない場合は、管理者に確認してください。
最新の Cisco ヘッドセット 320 シリーズのリリース情報については、「Cisco ヘッドセット 320 シリーズのリリースノート」を参照してください。
最新の Cisco ヘッドセット 500 シリーズのリリース情報については、「 Cisco ヘッドセット 500 シリーズのリリースノート」を参照してください。
最新の Cisco ヘッドセット 700 シリーズのリリース情報については、「 Cisco ヘッドセット 700 シリーズのリリースノート」を参照してください。
| 1 |
Webex アプリを開きます。 |
| 2 |
付属の USB ケーブルを使用して、ヘッドセットをコンピュータに接続します。 |
| 3 |
[アップデート] をクリックします。ウィンドウにアップグレードの進行状況が表示されます。 |
アクセサリ ハブで次のヘッドセットをアップグレードできます。
- Cisco Headset 320 シリーズ
- Cisco ヘッドセット 520 および 530 シリーズ
- Cisco ヘッドセット 560 シリーズ
- Cisco ヘッドセット 730
- Bang & Olufsen Cisco 980
PC デスクトップから古いファームウェア バージョンをアップロードすることもできます。zip 圧縮されたファームウェア ファイルを [Cisco ソフトウェアのダウンロード] ページからダウンロードし、.ptc ファームウェア ファイルを展開します。ヘッドセット モデルは各 .ptc ファイルと名前で一致します。次の表をガイドとして使用します。
項目 | ヘッドセット モデル |
|---|---|
| Cisco ヘッドセット 520 および 530 シリーズ ファームウェア バージョン 2.3(1) 以降からのみ新しいファームウェア バージョンにアップグレードできます。2.3(1) からダウングレードできますが、古いファームウェアにダウングレードした後で、Cisco アクセサリ ハブはヘッドセットを検出できません。 |
| Cisco ヘッドセット 560 シリーズ |
| Cisco Headset 730 |
|
開始する前に
| 1 |
ヘッドセットまたは USB アダプタをコンピュータの USB ポートに接続します。 |
| 2 |
Google Chrome で、[Cisco アクセサリ ハブ] に移動します。 |
| 3 |
[次へ] をクリックし、ポップアップ ウィンドウでヘッドセットを選択します。 |
| 4 |
以下のいずれかの作業を行ってください。
|
| 5 |
[アップグレードの開始] をクリックします。 |
オンプレミスの電話でヘッドセットのファームウェアを確認する
| 1 |
[アプリケーション] |
| 2 |
[アクセサリ] を選択します。 |
| 3 |
シスコ ヘッドセット を強調表示し、[詳細を表示] を押します。 |
マルチプラットフォーム フォンでヘッドセット ファームウェアを確認する
| 1 |
[アプリケーション] |
| 2 |
[ステータス > アクセサリ] の順に選択します。 |
| 3 |
シスコ ヘッドセット を強調表示し、[詳細を表示] を押します。 |
Cisco Jabber でヘッドセットのファームウェアを確認する
| 1 |
Cisco Jabber で、歯車アイコン |
| 2 |
[スピーカー] スライダで、[詳細設定] をクリックします。 ヘッドセットのモデル、シリアル番号、および現在のファームウェアバージョンがウィンドウの上部に表示されます。 |
ヘッドセットのシリアル番号を探す
シスコ ヘッドセット 500 シリーズのシリアル番号は、次の場所で見つけることができます。
-
ヘッドセットが梱包された箱の外側。
-
シスコ ヘッドセット 520 シリーズまたはシスコ ヘッドセット 530 シリーズのインライン コントローラの下にあります。QR コードをスキャンして、ヘッドセットのシリアル番号を確認します。
-
シスコ ヘッドセット 560 シリーズの標準ベースまたはマルチベースの下部にあります。
-
接続済みの Cisco IP 電話。
「Cisco IP Phone でヘッドセットのシリアル番号を確認する」を参照してください。
Cisco IP Phone でヘッドセットのシリアル番号を確認する
| 1 |
[アプリケーション] |
| 2 |
[アクセサリ] を選択します。 |
| 3 |
シスコ ヘッドセット を強調表示し、[詳細を表示] を押します。 |
シスコ ヘッドセット 500 シリーズのクリーニング
ヘッドセットをクリーニングするには、乾いた柔らかい布だけを使用してください。イヤー パッド、マイク、ヘッドセット ベースを軽く拭きます。液体やパウダーをヘッドセットに直接かけないでください。防水ではないすべての電子機器製品で、液体やパウダーをかけるとコンポーネントが損傷し、故障の原因となる可能性があり、ヘッドセットの保証は無効になります。
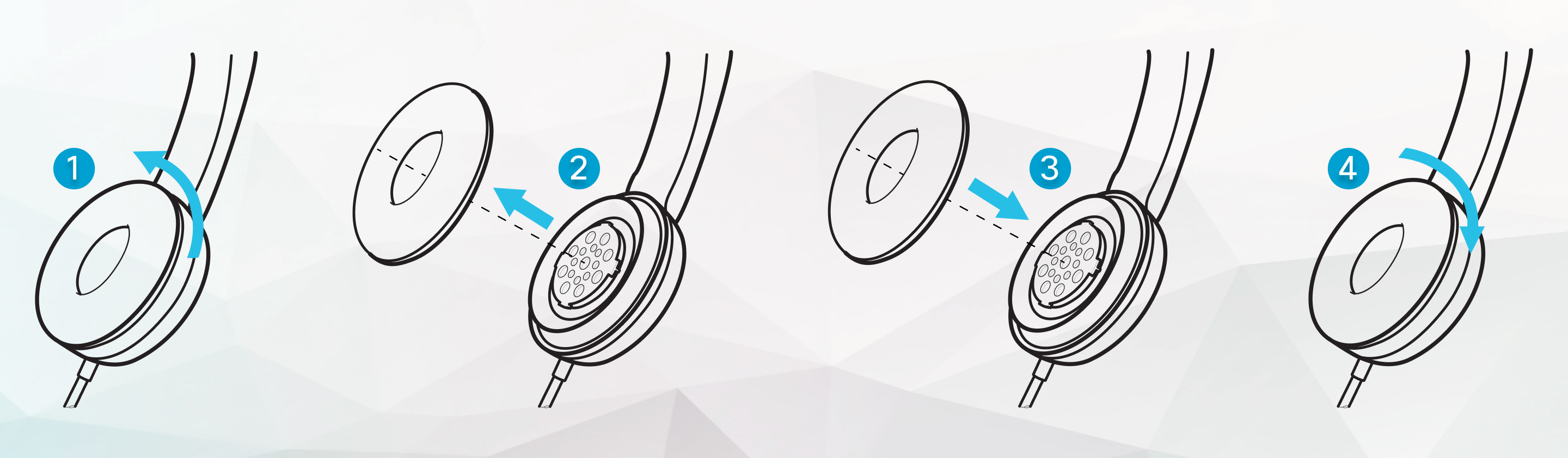
開始する前に
| 1 |
古いイヤーパッドを反時計回りに回します。 |
| 2 |
古いイヤーパッドをスピーカーから引き出します。 |
| 3 |
新しいイヤー パッドをスピーカーの方に押し込みます。 |
| 4 |
新しいイヤー パッドを時計回りに回します。 |


