- ホーム
- /
- 投稿記事

Cisco ヘッドセット 730 のトラブルシューティング
 この記事の内容
この記事の内容 フィードバックがある場合
フィードバックがある場合730 ヘッドセットに問題が発生した場合は、次の手順を試してください。
トラブルシューティングの最初のステップ
Cisco ヘッドセット 730 で問題が発生した場合は、まずこれらの解決策を試してください。
-
ヘッドセットが完全に充電されていることを確認してください。
-
ヘッドセットの電源が入っていることを確認してください。
-
他のアクティブな Bluetooth® デバイスを切断します。
-
ヘッドセットまたは通話用デバイスの音量を上げます。
-
Webex アプリ、アクセサリ ハブ、または Cisco Headsets モバイル アプリを使用して、利用可能なソフトウェア アップデートがあるかどうかを確認します。
-
Cisco ヘッドセット USB アダプターに最新のファームウェアがインストールされていることを確認してください。
-
すべての Bluetooth 接続を消去し、ヘッドセットを再接続します。
-
通話用デバイスを再起動します。
-
別の通話用デバイスに接続します。
-
ヘッドセットを目的の通話用デバイスに近づけて、無線干渉の可能性のある発信元から遠ざけるようにします。
-
お使いの Windows または Mac デバイスの Bluetooth ドライバが最新の状態であることを確認します。
- 問題が解決せず、上記の解決策がどれも機能しない場合は、 Cisco ヘッドセット保証の概要 にアクセスしてヘッドセットの保証条件を確認し、TAC ケースを開いてさらにサポートを受けてください。
私の Bluetooth® デバイスがヘッドセットを見つけられません
ヘッドセットが Bluetooth® デバイスに接続されない場合は、次の手順を試してください。
-
コールデバイスで、次のようにします。
-
Bluetooth をオフにしてから、もう一度オンにしてください。
-
Bluetooth デバイスのリストからヘッドセットを削除し、もう一度ヘッドセットをペアリングしてください。
-
-
ヘッドセットを再起動します。
-
通話用デバイスを再起動します。
-
目標のデバイスから使用しているヘッドセットが約 1 m 以内であることを確認します。
-
ヘッドセットからすべてのペアリング デバイスを消し、ペアリング プロセスを開始します。
-
お使いの Windows または Mac デバイスの Bluetooth ドライバが最新の状態であることを確認します。
私のヘッドセットが Bluetooth® デバイスリストに 2 回表示されます
Cisco ヘッドセットは、最初は Bluetooth® デバイス リストに Cisco HS として表示され、その後にヘッドセットのシリアル番号の最後の 3 桁が表示されます。
ヘッドセットを Windows 10 デバイスにペアリングすると、 ステレオ と ハンズフリー (HFP) Bluetooth 接続を選択できるようになります。 ニーズに最適な Bluetooth プロファイルを選択してください。 ステレオ Bluetooth 接続はより豊かなサウンドを特徴とし、音楽やビデオの再生に最適です。 ハンズフリー は音声通話を目的としています。 使用している通話アプリケーションによっては、 ステレオを選択した場合に音声が聞こえない場合があります。
ヘッドセットを初めてペアリングするときに、Windows 10 Bluetooth デバイス リストにヘッドセットが 2 回表示される場合があります。 ヘッドセット名の下に 「オーディオ」 と表示されているヘッドセットとペアリングしてください。他の項目を選択した場合、ヘッドセットが Cisco Headsets モバイルアプリと正しくペアリングされない可能性があります。 誤った Bluetooth エントリは通常このアイコンの横に表示されます  .
.
誤って間違ったヘッドセット エントリを選択した場合は、ヘッドセットを再度ペアリングする前に、 [デバイス] メニューから接続を削除してください。
ヘッドセットが Cisco Headsets アプリに接続できません
Cisco ヘッドセット 730 は、2 つの異なる Bluetooth® 標準を使用します。 音楽や音声などのコンテンツは、従来の Bluetooth 接続を使用します。 Cisco Headsets アプリは、Bluetooth Low Energy を使用して Cisco ヘッドセット 730 と通信します。Bluetooth Low Energy はヘッドセットとの間でデータを送受信し、従来の Bluetooth 接続よりもバッテリー電力を節約します。 ヘッドセットをペアリングモードにすると、ヘッドセットは両方の Bluetooth 周波数に接続しようとします。 ヘッドセットをモバイルデバイスにシステム設定を使用して接続した場合、デバイスは従来の Bluetooth 接続のみを検索します。
ヘッドセットを シスコ ヘッドセット アプリに接続できない場合は、次の手順をお試しください。
-
シスコ ヘッドセット アプリを開いた状態でヘッドセットをリブートします。
-
電源/Bluetooth スイッチを 2 秒間押して、ヘッドセットをペアリングモードにし、シスコ ヘッドセット アプリの再試行をタップします。
-
モバイルデバイスをリブートします。
USB アダプターを Cisco ヘッドセット 730 とペアリングできません
ヘッドセットを USB アダプタに接続できない場合は、次の手順をお試しください。
-
通話デバイスとのアダプタの切断と再接続を行います。
-
ヘッドセットから他のペアリングされた Bluetooth デバイスを切断します。
「Bluetooth 接続の管理」を参照してください。
-
USB アダプタをペアリングモードにして、ヘッドセットに再接続します。
「 Cisco ヘッドセット USB アダプターをヘッドセットにペアリングする」を参照してください。
ヘッドセットファームウェアの更新
| 1 |
アップグレードを開始するには、次のいずれかのアクションを実行します。
|
| 2 |
画面の指示に従います。 |
ヘッドセットのイヤーパッドは、エクスペリエンスの重要な部分です。 快適さ、グリップが提供され、ヘッドセットの音声を分離することができます。 イヤー パッドは長期間使用していると当然摩耗してきますが、簡単に交換できます。
| 1 |
古いイヤーパッドを手でしっかりと持ち、下に押して反時計回りに回します。 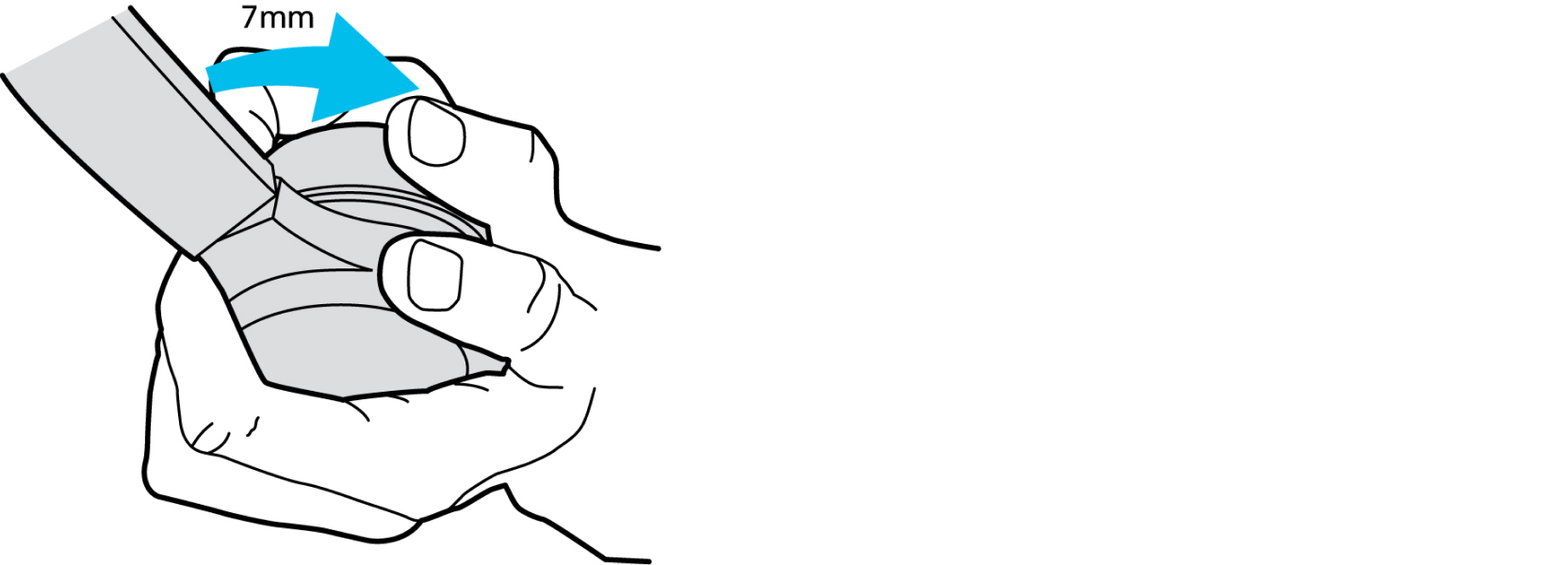
|
| 2 |
古いイヤー パッドをスピーカーから引き離します。 |
| 3 |
ヘッドセットのノッチを新しいイヤーパッドの内側にあるピンに位置を合わせます。 
|
| 4 |
ヘッドセットにイヤーパッドを装着します。 イヤーパッドのピンがヘッドセットのノッチと同じ高さであることを確認してください。 |
| 5 |
ヘッドセットを持ち、新しいイヤーパッドをしっかりと下へ押し、ピンがカチッと鳴るまで時計回りに回します。 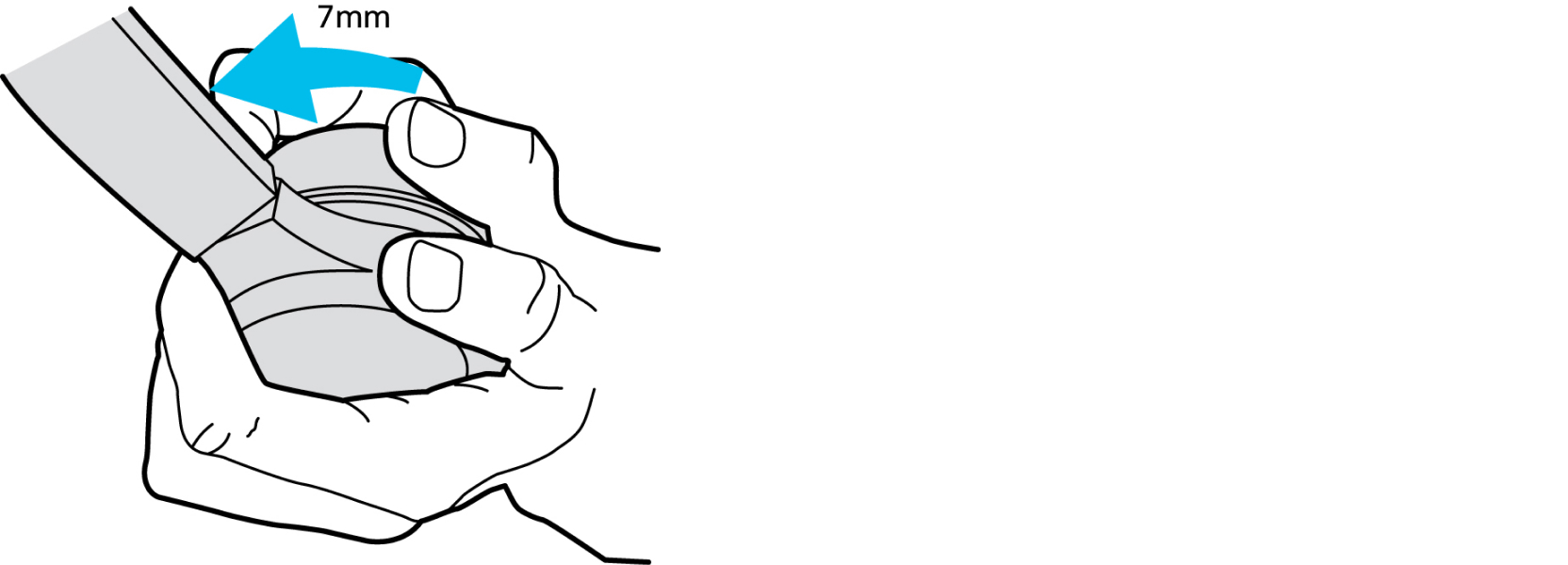
|
ヘッドセットのクリーニング
| 1 |
柔らかい乾いた乾いたヘッドセットで、ヘッドバンドおよびイヤーカップを拭きます。 |
| 2 |
(オプション) ヘッドセットをさらにクリーニングする必要がある場合は、少量のノンアルコール洗浄剤を柔らかく清潔な糸くずの出ない布につけ、ヘッドセットを優しく拭きます。 70% イソプロピル アルコール溶液は使用しないでください。色が悪くなったりプラスチックが曇ったり、時間の経過によりデバイスの整合性が劣化する可能性があります。 ヘッドセットに対して熱による除菌が必要な場合は、70% の等量減少性溶液を、ご自身のリスクで使用してください。 イヤーカップ、USB-C ポート、または 3.5 mm ジャック内での水分の使用を禁止します。 クリーニングおよび消毒の結果、Cisco 製品に損傷が生じた場合、弊社の保証および製品保証の対象ではありません。 |
ヘッドセットには交換用イヤーパッドが取り付け可能です。 注文情報はデータシートに記載されています。


