- Página inicial
- /
- Artigo

Webex App | Webex Instant Connect
 Neste artigo
Neste artigo Comentários?
Comentários?Adicione a Conexão Instantânea Webex aos seus espaços para que você possa criar e iniciar o Webex Instant Conecte reuniões, tudo a partir do aplicativo Webex. Quando você inicia uma reunião, o lobby de consulta é aberto no seu navegador. Você não precisa mais da sua própria interface front-end para organizar suas consultas.
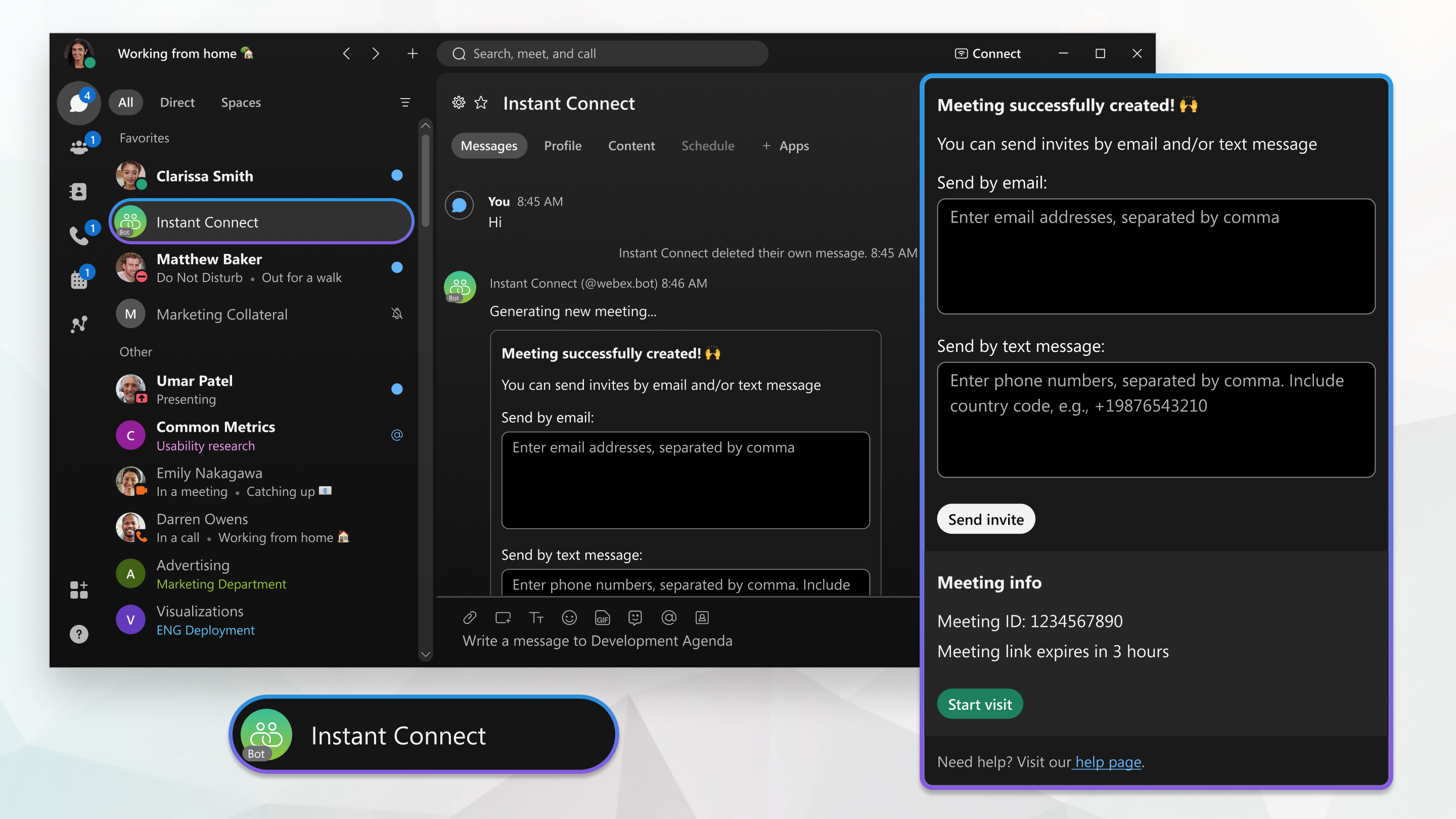
Aprovar o aplicativo de serviço Instant Connect
No futuro, todas as reuniões criadas via Instant Connect serão uma reunião Webex com todos os recursos. Para gerenciar isso, estamos apresentando um novo aplicativo de serviço de convidado para convidado (G2G), que, por si só, recebe uma licença do Webex Meetings. Este novo aplicativo de serviço IC determina se o back-end está na plataforma de reunião do Webex Suite (WSMP). Se for, ele orquestra reuniões G2G; caso contrário, ele organiza reuniões com suporte de espaço.
Aqui estão os detalhes desta alteração:
- A Cisco desenvolverá um aplicativo de serviço projetado para reuniões G2G instantâneas. Este aplicativo de serviço Instant Connect agenda reuniões e atua como o patrocinador da licença para essas reuniões.
- As reuniões devem ser conduzidas em sites dedicados G2G, que o administrador deve configurar fornecendo um nome. Todos os relatórios e a maioria das configurações do site estão disponíveis. O site G2G pode ser acessado após a ativação da assinatura/licença.
- Quando um administrador aprova o aplicativo de serviço Instant Connect no Control Hub, ele é vinculado ao site G2G.
IMPORTANTE : Todos os clientes do Instant Connect devem aprovar este novo aplicativo de serviço para evitar interrupções no serviço quando a organização fizer a transição para o WSMP. Depois que um cliente aprova o aplicativo, a Cisco usa o token de acesso da máquina do aplicativo de serviço para criar uma reunião no site G2G. Após a autorização, o aplicativo de serviço possui as licenças e os direitos necessários para agendar reuniões G2G dentro da organização.
Primeiro, adicione o Webex Instant Connect a um espaço novo ou existente no aplicativo Webex, antes de convidar outras pessoas a usarem o Webex Instant Connect também. Adicione a Conexão Instantânea Webex a um espaço de grupo ou crie um espaço direto para ele.
| 1 |
Para adicionar a Conexão instantânea Webex a um espaço de grupo, vá para Mensagens e escolha o espaço ao qual você deseja adicionar o Webex Instant Connect. Para criar um espaço direto para o Webex Instant Connect, clique em |
| 2 |
Escolha Pessoas, clique em Adicionar Pessoas |
Depois de adicionar o Webex Instant Connect a um espaço, convide outras pessoas a usá-lo também. O Webex Instant Connect pode enviar convites para outros usuários na sua organização.
|
Convide outras pessoas para usar o Webex Instant Connect digitando seu endereço de e-mail no espaço e enviando a mensagem.
O Webex Instant Connect envia uma mensagem de convite no aplicativo Webex com um link para criar uma visita virtual.
|
Crie uma reunião Webex Instant Connect, sem sair do aplicativo Webex. Você também pode iniciar a reunião do aplicativo Webex. Os participantes da reunião simplesmente clicam no link de convite para abrir o lobby de consulta no navegador; eles não precisam do aplicativo Webex.
| 1 |
Crie uma reunião a partir de um espaço de grupo ou de um espaço direto com a Conexão Instantânea Webex:
O Webex Instant Connect envia uma mensagem com um link Criar visita virtual.
|
| 2 |
Selecione quanto tempo antes do link expirar da data lista suspensa, depois clique em Criar visita virtual. |
| 3 |
Para convidar pessoas para a reunião, insira seus endereços de e-mail ou números de telefone separados por vírgula e clique em Enviar convite. Todos da lista de convidados recebem um e-mail ou um SMS com um link para participar da reunião como um participante.
|
| 4 |
Como o anfitrião, para iniciar a reunião a partir do espaço, clique em Iniciar reunião. O lobby de consulta é aberto no seu navegador.
O usuário que cria e inicia a reunião é o anfitrião. Todos os outros participantes são participantes. As consultas criadas no aplicativo Webex não podem ter vários organizadores. |

 , selecione
, selecione 
