- Start
- /
- Artikel

Webex-appen | Webex Instant Connect
 I den här artikeln
I den här artikeln Har du feedback?
Har du feedback?Lägg till Webex Instant Connect till dina utrymmen så att du kan skapa och starta Webex Direkt Anslut möten från Webex-appen. När du startar ett möte öppnas konsultationslobbyn i din webbläsare. Du behöver inte längre ditt eget front-end-gränssnitt för att organisera dina konsultationer.
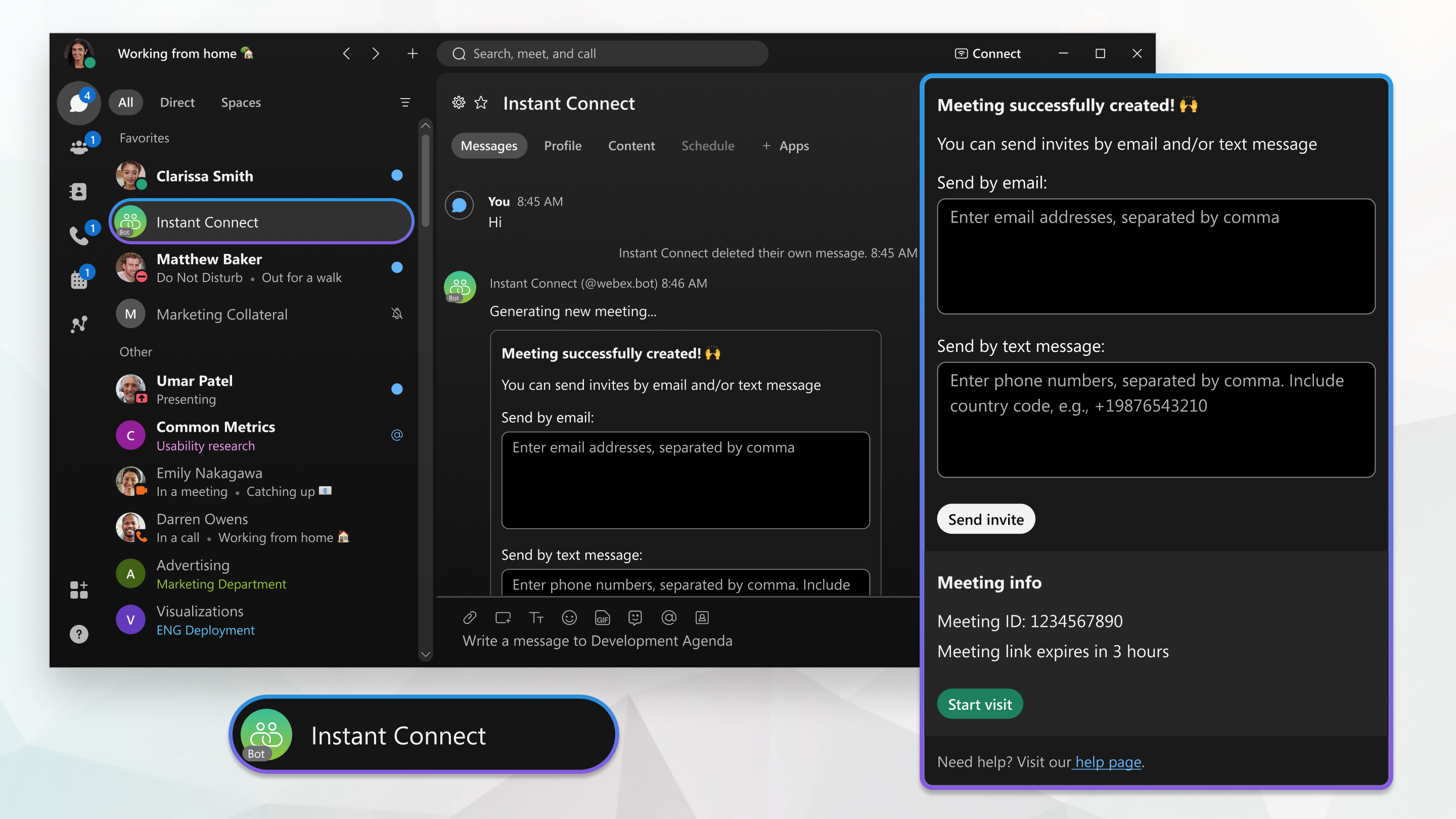
Godkänn tjänstappen för Instant Connect
Framöver kommer varje möte som skapas via Instant Connect att vara ett fullfjädrat Webex-möte. För att hantera det introducerar vi en ny tjänst för gäst (G2G) som i sig tilldelas en Webex Meetings-licens. Den här nya IC-tjänstappen avgör om backend är på Webex Suite Meeting Platform (WSMP). I så fall orkestrerar den G2G-möten, annars orkestrerar den utrymmesbaserade möten.
Här är informationen om den här ändringen:
- Cisco kommer att utveckla en tjänsteapp som är utformad för direktmöten med G2G. Den här Instant Connect-tjänstappen schemalägger möten och fungerar som licenssponsorn för dessa möten.
- Mötena måste hållas på dedikerade G2G-webbplatser som administratören måste konfigurera genom att ange ett namn. All rapportering och de flesta webbplatskonfigurationer är tillgängliga. G2G-webbplatsen är tillgänglig vid aktivering av prenumeration/licens.
- När en administratör godkänner Instant Connect-tjänstappen i Control Hub länkas den till G2G-webbplatsen.
VIKTIGT: Alla Instant Connect-kunder måste godkänna den här nya tjänsteappen för att förhindra tjänsteavbrott när deras organisation övergår till WSMP. När en kund har godkänt appen använder Cisco tjänsteappens maskinåtkomsttoken för att skapa ett möte på G2G-webbplatsen. Vid auktorisering har tjänsteappen de licenser och behörigheter som krävs för att schemalägga G2G-möten inom organisationen.
Lägg först till Webex Instant Connect till ett nytt eller befintligt utrymme i Webex-appen innan du bjuder in andra att använda Webex Instant Connect också. Lägg till Webex Instant Connect till ett grupputrymme eller skapa ett direktutrymme för det.
| 1 |
För att lägga till Webex Instant Connect till ett grupputrymme går du till Meddelanden och väljer det utrymme som du vill lägga till Webex Instant Connect till. Om du vill skapa ett direktutrymme för Webex Instant Connect klickar du på |
| 2 |
Välj personer, klicka på Lägg till |
När du har lagt till Webex Instant Connect till ett utrymme bjuder du in andra att använda det. Webex Instant Connect kan skicka inbjudningar till andra användare i din organisation.
|
Bjud in andra att använda Webex Instant Connect genom att skriva in deras e-postadress i utrymmet och skicka meddelandet.
Webex Instant Connect skickar ett inbjudningsmeddelande i Webex-appen med en länk för att skapa ett virtuellt besök.
|
Skapa ett Webex Instant Connect-möte utan att lämna Webex-appen. Du kan också starta mötet från Webex-appen. Mötesdeltagarna klickar bara på inbjudningslänken för att öppna rådgivningslobbyn i sina webbläsare. De behöver inte Webex-appen.
| 1 |
Skapa ett möte från ett grupputrymme eller från ett direktutrymme med Webex Instant Connect:
Webex Instant Connect skickar ett meddelande med en länk för skapa virtuellt besök.
|
| 2 |
Välj hur lång tid innan länken upphör att gälla från listruta och klicka sedan på Skapa virtuellt besök. |
| 3 |
Om du vill bjuda in personer till mötet anger du deras e-postadresser eller telefonnummer avgränsade med kommatecken och klickar sedan på Skicka inbjudan. Alla på inbjud listan får ett e-postmeddelande eller sms med en länk för att delta i mötet som mötesdeltagare.
|
| 4 |
Om du som värd vill starta mötet direkt från utrymmet klickar du på Starta möte. Konsultationslobbyn öppnas i din webbläsare.
Den användare som skapar och startar mötet är värd. Alla andra är en mötesdeltagare. Konsultationer som skapas i Webex-appen kan inte ha flera värdar. |

 , väljer
, väljer 
