- Accueil
- /
- Article

Application Webex | Webex Instant Connect
 Dans cet article
Dans cet article Un commentaire ?
Un commentaire ?Ajoutez Webex Instant Connect à vos espaces pour que vous pouvez créer et démarrer Webex Instant Connectez les réunions, le tout depuis l’application Webex. Lorsque vous démarrez une réunion, le lobby de la consultation s’ouvre dans votre navigateur. Vous n’avez plus besoin de votre propre interface de front-end pour organiser vos consultations.
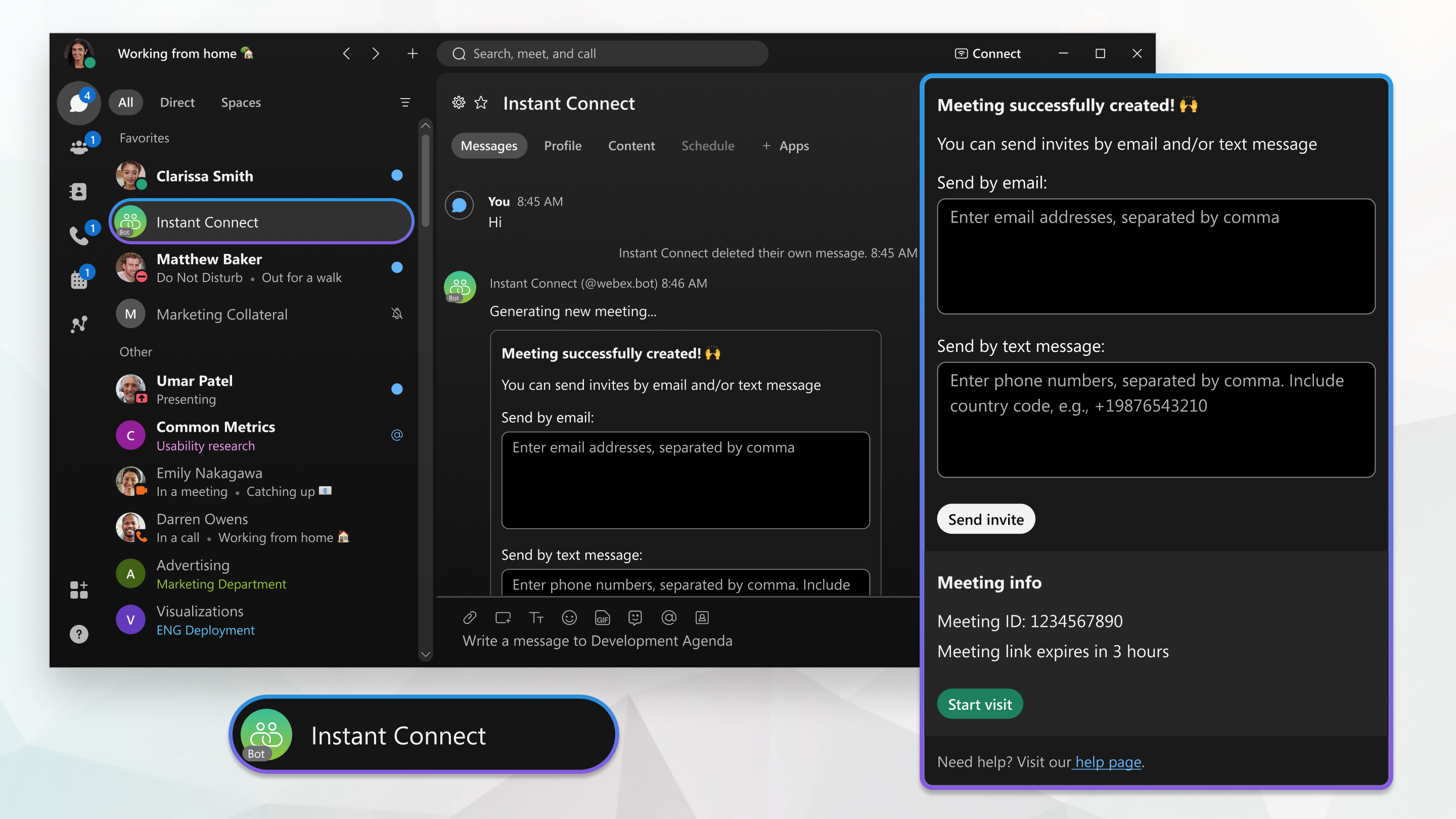
Approuver l’application de service Instant Connect
À l'avenir, chaque réunion créée via Instant Connect sera une réunion Webex avec toutes les fonctionnalités. Pour gérer cela, nous introduisons une nouvelle application de service invité à invité (G2G), à laquelle est elle-même attribuée une licence Webex Meetings. Cette nouvelle application de service IC détermine si le backend est sur Webex Suite Meeting Platform (WSMP). Si tel est le cas, il orchestre les réunions G2G ; sinon, il orchestre les réunions dans l’espace.
Voici les détails de ce changement :
- Cisco va développer une application de service conçue pour les réunions instantanées G2G. Cette application de service Instant Connect programme des réunions et agit en tant que sponsor de licence pour ces réunions.
- Les réunions doivent être menées sur des sites G2G dédiés, que l’administrateur doit configurer en fournissant un nom. Tous les rapports et la plupart des configurations du site sont disponibles. Le site G2G est accessible lors de l’activation de l’abonnement/licence.
- Lorsqu'un administrateur approuve l'application de service Instant Connect dans Control Hub, elle est liée au site G2G.
IMPORTANT : Tous les clients d'Instant Connect doivent approuver cette nouvelle application de service pour éviter les interruptions de service lorsque leur organisation passe à WSMP. Lorsqu'un client approuve l'application, Cisco utilise le jeton d'accès à la machine de l'application de service pour créer une réunion sur le site G2G. Après autorisation, l'application de service possède les licences et droits nécessaires pour programmer des réunions G2G au sein de l'organisation.
Tout d’abord, ajoutez Webex Instant Connect à un espace nouveau ou existant dans Webex App, avant d’inviter d’autres personnes à utiliser Webex Instant Connect également. Ajoutez Webex Instant Connect à un espace de groupe, ou créez-en un espace direct.
| 1 |
Pour ajouter Webex Instant Connect à un espace de groupe, allez à Messagerie et choisissez l’espace auquel vous souhaitez ajouter Webex Instant Connect. Pour créer un espace direct pour Webex Instant Connect, cliquez sur |
| 2 |
Choisissez Personnes, cliquez sur Ajouter des personnes |
Après avoir ajouté Webex Instant Connect à un espace, invitez d’autres personnes à l’utiliser également. Webex Instant Connect peut envoyer des invitations à d’autres utilisateurs de votre organisation.
|
Invitez d’autres personnes à utiliser Webex Instant Connect en tapant leur adresse électronique dans l’espace et en envoyant le message.
Webex Instant Connect envoie un message d’invitation dans l’application Webex contenant un lien pour créer une visite virtuelle.
|
Créez une réunion Webex Instant Connect, sans quitter l’application Webex. Vous pouvez également démarrer la réunion à partir de l’application Webex. Les participants à la réunion cliquent simplement sur le lien d’invitation pour ouvrir le lobby de consultation dans leur navigateur ; ils n’ont pas besoin de Webex App.
| 1 |
Créer une réunion à partir d’un espace de groupe ou à partir d’un espace direct avec Webex Instant Connect :
Webex Instant Connect envoie un message avec un lien pour Créer une visite virtuelle.
|
| 2 |
Sélectionnez la durée avant l’expiration du lien de la Liste déroulante, puis cliquez sur Créer une visite virtuelle. |
| 3 |
Pour inviter des personnes à la réunion, saisissez leurs adresses électroniques ou numéros de téléphone séparés par une virgule, puis cliquez sur Envoyer l’invitation. Toutes les personnes de la liste d’invitation reçoivent un courrier électronique ou un SMS avec un lien pour rejoindre la réunion en tant que participant.
|
| 4 |
En tant qu’organisateur, pour démarrer la réunion directement à partir de l’espace, cliquez sur Démarrer la réunion. Le lobby de la consultation s’ouvre dans votre navigateur.
L’utilisateur qui crée et démarre la réunion est l’organisateur. Tout le monde est un participant, les consultations créées dans l’application Webex ne peuvent pas avoir plusieurs organisateurs. |

 , sélectionnez
, sélectionnez 
