- Inicio
- /
- Artículo

Conexión instantánea a | la aplicación de Webex de Webex
 En este artículo
En este artículo ¿Comentarios?
¿Comentarios?Agregue Webex Instant Connect a sus espacios para poder crear e iniciar Webex Instant Conectar reuniones, todo desde la aplicación Webex. Cuando inicia una reunión, se abre la sala de recepción de consultas en su navegador. Ya no necesita su propia interfaz de front-end para organizar sus consultas.
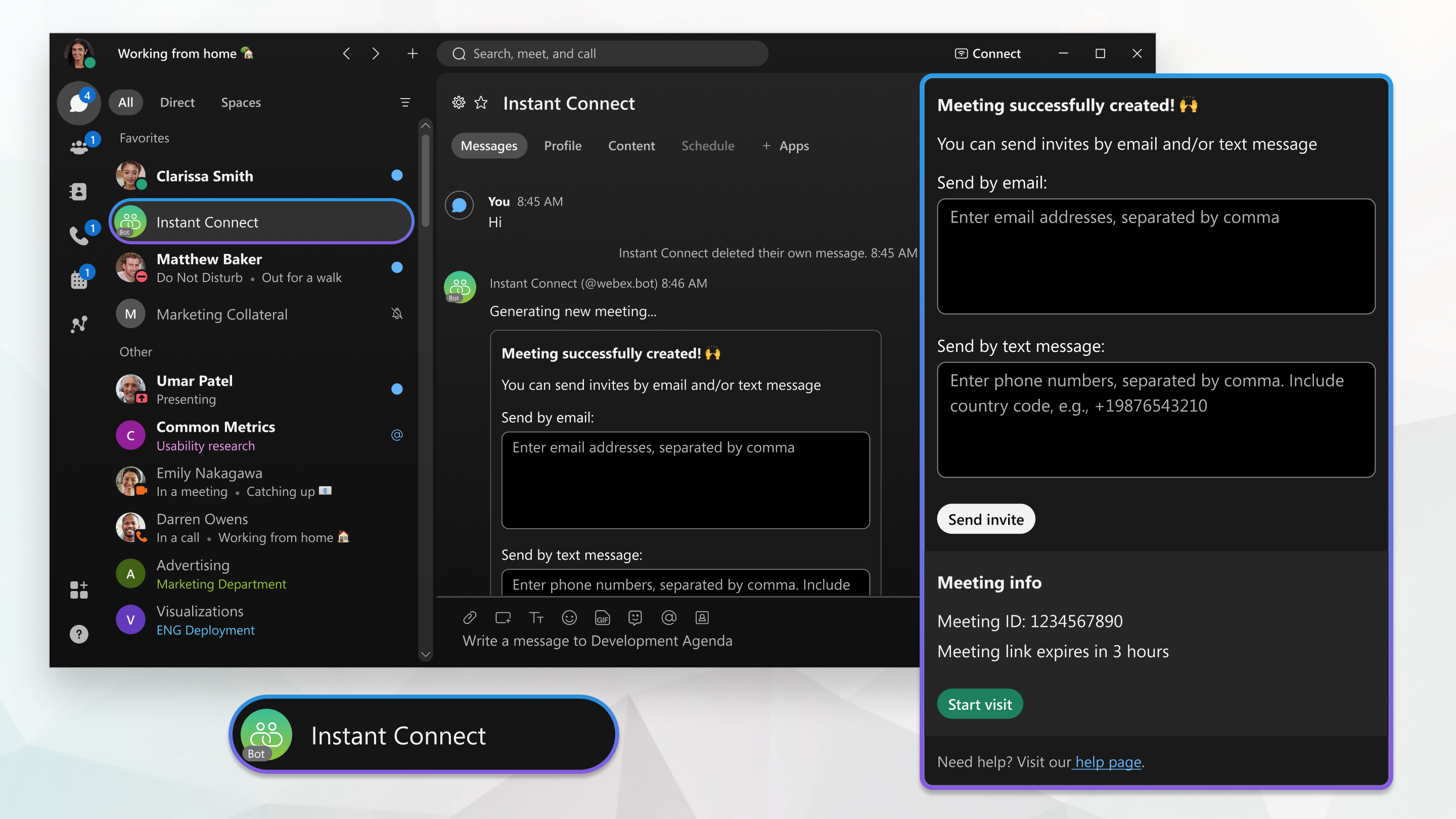
Aprobar la aplicación de servicio Instant Connect
En adelante, cada reunión creada a través de Instant Connect será una reunión de Webex con todas las características. Para administrarlo, presentamos una nueva aplicación de servicio invitado a invitado (G2G), a la que se le asigna una licencia de Webex Meetings. Esta nueva aplicación de servicio de IC determina si el backend está en la plataforma de reuniones de la serie de Webex (WSMP). Si lo es, organiza reuniones G2G; de lo contrario, organiza reuniones respaldadas por espacios.
Estos son los detalles de este cambio:
- Cisco desarrollará una aplicación de servicio diseñada para reuniones instantáneas de G2G. Esta aplicación de servicio Instant Connect planifica reuniones y actúa como patrocinador de licencias para esas reuniones.
- Las reuniones deben realizarse en sitios G2G dedicados, que el administrador debe configurar proporcionando un nombre. Todos los informes y la mayoría de las configuraciones del sitio están disponibles. Se puede acceder al sitio de G2G tras la activación de la suscripción/licencia.
- Cuando un administrador aprueba la aplicación de servicio Instant Connect en Control Hub, se vincula al sitio de G2G.
IMPORTANTE: Todos los clientes de Instant Connect deben aprobar esta nueva aplicación de servicio para evitar interrupciones en el servicio cuando su organización realice una transición a WSMP. Una vez que el cliente aprueba la aplicación, Cisco utiliza el token de acceso automático de la aplicación de servicio para crear una reunión en el sitio de G2G. Tras la autorización, la aplicación de servicio posee las licencias y los derechos necesarios para planificar reuniones de G2G dentro de la organización.
Primero agregue Webex Instant Connect a un espacio nuevo o existente en la aplicación de Webex, antes de invitar a otros a usar también Webex Instant Connect. Agregue Conexión instantánea de Webex a un espacio de grupo o cree un espacio directo para él.
| 1 |
Para agregar Conexión instantánea de Webex a un espacio de grupo, vaya a Mensajería y elija el espacio al que desea agregar la Conexión instantánea de Webex. Para crear un espacio directo para Webex Instant Connect, haga clic en |
| 2 |
Elija Personas, haga clic en Agregar personas |
Después de agregar Conexión instantánea de Webex a un espacio, invite a otras personas para que también lo usen. Webex Instant Connect puede enviar invitaciones a otros usuarios de su organización.
|
Invite a otras personas a usar Webex Instant Connect escribiendo su dirección de correo electrónico en el espacio y enviando el mensaje.
Webex Instant Connect envía un mensaje de invitación en la aplicación de Webex con un enlace para crear una visita virtual.
|
Cree una reunión de Webex Instant Connect sin salir de la aplicación de Webex. También puede iniciar la reunión desde la aplicación de Webex. Los participantes de la reunión simplemente hacen clic en el enlace de invitación para abrir la sala de recepción de la consulta en su navegador; no necesitan la aplicación Webex.
| 1 |
Cree una reunión desde un espacio de grupo o desde un espacio directo con Webex Instant Connect:
Webex Instant Connect envía un mensaje con un enlace para Crear visita virtual.
|
| 2 |
Seleccione la duración antes de que caduque el enlace a partir del lista desplegable, y luego haga clic en Crear visita virtual. |
| 3 |
Para invitar personas a la reunión, introduzca sus direcciones de correo electrónico o números de teléfono separados con comas y, a continuación, haga clic en Enviar invitación. Todas las personas de la lista de invitados reciben un correo electrónico o un SMS con un enlace para entrar a la reunión como participante.
|
| 4 |
Como el anfitrión, para iniciar la reunión directamente desde el espacio, haga clic en Iniciar reunión. Se abrirá la sala de recepción de consultas en su navegador.
El usuario que crea e inicia la reunión es el host. Todos los demás son participantes; las consultas creadas en la aplicación de Webex no pueden tener varios organizadores. |

 , seleccione
, seleccione 
