- Startseite
- /
- Artikel

Webex-App | Webex Instant Connect
 In diesem Artikel
In diesem Artikel Feedback?
Feedback?Fügen Sie Webex Instant Connect zu Ihren Spaces hinzu, damit Sie Webex Instant erstellen und starten können Verbinden Sie Meetings über die Webex-App. Wenn Sie ein Meeting starten, wird die Lobby der Beratung in Ihrem Browser geöffnet. Sie benötigen keine eigene Front-End-Oberfläche mehr, um Ihre Beratungen zu organisieren.
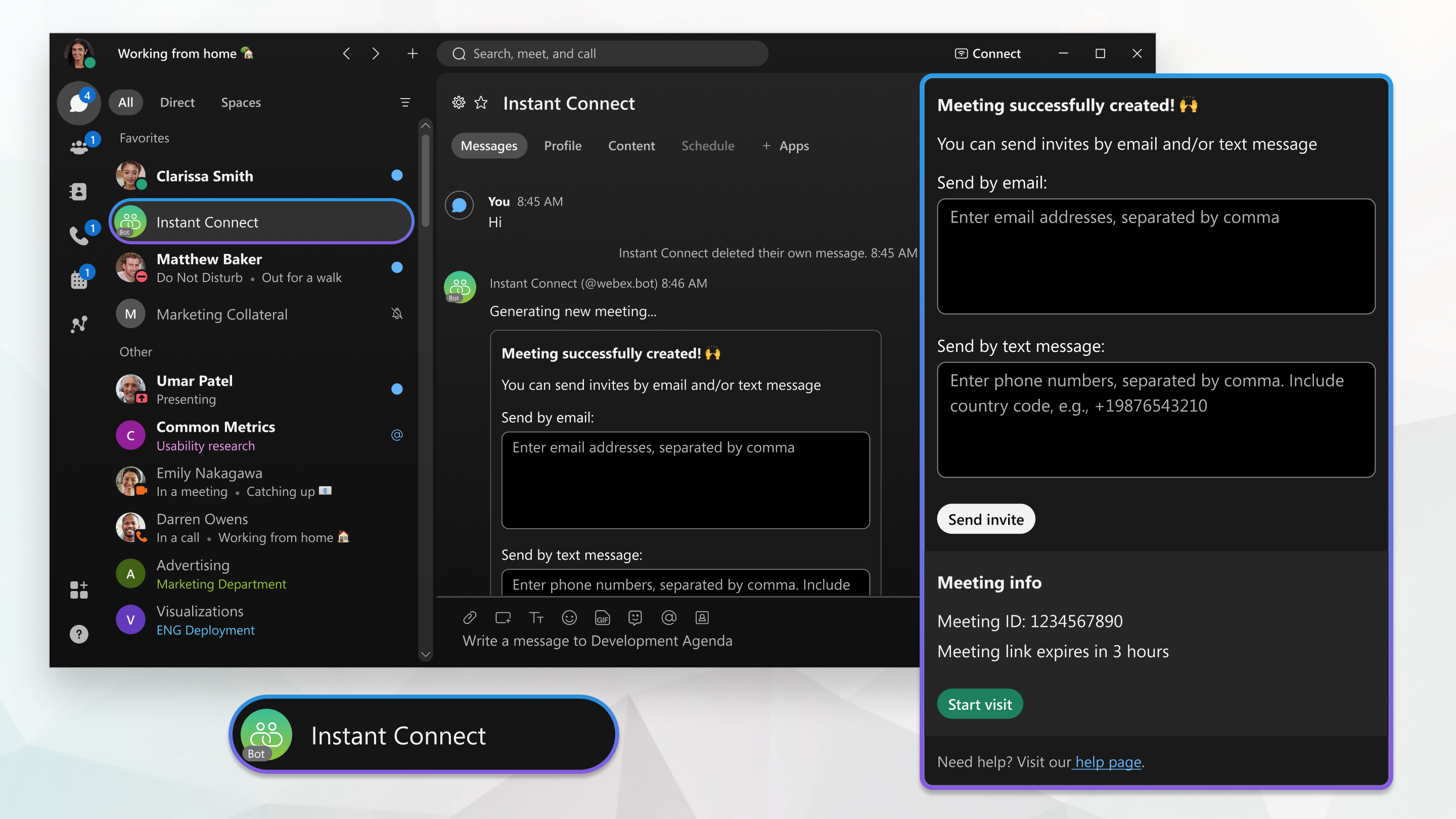
Instant Connect-Dienst-App genehmigen
In Zukunft wird jedes über Instant Connect erstellte Meeting ein Webex-Meeting mit vollem Funktionsumfang. Um dies zu verwalten, führen wir eine neue Dienst-App für Gäste (G2G) ein, der selbst eine Webex Meetings-Lizenz zugewiesen wurde. Diese neue IC-Dienst-App bestimmt, ob sich das Backend auf der Webex Suite Meeting Platform (WSMP) befindet. Wenn dies der Fall ist, orchestriert es G2G-Meetings; andernfalls orchestriert es raumgestützte Meetings.
Hier sind die Details dieser Änderung:
- Cisco entwickelt eine Dienst-App für Instant-G2G-Meetings. Diese Instant Connect-Dienst-App setzt Meetings an und fungiert als Lizenzsponsor für diese Meetings.
- Die Meetings müssen auf dedizierten G2G-Sites durchgeführt werden, die der Administrator durch Angabe eines Namens konfigurieren muss. Alle Berichte und die meisten Site-Konfigurationen sind verfügbar. Die G2G-Site ist nach der Abonnement-/Lizenzaktivierung zugänglich.
- Wenn ein Administrator die Instant Connect-Dienst-App in Control Hub genehmigt, ist sie mit der G2G-Site verknüpft.
WICHTIG : Alle Instant Connect-Kunden müssen diese neue Dienst-App genehmigen, um Dienstunterbrechungen beim Wechsel ihres Unternehmens zu WSMP zu vermeiden. Sobald ein Kunde die App genehmigt hat, verwendet Cisco das Gerätezugriffstoken der Service-App, um ein Meeting auf der G2G-Site zu erstellen. Nach der Autorisierung verfügt die Dienst-App über die erforderlichen Lizenzen und Berechtigungen, um G2G-Meetings innerhalb der Organisation anzusetzen.
Fügen Sie zunächst Webex Instant Connect zu einem neuen oder vorhandenen Bereich in der Webex-App hinzu, bevor Sie andere dazu einladen, Webex Instant Connect ebenfalls zu verwenden. Fügen Sie Webex Instant Connect zu einem Gruppenbereich hinzu oder erstellen Sie einen direkten Bereich für ihn.
| 1 |
Um Webex Instant Connect zu einem Gruppenbereich hinzuzufügen, gehen Sie zu Messaging und wählen Sie den Bereich aus, dem Sie Webex Instant Connect hinzufügen möchten. Um einen direkten Bereich für Webex Instant Connect zu erstellen, klicken Sie auf |
| 2 |
Wählen Sie Personen, klicken Sie auf Personen hinzufügen |
Nachdem Sie Webex Instant Connect zu einem Bereich hinzugefügt haben, laden Sie andere zur Nutzung ein. Webex Instant Connect kann Einladungen an andere Benutzer in Ihrer Organisation senden.
|
Laden Sie andere Zur Verwendung von Webex Instant Connect ein, indem Sie deren E-Mail-Adresse im Bereich eingeben und die Nachricht senden.
Webex Instant Connect sendet eine Einladungsnachricht in der Webex-App mit einem Link zum Erstellen eines virtuellen Besuchs.
|
Erstellen Sie ein Webex Instant Connect-Meeting, ohne die Webex-App zu verlassen. Sie können das Meeting auch über die Webex-App starten. Die Meeting-Teilnehmer klicken einfach auf den Einladungs-Link, um die Beratungs-Lobby in ihrem Browser zu öffnen; sie benötigen die Webex-App nicht.
| 1 |
Erstellen Sie ein Meeting aus einem Gruppenbereich oder aus einem direkten Bereich mit Webex Instant Connect:
Webex Instant Connect sendet eine Nachricht mit einem Link virtuellen Besuch erstellen.
|
| 2 |
Wählen Sie aus der Seite die Zeit aus, nach der der Link abgelaufen Drop-down-Liste, und klicken Sie dann auf Virtuellen Besuch erstellen. |
| 3 |
Um Teilnehmer zu dem Meeting einzu einladen, geben Sie deren E-Mail-Adressen oder Telefonnummern durch Komma getrennt ein, und klicken Sie auf Einladung senden. Alle Teilnehmer in der Einladungsliste erhalten eine E-Mail oder eine SMS mit einem Link, über den sie dem Meeting als Teilnehmer beitreten können.
|
| 4 |
Klicken Sie als Gastgeber, um das Meeting direkt aus dem Bereich zu starten, auf Meeting starten. Die Lobby für Beratung wird in Ihrem Browser geöffnet.
Der Benutzer, der das Meeting erstellt und startet, ist der Gastgeber. Alle anderen sind Teilnehmer. Konsultationen, die in der Webex-App erstellt wurden, können nicht mehrere Gastgeber haben. |

 , wählen Sie
, wählen Sie 
