- Domov
- /
- Článok

Správa zdieľanej hlasovej schránky a boxu prichádzajúcich e-mailov pre Webex Calling
 V tomto článku
V tomto článku Spätná väzba?
Spätná väzba?Môžete vytvoriť zdieľanú hlasovú schránku a schránku prichádzajúcich faxov a priradiť ich používateľom alebo funkciám smerovania hovorov . Funkcia skupiny hlasovej schránky vám umožňuje nastaviť upozornenia na správy, ukladať správy a prispôsobiť pozdrav hlasovej schránky .
Skupinu hlasovej schránky môžete použiť v ktoromkoľvek z nasledujúcich scenárov:
-
Potrebujete univerzálnu hlasovú schránku pre oddelenie alebo pracovnú skupinu.
-
Chcete pridať možnosť hlasovej schránky do automatického telefonického hovoru alebo skupiny vyhľadávania.
-
Chcete presmerovať preplnené prichádzajúce hovory z frontu hovorov do zdieľanej hlasovej schránky.
-
Máte používateľov, ktorí potrebujú iba hlasovú schránku.
Vytvorte skupinu hlasovej schránky s MWI pomocou virtuálnej linky
Virtuálnu linku je možné použiť na vytvorenie skupinovej hlasovej schránky. Keď niekto zanechá hlasovú správu, na zariadeniach, ktorým je priradené číslo virtuálnej linky, sa aktivuje indikátor čakajúcej správy (MWI).
Predtým, ako začnete
Ak chcete nakonfigurovať číslo virtuálnej linky ako skupinovú hlasovú schránku, najskôr nakonfigurujte číslo virtuálnej linky pre viacero zariadení používateľa ako zdieľanú linku. Viac informácií o konfigurácii zdieľanej linky nájdete v časti Konfigurácia zdieľanej linky pre multiplatformové telefóny (MPP).
| 1 |
Prihláste sa do Control Hubu. |
| 2 |
Prejsť na . |
| 3 |
Vyberte číslo virtuálnej linky, ktoré ste priradili ako zdieľanú linku, a kliknite na Volanie. |
| 4 |
V sekcii Jazyk hlasovej schránky, faxu a oznámení kliknite na Hlasová schránka. |
| 5 |
Zapnite Hlasová schránka a Presmerovať všetky prichádzajúce hovory do hlasovej schránky. 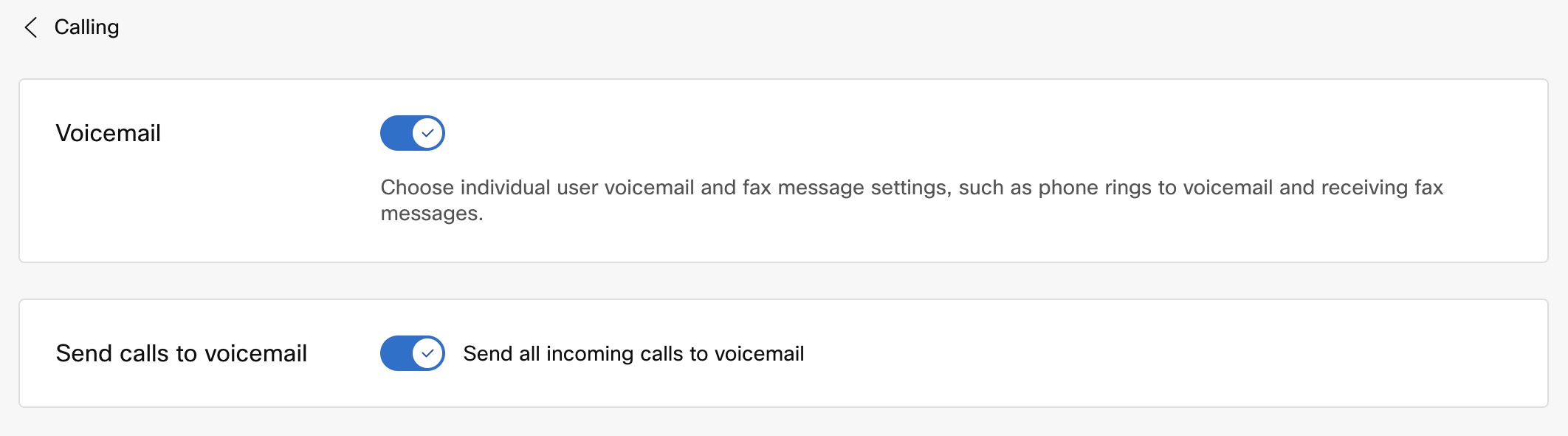 |
| 6 |
Kliknite na Uložiť. |
Vytvorenie skupiny hlasovej schránky pomocou hlavnej linky alebo klapky
Zdieľanú hlasovú schránku alebo schránku prichádzajúcich faxov môžete vytvoriť vytvorením novej skupiny hlasovej schránky v aplikácii Control Hub.
| 1 |
Prihláste sa do Control Hubu. |
| 2 |
Prejsť na . |
| 3 |
Vyberte kartu Skupina hlasovej schránky a potom kliknite na Pridať novú. |
| 4 |
Na stránke Základy zadajte nasledujúce informácie a potom kliknite na tlačidlo Ďalej.
|
| 5 |
Na stránke Nastavenia zadajte nasledujúce informácie a potom kliknite na tlačidlo Ďalej.
|
| 6 |
Na stránke Skontrolovať si pod každou kartou skontrolujte nastavenia novej skupiny hlasovej schránky, aby ste sa uistili, že je všetko správne. Môžete kliknúť na Späť a vykonať zmeny alebo kliknúť na Vytvoriť a použiť nastavenia pre novú skupinu hlasovej schránky. |
| 7 |
Kliknite na Hotovo. |
Čo robiť ďalej
Ak ste nastavili skupinu hlasovej schránky pre konkrétnu pracovnú skupinu alebo konkrétnych používateľov, musíte s týmito používateľmi alebo skupinami zdieľať číslo a prístupový kód skupiny hlasovej schránky. Taktiež je potrebné pridať telefónne číslo alebo klapku do hlasového portálu, ak ste tak ešte neurobili.
Povolenie alebo zakázanie skupiny hlasovej schránky
| 1 |
Prihláste sa do Control Hubu. |
| 2 |
Prejsť na . |
| 3 |
Vyberte kartu Skupina hlasovej schránky a kliknite na Spravovať. |
| 4 |
Vyberte skupinu hlasovej schránky, ktorú chcete upraviť. |
| 5 |
Na bočnom paneli kliknite na Hlasová schránka. |
| 6 |
Povoliť alebo zakázať službu hlasovej schránky. |
| 7 |
Kliknite na Uložiť. |
Úprava nastavení skupiny hlasovej schránky
Nastavenia predtým vytvorenej skupiny hlasovej schránky môžete kedykoľvek upraviť v aplikácii Control Hub.
| 1 |
Prihláste sa do Control Hubu. |
| 2 |
Prejsť na . |
| 3 |
Vyberte kartu Skupina hlasovej schránky a kliknite na Spravovať. |
| 4 |
Vyberte skupinu hlasovej schránky, ktorú chcete upraviť. |
| 5 |
V bočnom paneli upravte telefónne číslo, klapku, identifikáciu volajúcehoa časové pásmo. Miesto nemôžete zmeniť. Ak chcete zmeniť umiestnenie, musíte túto skupinu hlasovej schránky odstrániť a znova ju vytvoriť. |
| 6 |
Kliknite na Hlasová schránka a upravte ďalšie nastavenia hlasovej schránky. Ak je služba hlasovej schránky vypnutá, ďalšie nastavenia sa nezobrazia.
|
| 7 |
Kliknite na Uložiť. |
Zrušenie priradenia telefónneho čísla a klapky
Priradenie telefónneho čísla alebo klapky k skupine hlasovej schránky môžete zrušiť.
Ak používate funkciu hlasovej schránky pre faxové služby, je potrebné telefónne číslo. Ak ho používate iba na hlasovú schránku, telefónne číslo je voliteľné.
| 1 |
Prihláste sa do Control Hubu. |
| 2 |
Prejsť na . |
| 3 |
Vyberte kartu Skupina hlasovej schránky a kliknite na Spravovať. |
| 4 |
V stĺpci Akcie skupiny hlasovej schránky kliknite na Zrušiť priradenie |
| 5 |
Zobrazí sa výzva na potvrdenie, že chcete zrušiť priradenie tohto telefónneho čísla k skupine hlasovej schránky. Kliknite na Zrušiť priradenie pre potvrdenie. Ak je pre túto skupinu hlasovej schránky povolené odosielanie faxových správ, pred zrušením priradenia telefónneho čísla sa zobrazí výzva na zakázanie faxových správ. Pre potvrdenie kliknite na OK. Potom kliknite na Zakázať a zrušiť priradenie. |
Odstránenie skupiny hlasovej schránky
Predtým vytvorenú skupinu hlasovej schránky môžete odstrániť. Po odstránení skupiny hlasovej schránky sa všetky správy a súvisiace údaje vymažú a nie je možné ich obnoviť. Ak je priradené telefónne číslo alebo klapka, je nepriradená.
| 1 |
Prihláste sa do Control Hubu. |
| 2 |
Prejsť na . |
| 3 |
Vyberte kartu Skupina hlasovej schránky a kliknite na Spravovať. |
| 4 |
V stĺpci Akcie skupiny hlasovej schránky kliknite na |
| 5 |
Pre potvrdenie kliknite na Odstrániť. |

 .
. .
.
