RoomOS 軟體版本資訊
 意見回饋?
意見回饋?某些功能可能並非在所有 Webex 註冊設備上都可用。 您可以參考此文章來查看您的裝置支援哪些功能。
有關 RoomOS 軟體升級和軟體通道的資訊,請參閱 RoomOS 軟體升級 一文。
特定於 Cisco 協作設備的新功能和已修復問題 Microsoft Teams Rooms 在單獨的發行說明中 介紹。
通告
- 在 RoomOS 11 月版中,我們將把較新的裝置分支至 RoomOS 26。這將帶來視覺更新和一系列新功能。 有關 RoomOS 26 的更多資訊, 請參閱本文的即將 推出 Tab。
-
對於 Cisco 協作設備,Microsoft Teams Rooms, Microsoft 僅支援它們在 Teams 管理中心發佈的 RoomOS 軟體。 因此,Microsoft 不一定支援穩定通道上的 RoomOS 版本。 請參閱: Microsoft 支援的最新 RoomOS 軟體版本。
Microsoft 支援的最新軟體版本:RoomOS 11.32.1.6,基於 RoomOS 2025 年 9 月。此軟體版本包括 Teams 會議室應用 1449/1.0.96.2025205603。
RoomOS 10 月
2025 年 10 月 27 日
軟體版本:RoomOS 11.33.1.7
已修復的問題
- CSCwr54945 - 即使使用者已從裝置以主持人的身分加入,也無法開始 AI 會議摘要。
- CSCwr21582 - 共用計時器應用程式無法在裝置上載入。
2025 年 10 月 1 日
軟體版本:RoomOS 11.33.1.3
以出席者身份加入網路廣播
您現在可以透過 Cisco 裝置以出席者的身分加入網路廣播。
詳細瞭解如何從設備加入網路廣播。
Webex Suite 會議平台網上研討會跨境加入支援
Webex Suite 會議平臺 (WSMP) 由 Webex 政府組織組織的網络研討會現在可以從註冊到商業組織的設備加入。 此更改還允許政府註冊設備的 Webex 加入由商業組織組織的 WSMP 網路研討會。
與 Webex Edge for Devices 連結的設備需要啟用 Webex 優化體驗。
HDMI 預設啟用
通過此更新,我們預設在 Board Pro 和 Desk Pro 上啟用 HDMI 輸出 - 這意味著連接到 HDMI 輸出埠的任何外部顯示器都將處於活動狀態,而無需重新啟動設備。
以前,默認情況下不啟用 HDMI out,需要通過使用者設置顯式配置。
超聲頻率 (以 VU 計為單位)
為了便於對近距離接近配對和超音波喚醒的超音波相關問題進行故障排除,我們在裝置的本機 Web 介面中新增了一個選項,以僅在 VU 表中顯示超聲頻率範圍 (18kHz-24 kHz)。
在本地 Web 介面上,轉到音訊和視頻>麥克風>設置。 打開「僅顯示超音波」。
Board Pro 上的視訊矩陣支援
Board Pro 和 Board Pro G2 現在支援視訊矩陣。
巨集庫更新
我們在 10 月的版本中將 RoomOS 巨集庫更新為使用者 jsxapi 6.0.0。 升級到 jsxapi 6.0.0 將放棄對 node14 和 node16 的支援,並添加對 node20 和 node22 的支援。 為了確保宏按預期工作,我們建議您在穩定頻道中進行此更改之前在預覽通道上測試它們。
已修復的問題
-
CSCwr26381-IEEE8021X 驗證失敗:SUDI 私鑰錯誤。
-
CSCwr20472 - USB 音訊在從 11.29 升級到 11.31 後停止工作。
-
CSCwi34791- 由於 vi5 驅動程式資源洩漏導致 xrun 導致設備崩潰。
-
CSCwq79387- 在演示者和觀眾模式下,在自動模式下,佈局將恢復為網格。
-
CSCwq86385 - 對於非融合網路研討會,會議錄製音訊提示無法在 RoomOS 裝置上運作。
-
CSCwq91813 - RoomOS 11.31 中配對的會議室排程器上的「LedControl OutsideOfficeHours:Off」不再起作用。
-
CSCwq57335 - 裝置在 neon::rect_memset32 中使用 SIGBUS 時裝置崩潰。
-
CSCwq57405 - 當麥克風 VuMeter 處於活動狀態時關閉瀏覽器 Tab 不會 TURN 關閉麥克風 LED。
-
CSCwn97177 - RoomOS 11 裝置上的 CMS 通話中缺少出席者計數器。
RoomOS 9 月
2025 年 9 月 1 日
軟體版本:RoomOS 11.32.1.3
基於使用者的 PIN 鎖定
我們已將 PIN 更改為基於使用者,而不是綁定到設備。 這使您可以在所有設備上使用相同的 PIN。 您可以使用相同的 PIN 來鎖定用於辦公桌輪用制的共享裝置。
如果您忘記了 PIN 或需要重置它,可以通過使用者中心進行重置。 您也可以直接從其中一台裝置變更 PIN。
啟動基於使用者的 PIN 鎖定後,現有的基於設備的 PIN 將遷移到基於使用者的 PIN。
閱讀有關基於使用者的 PIN 的更多資訊。
Room Navigator 上的巨集、UI 擴充程式和 Web 檢視
我們在會議室外的「會議室導航器」面板上添加了對巨集、UI 擴展和 Web 檢視的支援。 這為您提供了以前僅在房間內可用的相同可程式設計性和可擴充性。
此外,我們還增加了對位置 URL 的支援,如果在 Control Hub 中進行了配置,該位置 URL 將啟動給定工作空間的地圖。
在配對和獨立的 Room Navigator 上均受支援。
在 Room Navigator 上閱讀有關巨集、UI 擴展和 Web 檢視的更多資訊。
揚聲器和群組攝像機模式的動態過渡
在揚聲器模式下,相機將自動調整特寫鏡頭,以跟隨說話者的輕微動作。 在組模式下,視圖將動態適應場景中的細微變化,確保所有參與者的最佳取景。
閱讀有關群組和揚聲器模式 的更多資訊。
對即時註解的更新
參與者甚至可以在沒有觸控式螢幕的 RoomOS 裝置共用的簡報上即時批注。
閱讀有關即時註釋 的更多資訊。
帶有第三方觸控螢幕的主動式手寫筆支援
通過第三方觸摸屏上的主動手寫筆支援,增強您的協作體驗。 用戶現在可以使用主動手寫筆在白板上繪製、平移白板並與之無縫交互。
閱讀有關第三方觸摸屏支援 的更多資訊。
Microsoft Exchange Online 中影響「發送到電子郵件」的更改
Microsoft 宣佈他們將在 2025 年 9 月通過 Exchange 在線禁用 SMTP 的基本身份驗證。這就是 Cisco 裝置透過 SMTP 伺服器進行身份驗證以透過電子郵件將白板作為 PDF 傳送的方式。 從這一天起,「 發送到電子郵件」 將不再與 Microsoft 365 Exchange 在線相容。
閱讀有關 在 Board 和 Desk 系列上配置 SMTP 設定的更多資訊。
開啟或關閉超聲配對
我們新增了啟用或禁用超聲配對的配置。 此鄰近模式設置僅影響註冊到 Webex 雲服務的設備。 該配置在所有產品上都可用。
Webex 接近模式:關閉/打開預設值:開
已修復的問題
-
CSCwq16230 - Room Kit 在大型會議中崩潰。
-
CSCwp27732 - 遠端出席者在簡報講者和觀眾模式下看到來自簡報講者攝影機的視訊延遲。
-
CSCwq74630- 使用 Miracast 時可能會崩潰。
-
CSCwq29183 - 在會議放置期間放置到大廳的裝置,放置於大廳中,並顯示為“OnlyRemainingParticipantTimeout”。
-
CSCwp38241 - Microsoft Teams WebRTC 時,視訊會凍結至某些 Microsoft Teams 參與者。
-
CSCwp37902 - 停用個人裝置時不顯示診斷警告。
-
CSCwq70172 - Webex Assistant 音訊會播放兩次,視後端設定而定。
-
CSCwp38883 - Ceiling Microphone Pro 安裝程式無法繼續,也不顯示語音泡泡。
-
CSCwq55542 - 裝置的本機 Web 介面上未報告溫度或濕度。
-
CSCwq48672- 已簽出客戶的全天會議。
-
CSCwq33053 - Codec Pro 包含多個天花板麥克風 Pro 可能會在會議期間崩潰。
-
CSCwq23577 - 由於自訂訊息組態例外,裝置在升級後離線。
-
CSCwq27215 - 按一下離開分組討論後,Room Navigator UI 仍顯示「離開」。
-
CSCwq29748 - 喚醒詞“Hello Webex”後,AI Assistant 對語音指令沒有反應。
RoomOS 八月
2025 年 10 月 9 日
軟體版本:RoomOS 11.31.1.6
已修復的問題
- CSCwr54945 - 即使使用者已從裝置以主持人的身分加入,也無法開始 AI 會議摘要。
- CSCwr21582 - 共用計時器應用程式無法在裝置上載入。
2025 年 8 月 14 日
軟體版本:RoomOS 11.31.1.5
已修復的問題
- CSCwq74682 - 當執行階段逾時等待承諾時巨集可能會重新開機。
- CSCwq74630- 使用 Miracast 時可能會崩潰。
- CSCwq74560 - 在 Microphone Pro 設定嘗試取得攝影機位置期間 UI 重新開機。
- CSCwq70172 - Webex Assistant 音訊會播放兩次,視後端設定而定。
2025 年 8 月 4 日
軟體版本:RoomOS 11.31.1.3
支援 Cisco Room Vision PTZ 攝影機
Cisco Room Vision PTZ 是一款 IP 視頻跟蹤攝像機,旨在通過將電動平移 - 傾斜 - 縮放與嵌入式 AI 相結合來動態跟蹤和構圖演示者和揚聲器。
該攝像機具有通過 IP 連接的視頻功能,便於通過乙太網進行設置和管理。 Room Vision PTZ 可與 Cisco 視頻設備配合使用,並且可以在雲中進行管理,同時提供可擴展性以支援多攝像機場景和高級部署。
支援:Room Kit EQ、Room Kit EQX、Room Bar Pro、Board Pro G2、Board Pro、Codec Pro。
閱讀更多 about Cisco Room Vision PTZ。
裝置上的手動隱藏式字幕
手動隱藏式字幕,也稱為通信訪問實時翻譯 (CART),現在可在 Cisco 設備上使用。
主持人和共同主持人現在可以在 Webex App 中為會議出席者指定字幕員角色。 字幕員可以在 Webex App 中手動將語音轉錄為文本,手動字幕將顯示在您的設備上。 您可以通過隱藏式字幕對話框在設備上 啟用或禁用手動字幕。
手動字幕必須由組織管理員在 Control Hub 中啟用。
支援 LLDP 網络發現
RoomOS 已支援使用 CDP (Cisco Discovery Protocol) 進行網路發現已久。 現在,我們將添加對 LLDP (鏈路層發現協定) 的支援,這是一種供應商中立的 IEEE 802.1AB 標準網络發現協定。 LLDP 適用於不同的網络供應商,提高了互操作性。 CDP 仍然是預設的發現協議,但管理員可以根據需要將其更改為 LLDP。
優化 xAPI 引擎中的回饋機制
以前的軟體版本對可以在設備上註冊的反饋表達式有硬性限制。 從 RoomOS 11.31 開始,此限制已被刪除。 訂閱數量不再有限制,訂閱越精細,代碼就越優化。
範例:
以前,如果要監視調用節點,我們建議您像這樣訂閱整個調用元素: xFeedbackRegister Status/Call ,以最大程度地減少訂閱數量。
現在,我們建議您訂閱所需的特定反饋。 例如:
x 回饋寄存器狀態/通話/狀態
x 反饋寄存器狀態/通話/接聽狀態
x 反饋寄存器狀態/通話/顯示名稱
我們已經對 xAPI 進行了徹底的測試,以避免此優化在使用 xAPI 的現有集成中產生任何副作用。 由於 xAPI 的異步性質,很難保證命令行或巨集事件處理程式上反饋事件回應的確切順序和時間。 對反饋框架進行的代碼優化可能會進行一些順序和時序更改。
儘管大多數巨集代碼或 xAPI 集成不會受到影響,但以使其容易受到爭用條件影響的方式編寫的代碼可能會看到不同的行為。 如果任何宏或集成在此升級后行為不同,我們建議驗證代碼是否存在此類爭用條件的風險。
已修復的問題
-
CSCwq33053 - 主站中有簽名 SIGABRT 的裝置崩潰:FsmMain_Q 佇列已滿。
-
CSCwq23577 - 由於自訂訊息組態例外,裝置在升級後離線。
-
CSCwq27215 - 按一下離開分組討論後,Room Navigator UI 仍顯示「離開」。
-
CSCwq29748 - AI Assistant 在喚醒單詞“Hello Webex”後對語音指令沒有反應。
-
CSCwp32954- 在與 Webex Edge for Devices 連結的裝置上,雲端升級模式關閉時軟體 Tab 存在差異。
-
CSCwp14089- 個人模式裝置,連結了 Webex Edge for Devices 撥號 SIP 而非 Spark。
-
CSCwo54503- 在教室模式下,在啟用 SpeakerTrack 診斷之前,四攝影機無法跟蹤揚聲器。
-
CSCwq32352 - SpeakerTrack 診斷程式無法處理倒置的攝影機。
-
CSCwq02559- 斷開 USB-C 輸入的連接後,HDMI 輸入的本機預覽不顯示。
-
CSCwp93251 - 通話中 HDMI 輸入斷開時黑畫面。
-
CSCwp18883- 由於 VIC 處理器上的高負載而導致系統崩潰。
-
CSCwp38241 - Microsoft Teams WebRTC 時,視訊會凍結至某些 Microsoft Teams 參與者。
-
CSCwp58979 - 人物在視頻取景中的位置太高。
RoomOS 七月
2025 年 8 月 25 日
軟體版本:RoomOS 11.30.1.7
已修復的問題
- CSCwq55926- 裝置可能會重新載入並重新啟動到維護模式。
2025 年 7 月 8 日
軟體版本:RoomOS 11.30.1.5
辦公桌輪用制預訂
現在,您甚至可以在走進辦公室之前就預訂辦公桌輪用制空間。 空間中的設備是為使用者保留的,他們只需登錄即可進行確認和個人化。
此外,RoomOS 提供了廣泛的 xAPI 來遠端預訂,以便任何桌面預訂解決方案都可以與之整合。
混合行事曆也可用於預留辦公桌或很像會議室的安靜房間。
RoomOS 中的會議室預訂將與 Cisco 空間解決方案無縫整合。 Cisco 空間將單獨發佈。
詳細瞭解如何 啟用會議室預訂、 向工作區添加服務以及 使用支援辦公桌輪用制的設備。
在幀中捕獲更多參與者
使用幀攝像機模式時,將參與者分成兩行而不是前一行顯示,最多八名參與者將在他們的個人幀中顯示。
原始幀體驗仍可通過 xAPI 進行配置。
支援:Room Kit Pro、Room Kit EQ、Room Kit EQX、Room Bar Pro、Board Pro G2。
閱讀有關幀相機模式 的更多資訊。
白板批量擦除
此功能是一種改進的橡皮擦,可讓您一次性擦除多個筆劃,並即時預覽要刪除的內容。 搞錯了? 只需一個撤消操作即可立即撤消所有內容。
在 Board Pro、Board Pro G2、Desk Pro 以及連接到 支援的第三方觸控螢幕的編解碼器中受支援。
閱讀有關設備上 白板的更多資訊。
WebRTC 會議中的主要視訊合成
主要視訊合成功能現在可用於 WebRTC 會議,擴展了 Webex Meetings 和通話中已經提供的功能。 此增強功能可在所有會議類型中提供一致的體驗,並為具有獨特設置的使用者提供更大的靈活性。
您可以選擇並設定特定的視訊來源,例如裝置攝影機或連接 HDMI 的筆記型電腦,作為通話期間的主要視訊來源。 多個視頻源可以並排佈局或畫中畫 (PiP) 顯示。 透過 xCommand 視訊輸入 SetMainVideoSource 控制輸入來源 ,這可讓您在通話期間切換視訊來源或攝影機。 這也可用於以程式設計方式在相機之間切換。
WebRTC 通話中的視頻合成不支援無線視頻源。
DHCP 選項 55 參數請求列表
對 DHCP 選項 55 參數請求清單的此更新引入了用戶端可以從 DHCP 伺服器請求的新參數和修改的參數。 這提高了網路配置功能和相容性。 閱讀更多關於 DHCP 選項。
已修復的問題
-
CSCwq02559- 斷開 USB-C 輸入的連接後,HDMI 輸入的本機預覽不顯示。
-
CSCwp93251 - 通話中 HDMI 輸入斷開時黑屏。
-
CSCwp18883- 由於 VIC 處理器上的高負載而導致系統崩潰。
-
CSCwo54503- 在教室模式下,在啟用 SpeakerTrack 診斷之前,四攝影機無法跟蹤揚聲器。
-
CSCwp38241 - 某些 Microsoft Teams 參與者的視訊在 Microsoft Teams WebRTC 會議中凍結。
-
CSCwj80132 - Codec 報告與 ThousandEyes 整合後崩潰。
-
CSCwo61235 - 與 Shure ANIUSB-MATRIX 整合時無麥克風輸入。
-
CSCwp19881- 處於會議室排程器模式的會議室瀏覽器顯示不一致的「可用」狀態。
-
CSCwo84397 - 當遠端參與者共用時,裝置顯示凍結或滯後的簡報。
RoomOS 6 月
2025 年 6 月 4 日
軟體版本:RoomOS 11.29.1.5
白板畫布上的影像
現在您可以使用 https://whiteboard.webex.com 將影像新增到白板畫布 。 您可以像畫布上的其他物件 (如形狀) 一樣修改、複製和刪除圖像。 這允許您添加視覺元素以改善溝通和創造力,從而增強協作。
目前,RoomOS 中尚無法提供添加新影像的功能,但將來可能會引入。
變更預設頻寬
從 RoomOS June (11.29) 開始,支援 20 Mbps 的裝置的預設頻寬將增加到 20 Mbps。 這是為了盡可能提供更好的視頻品質。
如果您需要覆寫通話速率,我們建議您將 會議預設通話 Webex 速率 組態設定為 0。
將白板複製到 HDMI 輸出
白板現在可以通過 HDMI Out 鏡像到輔助螢幕,同時在非通話中進行編輯。 這允許您在較大或輔助無源顯示器上共用白板,以提高可見性。
在 Cisco Board Pro 和 Board Pro G2 上受支援,以及使用第三方觸控螢幕作為主螢幕和被動輔助螢幕時。
適用於 Webex 註冊設備和與 Webex Edge for Devices 連結並啟用了 Webex 優化體驗的設備。
透過裝置在 Google Meet 中雙向共用
Cisco 裝置現在支援使用 HDMI、USB-C、AirPlay 或 Miracast 在 Google Meet 會議中共用內容。 這樣可以實現無縫內容共用,從而更輕鬆地使用 Cisco 設備的共享選項。 谷歌通過其配套應用現有的無線共用仍然受支援。
限制: Board 和 Board S Series、Room 55、Room 70、Room Kit、Room Kit Mini 和 Room Kit Plus 不支援。
詳細瞭解 RoomOS 裝置上的 Google Meet 會議。
Board Pro G2 上的 Cisco 空間會議
Cisco 空間會議使用 Webex Meetings、Board Pro G2 和 Apple Vision Pro 提供身臨其境的體驗,呈現逼真的視頻和令人難以置信的深度。 此體驗與之前在 Room Bar Pro 上引入的體驗相同。
Cisco 協作設備中的雙鏡頭攝像頭可捕捉立體圖像,為使用 Apple Vision Pro 的會議出席者提供逼真的人物、物體和周圍環境 3D 視圖。
閱讀有關空間會議 的更多資訊。
Room Navigator 的側面板
Room Navigator 現在包括一個側面板,用於快速存取設定,從而跨設備提供一致的體驗。 從 Desk 和 Board 系列介面已知,我們現在為所有設備上的設置提供相同的入口點。
USB 攝影機支援 Cisco Desk 和 Desk Mini
Cisco Desk 和 Desk Mini 現在支援 USB 攝影機,讓任何支援 MJPEG 格式的 USB 2.0 攝影機都能有效運作。 適用於 8 GB 型號。
閱讀有關 USB 相機支援 的更多資訊。
已修復的問題
-
CSCwo84397 - 當遠端參與者共用時,裝置顯示凍結或滯後的簡報。
-
CSCwn77046 - Room Navigator 的語言變更不會生效。
-
CSCwp10363- 故障 Wi-Fi 硬體將使設備處於維護模式且無法運行。
-
CSCwo68317 - 裝置傳送單個 CRLF (“\r\n”) 保持運作資料包而非雙 CRLF。
-
CSCwo73291- 持續數天的全天會議的持續時間硬式編碼為 24 小時。
-
CSCwo92489- 裝置啟動時偵測到錯誤的 SMTP 組態錯誤。
-
CSCwo79347- 無法與 Proximity 應用程式共用。
-
CSCwo76164- 放大到最遠的揚聲器時,Room Bar Pro 的圖像模糊不清。
-
CSCwo66211 - Remote Access 已停止 通知從未移除。
-
CSCwo88438 - 即使 HDMI 電纜已與來源斷開連接,Room Navigator 上也會顯示查看 按鈕。
-
CSCwo90323 - 當麥克風未靜音時,某些場景中會出現麥克風靜音 通知。
-
CSCwo66080 - 將<作用中的來源>從 15 傳送到 15 時發生錯誤:電腦不在網路上。
-
CSCwo54503- 在教室模式下,在啟用 SpeakerTrack 診斷之前,四攝影機無法跟蹤揚聲器。
-
CSCwo77021- 當顯示顏色正確時,壁掛式 Room Navigator 上顯示不正確的 LED 顏色。
RoomOS 5 月
2025 年 5 月 14 日
軟體版本:RoomOS 11.28.1.5
已修復的問題
-
CSCwp10363- 故障 Wi-Fi 硬體使設備處於維護模式 (非操作)。
-
CSCwp10355- 無法創建 UI 擴展。
2025 年 5 月 7 日
軟體版本:RoomOS 11.28.1.3
縮放大廳管理
我們在 Zoom CRC 會議介面中添加了對鍵盤的訪問許可權。 鍵台可用於大廳和名單清單管理等功能。
閱讀有關加入 Zoom 會議 的更多資訊。
白板墨蹟消失
在此版本中,消失的墨蹟可以在白板期間使用,這在以前僅適用於即時註釋。 此功能非常適合增強白板上的協作,可讓您進行臨時標記,突出顯示關鍵點,而不會給白板增加混亂。
閱讀有關在 Board 和 Desk 系列裝置 上使用白板的更多資訊。
RoomOS 上的轉譯棄用
我們已經更新了我們的 JavaScript 引擎以使用 QuickJS,它充當嵌入式系統的現代、更新的 JavaScript 運行時。 作為這一舉措的一部分,我們現在計劃在我們的平臺中刪除對 JavaScript 轉譯的支援。
閱讀有關此 更改的更多資訊。
已修復的問題
-
CSCwo66211-“Remote Access 已停止”通知從未移除。
-
CSCwo90323- 當麥克風未靜音時,某些場景會出現“麥克風已靜音”通知。
-
CSCwo76164–當攝影機放大到最遠的發言人時,Room Bar Pro 中的影像模糊。
-
CSCwo79347- 無法與 Proximity 應用程式共用。
-
CSCwo46274- 在 CVI 通話中,Miracast 音訊未傳送到遠端。
-
CSCwo64413 - 無法使用 EAP-TLS 為自訂 Wi-Fi 網络按“連接”。
-
CSCwo61828- 對於 Microsoft Teams WebRTC 預訂,OBTP 行事曆更新失敗。
-
CSCwo26686 - 當裝置已連接第二個螢幕時,共用白板無法如預期運作。
RoomOS 四月
2025 年 4 月 28 日
軟體版本:RoomOS 11.27.1.8
已修復的問題
- CSCwo90323- 當麥克風未靜音時,某些場景中會出現“麥克風已靜音”通知。
2025 年 4 月 10 日
軟體版本:RoomOS 11.27.1.7
更新了管理員密碼要求
自 4 月開始,RoomOS 將實施在存取 xAPI 終端機或本機裝置 Web 介面時設定管理員密碼的新流程。
以前,設備允許初始空白管理員密碼 (在管理員設置密碼之前,螢幕上會持續顯示警告)。透過此更新,使用者必須在登入新重設的系統後立即設定管理密碼。此變更會影響本機裝置 Web 介面和終端存取 (xAPI)。
使用 Control Hub 啟動碼的入職流程不會受到影響。
這一變化會影響使用第三方或定製配置解決方案的客戶,因此他們必須相應地調整其入職流程。
閱讀有關密碼要求 的更多資訊。
使用「隔空播放」播放受保護的內容
我們增加了對使用 AirPlay 在 Cisco 設備上本地播放受版權保護的內容的支援,以促進安全的室內協作。
結合 Apple 的 DRM 技術 FairPlay,確保安全處理受保護的視頻。 它通過將共用限制在本地環境來保護敏感或受版權保護的內容,從而確保合規性和用戶隱私。
裝置支援新的 Webex Webinars
Webex 網络研討會正在過渡到 Webex Suite 平臺,在 Cisco 設備上,您可以獲得增強的出席者體驗。
此更改可確保改進的連接性和可靠性,同時為答疑者保留現有的內置聯接體驗。
閱讀有關 Webex Suite 功能的更多資訊。
自動趕上 AI Assistant
現在,如果 AI Assistant 中的會議摘要正在運行,而您加入會議的時間較晚,您將自動趕上您可能錯過的任何內容。
消耗階段
添加此佈局后,設備現在將遵循主持人設置併為會議出席者同步其舞臺。 當主持人在 Webex App 中同步他們的舞臺時,參與者的視頻會顯示在他們的設置位置。
在 Webex App 中閱讀有關設備上 的舞臺上的參與者和 舞臺主持人控件的更多資訊。
白板更新
在其他畫布物件上繪製
現在,您可以在任何白板畫布物件 (如便箋、形狀或文字框) 上自由繪製。 您可以向前或向後發送筆觸和物件以組織畫布,從而增強故事講述和演示流程。
複製描邊
以前,您只能複製和粘貼文本框、形狀、便箋和表情符號等物件。 現在,您還可以無縫複製和粘貼描邊元素,使協作會話更加動態和流暢。
在 Board 和 Desk 系列 上閱讀有關白板的更多資訊。
螢幕助讀程式支援
此功能增強了盲人和視障使用者的可訪問性,允許所有人使用 Cisco 協作設備。
螢幕閱讀器是一種實用且直接的工具,可改善視頻設備的可訪問性。 通過為螢幕上的交互和更改提供聲音反饋,它確保視障使用者可以獨立、自信地操作設備。
-
在觸控介面上向下滑動三根手指來打開和關閉螢幕閱讀器。
-
使用左右輕掃在元素之間導航,並通過上下輕掃在標題和部分之間導航。
-
按兩下確認操作。
在此版本中,您必須先從裝置的設定功能表中啟用螢幕閱讀器。 轉到 。
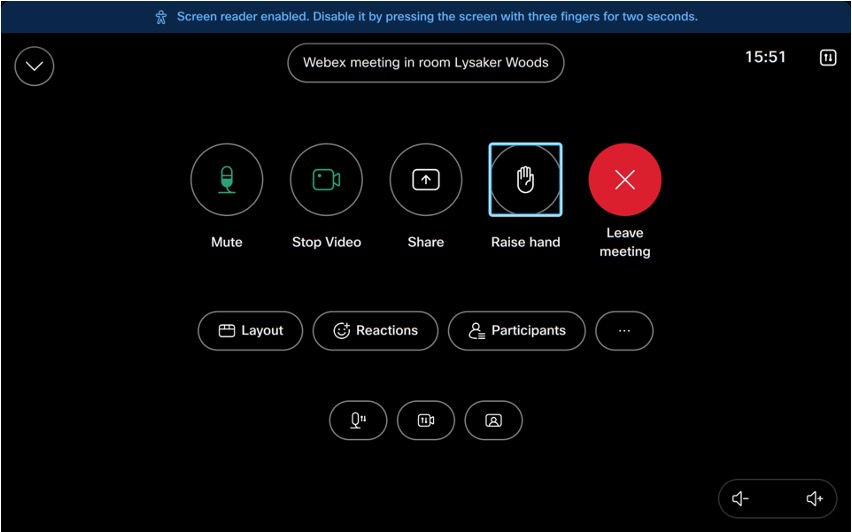
詳細了解 設備上的輔助功能。
Webex 登入裝置 Web 介面
通過對本地設備 Web 介面進行 Webex 登錄,管理員可以使用現有的 Webex 使用者和身份系統完全管理每個設備的訪問。
這簡化了對單個設備的訪問控制,在 Control Hub 中具有單一授權來源。 它還促進將設備更安全、更透明地部署為企業設備。
可以向每個系統的任何 Webex 使用者授予訪問許可權,從而允許外部合作夥伴和 AV 專家對每個設備進行訪問。
詳細瞭解如何使用 Webex 憑據登錄設備 Web 介面。
擴展的 USB 相機支援
您現在可以選擇使用額外的 USB 攝影機作為會議或通話中的主要視訊來源。 以前,USB 相機僅支援共用內容。
閱讀有關 USB 相機支援 的更多資訊。
裝置遵循「任何人都可以共用」的主機設定
現在,如果主持人已將“任何人都可以共用”切換為 “關閉”,則其他參與者和會議出席者將看到其會議中的“共用”功能被禁用或灰顯。 如果他們願意,他們仍然可以在本地查看他們的螢幕。 主持人和共同主持人可以照常共用。
詳細瞭解用於在 Webex Meetings 中共用的主機控件以及 有關在設備上加入 Webex Meetings 的資訊。
已修復的問題
-
CSCwo61828- 對於 Microsoft Teams WebRTC 預訂,OBTP 行事曆更新失敗。
-
CSCwo45899 - Room Bar Pro 上的 Wi-Fi 連接不穩定,無法自動連接回來。
-
CSCwo26686 - 當裝置已連接第二個螢幕時,共用白板無法如預期運作。
-
CSCwn80133 - Room Bar 不會自動開始簡報。
-
CSCwo08130- 軟體升級後,有系統診斷“硬體和操作系統狀態。 檢查參考文獻。
-
CSCwn97177 - RoomOS 11 裝置的 CMS 通話中缺少出席者計數器。
-
CSCwn38296 - 亮度等級設定在 Cisco 板上未按預期工作。
-
CSCwn61908 - Room Kit Pro 在未共用時在個人會議室會議中顯示 2 個視訊串流。
-
CSCwo35073-MQE 中的最大接收抖動具有較高的峰值,這引起了客戶的擔憂。
-
CSCwo39605 - 來自 Intune 註冊的便攜式電腦的 Miracast 共用在通話的遠端顯示為完全綠屏。
-
CSCwn83990- 即使允許並啟用了 Wi-Fi,裝置也不提供鄰近掃描。
-
CSCwn97926 - 如果開啟了音訊低功耗模式,則在網路待機模式下不會播放超音波配對訊號。
-
CSCwo65749- 由於受到連接限制,配對太多外圍設備可能會導致 AirPlay sigabrt。
-
CSCwn17143-xCommand 視訊矩陣指令提供不正確的解析度。
RoomOS 3 月
RoomOS March 適用於包含 Microsoft Teams Rooms 且已完成 AOSP 裝置管理遷移的裝置。 閱讀有關將 Microsoft Teams Android 設備移動到 AOSP 設備管理 的更多資訊。
2025 年 3 月 5 日
軟體版本:RoomOS 11.26.1.5
多相機設定的白平衡校準
在多攝影機設定中,您可能會看到不同攝影機之間視訊色彩的差異。 新的校準可讓您為設置配置合適的白平衡配置檔。
這適用於所有配置了交叉檢視或擴展覆蓋範圍的多攝像機會議室。
支援的裝置:Room Kit EQ、Room Kit EQX 和 Codec Pro with Quad Camera 和 PTZ4K
在交叉視圖文檔 中閱讀有關白平衡校準的更多資訊。
Room Bar Pro 和 Board Pro G2 上的虛擬鏡頭
虛擬鏡頭通過 AI 解決方案擴展了攝像機的覆蓋範圍,以確保以高品質捕獲長而窄的會議桌遠端的活動發言人。 我們的導演將在揚聲器模式下自動使用虛擬鏡頭,如果這樣可以進行更高品質的拍攝。
支援的裝置:Room Bar Pro 和 Board Pro G2
閱讀有關相機模式 的更多資訊。
USB 內容相機支援
RoomOS 裝置現在支援可在通話中插入或插入 USB 連接埠的內容攝影機。 任何支援 MJPEG 格式的 USB2.0 相機都應該可以工作。
USB 相機僅支持內容,不支援視頻。 您可以從共用托盤中選擇相機內容流。
支援的裝置:
-
Room Bar 和 Room Bar Pro
-
Room Kit EQ 和 EQX
-
Room Kit Pro
-
Board Pro 和 Board Pro G2
-
Desk Pro
閱讀有關 USB 內容相機支援的更多資訊。
移至裝置上的大廳
主持人和共同主持人現在可以直接從他們的設備將任何人移動到大廳。 房東和房屋管家還可以從 Cisco 裝置或 Webex App 將裝置移至大廳。
注意: 僅在 Webex Suite 會議中可用。 在舊版 Webex Meetings 中不受支援。
已修復的問題
-
CSCwn98983 - Cisco 裝置在升級至 RoomOS 11.25 後通話中斷。
-
CSCwn49516 - 端到端加密的身份驗證失敗。
-
CSCwn35442 - Miracast 內容共用間歇性無法連接。
-
CSCwn94389 - 使用 meetingPlatform:預訂 PUT 的休息時間。
-
CSCwn92535 - 插入通話共用選項在插入筆記型電腦時停用。
-
CSCwn85332 - 即使組態設定為「隱藏」,仍顯示不可加入的本地預訂。
-
CSCwn64119 - 惡意 rsync 伺服器可能會寫入 Touch 10 上的任意檔案。
-
CSCwn77046 - Room Navigator 的語言變更不會生效。
-
CSCwn42483 - 無法清除攝影機連接訊息。
-
CSCwn54324 - 無法變更持續性設定。
-
CSCwn69937 - 配備四攝影機的 Room Kit EQ 上的亮度未按預期工作。
-
CSCwn11337 - 使用 USB-C 進行 Room USB 共用不適用於同一工作區中的 IP 電話。
-
CSCwn71990- 與編解碼器配對的會議室排程器網路 - 無法從觸控面板存取網路設定。
-
CSCwn36703 - 夏普 LE701 顯示器在撥話後才喚醒。
-
CSCwk39088 - OnCall 模式設定為關閉時,依然會顯示自拍。
-
CSCwn44970 - 重疊於現有行事曆預訂的臨時預訂。
-
CSCwo26187-RoomOS 11.23 中音訊輸出音量降低。
RoomOS 二月
2025 年 2 月 12 日
軟體版本:RoomOS 11.25.1.6 a103ffd6393
已修復的問題
-
CSCwn98983 - Cisco 裝置在升級到 RoomOS 11.25 後中斷通話。
2025 年 2 月 4 日
軟體版本:RoomOS 11.25.1.4 51b066d9203
Cisco 空間會議
Cisco 空間會議使用 Webex Meetings、Cisco Room Bar Pro 和 Apple Vision Pro 提供身臨其境的體驗,具有逼真的視頻和令人難以置信的深度。
Cisco 協作設備中的雙鏡頭攝像頭可捕捉立體圖像,為使用 Apple Vision Pro 的會議出席者提供逼真的人物、物體和周圍環境 3D 視圖。
Cisco 客房酒吧 BYOD
我們現在支援 Cisco Room Bar BYOD。 Room Bar BYOD 是一款靈活的會議室設備,可讓您為小型會議空間、抱團和焦點會議室配備適用於任何會議應用程式的解決方案。 它易於設置、維護和使用,並且您可以獲得與 Room Bar 相同的音訊和視頻智慧。 Room Bar BYOD 使用 USB-C 電纜連接到電腦,您可以使用該電腦主持和控制會議。
註冊到 Control Hub 後,您可以與筆記型電腦或行動裝置上的 Webex App 配對直接加入並共用內容。 該裝置還將顯示即將舉行的會議和會議室預訂。 將您的 Room Bar BYOD 註冊到 Control Hub 後,您還可以獲得企業雲管理和分析工具,使 IT 部門能夠簡化部署和維護。
您可以將裝置連接到 Room Navigator 來升級到完整的 Room Bar 體驗。
將 Web 應用程式分享為內容
現在,共用托盤中的 Web 檢視與任何其他內容源一樣可用,以便在通話中輕鬆訪問以開始和停止共用。 此外,您還可以更輕鬆地在通話結束時在 Web 視圖和 Web 應用程式之間切換。
您可以訪問共用托盤中的 Web 應用程式,進出通話的方式與您從電腦共用的其他內容相同。
已修復的問題
-
CSCwn42483 - 無法清除攝影機連接訊息。
-
CSCwn77046 - Room Navigator 的語言變更不會生效。
-
CSCwn71990 - 透過網路與編解碼器配對時,無法在排程器模式下從 Room Navigator 存取網路設定。
-
CSCwn64119 - 惡意 rsync 伺服器可能會寫入 Touch 10 上的任意檔案。
-
CSCwn61362 - 載入白板失敗 - RoomOS 12 月升級後,許多帶有整合觸控螢幕的裝置上看到錯誤。
-
CSCwn55366-“使用者介面 RoomScheduler 模式”在重新開機後重設為“自動”。
-
CSCwk39088 - 將「視訊自拍通話模式」設定為「關閉」時,仍會顯示自拍。
-
CSCwn55425 - 從右到左的語言在會議和設定功能表中顯示為從左到右。
RoomOS 一月
2025 年 2 月 20 日
軟體版本:RoomOS 11.24.1.8 b47804c63e8
已修復的問題:
- CSCwn64119 - 惡意 rsync 伺服器可能會寫入 Touch 10 上的任意檔案。
2025 年 1 月 16 日
軟體版本:RoomOS 11.24.1.5 d18e2cd1afe
RoomOS 一月 11.24.1.5 不適用於包含 Microsoft Teams Rooms 的裝置。
裝置上 Webex Meetings 中的外部使用者和未經驗證的使用者
在設備上的 Webex 會議中,未登錄的使用者會顯示在出席者清單中,並帶有“未驗證”標籤,以向其他會議出席者顯示其身份驗證級別。
同樣,會議主持人組織外部的登入使用者也會在出席者清單中顯示「外部」標籤。
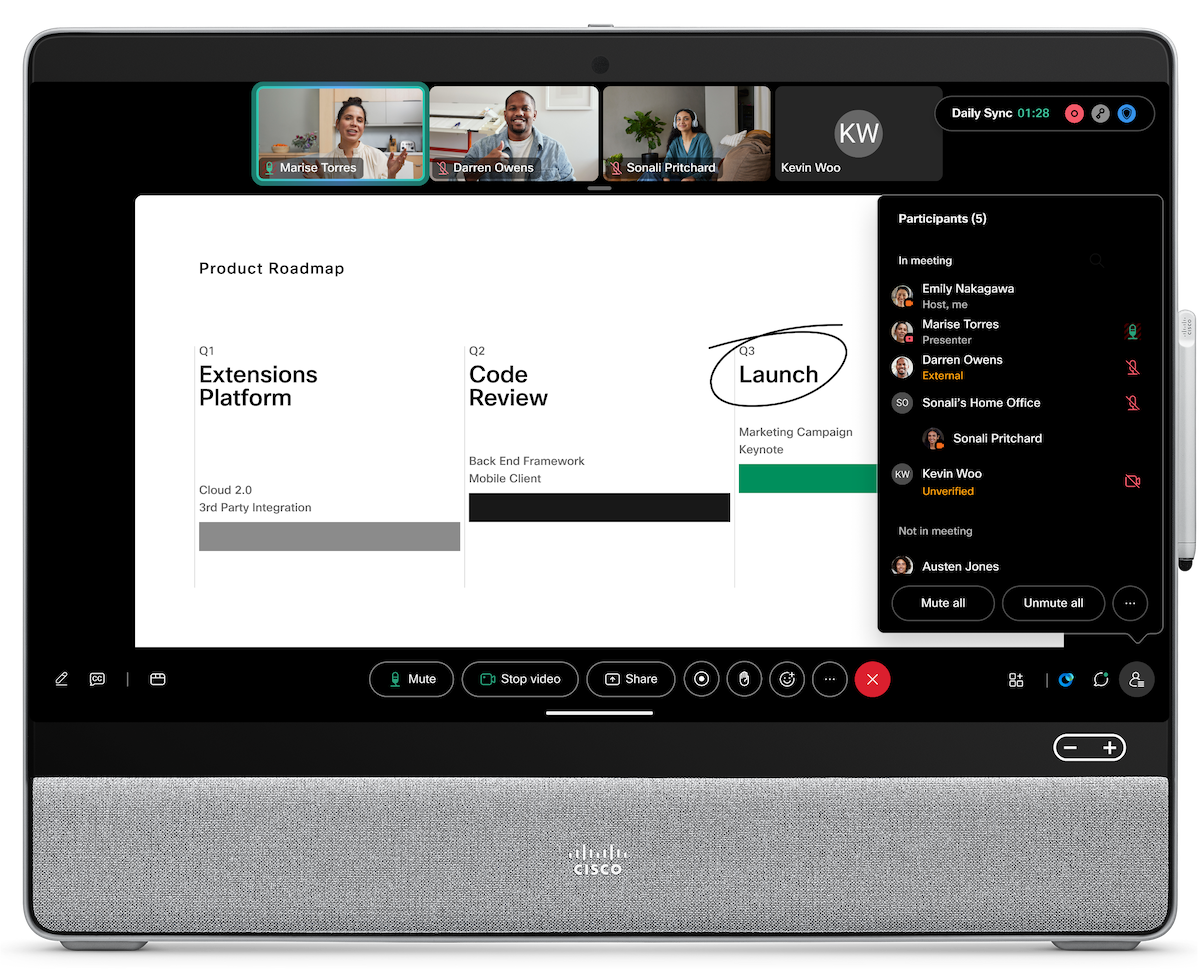
在舞臺上展示活躍的發言人
11 月,我們將舞臺上的最大參與者人數從 4 人增加到 8 人。現在,除了最多八位其他參與者之外,您還可以在舞臺上展示活躍的發言人。
閱讀有關舞台佈局 的更多資訊。
隱藏式字幕 (CC) 改進
我們改進了 Webex Meetings 中的隱藏式字幕 (CC)。 您現在可以看到會議室或會議出席者的名稱,以了解標題的來源。 我們還將您在螢幕上看到的行數從 3 行增加到 4 行。
已修復的問題
-
CSCwn61362 - 載入白板將會失敗。 RoomOS 12 月升級後,許多裝置上出現錯誤。
-
CSCwn35442 - Miracast 內容共用間歇性無法連接。
-
CSCwm77618 - 連接到 Webex App 空間的裝置無法打開一個雲端硬碟檔案。
-
CSCwn06786 - 無法從 11.21 版的 Touch 10 將出席者新增到會議中。
-
CSCwn60017- 通知 (包括 Miracast PIN) 不會顯示在螢幕上。
-
CSCwi14065–攝影機重啟:eventloop + FALCON_ERROR 中的錯誤
-
CSCwn43812 - Audio OutputType LineOut 不包括來自 USB-C 本機簡報來源的聲音。
-
CSCwj07947 - 具有擴展範圍的四攝像頭支援跳來跳去無生命的物體。
-
CSCwn39570 - 停止共用後,USB-C 音訊輸入未靜音。
-
CSCwn33231 - Board Pro 手寫筆無法寫入或選擇。
-
CSCwn37478 - 未在本地 RoomOS11.20.2.3 上啟用外部麥克風語音跟蹤切換。
-
CSCwk65610 - 使用 ActiveControl 時會議名稱變更為 CMS 會議號碼:關閉。
-
CSCwn01511 - 無法使用 URL 升級從 11.14 升級到 11.17 及從 11.17 降級到 11.14。
-
CSCwn07310 - 裝置在 Teams CVI 會議期間間歇性接收低解析度簡報。
-
CSCwm98535 - 升級到 RoomOS 十月 (11.21) 後,無法從 Room Navigator 關閉 PresenterTrack。
-
CSCwm11564 - 網络還原時,SMTP 警告未清除。
-
CSCwn03447 - 觸控面板上部分遮擋了非英文的“全天可用房間”。
RoomOS 12 月
2024 年 12 月 13 日
軟體版本:RoomOS 11.23.1.8 3963b07b5c5
群組和揚聲器攝像頭模式
群組和發言人攝像頭模式提供要發送到會議中的同一房間的多個視圖;一個是小組概述,另一個是活動發言人的特寫。 這為遠端會議參與者提供了查看整個會議室環境的好處,同時與活躍的發言人保持互動。
在執行 RoomOS 11 的裝置上的 Webex 會議中,您會在會議佈局中看到這兩個串流為兩個單獨的視訊串流。 Webex RoomOS 設備支援的應用程式使用者、較舊的雲註冊設備和其他會議平臺,這兩個視圖將合成為單個視頻流。 此複合檢視將作用中發言人顯示為主要視訊,並在右下角顯示會議室概觀的迷你畫中畫 (PiP)。
傳送群組和喇叭攝影模式的裝置:
-
Board 專業版 G2
-
Codec Pro 配備四攝像頭
-
會議室 70D G2
-
Room Bar 專業版
-
Room Kit EQ 和 EQX
閱讀有關群組和揚聲器攝像頭模式 的更多資訊。
Remote Access
Remote Access 允許管理員在 Control Hub 或裝置的 Web 介面與裝置 UI 進行互動,就好像管理員在會議室中一樣。 Remote Access 可説明你對共用模式設備進行故障排除和載入,而不考慮其平臺。
Remote Access 可以説明完成一些任務,例如繪製會議區、配置麥克風和測試宏。
閱讀更多關於 Remote Access 的資訊。
在裝置上提前預訂會議室
您可以使設備在當天的任何可用時間開始臨時預訂,而不僅僅是當前時刻。 這在房間內外都有效。
為方便起見,日曆中突出顯示了空閒時間段,選擇一個時間段將預先填充開始和結束時間。 這些時段可設定為預設的 30 分鐘。
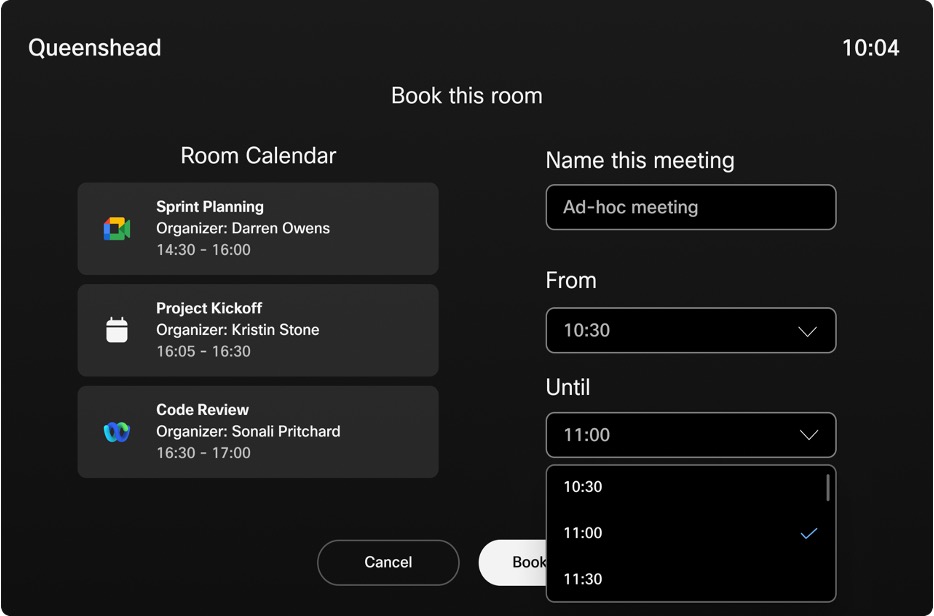
閱讀有關啟用 和 使用提前預訂的更多資訊 。
在個人行事曆中展望未來
個人模式設備現在提供全天日曆,您可以根據自己的喜好配置顯示的內容。 您可以選擇顯示不可加入的事件 (如約會),並在事件到期時提醒。 當天晚些時候的會議和活動顯示在日曆儀錶板的底部
您還可以在個人模式裝置上為會議啟用提前加入。
詳細瞭解設備上的個人日曆。
AI Assistant 在設備上的 Webex 中:趕上我和行動專案
您可以在設備上使用 Webex Meetings 中的 AI Assistant 快速「趕上我」或詢問「行動項目是什麼? 打開 AI Assistant 會議摘要後,會議中的任何人都可以發送這些提示。 只有傳送提示的參與者才能看到結果。 其他參與者看不到提示或結果。 會議中需要有足夠的文字記錄/對話,提示才可按兩下。
在設備上 閱讀有關AI Assistant 的更多資訊。
裝置 UI 上的 12 月主題
在 RoomOS 裝置上,我們想嘗試使用全新的冬季風格 12 月主題來照亮您的工作日!
在通話之外,您將體驗冬季仙境風格的 Home 螢幕,在 Webex Meetings 中,您的所有反應都將為冬季做好準備。
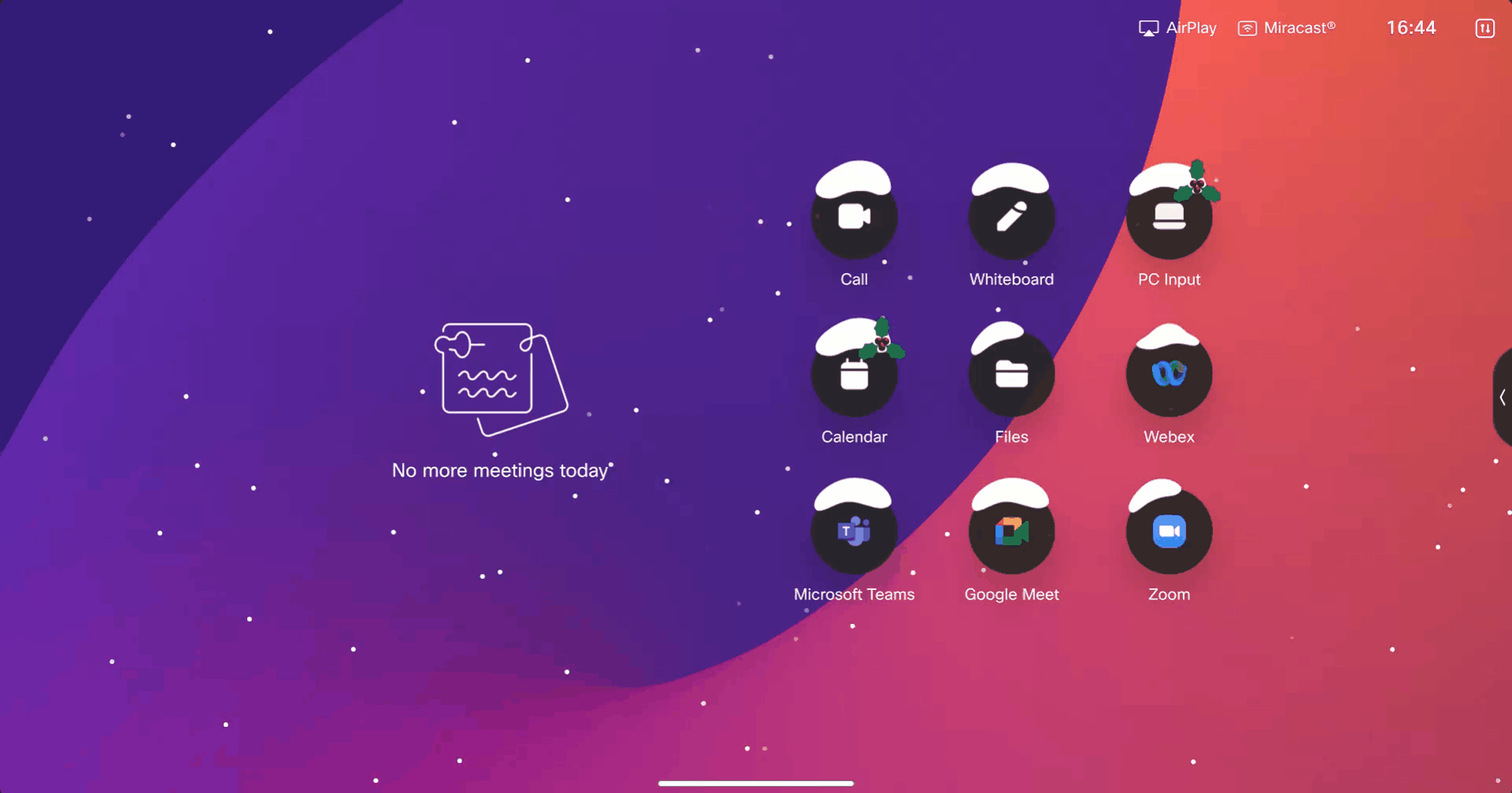
我們知道,世界上很多人都很幸運能享受一個溫暖的十二月,因此,這個主題預設關閉。
要啟用,請轉到 Control Hub > 裝置並為所有或部分裝置設定以下設定:
使用者介面 12 月主題測試版附註:
-
此主題與 12 月相關聯,因此它將在啟用配置並在 1 月自動關閉 TURN 時顯示。
-
僅 RoomOS 12 月上的裝置支援在 Webex Meetings 中傳送和呈現 12 月的反應。 其他用戶端將呈現標準反應。
打包共用的內容預覽
Room Navigators 現在會在您使用電纜連接時顯示快照預覽,從而增強您的內容共享體驗。 您現在可以自信地選擇正確的來源,從而簡化您的內容共享過程。
支援:
-
Board Pro 和 Board Pro G2
-
Cisco Desk、Desk Mini 和 Desk Pro
-
Codec Pro
-
Room 70 G2
-
Room Bar
-
Room Bar 專業版
-
Room Kit EQ 和 EQX
-
Room 全景版
閱讀有關有線共用 的更多資訊。
Microsoft 加入按鈕改進
我們更新了 Microsoft Teams 加入按鈕,以嘗試通過降低複雜性來提供更好的撥號體驗。 我們預設將 VIMT 作為首選加入方式,將 WebRTC 作為次要加入方式。 此順序也與 Microsoft 行事曆邀請上的資訊順序相符。
閱讀有關加入 Microsoft Teams 會議 的更多資訊。
帶 Cisco Ceiling Microphone Pro 的多攝像機導演
您現在可以在 Ceiling Microphone Pro 中設置交叉視圖和擴展覆蓋面。
閱讀有關多攝像機導演設置 的更多資訊。
Room Bar Pro、Board Pro 和 Board Pro G2 外部和內部麥克風
我們已變更 Room Bar Pro、Board Pro 和 Board Pro G2 的音訊麥克風 BeamMix 輸入 設定。 對於這些裝置,此設定的新選項包括:
-
自動 (新行為):如果連接了 Ceiling Microphone Pro 並且已運行 Ceiling Microphone Pro 語音跟蹤嚮導,則新的智慧混音器將同時使用內部橫樑和天花板 MIC Pro。
對於其他外部麥克風,內部光束是禁用的。
-
BeamsAndExtMics:混音器始終使用內部波束和外部麥克風進行語音拾取。 使用 Ceiling Microphone Pro 時,我們建議使用 自動 設置,因為它提供了更智慧的混音器,同時考慮到 Ceiling Microphone Pro 的位置。
-
OnlyExtMixs (新):僅使用外部麥克風進行語音拾取,如果未連接外部麥克風,則回退到內部波束。
內容共用的伴配模式增強功能
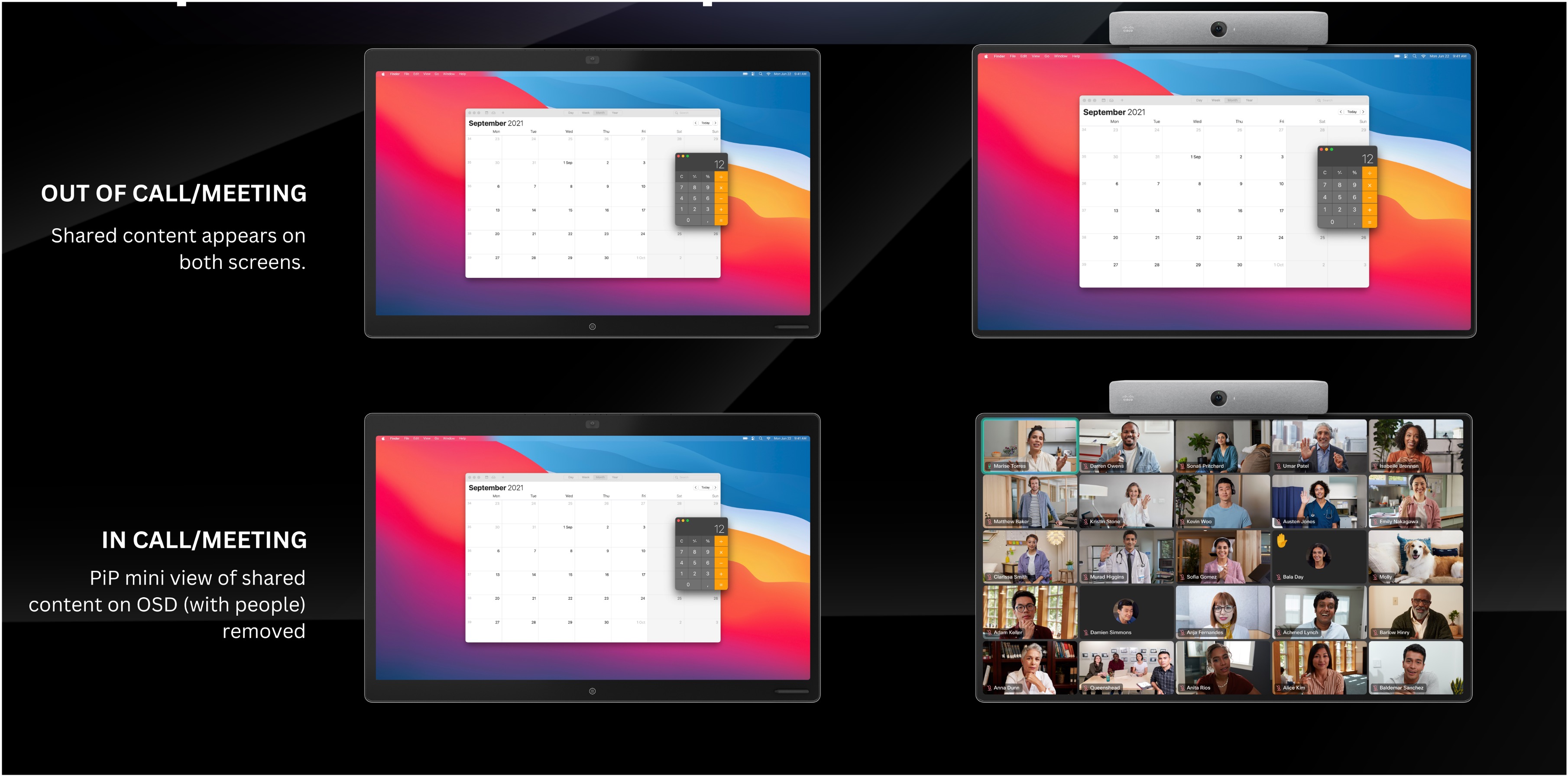
我們進行了兩項關鍵改進,以增強您在使用伴配模式設置時的內容查看體驗:
-
在通話/會議之外:共用內容現在將在兩個螢幕上可見,而不僅僅是一個螢幕。
-
通話/會議期間:屏幕顯示 (OSD) 上共用內容的迷你畫中畫 (PiP) 檢視已被刪除。 這可確保在共享內容時其他會議出席者的視圖一覽無餘。
閱讀有關伴配模式 的更多資訊。
已修復的問題:
-
CSCwn03447 - 觸控式螢幕部分遮擋了非英文的「會議室全天可用」訊息。
-
CSCwm98535 - 升級到 RoomOS 十月 (11.21) 後,無法從 Room Navigator 關閉 PresenterTrack。
-
CSCwm45671- Desk 系列裝置漫遊失敗,然後嘗試從 WIFI_CONNECTION 中恢復 (IFX-231128-1153346)。
-
CSCwn08325 - 存取裝置 Web 介面上的軟體頁面時發生非預期的錯誤。
-
CSCwk57053 - 裝置共用內容音訊在 Microsoft Teams CVI 會議期間斷斷續續且出現故障。
-
CSCwm38796- 在碳色設備上,當主題設置為“自動碳纖維壁紙”時,應使用碳纖維壁紙。
-
CSCwm66151- 在 Room Bar Pro 上,白色物體或牆壁的攝影機影像顯示為藍色。
-
CSCwk81168 - 未覆蓋整個螢幕的共享內容。
-
CSCwm53396- 重新啟動後,時鐘螢幕保護程式未在半喚醒時接合。
-
CSCwj09669 - AudGraph_Ready_doAudGraphBatchInput:警告:最新緩衝區有延遲...中止。
-
CSCwm93023 - 開始加密的 Webex Webex Edge for Devices 會議時,連結的裝置顯示“通話未加密”。
-
CSCwm70885 - TMS 目錄在選擇子資料夾並退出後不顯示所有條目。
-
CSCwm86440 - 升級到 RoomOS 11.21.1.4 後,AES67 麥克風無法正常工作。
-
CSCwk28203 - libuserdb::Backend::Backend 中當機
-
CSCwm55222 - 四攝影機難以進行頭部偵測。
RoomOS 11 月
2024 年 11 月 7 日
軟體版本:RoomOS 11.22.1.7 1eb6bbe23da
在會議中「隔空播放」自動共用
當您使用「隔空播放」連接到設備時,是否忘記開始共用到通話中? 新的自動共用彈出視窗意味著,在使用 AirPlay PIN 連接到設備五秒後,您將在五秒鐘後自動開始共用到通話中。
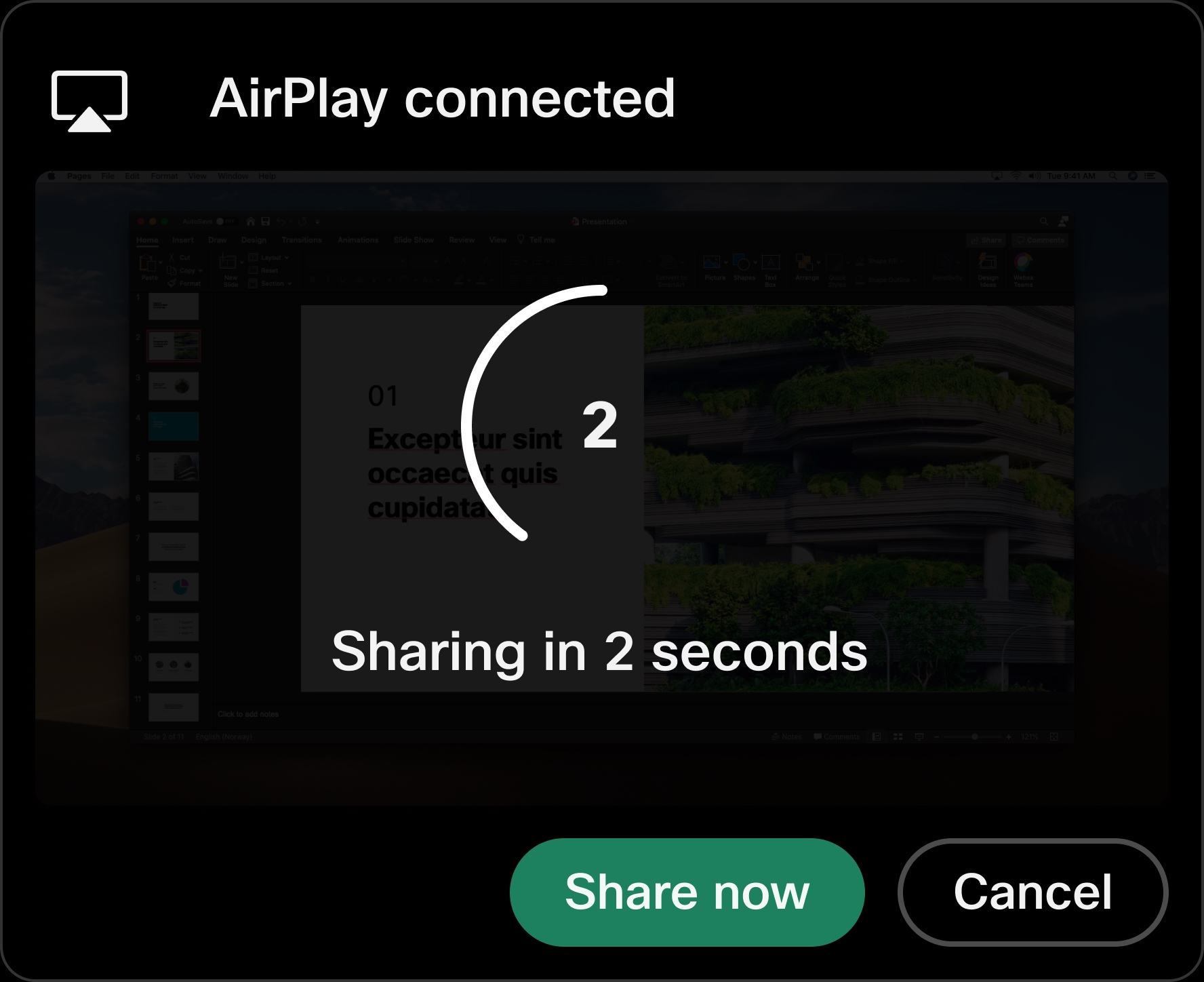
詳細瞭解如何使用「隔空播放」進行無線共用。
視音訊整合商授權的變更
我們已移除 Cisco IP 麥克風的 AV 整合商授權要求。 您仍然需要 AES67 和音訊控制台的 AV 整合商授權。
閱讀有關 AV 集成商許可證 的更多資訊。
對 Miracast 設定的變更
Miracast 媒體傳輸配置 上的預設設置已從 直接 更改為 自動。
簡單憑證註冊協定 (SCEP) 支援
我們現在支援出於各種目的註冊和續訂客戶簽名證書,例如 802.1X、乙太網和 Wi-Fi 連接等。 它使用基於標準的 SCEP 協定工作,並支援 Microsoft CA 或任何其他支援 SCEP 的基於標準的解決方案。
首次配置要求您為 SCEP 配置所需的配置檔資訊。 在此版本中,我們支援透過 xAPI 進行配置。 您可以使用指令檔或巨集來自動執行組態。
證書續訂是自動的,不需要手動干預。
進一步瞭解 RoomOS 裝置上的憑證。
已修復的問題:
-
CSCwm93023- 開始加密的 Webex 會議時,與 Webex Edge for Devices 連結的裝置顯示“通話未加密”。
-
CSCwm03485 - PAC 檔案剖析:myIpAddress()傳回所有網路介面 IP 位址。
-
CSCwm82376 - 當辦理入住視窗為 5 分鐘且會議室正在使用時,將出現手動入住計時器。
-
CSCwm78495 - 允許在課堂模式下顯示聊天或嵌入式應用程式面板。
-
CSCwm73343 - H323 - 發起多站點通話或恢復保留通話後,加密從 AES256 下降到 AES128。
-
CSCwm78868 - 在獨立模式下無法刪除 Room Navigator 上的排程器壁紙。
-
CSCwm41765 - 聲音檢查工具在 Room Bar Pro 上不使用外接喇叭。
-
CSCwk53692- 通話期間裝置重新開機。
-
CSCwm42645- 與編解碼器 EQ 配對的桌面麥克風 Pro 無法在 PoE 中分類,從而導致離線狀態。
-
CSCwm47759- 若有連接 USB-A 的觸控式螢幕,顯示器上不會顯示攝影機預覽。
-
CSCwm52917- 環境雜訊等級和聲音等級在具有 USB 麥克風的編解碼器上顯示為 -100。
-
CSCwm61071- 重設成出廠預設值後,四攝影機無法升級或降級。
-
CSCwm86440 - 升級到 RoomOS 11.21.1.4 後,AES67 麥克風無法正常工作。
RoomOS 10 月
2024 年 10 月 29 日
軟體版本:RoomOS 11.21.1.10 7103afa7e4f
注意: 此軟體版本僅適用於政府客戶的 Webex。
已修復的問題:
-
CSCwm93023 - 開始加密的 Webex 會議時,與 Webex Edge for Devices 連結的裝置顯示“通話未加密”。
2024 年 10 月 7 日
軟體版本:RoomOS 11.21.1.4 2a8ad5d61cc
簡化的「儲存白板」體驗
我們正在更新共用工作區中的 Board 和 Desk 系列裝置上的儲存白板工作流程。 透過此更新,「儲存」按鈕更易於尋找,您可以將白板儲存給公司目錄中的使用者,並根據需要重新命名白板。 我們還添加了轉到 whiteboard.webex.com 查看所有看板的選項。
閱讀有關如何在 Board 和 Desk 系列上使用 白板的更多資訊。
在裝置上使用 Webex 中的手動字幕 (CART)
在 Webex App 上的會議中,會議主持人現在可以啟用手動字幕,也稱為 CART - 通信訪問實時翻譯。 這允許主持人為會議分配手動字幕員,然後由其生成即時字幕。 在設備上,如果使用者在設備上打開字幕,這些手動字幕將被使用並顯示在螢幕上。
已修復的問題:
-
CSCwm52917- 環境雜訊等級和聲音等級在具有 USB 麥克風的編解碼器上顯示為 -100。
-
CSCwm42645 - 與編解碼器 EQ 配對的桌上麥克風 Pro 在 PoE 中分類失敗,導致離線。
-
CSCwm28893 - Codec EQ 意外喚醒至待機狀態,並顯示 \leaveStandbyMode 原因:已從 MessageReceived 強制。
-
CSCwm29005- 使用音樂模式時,音訊主控台巨集崩潰。
-
CSCwk45916 - 如果預設 MTU 設定為低於 1500,則會顯示 Desk 系列裝置傳入媒體狀態顯示封包遺失。
-
CSCwm08527 - 當攝影機從待機狀態喚醒/重新啟動時,不會設定攝影機的預設位置。
-
CSCwm06237- 升級到 RoomOS 11.17 後,獨立模式下的 Room Navigator 進入維護模式。
-
CSCwj85377 - 切換 MainVideoSource 後,Codec Pro 停止後不再開始視訊。
RoomOS 9 月
2024 年 9 月 17 日
軟體版本:RoomOS 11.20.1.7 913a6c7c769
已修復的問題:
-
CSCwm50758 - SpeakerTrack 60 攝影機上未執行 DSP。
-
CSCwm49071 - HTTPFeedback 和 Web 引擎由於 TLS 錯誤而失敗。
-
CSCwm51670- 攝影機選項在“會議室類型”中不可用。
-
CSCwm03535-Cisco 裝置的 Miracast 共用後,編解碼器不會進入待機狀態 Microsoft Teams Rooms。
2024 年 9 月 9 日
軟體版本:RoomOS 11.20.1.5 2d95ec00b03
會議中控件的增強 UX
我們對 Board、Desk 和 Room 系列裝置上的所有通話中和會議控制項進行了重大的 UX 更新。 此更新側重於在不更改任何現有功能的情況下改善用戶體驗。 您熟悉的所有會議和通話功能保持不變。
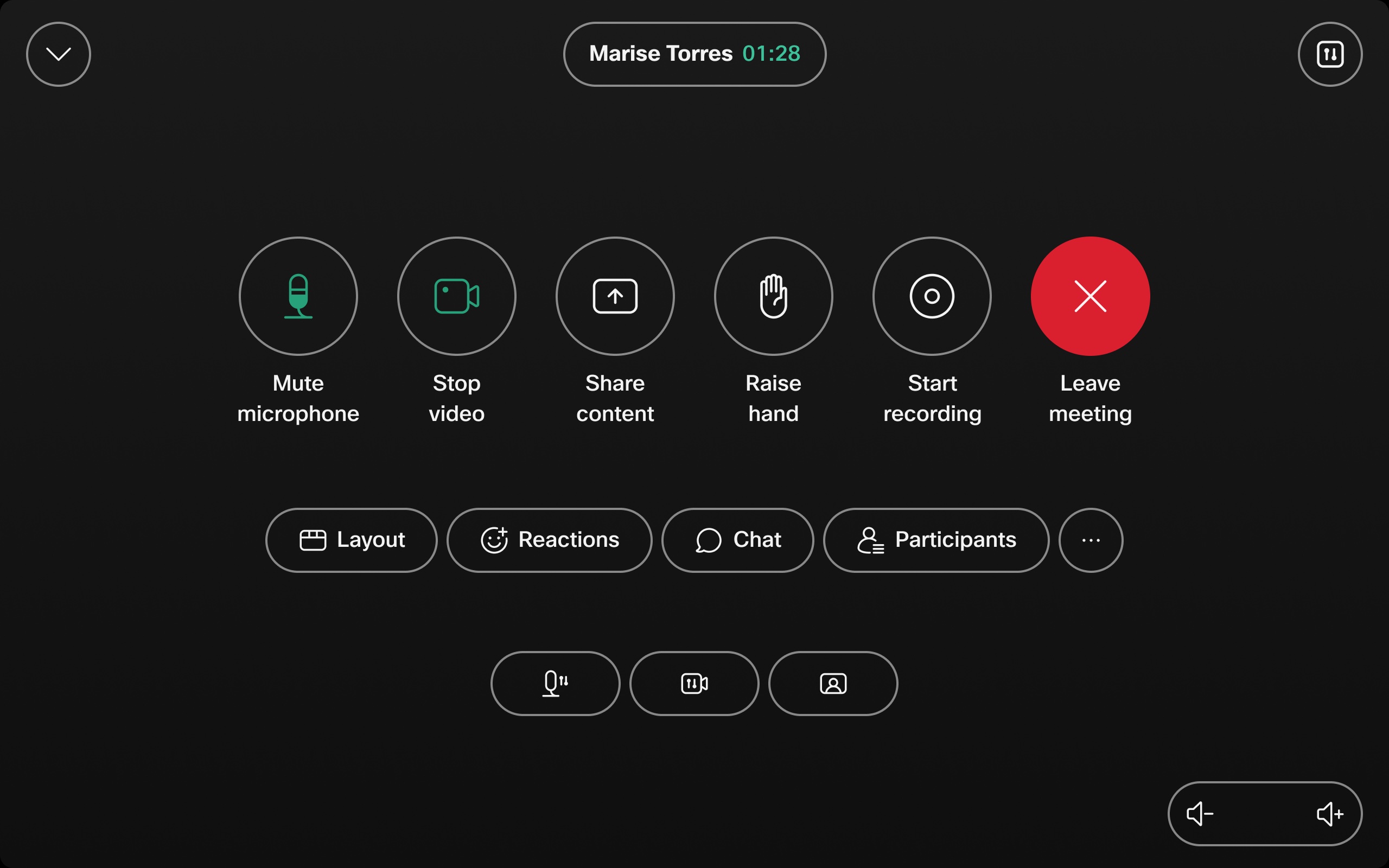

本地設備不會在 9 月更新到此新 UX。
在 入門文章中閱讀有關設備 UI 的詳細資訊。
PiP 中的 AirPlay PIN
使用「隔空播放」與設備配對時,顯示 PIN 代碼的彈出視窗佔據了整個設備的螢幕。 通過此更改,「隔空播放 PIN」現在顯示在螢幕右上角的小彈出視窗中。 這意味著您可以專注於重要的事情,並且在使用「隔空播放」與設備配對時不會丟失任何上下文。
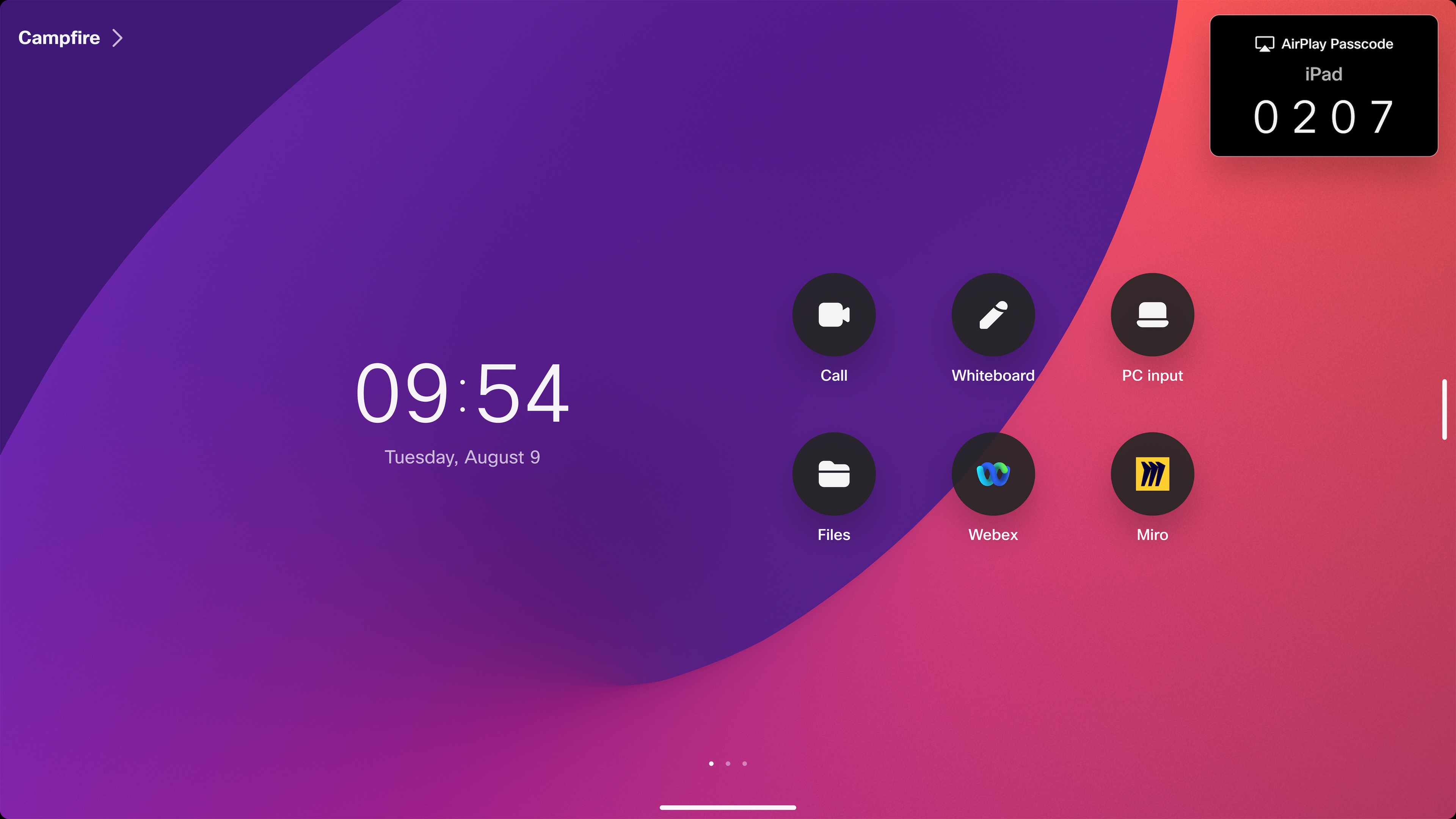
支援第三方觸控螢幕的雙螢幕
支援雙屏的 Cisco 編解碼器現在可以使用一個非互動式螢幕和一個第三方觸摸屏。
對於雙屏會議室,我們強烈建議右側的螢幕配置觸摸輸入。
不支援多個作用中的螢幕。
閱讀有關第三方觸摸屏支援 的更多資訊。
Cisco 預訂應用程式支持沒有 Webex 行事曆的房間
Cisco 會議室預訂應用程式現在支援安靜或重點房間等空間的臨時預訂,無需 Webex 日曆設置,直接將預訂狀態存儲在設備上。
如果安靜的房間配置了辦公桌輪用制,則會議室預訂應用程式還會在外部面板上反映登錄人員的狀態和預訂持續時間。 使用者可以從會議室外的面板登錄並預訂空間,此外還可以從內部的 Desk 系列設備執行此操作。
第三方日曆提供者還可以發送日曆事件並使用 Cisco 的會議室預訂作為用戶介面。 這項新功能允許通過會議室內外預訂面板進行所有預訂工作流程。
支援加密會議中的白板和即時註解
在機密會議中創建和協作:我們添加了對零信任、端到端加密會議中的白板和註釋的支援。 您在此類會議期間創建的白板無法重新打開。
閱讀有關 Board 和 Desk 系列設備上的白板 和 註釋 的更多資訊 。
使用 VIMT 加入由其他租戶主持的 Microsoft Teams 會議
現在,在加入由其他企業主辦的任何 Microsoft Teams 會議時,您可以獲得相同的 VIMT 用戶體驗和功能,而不是使用 WebRTC 直接來賓加入。 這樣,您就可以使用混合日曆服務使用 OBTP 從 Cisco 裝置加入已安排的會議,或使用 Microsoft Teams 按鈕臨時加入。
Cisco 設備必須是受信任的設備;雲註冊或連結到設備邊緣。
支援所有 VIMT 功能,但不會繞過大廳進入其他租戶的會議和加入其他實時活動。
閱讀有關加入 Microsoft Teams 會議的更多資訊 。
麥克風支援更新
我們現在支援將一個 Cisco Table Microphone Pro 連接到 Cisco Room Bar。
已修復的問題:
-
CSCwk29492 - RoomOS CVE-1999-0524 評估。
-
CSCwm28272 - 待機定時器用完,導致裝置在有人進入房間時進入待機模式,或當有人觸摸裝置時,觸發裝置退出待機模式。
-
CSCwm26769 - SIGABRT in main:abort_process,transaction_timeout,HdmiPluginBufferPool 的大小正在增長。
-
CSCwk72332 - 撥打 GCCH 會議時,Microsoft WebRTC 通話失敗。
-
CSCwm11038- 除非其他裝置加入會議,否則無法在 Webex 會議中共用內容音訊。
-
CSCwk04636 - Web 小工具無法正確顯示。
-
CSCwk23681 - 在 Codec Plus 上將 4k 解析度的演示文稿縮小到 1080p 時看到偽影。
-
CSCwk98543- 裝置無法解析相對/部分限定的網域。
-
CSCwk71348 - 來自 Nvidia libdrm_nvdc 代碼中的錯誤導致裝置崩潰。
-
CSCwk70371 - OpenSSH CVE-2024-6387:可能的遠端代碼執行。
-
CSCwk83063 - 共用內容時,雙螢幕和三螢幕系統將堆疊布局顯示為單螢幕。
-
CSCwk80392 - 螢幕顯示系統名稱後面附加了一個大於符號>。
-
CSCwk71259- 使用者進入房間時,Room Kit 不會退出待機狀態。
-
CSCwk68566 - 升級到 11.16.1.7 後,裝置停滯,在監視器上顯示啟動順序。
RoomOS 八月
2024 年 8 月 8 日
軟體版本:RoomOS 11.19.1.7 3055d561c16
框架體驗的改進
主要改進包括:
-
新的 2-4 人取景感知分組,可防止將人物顯示在多個單元格中。
-
5-6 名參與者的新框架,將單元格數量限制為 2 個,以獲得更穩定的體驗。
此改進功能在 Board 系列、Room Bars 和帶有 Quad Camera 的編解碼器上可用。
閱讀有關框架 的更多資訊。
擴充喇叭檢視
無論您身在何處,都可以坐在前排座位上。
Cisco Quad Camera 和 Cisco PTZ 4K 平移 - 傾斜 - 變焦攝像頭可自適應揚聲器跟蹤和智慧取景,即使在最大的空間中也能捕捉當前發言人和其他室內參與者。

要求: Room Kit EQ、Room Kit EQX 或 Room Kit Pro,1 x 4K PTZ 攝像機,至少 4-6 x Table Microphone Pro (取決於房間大小)。
閱讀有關擴展揚聲器視圖 的更多資訊。
以四攝像頭作為側面攝像頭的交叉視圖
我們正在擴展 Cross-view,以支援將四攝像頭作為側面攝像頭的設置。 四攝影機更適合某些會議室,例如大型會議室。
支援 Codec EQ 和 Codec Pro。
Webex Meetings 的 AI 會後摘要
TURN 在您的設備上的會議期間 AI 會議摘要,以在會議結束後生成包含操作項的 AI POST 會議摘要。
主持人和共同主持人可以透過其電子郵件或 Webex App 檢視此會議摘要。 只有主持人或共同主持人可以開始和停止會議摘要。 可由主持人、共同主持人和管理員將其設定更改為“任何人”。
注意: 僅適用於 Webex Suite 會議–不適用於舊版 Webex Meetings。
閱讀有關 AI 會後摘要 的更多資訊。
改進了裝置上的停靠通知
之前,在設備上的會議中,停靠的靜音、停止視頻和關閉音量通知可以覆蓋螢幕右側的重要內容,尤其是在聊天或嵌入式應用程式面板打開時。 為解決此問題,這三個停駐通知已移至螢幕右上角的會議資訊中心。 在這裡,您將看到“錄製”或“鎖定的會議”圖示。

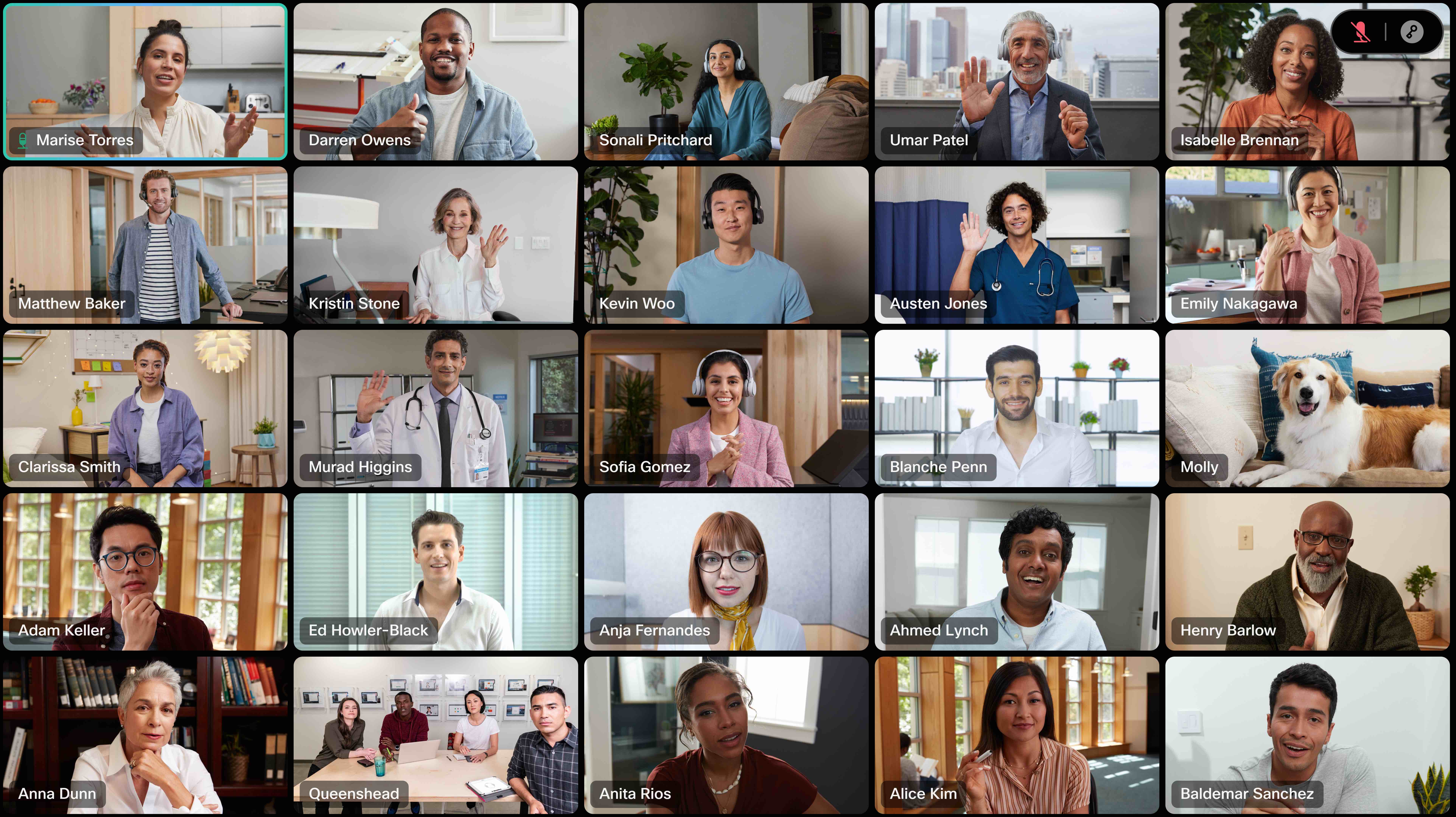
在堆疊佈局中,當有人共享內容時,會議資訊中心會向下移動,就在膠片顯示窗格的正下方,以避免覆蓋會議中的任何人。
AV1 編解碼器可實現更高品質的內容共用
AV1 編解碼器在較低頻寬下效率更高,從而提升品質。 它是 Webex Meetings 中的預設內容編解碼器。 通過此更新,最新一代的 Cisco 設備可以從 Webex 應用接收 AV1 格式的內容。
目前無法在 AV1 中發送內容。 老一代設備將接收 H.264 格式的轉碼內容。
將其他參與者移至舞臺佈局選項
默認情況下,會議使用網格佈局,提供公平和同等大小的參與者。 但是,在某些會議中,您希望專注於一個或幾個參與者,例如在全員或演示中。 通過引入移動到階段,我們允許設備用戶選擇要額外關注的參與者。
在 Webex Meetings 中可用。 此階段不包括設備「將我的舞臺同步給所有人」的功能,也不包括從其他會議參與者接收同步的舞臺。
閱讀有關移動到舞臺 的更多資訊。
ThousandEyes 擴展支援
設備上的 ThousandEyes 代理現在支援用於 WebRTC 互操作會議和本地 Unified CM 部署。
閱讀更多關於 RoomOS 裝置 的 ThousandEyes 整合的資訊。
改進 HTTP Proxy 支援
我們將對 HTTP 代理進行以下改進:
-
現在,所有 HTTPs 流量都使用一個通用的幫助程式來支援 HTTP 代理,這意味著我們可以更改 HTTP 代理協定實現,而無需更新每個單獨的服務。
-
添加配置以專門對代理使用基本身份驗證。 設置此選項后,我們將在初始請求中包含身份驗證標頭,而不是等到遇到 407 質詢,從而節省了 RoomOS 和代理之間的 HTTP 往返。
-
通過基於證書的相互 TLS 身份驗證向代理添加對 HTTPS 的支援。
使用替代網域加入 Zoom 會議
Zoom 使用者現在可以選擇與預設網域不同的網域來加入會議,方法是在撥入會議時從下拉式清單中選擇首選位置。
閱讀有關加入 Zoom 會議 的更多資訊。
從 SIP 撥號縮放 UI
您現在可以獲得 Cisco 的 Zoom UI,即使將 Zoom 通話作為通話應用程式中的 SIP 位址或使用 xCommand Dial。
最低 TLS 版本的預設值已變更
預設值從 TLSv1.1 -> TLSv1.2 變更
-
網頁引擎
-
SIP
-
Https server/nginx
xConfiguration SIP MinimumTLSVersionxConfiguration WebEngine MinimumTLSVersionxConfiguration NetworkServices HTTPS Server MinimumTLSVersion此變更適用於 SIP 和 HTTPS 使用者端和伺服器。
如果您在用戶端日誌中看到包含「無可用協定」變體的錯誤,我們建議您升級用戶端。 來自 curl 日誌的示例:“錯誤:0A0000BF:SSL 例程::沒有可用的協定”
已修復的問題:
-
CSCwk71259- 使用者進入聊天室時,Room Kit 不會退出待機狀態。
-
CSCwj36857 - 嘗試在 Control Hub 中設定自訂商標因 URL 太長而導致裝置崩潰。
-
CSCwk66170- 底色圖案影像以希伯來語和阿拉伯文鏡像為 UI 語言。
-
CSCwk27825- 使用多個顯示器時出現重疊的影像。
-
CSCwk66023- 啟動時主應用程式中崩潰會導致設備進入維護模式。
-
CSCwk58937- 從“加入 Webex”按鈕輸入號碼時添加空格。
-
CSCwk53692- 通話期間裝置重新開機。
-
CSCwk37411 - Google Meet 會議中的內容和視訊放大。
-
CSCwj67558- 升級到 RoomOS 11.14 後,自訂背景無法使用多個螢幕更新。
-
CSCwk28201 - 帶有簽名時崩潰:SIG_MESSAGE_TIMEOUT - 由於大型會議導致 xfsm 事件處理超時。
RoomOS 七月
2024 年 7 月 23 日
軟體版本:RoomOS 11.18.1.8 8dc7b79ed48
已修復的問題:
-
CSCwk72332 - 撥打 GCCH 會議時,Microsoft WebRTC 通話失敗
-
CSCwk71259- 使用者進入會議室時,Room Kit 未退出待機狀態
2024 年 7 月 8 日
軟體版本:RoomOS 11.18.1.6 88e19d15753
您可能會在 Control Hub 的裝置歷史記錄頁面上看到以下組態變更。 此配置對設備沒有任何影響,可以忽略。
設定名稱:Webex > 臨時啟動服務
值變更:已停用 (預設)- 已啟用
Board 系列的辦公桌輪用制 (Hot-desking)
辦公桌輪用制現已推出,Board 系列裝置以前僅可在 Desk 系列裝置上使用。
Board 系列的辦公桌輪用制與 Desk 系列類似,但包括針對 Board 外形尺寸量身定製的使用者介面調整。 只有 QR 碼才支援登入。 登錄后,用戶可以訪問其個人日曆、個人白板和通話記錄。 要使此功能可用,需要將工作區計劃類型設置為辦公桌輪用制。
我們增加了管理員設置辦公桌輪用制會話的最長預訂持續時間的功能。
我們還新增了一項新配置,要求使用者先登入才能使用裝置上的白板功能。 此更改允許管理員在公司策略需要時添加此資訊。
支援的裝置: Board 55S/70S/85S、Board Pro 55/70 和 Board Pro G2。
麥克風支援更新
我們正在使用 Board Pro 和 Board Pro G2 的 AES67 協定 IP 音訊。 這意味著您可以通過數位方式將舒爾和森海塞爾話筒連接到我們的設備。
我們將 Board Pro 上的 Cisco 桌面麥克風支援擴展到最多 8 個麥克風。 需要 AV 整合商授權。
閱讀更多關於:
千眼支援 Webex Calling
ThousandEyes 現在還可以在設備上跟蹤 Webex Calling 的 1 對 1 通話。
閱讀更多關於 RoomOS 裝置 的 ThousandEyes 整合的資訊。
停用通話品質下降通知的設定
默認情況下,如果檢測到不良網路狀況,Cisco 設備會在螢幕上發出通知。 這可以給最終使用者一個警告,並管理對品質可能降低的原因的期望。
此設置允許管理員在不需要此通知時將其禁用。
xConfiguration 會議診斷 DegradedQualityNotifications值空間:<關閉、打開>
預設值:開啟
DialCode 參數已新增至 xCommand Zoom Join
我們已將新的 DialCode 參數添加到 xCommand Zoom Join 命令。
個人模式裝置不支援。
xCommand ZoomJoin撥號代碼:字串 (0,255)
提供時,它將被添加到授權主機的末尾,如下所示:<meetinglD.< passcode>.<options>.<hostkey>..<dialcode>@zoomcrc.com
如果未提供 DialCode,則 URI 中會省略尾隨的 .<dialcode>。
縮放會議的會議號碼。 通常在行事曆邀請或會議連結中提供。
零信任端到端加密會議中的註釋
註釋現在可用於零信任端到端加密會議。
已修復的問題
-
CSCwk70371 - OpenSSH CVE-2024-6387:潛在的遠端代碼執行
-
CSCwk37411 - Google Meet 會議中的內容和視訊已放大。
-
CSCwk17712 - 點選「共用」按鈕兩次可在通話中共用。
-
CSCwk14482 - 視訊關閉時,遠端看到凍結影像。
-
CSCwk27287 - 具有內部面板的系統上不顯示受 HDCP 保護的視訊。
-
CSCwj91391-Miracast 以低 fps 傳送至遠端參與者的動態視訊。
-
CSCwk27825- 使用多個顯示器時出現重疊的影像。
-
CSCwk18342 - NTP 模式已在 Webex Edge for Devices 連結的裝置上變更為“關閉”。
-
CSCwk17412 - Miracast 用戶端由於 SystemUnitName 過長而無法連接。
-
CSCwk22469- 伴配模式系統就像不在伴配模式中一樣。
-
CSCwk06518- 離開待機模式時,自訂巨集按鈕閃爍。
-
CSCwk24443 - 應刪除已啟用會議室內預訂的推送/更新診斷。
-
CSCwj81860- 在 Google Meet 會議中未從裝置傳送視訊。
RoomOS 6 月
2024 年 6 月 12 日
軟體版本:RoomOS 11.17.1.9 8a1fc471c9a
Board Pro 和 Board Pro G2 的新待機等級
此功能使我們的視頻會議設備能夠處於每個新的待機電源要求級別定義的正確功耗範圍內。
詳細瞭解設備上的待機和低功耗行為。
更新的「設定」功能表
設備的整合 UI 和觸摸控制器上的「設置」功能表將更新,以與設備的視覺樣式保持一致。
閱讀有關「設置」功能表 的更多資訊。
已修復的問題
-
CSCwk18342 - 與 Webex Edge for Devices 連結的裝置上的 NTP 模式已變更為“關閉”。
-
CSCwk27825- 使用多個顯示器時出現重疊的影像。
-
CSCwk22469- 伴配模式系統的行為就好像它不在伴配模式中一樣。
-
CSCwj81860 - 無視訊從裝置傳送至 Google Meet 會議。
-
CSCwk06518- 離開待機模式時,自訂巨集按鈕閃爍。
-
CSCwj33297 - 將 RoomType 設定為教室時,WebRTC 供應商可用性顯示為不可用。
-
CSCwj71274 - 從右到左語言的文字在會議儀錶板上顯示不正確。
-
CSCvy01282 - 四攝影機無法儲存最大放大預設位置。
-
CSCwj75879 - HTTPS 自動憑證更新後,無法重新載入 Web 伺服器。
-
CSCwj71239 - Codec Pro 在向 AES67 註冊八個麥克風後進入維護模式。
-
CSCwi60447- 透過 Codec Plus 上的 HDMI 輸入 3 共用 4K 內容時,本機內容共用失真。
-
CSCwh84165 - Duo 透過直接共用竊取簡報在會議中無法如預期運作。
-
CSCwi60054 - 802.1x EAP-TLS 憑證驗證。
RoomOS 5 月
2024 年 5 月 13 日
軟體版本:RoomOS 11.16.1.7 81e0063ac75
入住和退房會議室
很大一部分會議會導致幽靈會議,這意味著在預訂過程中沒有人出現,會議資源被浪費。 為緩解此問題,預訂會議的使用者可以在到達會議室時簽到會議。 如果沒有人前來預訂和辦理入住手續,會議室將釋放預訂,會議室可免費使用。
可在共用可預訂裝置和獨立會議室導航器上辦理入住和退房手續
在視訊流中檢視使用者的反應
我們都知道,反應是衡量觀眾在會議中的參與度的最佳方式之一。 透過此更新,當螢幕上的會議視訊網格中的人員向會議傳送心情反應時,該心情反應會顯示在其視訊串流的右下角。 同樣,如果有人舉手,它也會出現在他們的視頻中,並會持續存在,直到問題得到解決。
Board 和 Room 系列作為個人裝置使用時的螢幕鎖定
通過個人模式設備上的個人化 6 位 PIN,您可以確保您的私人資訊安全。 當設備鎖定時,日曆、通話記錄和白板等敏感數據仍然無法訪問,而會議通知在沒有主題的情況下傳遞。
閱讀有關個人設備上 的 PIN 鎖定的更多資訊。
裝置 Web 介面上的 VU 表
我們在設備 Web 介面上添加了一個 VU 表,用於顯示 USB、IP 和類比麥克風的信號電平。 您可以在「音訊和視訊 >的「設定」中找到它。
解析度控制
借助新的解析度控制項,您可以為裝置上的視訊輸入連接器設定最大解析度。
為設備設置首選的最大解析度,以避免不必要的升級並獲得所需的品質。 設置首選的最大解析度可防止自動 4K 共用,這可能會導致視頻品質較差。
xConfiguration 視訊輸入連接器 [n] 最大解析度值空間:<1920_1080_60、3840_2160_30>
預設值:3840_2160_30
可選 USB 模式
您可以選擇 USB-C 連接埠以使用 USB2 或 USB3 模式,具體取決於您連接到它的電纜類型。 您必須重新啟動裝置才能使配置生效。
xConfiguration SystemUnit 硬體 USBC[n] 模式值空間:<USB2、USB3>
預設值:USB3
適用於:Cisco Desk,Desk Mini,Room Bar,Room Bar Pro,Room Kit EQ
RTP 連接埠設定中的變更
從 RoomOS 5 月 (11.16) 開始,單獨設定控制用於 Webex 和 Webex 中媒體的通訊埠範圍將引入優化 的通話:
xConfiguration RTP 音訊連接埠範圍 Webex 開始xConfiguration RTP 音訊連接埠範圍 Webex StopxConfiguration RTP 視訊連接埠範圍 Webex 開始xConfiguration RTP 視訊連接埠範圍 Webex stop預設值為:
-
音訊:52050-52099
-
視訊:52200-52299
現有的通訊埠範圍組態現在僅控制 SIP 和 H323 通話中媒體的通訊埠範圍:
xConfiguration RTP 連接埠範圍開始xConfiguration RTP 連接埠範圍停止xConfiguration RTP 視訊連接埠範圍開始xConfiguration RTP 視訊連接埠範圍停止 它們的預設值 2326-2487 保持不變。
如果您需要 Webex 最佳化通話中的媒體來自與 SIP/H323 通話相同的來源連接埠,則需要將 Webex 連接埠範圍配置設定為 Control Hub 所需的範圍。
已修復的問題
-
CSCwj57903 - CloudConfigurationWriteback 的診斷警告不會自動清除。
-
CSCwj61027-「通話已加密」通知尚未從 RoomOS 10 移植到 RoomOS 11。
-
CSCwj43399- 按下 UI 擴充按鈕不再觸發動作事件。
-
CSCwj61103 - 將 Webex Edge for Devices 連結設備切換到 Webex 雲註冊時崩潰。
-
CSCwj07947–具有擴展範圍的四攝像頭可以跳躍到無生命的物體。
-
CSCwj27412- 當 Room Navigator 使用簡體中文時,可用的會議室顯示為不可用。
-
CSCwj60618 - 在 CMS 多重串流通話中,無法在三螢幕系統上正確更新佈局。
-
CSCwd79011 - 個人模式裝置不再顯示藍色未接來電泡泡。
-
CSCwj02649 - Webex Edge for Devices 即使已啟用 Control Hub 組態,連結裝置仍接受來自 CUCM 的接近通話控制設定。
-
CSCwj32897 - Room 70 G2 的喇叭發出低沉的聲音。
-
CSCwj15157- 從筆記型電腦撥話時,“攝影機仍在使用中”UI 不在預期位置。
-
CSCwi43440- 啟用了 Webex Calling 的裝置未在工作區名稱旁邊顯示 PSTN 號碼。
-
CSCwj17618 - 啟用 Webex Calling 的裝置上的顯示名稱未正確顯示。
-
CSCwj36857 - 嘗試設定自訂品牌導致裝置崩潰。
-
CSCwj26364 - 自訂 UI Web 小工具未顯示。
RoomOS 四月
2024 年 5 月 8 日
軟體版本:RoomOS 11.15.1.8 08c1fed621a
已修復的問題-
CSCwj67558- 連接了多個螢幕的裝置在下次重新啟動之前不會更新自定義背景。
-
CSCwj93803 - ICMP 封包太大訊息可能會觸發視訊 MTU 大小的意外變更。
2024 年 4 月 11 日
軟體版本:RoomOS 11.15.1.6 ab740596da6
無線內容共享和外部會議上的指向和註釋
我們正在擴展最近在會議中有線內容共用上發佈的指向和註釋的功能。 您將能夠在會議中以及外部會議中指向和註釋所有內容共享類型的無線內容共用 (Miracast/AirPlay)。
閱讀有關即時註釋 的更多資訊。
將參與者移至螢幕
在大型會議中,您最重要的參與者可能在視訊版面配置中看不到。 使用此功能,會議參與者可以自定義其視圖,以將最重要的同事顯示在視圖中。
會議中錄製檔和 Webex Assistant 的當地語系化音訊通知
如果您選擇在 Control Hub 中為 Webex Assistant 或基於網路的錄製檔案啟用音訊公告,您現在將獲得本地化的音訊公告。
在以下管理文章中查找有關如何 TURN 這些音訊通知的詳細資訊:
預設會關閉這些公告。 管理員可以在 Control Hub 中啟用它們。 這些公告適用於 Webex App 和 Webex Meetings 中的裝置使用者。
Room Bar Pro 上的演示者追蹤
當連接到 PTZ 攝影機時,Room Bar Pro 現在可支援演示者追蹤。
閱讀有關 設置演示者跟蹤的詳細資訊。
至 TMS 的 HTTP/S 流量將一律使用系統上已設定的 HTTP proxy
當 RoomOS 配置了 HTTP proxy (xConfiguration NetworkServices HTTP Proxy) 後,某些傳出 HTTP/S 請求仍會明確不使用該 proxy,而一律會直接轉到目的地。 例如 CUCM 在 xConfiguration HttpClient UseHttpProxy:Off 時提供流量和 Macro 請求。 到目前為止,大多數與 TMS 預配相關的請求也已執行此操作。 從此版本開始,所有與 TMS 相關的 HTTP 請求都將使用系統代理。
對於透過網路代理包含 TMS 加上 Webex Edge for Devices 的部署,這將變更 RoomOS 連接到 TMS 的方式。 我們建議使用包含 TMS 位址直接匹配的 PAC 檔。
改進了共用內容的音訊
我們將為 Webex Meetings 中共用的內容提供更高保真度的音訊。
支援 Cisco Board Pro G2
我們增加了對 Cisco Board Pro G2 的支援。 在 數據表中閱讀有關產品詳細資訊的更多資訊。 
已修復的問題
-
CSCwj61103- 將 Webex Edge for Devices 連結的設備切換到 Webex 雲註冊時崩潰。
-
CSCwj38619 - 如果金鑰類型設定為 ed25519,SSH 精靈無法建立金鑰。
-
CSCwj07947–具有擴展範圍的四攝像頭可以跳躍到無生命的物體。
-
CSCwj27412- 在會議室預訂模式下,Room Navigator 上的可用會議室顯示為簡體中文不可用。
-
CSCwi99733 - 如果未設定閘道,裝置應發出警示。
-
CSCwj12494- 漢字字元在 UI 上顯示為中文字元。
-
CSCwi89590 - 攝影機模式變更為群組或發言人時,PresenterTrack 無法運作。
-
CSCwd42813- 儘管有裝置組態,DNSSEC 組態設定仍處於啟用狀態。
-
CSCwj04253 - Room Kit 無法顯示來自使用 7.5M HDMI 電纜的 HP G9 筆記型電腦的 HDMI 輸入。
-
CSCwj19419- 使用 share.webex.com 時,裝置永遠不會放棄等待共用。
-
CSCwh19867- 使用 USB 直通時,從觸控控制器切換攝影機不會自動變更應用程式中的攝影機。
-
CSCwi74302 - 使用 Transpile:True 儲存巨集時出現「內部錯誤:堆疊溢出」。
-
CSCwi85696 - 在 Room Navigator 上,最近通話的日期可能與實際日期不符。
-
CSCwi90589- 設定為隱藏時,更改裝置語言後會議標題不會更新。
-
CSCwj02277 - 裝置無法加入 Webex Webinars,因為輸入答疑者 PIN 後未執行任何操作。
RoomOS 3 月
2024 年 3 月 6 日
軟體版本:RoomOS 11.14.1.5 1bf4e96858f
交叉檢視
交叉檢視是一項 AI 驅動的功能,可為您提供最佳會議檢視。 通過分析會議室活動、識別發言人和跟蹤人們面對的位置,RoomOS 會在整個會議期間自動選擇最佳攝影機角度。 這樣,遠端參與者可以看到面部表情,即使在桌子對面進行討論時也能被包括在內。
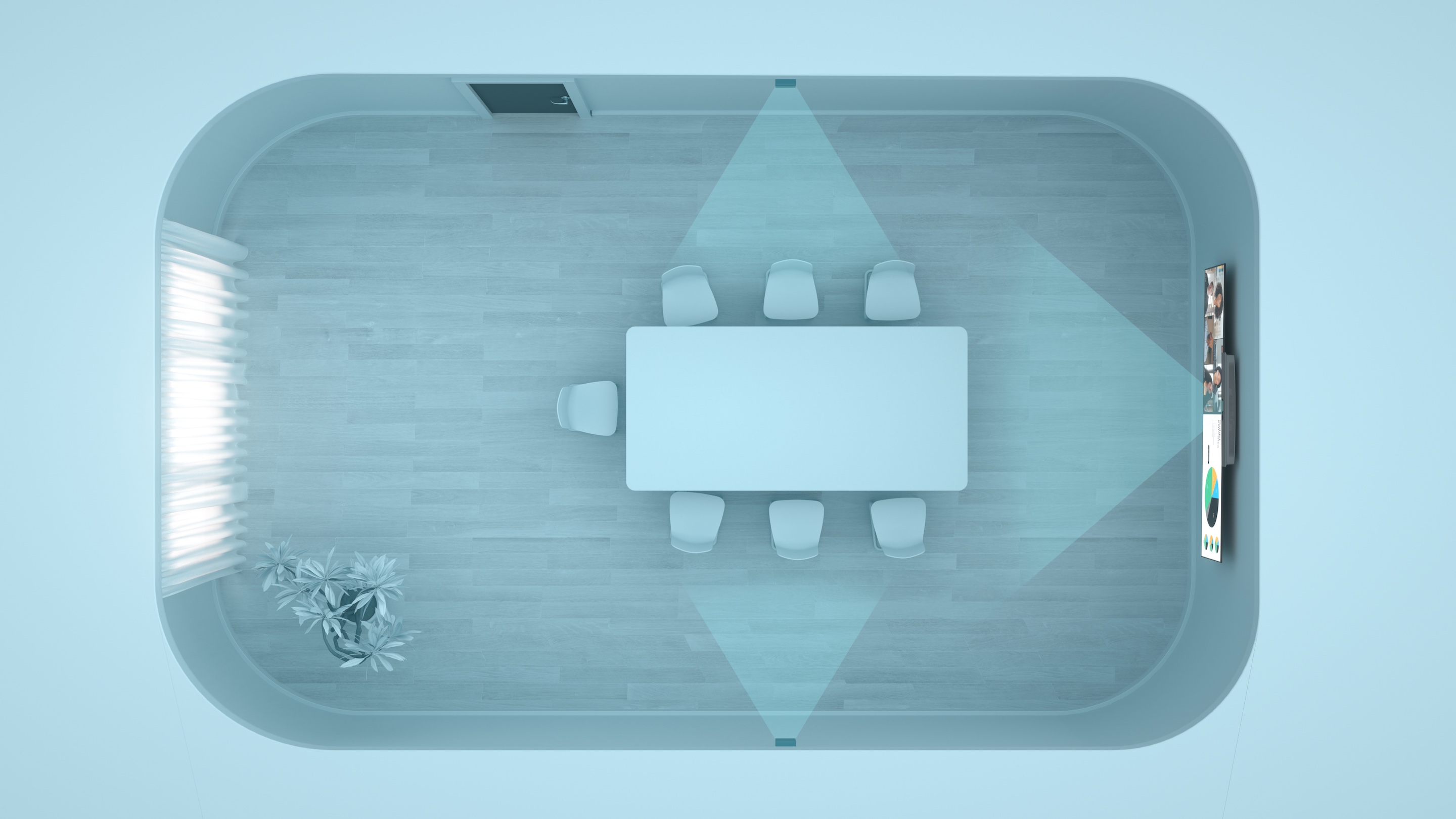
所有與攝影機切換和控制相關的智慧裝置皆在 RoomOS 裝置本機執行。
要求: 帶四攝像頭或會議室套件均衡器的房間套件均衡器,2 x 4K PTZ 攝像機,至少 3 x Table Microphone Pro (取決於房間大小)。 如果有三個以上的麥克風,您還需要 AV 集成商許可證。
預計日後的版本會在體驗和品質方面有所改進。
房間預訂的刷新和品牌
客房預訂將更新為現代時尚的設計,以適應潛在的定製。 它使用我們的官方背景通過州相關背景增強了房間可用性的可視化。 透過此更新,使用者可以在預訂臨時會議時編輯預訂的名稱。
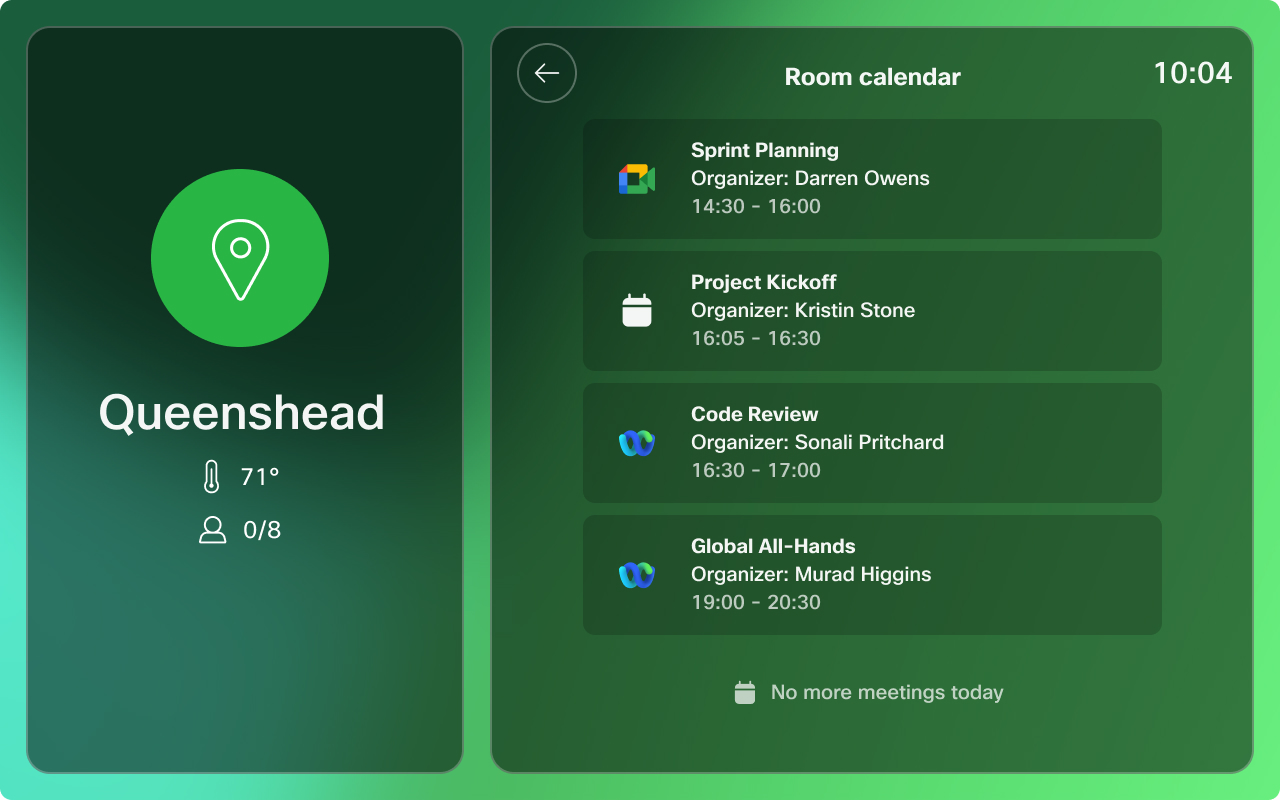
您可以在工作場所使用獨特的背景、徽標和 LED 顏色自訂會議室導航器。
詳細瞭解如何將 Room Navigator 設置為會議室預訂設備 以及如何 預訂會議室。
Webex Meetings 中 Cisco 協作裝置上的進階視訊品質
現在,設備可以在 Webex Meetings 中渲染更高品質的視頻流,並更好地利用 4K 顯示器上的圖元。 Cisco 裝置支援在 1、2 或 3 個螢幕上解碼和顯示高達 4K 像素的 Webex 會議。 例如,設備可以在頻寬設置為 20Mbps 的情況下從 2 向上渲染 5x1080p 視頻流,從 4 渲染 12x720p 視頻流。
要求: 設置最大碼率為 10-20Mbps
支援的裝置: Room Bar Pro、Room Kit EQ/EQX、Room Bar、Desk Pro, Board Pro、Codec Pro, Room Panorama
詳細瞭解設備上的頻寬管理。
裝置上的視覺浮水印
在 Control Hub 中啟用後,視覺浮水印將在組織中的所有會議中持續存在,讓您高枕無憂。 當您在共用或個人模式設備或筆記型電腦上加入會議時,您可以在所有會議內容中看到帶有您詳細資訊的可視浮水印。
出於安全原因,浮水印可用於在會議中討論敏感內容時。
管理員可以調整浮水印不透明度或在浮水印中添加會議號。
預設會關閉此功能。 要啟用,管理員需要在 Control Hub 中對該功能進行 TURN。 在 Control Hub 中啟用的功能將於 3 月 20 日提供。
閱讀有關在設備上啟用和使用 可視浮水印的更多資訊 。
會議中的「未連接音訊」指示器
在 Cisco 裝置上的 Webex 會議中,您現在可以更清楚地瞭解某些出席者的音訊狀態。 如果有人在加入會議時選擇不連接音訊,您可以在其視頻流的出席者名單和姓名標籤中清楚地看到這一點。 
Board 和 Desk 系列上的攝影機預設
在整個產品群組中,您現在可以製作攝像機預設。 這允許設置相機角度和縮放,以及保存,調用和編輯預設。
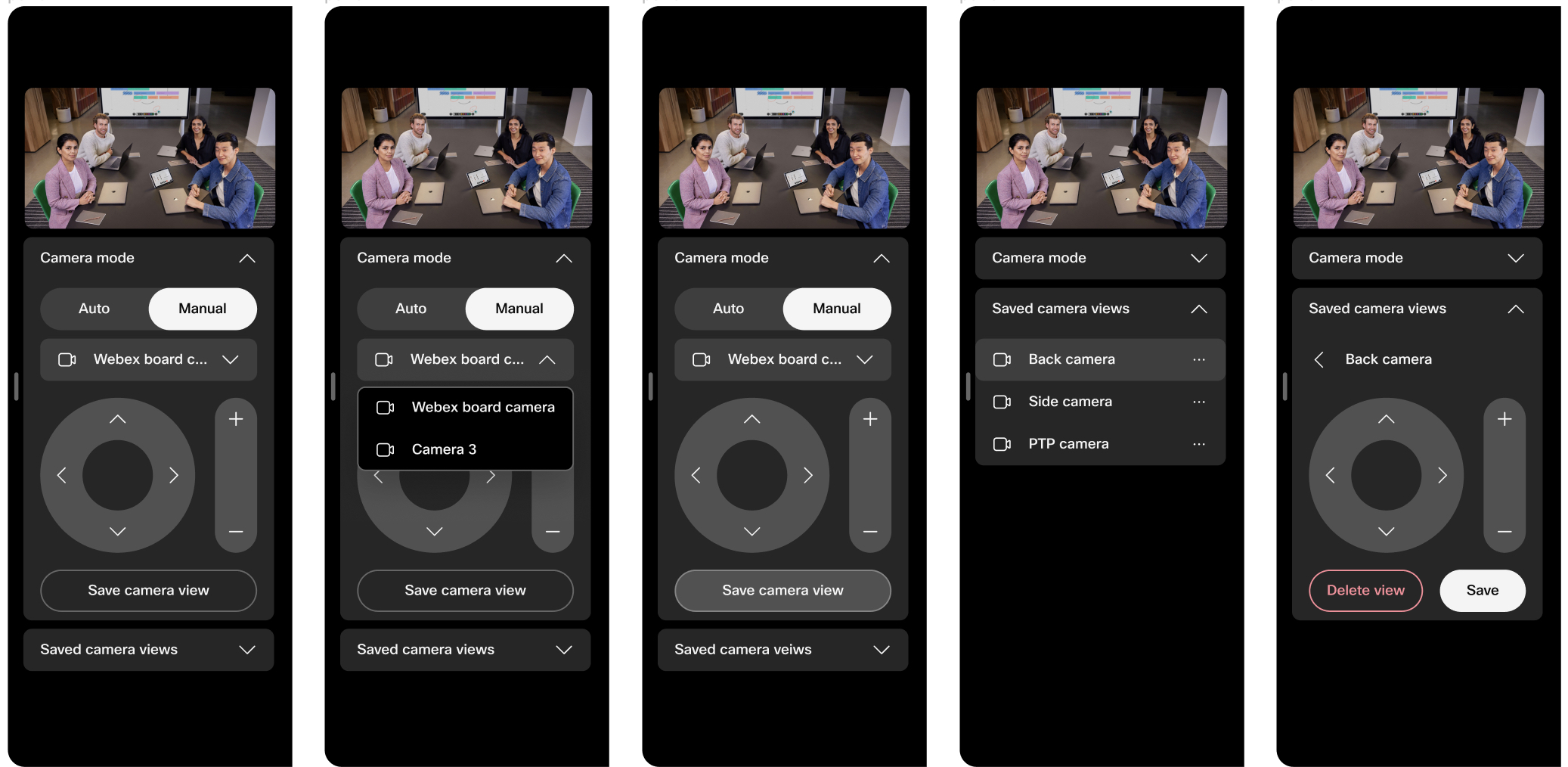
閱讀有關 手動調整相機設置的更多資訊。
透過序列埠介面控制第三方外設
您可以設定 Board、Desk 或 Room 系列裝置,以透過串行連接控制第三方外圍裝置,如顯示器、視訊開關、投影儀或其他。 有一組單獨的配置和命令適用於 出站 串行控制。
您必須使用 USB 轉序列埠適配器連接到裝置上的 USB-A 連接埠。 我們主要使用帶有 FTDI 晶片組的加密狗來測試此功能,但其他 USB 到串行加密狗也應該可以工作。
您不能在基於 Codec Pro 的裝置上使用內置串行埠,也不能在其他設備上使用 micro-USB 維護埠。
不支援:Board 55/70、Board 55S/70S/85S、Room 55 Dual、Room 70、Room 70 G2 和 Room 70 Panorama
閱讀有關通過串行埠 控制第三方外設的更多資訊。
已修復的問題
-
CSCwj43399- 按下 UI 擴充按鈕不再觸發動作事件。
-
CSCwi74302 - 嘗試從 Control Hub 儲存巨集時出現「內部錯誤:堆疊溢出」錯誤。
-
CSCwi85696 - 在 Room Navigator 上,最近通話的日期可能與實際日期不符。
-
CSCwj02277 - 裝置無法加入 Webex Webinars。 輸入小組成員 PIN 後沒有任何反應。
-
CSCwj03077 - 由於日誌收集器進程而重置。
-
CSCwj06217- 手動切換解析度後,視頻在螢幕上無法縮放。
-
CSCwi80593 - 在不應該顯示預訂請求通知時顯示。
-
CSCwi86352 - 通話期間 Room Navigator 上的共用按鈕被停用。
-
CSCwi71784- 升級到 RoomOS 11.11.1 時,觸控面板共用螢幕出現問題。
-
CSCwi75956- 升級到 RoomOS 11 後,連接到 Board 的觸控面板會垂直和水平鏡像。
-
CSCwi69537- 在基於 Codec Plus 的系統上進行通話或會議期間崩潰。
-
CSCwi96959 - 當裝置處於待機狀態且有人進入房間時,人數計數保持為 0。
-
CSCwi56754- 退出待機模式後,“共用來源”按鈕未顯示在 Room Navigator 上。
-
CSCwi76512 - 不支援 Microsoft Teams Rooms 的裝置無法顯示巨集,並顯示錯誤「巨集在僅限 Microsoft Teams Rooms 模式下不可用。 向 Webex 註冊以訪問宏。
RoomOS 二月
2024 年 2 月 14 日
軟體版本:RoomOS 11.13.1.5 2f1a43e2808
手動選擇攝影機鏡頭
裝置會根據會議室中的活動在攝影機鏡頭之間切換。 我們添加了手動選擇和控制設備的任何集成攝像頭的選項。 您還可以為特定鏡頭創建預設。
您可以在以下裝置的手動攝影機控制功能表下選擇攝影機鏡頭:Room Bar Pro、Room Kit EQ、Room Kit EQX、Room Kit Pro、Room Kit Plus、Board Pro 和 Room Panorama。
閱讀有關 手動調整相機設置的更多資訊。
將嵌入式應用程式作為共享內容
共用 Web 應用程式,例如第三方白板、Slido 和計時器應用程式,僅適用於 Board 和 Desk 系列設備。 這些共用應用程式現在也可以在 Room 系列設備上看到,類似於其他共用內容。 您可以使用 Webex App 與共用的應用程式進行互動。 如果同時共用螢幕和嵌入式應用程式,則會在 Room 系列裝置上顯示上次開始的共用。
詳細瞭解如何在 會議中共用嵌入式應用程式。
已修復的問題
-
CSCwi86352 - 通話期間 Room Navigator 上的共用按鈕被停用。
-
CSCwi69537- 在基於 Codec Plus 的系統上進行通話或會議期間崩潰。
-
CSCwi43440- 具有 Webex Calling 的裝置未在工作區名稱旁邊顯示 PSTN 號碼。
-
CSCwi61838 - 透過 HDMI 閃爍 Board 70S 進行演示。
-
CSCwi57425- 啟用改進的 HTTP 代理支援後,代理錯誤診斷未清除。
-
CSCwi70468- 打開本端畫面時,螢幕或 HDMI 輸出的對比會增加。
-
CSCwi59976 - Google Chromium WebRTC 堆緩衝區溢出漏洞 (CVE-2023-7024)。
-
CSCwi46092 - 在會議中使用 Miracast 時,裝置無法進入睡眠狀態。
-
CSCwi40812 - Room Kit EQ 上的 USB-C 直通通話即使 xConfiguration 音訊輸入麥克風[1..3] VideoAssociation MuteOnInactiveVideo 設定為 On,亦已將麥克風靜音。
-
CSCwi30600–遠端在轉碼的通話中聽不到從多螢幕系統共用的內容音訊。
-
CSCwh77757 - 加入 Microsoft Teams 通話時裝置崩潰。
-
CSCwi73229- 課堂模式無法在 PresenterTrack (舞臺) 和 SpeakerTrack (觀眾) 之間切換。
-
CSCwi40692 - 執行 URL 長度超過 266 個字元的 xCommand Systemunit SoftwareUpgrade 時,裝置重新開 機。
RoomOS 一月
2024 年 1 月 25 日
軟體版本:RoomOS 11.12.1.6 6c205f3b2e5
簡化「隔空播放」的設定
我們為使用企業網路的管理員簡化了「隔空播放」配置。
透過電子郵件邀請參加任何 Webex 會議
電子郵件邀請選項現在適用於所有 Webex Meetings。 這允許您通過發送電子郵件來將人員添加到正在進行的會議中,當您想要邀請組織外部的某人時非常有用。 在正在進行的會議中,點擊添加按鈕並直接從設備發送電子郵件邀請。

閱讀有關將出席者添加到會議 的更多資訊。
支援 ThousandEyes 代理中的 Wi-Fi 診斷
我們在適用於 RoomOS 裝置的 ThousandEyes 代理中新增了對 Wi-Fi 診斷的支援。
閱讀更多關於 RoomOS 裝置 的 ThousandEyes 整合的資訊。
視覺化更新裝置會議廳
我們已更新裝置的會議等候區,以配合新的 RoomOS UI。
已修復的問題
-
CSCwh62267- 裝置使用密鑰跨度 USB 至序列埠適配器重新啟動。
-
CSCwi70468- 顯示本端畫面時,螢幕或 HDMI 輸出的對比會增加。
-
CSCwc30289- 在裝置上使用 Web App 時,中文 (簡體和繁體) 和日文鍵盤搜尋無法如預期運作。
-
CSCwi39019 - 通話時攝影機頭偵測崩潰。
-
CSCwi70613 - Touch 10 在配對期間可能會掛起在“建立連接”上,而它應顯示登入頁面。
-
CSCwi38979- 控制器模式下的 Room Navigator 最終處於不正確的 UI 狀態。
-
CSCwh96136- 裝置從鄰近共用切換為 HDMI 共用後卡住黑屏。
-
CSCwe28201 - 裝置失去與 Samsung 顯示器的 CEC 連接。
-
CSCwi17704- 將音訊輸出連接器設定 從 自動 更改為 手動 不應更改預設配置。
-
CSCwi15505- 創建攝影機預設時,文字以希伯來語顯示為倒置。
-
CSCwi02465 - SpeakerTrack 60 處於群組模式時不跟蹤。
-
CSCwi21676 - RoomOS 資訊洩露漏洞。
-
CSCwi33329- 在 Board 系列設備上使用 WebView 時,打開或最大化設備上的 RAM 量時偶爾會出現掛起和崩潰。
十二月 13th,2023
控制面板中的自訂按鈕軟體版本:RoomOS 11.11.1.9 282feae77e4
我們添加了在 Board、Desk 和 Room 系列設備的控制面板中放置自定義 UI 擴展按鈕的可能性。 這使集成商在創建自定義應用程式時具有更大的靈活性。
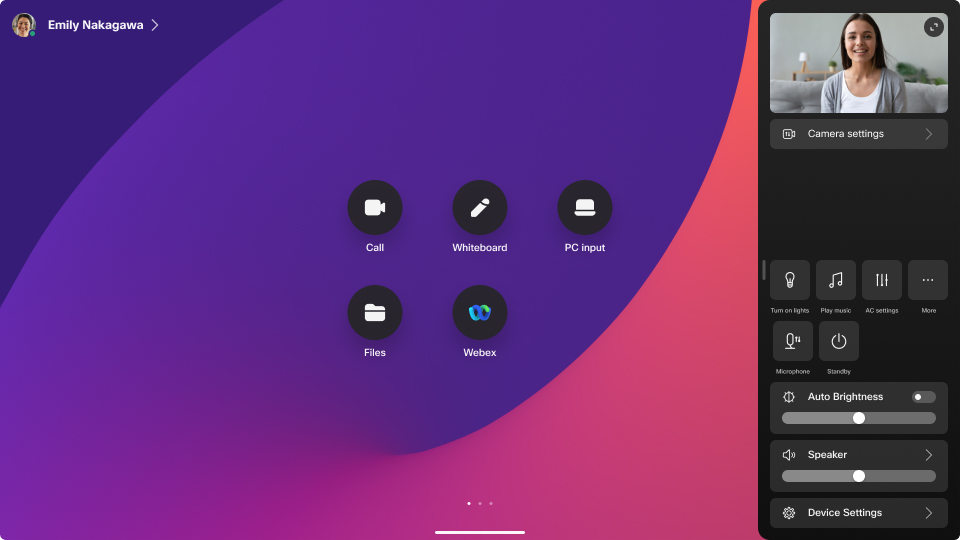
詳細瞭解如何設置 UI擴展。
使用會議 ID 加入 Microsoft Teams 會議軟體版本:RoomOS 11.11.1.9 282feae77e4
加入 Microsoft Teams 會議,而無需先在設備的日曆中安排會議。 現在,您可以選擇只需輸入會議 ID 和會議密碼即可使用 WebRTC (也稱為 直接訪客加入) 加入會議。
閱讀有關 加入 Microsoft Teams 會議的更多資訊。
擴展了對 Board Pro 和 Codec Pro 的麥克風支援軟體版本:RoomOS 11.11.1.9 282feae77e4
我們現在支援 Board Pro 和 Codec Pro 的額外麥克風。
-
Board 專業版:最多 3 名 Cisco 桌面麥克風專業版。
-
Codec Pro:最多 8 名 Cisco 桌面麥克風專業人士。
十一月 15th,2023
簡報者和觀眾室設定軟體版本:RoomOS 11.10.1.8 797ea81be71
演示者和觀眾設置使演示者能夠在大型會議室中吸引和激勵觀眾,並提供無縫體驗,無論您從何處加入混合活動。

我們將教室和簡報室設置與新功能和增強功能相結合。 演示者和觀眾設置附帶改進的智慧攝像頭切換,該切換基於會議室中的語音活動,可減少會議中干擾的次數,並將焦點保持在演示者身上。
我們還為新的管理資源提供了新的診斷頁面,使會議室可以隨時準備就緒。
檢視裝置上的完整聊天面板軟體版本:RoomOS 11.10.1.8 797ea81be71
現在,當您在設備上看到會議聊天通知彈出視窗時,您可以直接在設備上訪問該聊天和完整的會議聊天歷史記錄。 從螢幕上看到的通話控件或會議聊天通知存取完整的聊天面板。 要與聊天互動,您必須在手機或筆記型電腦上使用 Webex 應用程式。
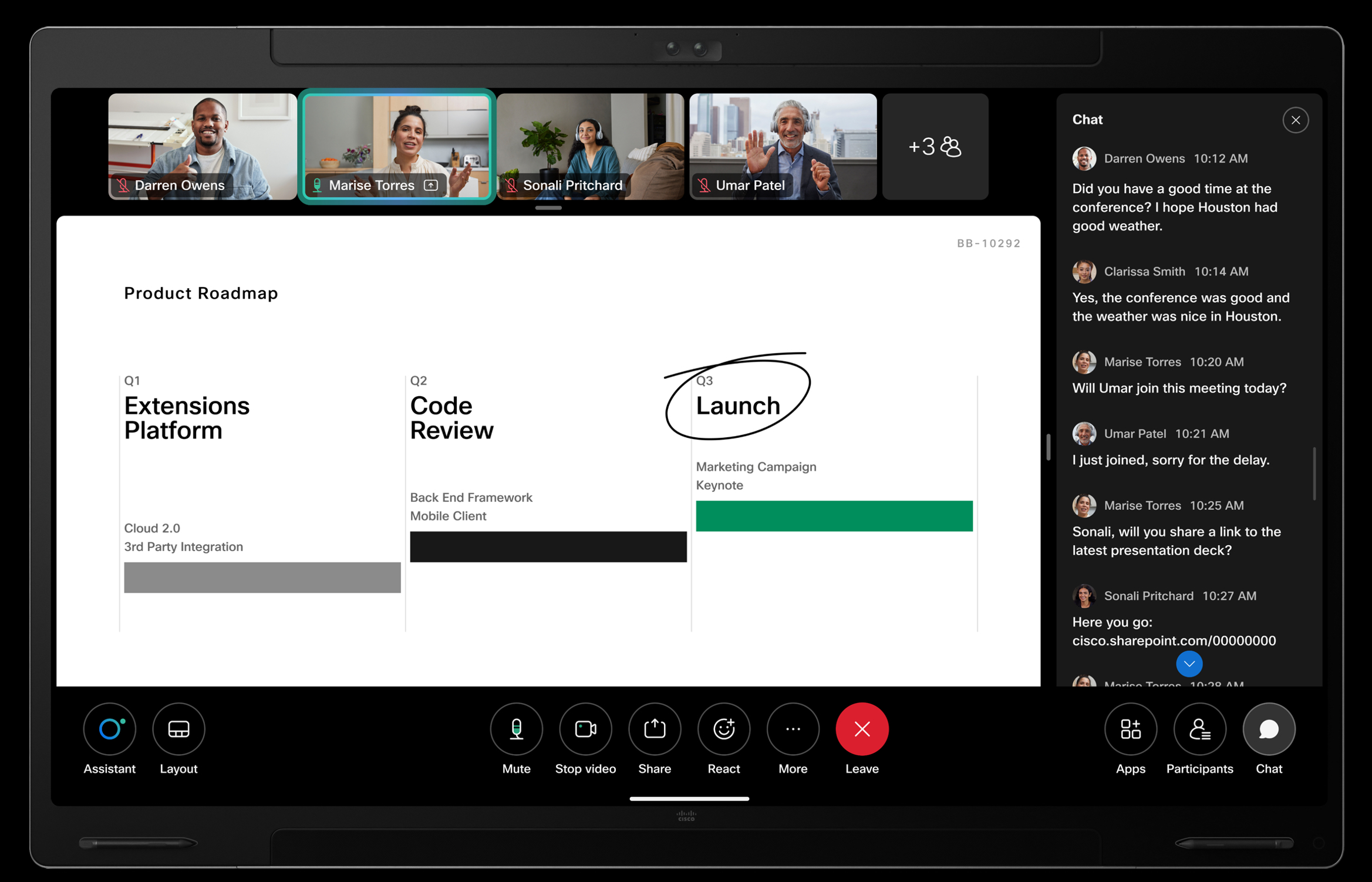
詳細瞭解在設備上聊天。
第三方觸控螢幕支援軟體版本:RoomOS 11.10.1.8 797ea81be71
在將 Room Bar、Room Bar Pro 或 EQ 與相容的第三方觸摸屏一起使用時,您可以複製 Board Pro 體驗。
TURN 透過輕鬆將您的互動式觸摸顯示器連接到 Cisco 協作設備,將會議室變成身臨其境的構思空間。 現在,您可以將數位白板和互動添加到您的協作體驗中。
我們通過 USB-A 支援三星和戴爾互動式顯示器。 其他顯示器可以在將來進行測試。
Webex 內容音訊改進軟體版本:RoomOS 11.10.1.8 797ea81be71
為 Webex Meetings 添加內容音訊通道可在會議中提供更高保真度的音訊。 內容音訊遵循內容框架,在收聽帶聲音的演示文稿時提供更自然的體驗。 默認情況下,內容音訊通道處於打開狀態。
對 ThousandEyes 代理的代理支援軟體版本:RoomOS 11.10.1.8 797ea81be71
我們為安裝在 RoomOS 裝置上的 ThousandEyes 代理新增了代理支援。 在設備上配置 proxy 后,設備上的千眼座席可以通過配置好的 proxy 訪問千眼雲平臺。
閱讀更多關於 RoomOS 裝置的 ThousandEyes 整合的資訊 。
支援 Cisco Room Kit EQX軟體版本:RoomOS 11.10.1.8 797ea81be71
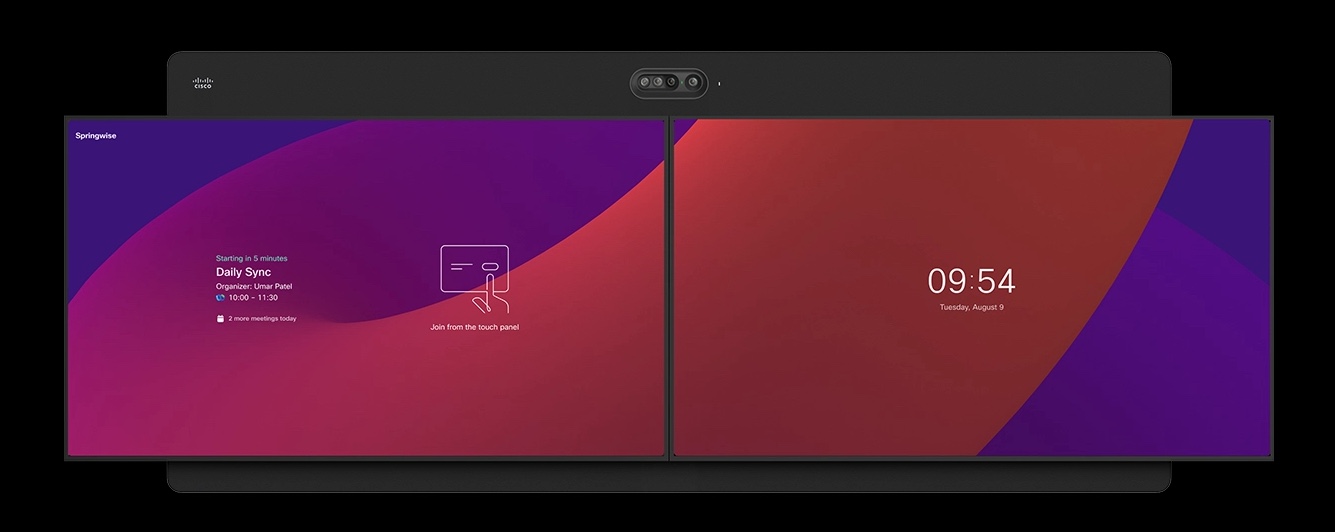
我們現已新增對 Cisco Room Kit EQX 的支援。 在 數據表中閱讀有關產品詳細資訊的更多資訊。
白板變更儲存流程軟體版本:RoomOS 11.10.1.8 797ea81be71
我們已將「 儲存 」按鈕移至白板工具列,以便於探索。
在 Board 和 Desk 系列 上閱讀有關白板的更多資訊。
十月 18th,2023
使用帶有 Desk Pro 的其他螢幕軟體版本:RoomOS 11.9.1.11 718c82a6f42
您可以將輔助螢幕連接到 Desk Pro's HDMI 輸出連接器。 這為會議提供了更多的螢幕空間和靈活性。
建議的設定為 4K 顯示器 (16:9),以主顯示器作為外部顯示器。 這為結合使用電腦和會議中提供了最佳體驗。
在會議中,預設只會在簡報時使用額外的監視器 (以便與視訊中的人員保持密切聯繫)。 可以為鏡像或其他參與者配置額外的顯示器。
閱讀有關將第二個螢幕連接到 Desk Pro 的更多資訊。
即時內容共享上的註釋和指向軟體版本:RoomOS 11.9.1.11 718c82a6f42
會議中的演示者和其他參與者可以指向共用內容並對其進行註釋。 您可以直接從 Board 和 Desk 系列設備直接與共用內容進行交互,而不會中斷演示流程。
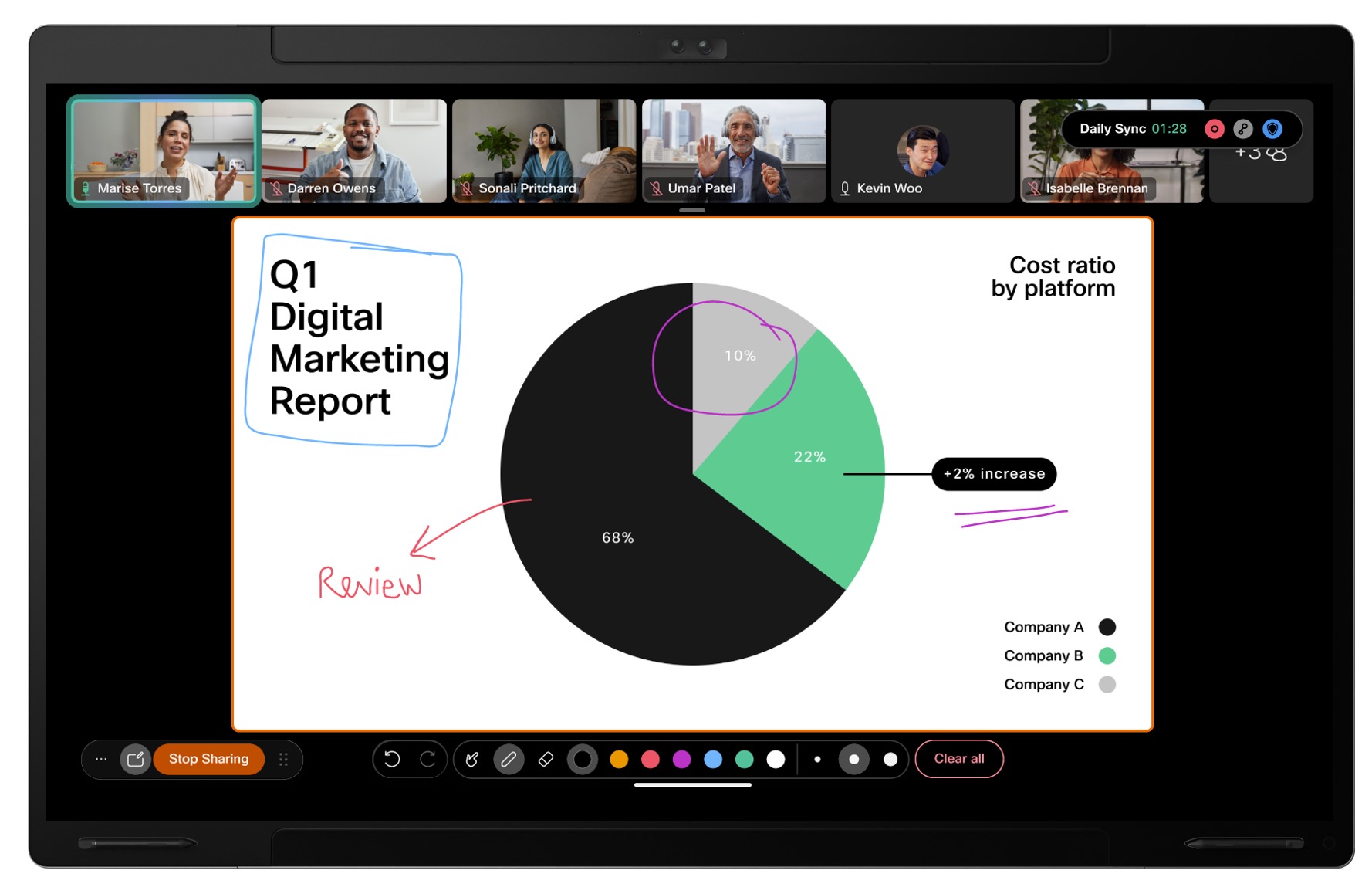
這是一項附加功能,可使內容共用更具吸引力。 我們將當前基於快照的註釋保持原樣。
閱讀有關即時註釋 的更多資訊。
從 Microsoft 螢幕應用程式加入 Home Teams 會議軟體版本:RoomOS 11.9.1.11 718c82a6f42
設備的管理員現在可以將加入 Teams 會議應用添加到 Home 螢幕,該螢幕使用預配置的 CVI 提供程式加入呼叫。 該應用程式允許使用者輸入視頻會議 ID 和加入會議所需的租戶資訊。 CVI 提供程式可以在裝置上本地配置,也可以從 Control Hub 批量配置。 該應用程式可用於 Cisco CVI 以及遵循語法 <abc.domain.example> 的其他 CVI。
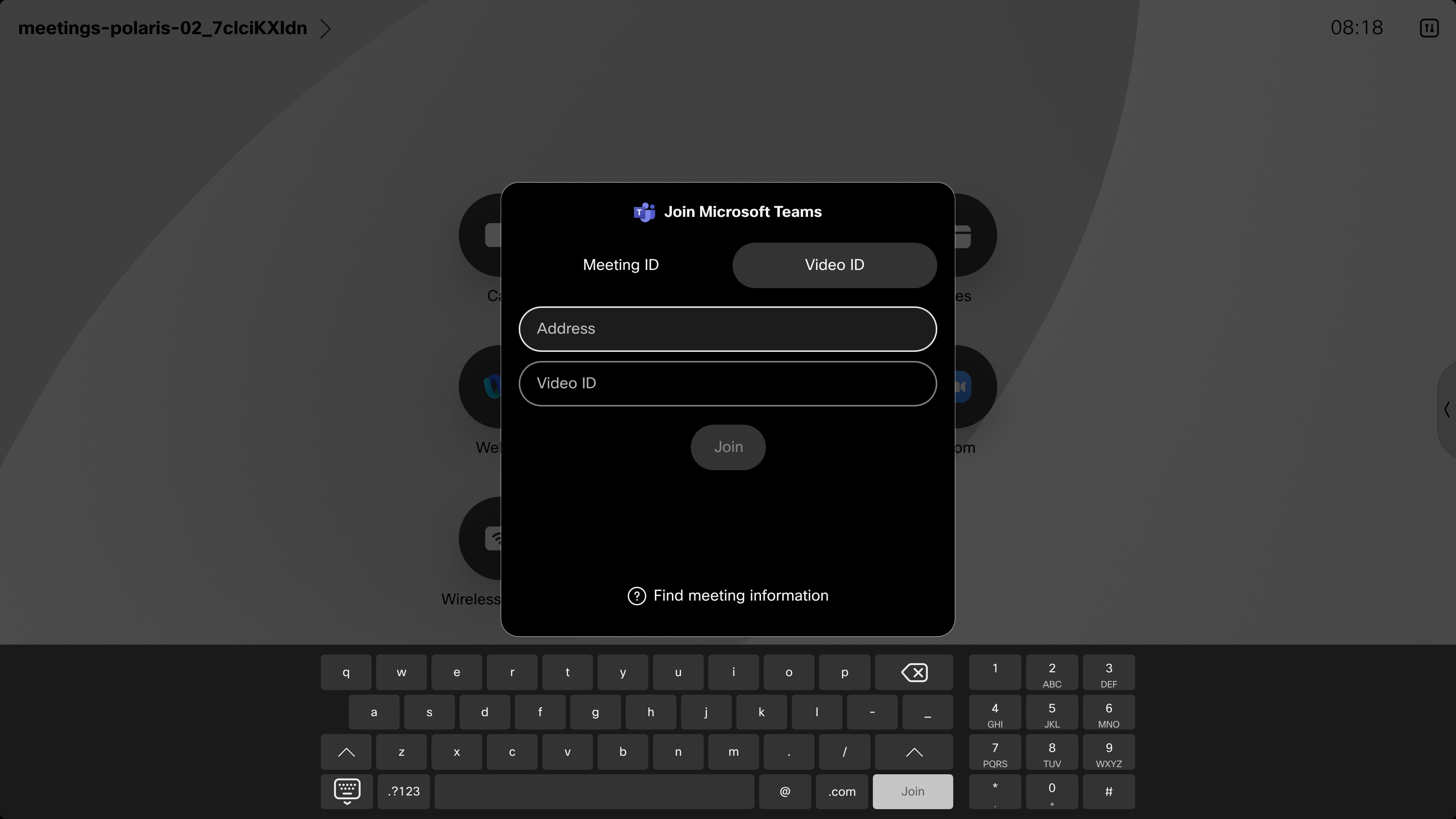
閱讀有關 啟用 Teams 會議應用 和 加入 Teams 會議的詳細資訊。
將外部麥克風連接到 Room Bar Pro軟體版本:RoomOS 11.9.1.11 718c82a6f42
將外接麥克風連接到 Room Bar Pro 時的麥克風行為已更改。 現在,當您連接外部類比或數位 (乙太網) 麥克風時,內部麥克風的近講話者區域會自動關閉。
在配對的 Cisco Room Navigator 上同步憑證軟體版本:RoomOS 11.9.1.11 718c82a6f42
通過使用 xAPI 透過連接的 Cisco 裝置同步和更新安全證書,輕鬆增強 Room Navigator 的安全性。
詳細瞭解設備上的證書。
透過 HTTP Proxy 的媒體軟體版本:RoomOS 11.9.1.11 718c82a6f42
我們正在擴展 HTTP 代理支援,以包括通過代理的媒體流。
閱讀有關代理使用 的更多資訊。
九月 7th,2023
PIN Desk 系列裝置的鎖定軟體版本:RoomOS 11.8.1.7 32abe526e52
6 位數 PIN 允許您出於安全和隱私原因鎖定您的個人設備。 當設備鎖定時,任何敏感資訊 (如使用者的日曆、最近通話、白板) 在未解鎖的情況下均無法訪問。 顯示的任何會議通知皆不顯示會議主題。
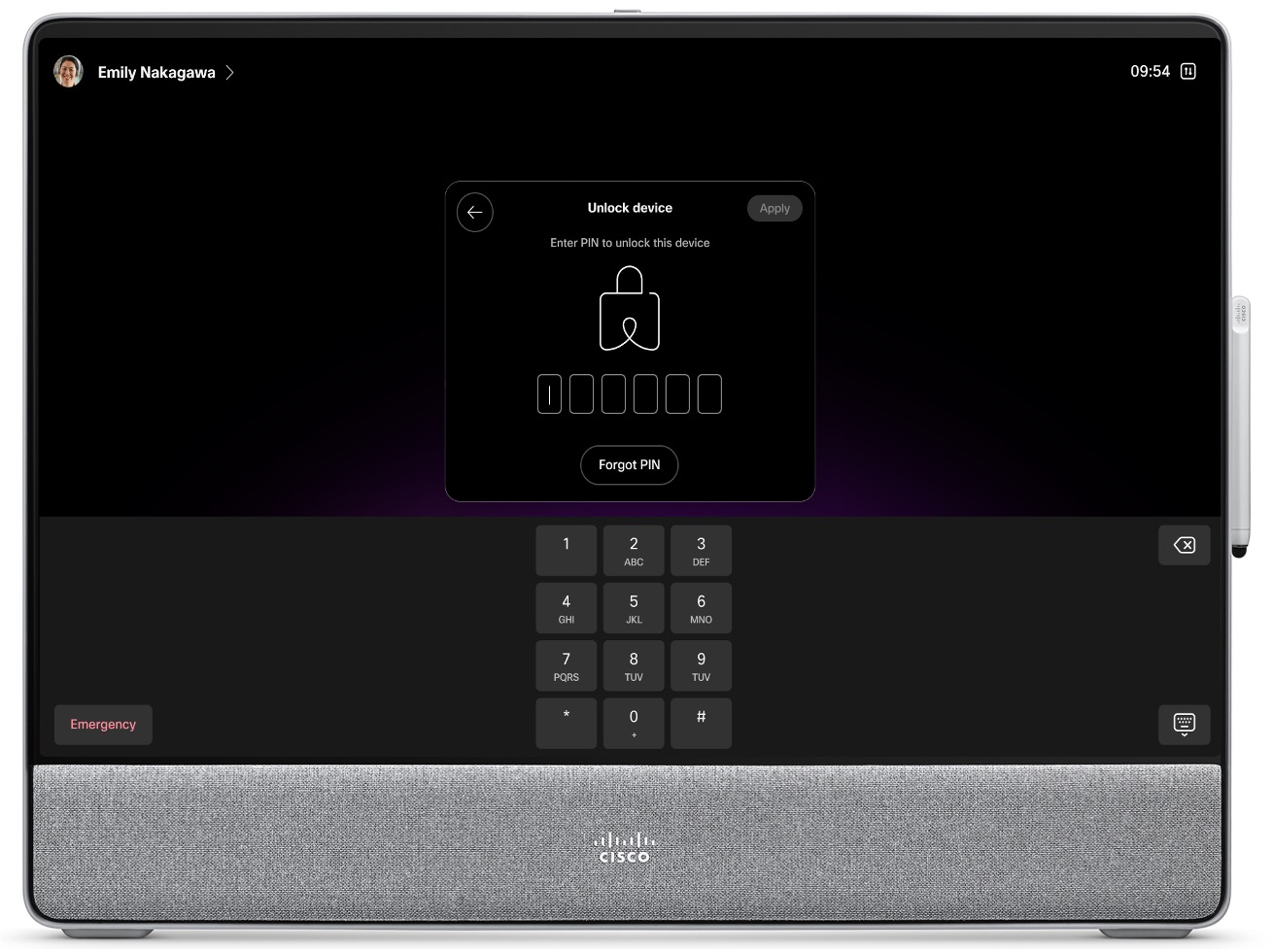
支援:Desk Pro、個人模式的 Desk 和 Desk Mini。
閱讀更多關於 PIN Desk 系列的鎖。
Miracast® 基礎設施模式軟體版本:RoomOS 11.8.1.7 32abe526e52
當前的 Miracast 實現支援直接模式,在發送方和 RoomOS 裝置之間使用點對點網路。
通過添加基礎結構模式 (MS-MICE),我們增加了在密集企業網路中部署的靈活性。
通過使用媒體的網路基礎設施,Miracast 與其他 Wi-Fi 流量之間的信號干擾風險較小。
閱讀有關配置 Miracast 的更多資訊。
Room Navigator 的新部署選項軟體版本:RoomOS 11.8.1.7 32abe526e52
Room Navigator 支援以下部署方案:
-
桌面配對:在小型空間或安靜的會議室中,將 Room Navigator 用作 Desk 系列裝置的會議室預訂裝置。
-
伴配模式:將獨立的 Room Navigator 新增至包含 DX、MX 或 SX 系列裝置或使用 Microsoft Teams Rooms 設定的裝置的現有工作區。 可以使用會議室預訂或永久 Web App 來設定會議室導航器。
-
本地配對:使用直接配對的 Room Navigator 預訂會議室或持續 Web App。
軟體版本:RoomOS 11.8.1.7 32abe526e52
Room Kit EQ、Room Bar Pro、Room Kit Pro 和其他基於 Codec Pro 的產品現在支援 AES67 標準 (通過 IP 進行音訊傳輸)。 因此,您可以使用乙太網將支援 AES67 的第三方麥克風和揚聲器直接連接到這些 Cisco 設備。
Room Kit EQ 和 Room Bar Pro 方面需要 AV Integrator 授權。
閱讀有關 AES67 互操作性 的更多資訊。
透過電子郵件從裝置邀請 Webex Meetings軟體版本:RoomOS 11.8.1.7 32abe526e52
您可以直接從裝置透過電子郵件邀請人員加入即時會議。
改進的會議提醒軟體版本:RoomOS 11.8.1.7 32abe526e52
我們對會議提醒通知進行了多項增強:
-
移除了配對設備的冗餘提醒。 使用組態: 預訂可見性會議提醒<全部,僅控制器> 預設:僅控制器
-
當使用者點選離開時,提醒暫停。
-
帶回當前參與者的頭像。 用途設定: 使用者介面預訂可見性已加入參與者頭像<自動、隱藏> 預設:自動
-
在目前會議結束時顯示暫停通知。
-
在查看 PC 模式下顯示通知。
-
添加了動畫以區分多個堆疊提醒。
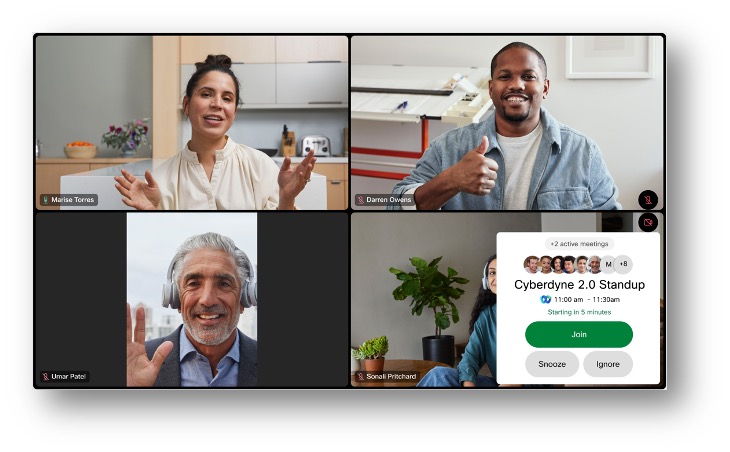 裝置上的靜音時間指示器
裝置上的靜音時間指示器
軟體版本:RoomOS 11.8.1.7 32abe526e52
如果使用者在 Webex 應用中設置了安靜時間,設備現在會顯示安靜時間狀態。
八月 9th,2023
會議區攝像機取景軟體版本:RoomOS 11.7.1.6 16945c93906
通過僅框圖和跟蹤會議區域中的人員,在開放空間和玻璃牆會議室中實現高效、無干擾的會議。 手動設置邊界或利用設備中的智慧自動構建相關空間。
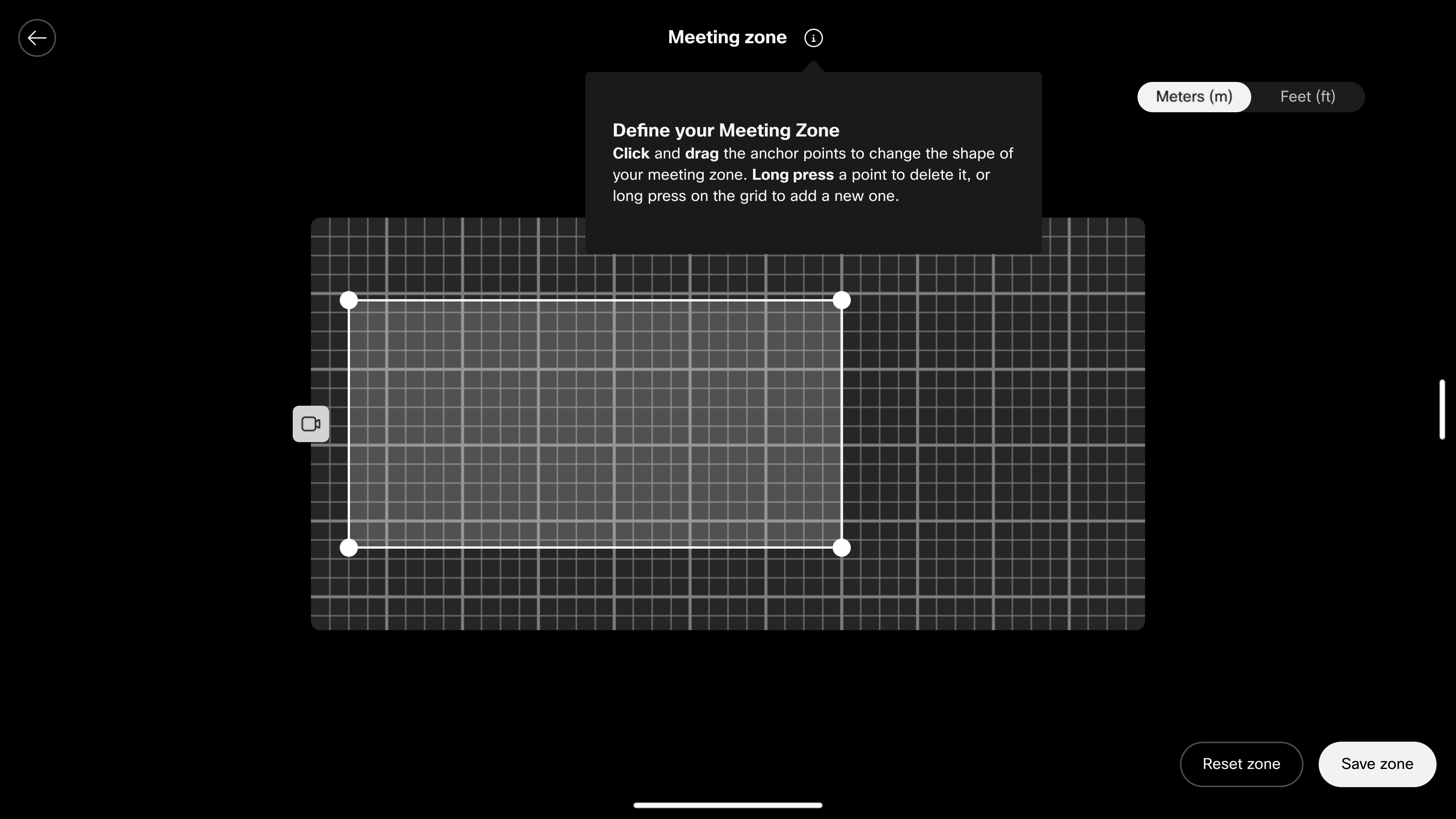 RoomOS 與 ThousandEyes 整合
RoomOS 與 ThousandEyes 整合
與 RoomOS 裝置整合的 ThousandEyes 代理可提供網路路徑可視性,以便主動對會議進行故障排除,從而即時查明問題。
最初,集成支援 Webex Meetings。 其他會議類型 (如 Microsoft Teams) 計劃在未來舉行。
閱讀更多關於 RoomOS 裝置 的 ThousandEyes 整合的資訊。
停用 Desk 系列裝置的內置麥克風和喇叭軟體版本:RoomOS 11.7.1.6 16945c93906
這些配置會停用 Desk 系列裝置上的內置麥克風和喇叭。 禁用后,如果連接的耳機斷開連接,則內置麥克風無法拾取音訊或在內置揚聲器上播放音訊。
-
音訊輸入麥克風 1 模式:開/關
-
音訊輸出內置揚聲器模式:開/關/僅超音波
軟體版本:RoomOS 11.7.1.6 16945c93906
默認情況下,以人員為中心的佈局選項現在處於打開狀態。 人物焦點通過刪除不必要的背景來優化屏幕空間。

閱讀更多關於以人為本 的資訊。
新的 Microsoft Teams WebRTC 載入螢幕軟體版本:RoomOS 11.7.1.6 16945c93906
我們已使用 WebRTC 更新了 Microsoft Teams 會議的載入螢幕,以與當前的 RoomOS UI 設計保持一致。
七月 10th,2023
首頁螢幕網頁小工具軟體版本:RoomOS 11.6.1.5 1058dcbc695
主螢幕小工具可讓您將任何網頁內容放置在 RoomOS 裝置的主螢幕上。 您可以將主螢幕小工具用於品牌推廣、企業訊息傳遞或自訂工作流程。
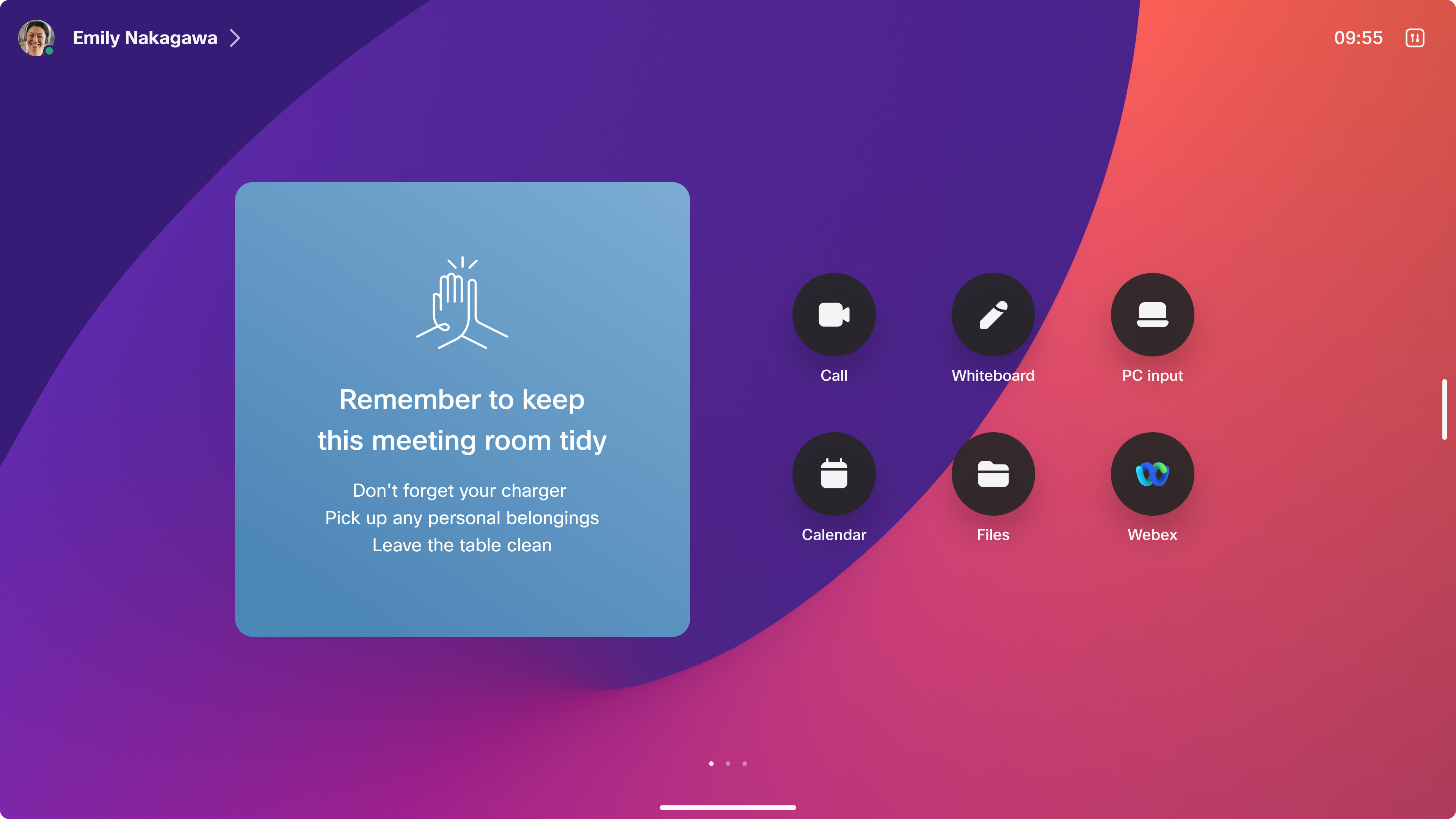
閱讀有關主螢幕網路小部件 的更多資訊。
在 Board Pro 上使用額外的螢幕軟體版本:RoomOS 11.6.1.5 1058dcbc695
您可以將輔助螢幕連接到 Board Pro Series 的 HDMI Out 連接器。
該行為可以設定為:
-
將會議擴展到兩個螢幕
-
只將簡報延伸到輔助螢幕
-
鏡
軟體版本:RoomOS 11.6.1.5 1058dcbc695

我們現已新增對 Cisco Room Bar Pro 的支援。 在 數據表中閱讀有關產品詳細資訊的更多資訊。
六月 12th,2023
內部 IP 位址範圍強制實施軟體版本:RoomOS 11.5.1.5 c85aed30d22
從 2023 年 6 月版本開始,設備無法訪問我們記錄的內部 IP 位址範圍之外的位址範圍。 如果您已將外圍設備 (如相機、觸摸控制器等) 連接到設備的其他乙太網埠,請確保正在使用的 IP 位址在記錄的範圍內。
在最新版本的 API 指南的 乙太網埠 部分中 閱讀允許的 IP 位址範圍。
對代理自動組態 (PAC) 的更改軟體版本:RoomOS 11.5.1.5 c85aed30d22
我們正在 RoomOS 軟體中更改 pacmanager 的代理自動組態 (PAC) 相符的工作方式。 pacmanager 一直使用普通的標準運算式進行配對。 我們將更改 shExpMatch 函數,以便使用與瀏覽器類似的配對項。 專為 RoomOS 編寫的 PAC 檔案可能需要更新,以保持正常運作。
閱讀有關 RoomOS 中 PAC 變更的更多資訊。
Room Navigator 的待機時間軟體版本:RoomOS 11.5.1.5 c85aed30d22
Room Navigator 的待機時間有助於節能並保護 Room Navigator 的螢幕,其中標牌、預訂和移動偵測喚醒已啟動。 默認啟用時間為上午 7 點至下午 7 點,但可以根據工作場所的需求進行配置。
閱讀有關 Room Navigator 作為獨立設備 的更多資訊。
提高人員臨場準確性軟體版本:RoomOS 11.5.1.5 c85aed30d22
新的準確性改進減少了人員存在的誤報和誤報。 例如,人員狀態用於 Control Hub 工作區和 Room Navigator 的會議室預訂模式中的佔用指標。 準確性的改進為您提供了有關會議室使用方式的更可靠資訊。
在共用模式裝置上可用。
聊天通知設定軟體版本:RoomOS 11.5.1.5 c85aed30d22
您可以依個人偏好調整裝置上聊天通知的預設值。 選擇範圍:
-
聚焦靜音模式
-
預覽以檢視所有訊息與文字
-
TURN 完全關閉
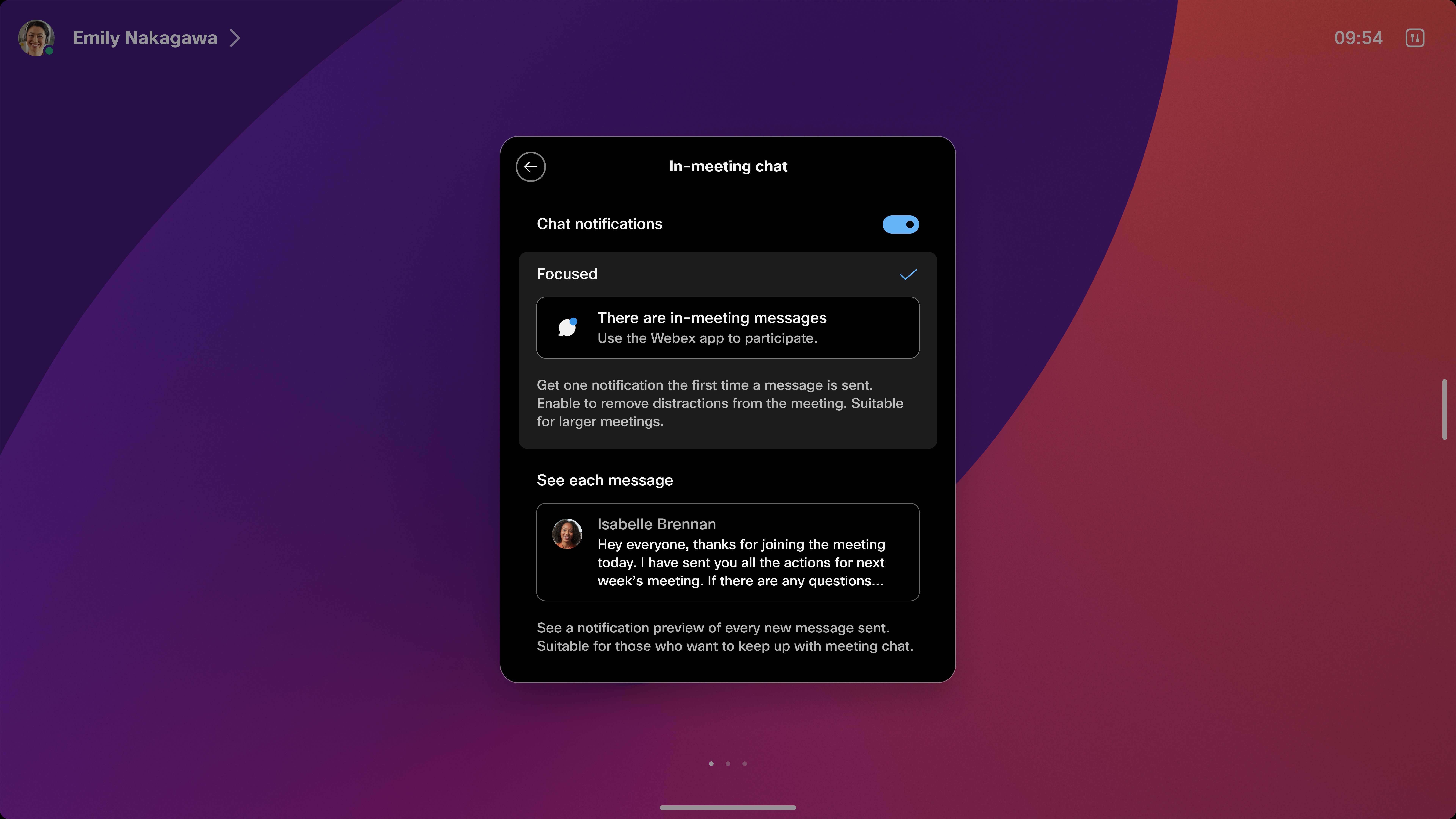
適用於個人模式裝置。
錄製和 Webex Assistant 中的音訊通知 Webex Meetings軟體版本:RoomOS 11.5.1.5 c85aed30d22
管理員可以允許 Cisco 協作設備在有人開始錄製或在 Webex 會議中打開 Webex Assistant 時播放語音提示。
語音提示目前僅提供英文版本,因此預設會停用。
管理員可以使用以下方式設定音訊通知: xConfiguration Webex Meetings AudioNotifications <False/True>
軟體版本:RoomOS 11.5.1.5 c85aed30d22
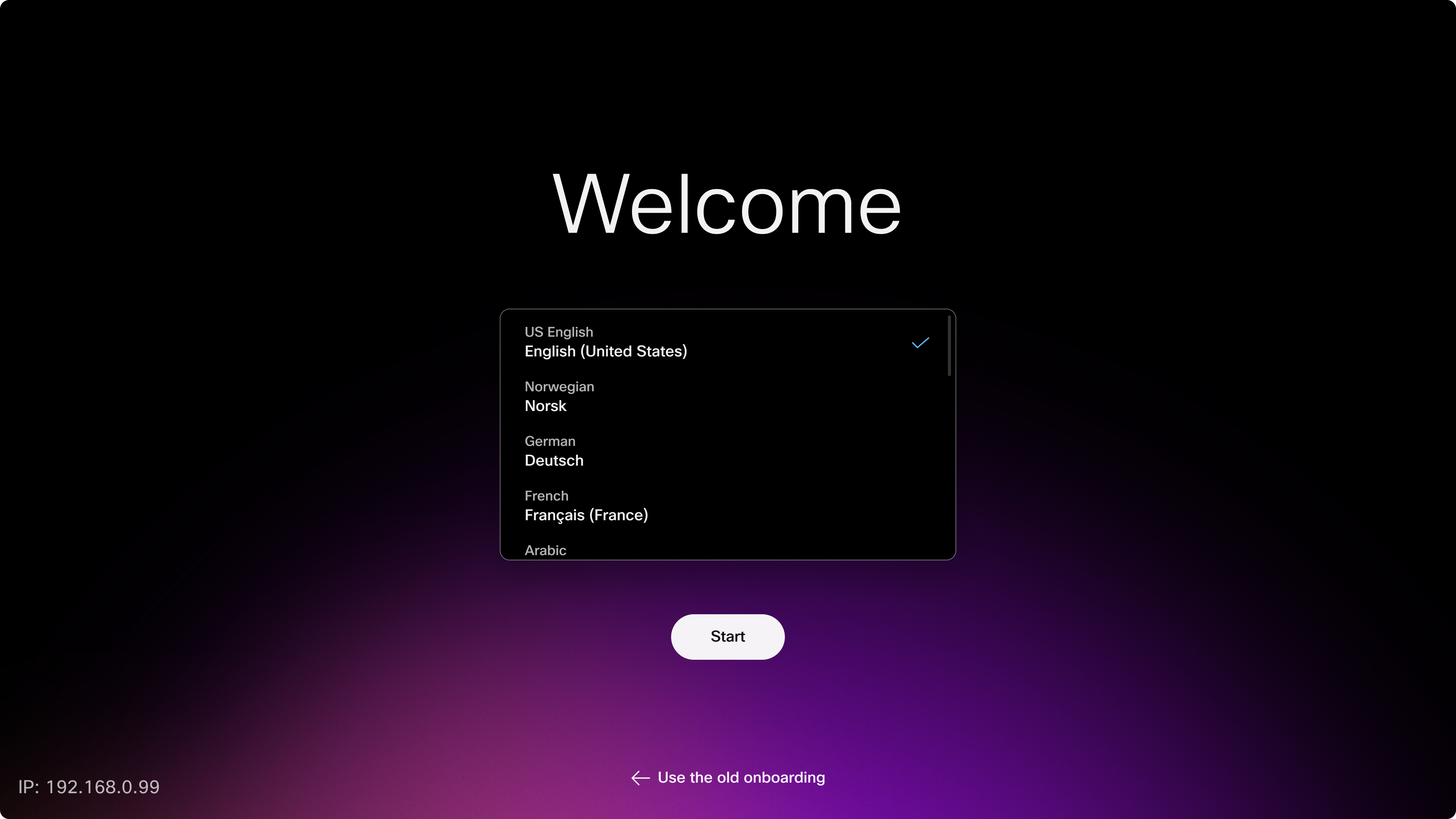
我們更新了裝置的設定精靈,使其與新的 RoomOS UI 保持一致。 新精靈包括具有 Microsoft Teams 註冊的 RoomOS、本地和 Cisco 設備的選項。
透過 WPA3 支援增強 Wi-Fi 安全性軟體版本:RoomOS 11.5.1.5 c85aed30d22
我們添加了對 WPA3 Wi-Fi 的支援以提高安全性。
變更預設配置軟體版本:RoomOS 11.5.1.5 c85aed30d22
一年多前,我們將單個螢幕的預設人物佈局更改為網格。 根據客戶需求,我們現在已將雙屏系統上的預設人員佈局更改為網格佈局。
您隨時可以從裝置 UI 變更版面以適合您的會議風格。
白板改良軟體版本:RoomOS 11.5.1.5 c85aed30d22
我們將添加在形狀中添加文字的功能,其格式選項類似於自由格式文本區域。 您還可以在形狀庫中的更多形狀之間進行選擇。
5 月 2nd,2023
對 Web 代理自動發現支援的變更軟體版本:RoomOS 11.4.1.8 c2c0e269f17
RoomOS 裝置支援 Web Proxy 自動發現 (WPAD),這是使用者端用來尋找組態檔而無需輸入 URL 的方法。 我們已經更改了 WPAD 支援在 RoomOS 裝置上的運作方式。 這可能會對您的裝置造成影響。
我們已經刪除了向上域搜索,現在設備嘗試從單個位置下載: http://wpad/wpad.dat。 此行為與 Web 瀏覽器 (如 Netscape 和 Firefox) 中的 WPAD 支援的工作方式相匹配。
辦公桌輪用制:帶有 Webex Calling 的個人業務線軟體版本:RoomOS 11.4.1.8 c2c0e269f17
現在,您不僅可以獲得完全個人化的會議體驗,還可以在辦公桌輪用制時獲得呼叫體驗。 登錄時,設備會自動註冊分配給您的 Webex Calling 目錄號碼。 該設備針對通話進行了完全個人化設置。 您可以使用您的來電顯示撥打和接聽電話,並在“最近通話” 中 查看您的通話記錄,就好像它是您的個人設備一樣。
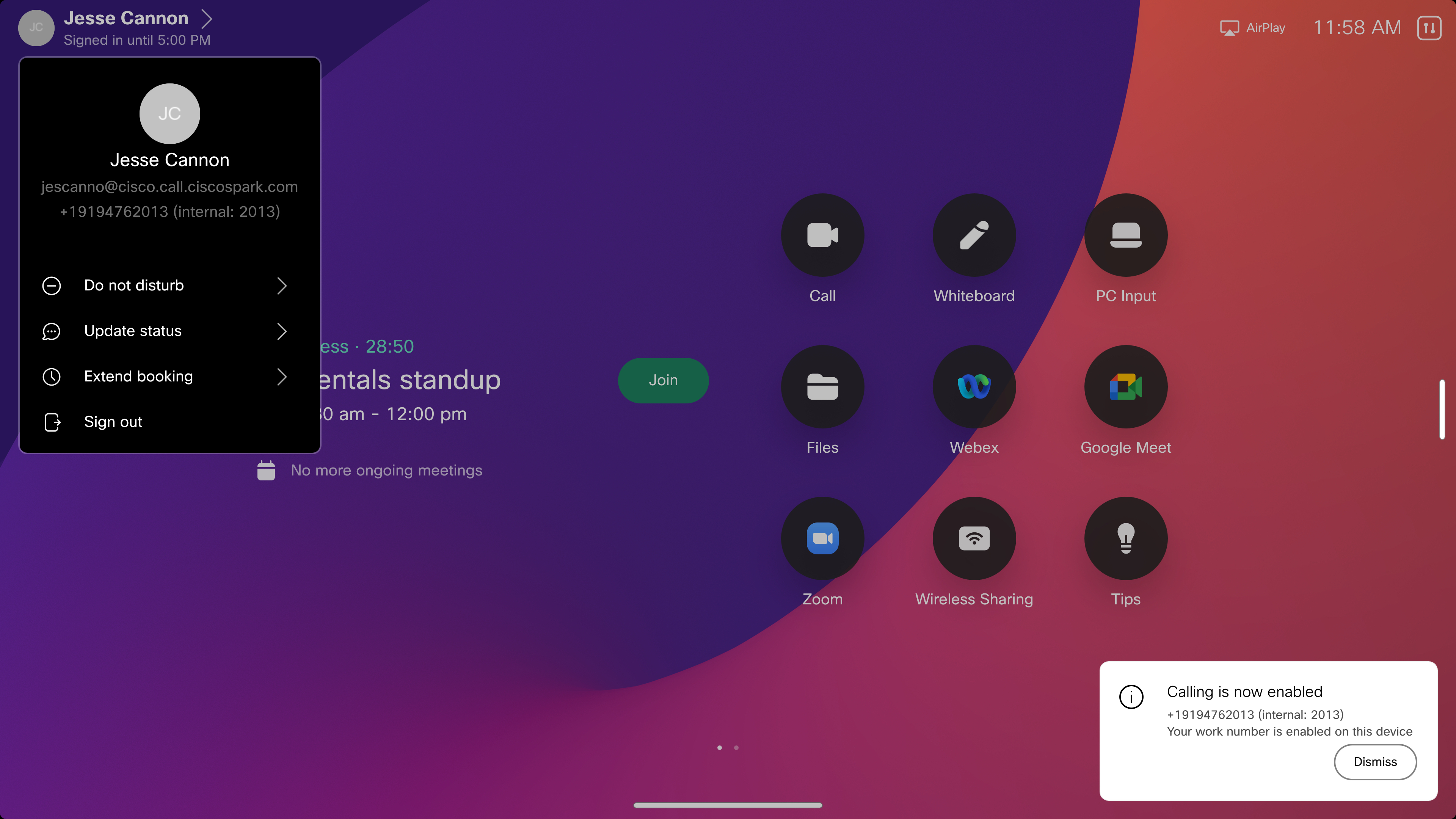
使用 Webex Calling 服務時可在所有 Desk 系列裝置上使用。
閱讀有關 辦公桌輪用制的更多資訊。
Webex Meetings 中裝置上的音訊浮水印軟體版本:RoomOS 11.4.1.8 c2c0e269f17
Webex 現在提供音訊浮水印來追蹤所有設備上禁止錄製的來源。 當主持人在加密會議中啟用音訊浮水印時,將在收到的音訊中嵌入一個唯一標識符,以識別洩漏的設備。
Board 和 Desk 系列上的縮放通話控制項軟體版本:RoomOS 11.4.1.8 c2c0e269f17
Board 和 Desk 系列現在具有用於控制 Zoom 會議的通話控件。 加入 Zoom 會議後,您不再需要記住 DTMF 代碼。 作為管理員,您無需創建和維護宏即可為使用者提供通話控制。
閱讀有關加入 Zoom 會議 的更多資訊。
以出席者身份加入 Webex Webinars軟體版本:RoomOS 11.4.1.8 c2c0e269f17
裝置現在支援 Webex Webinars 作為出席者和答疑者。 以出席者身份加入網路研討會時,設備加入網路研討會時不會提供任何交互功能或晉陞為答疑者的方式。 以答疑者使用者身份加入後,您將在裝置上獲得完整的互動。
兩種加入方式:
-
在排定的會議室使用一鍵推送 (OBTP)。
-
點擊 Home 螢幕上的 Webex 按鈕並輸入會議 ID 和密碼。
閱讀有關從設備 加入 Webex Webinars 的更多資訊。
電纜共享彈出視窗軟體版本:RoomOS 11.4.1.8 c2c0e269f17
新流程可説明您開始內容共用。 當您使用電纜將電腦連接到設備時,一個小彈出視窗將指導您執行後續步驟。
閱讀有關共用 的更多資訊。
視覺物件更新軟體版本:RoomOS 11.4.1.8 c2c0e269f17
我們對 UI 進行了一些視覺更改,以便為您提供更好的會議體驗。
-
共用功能表更清楚地指示不同的輸入和按鈕。
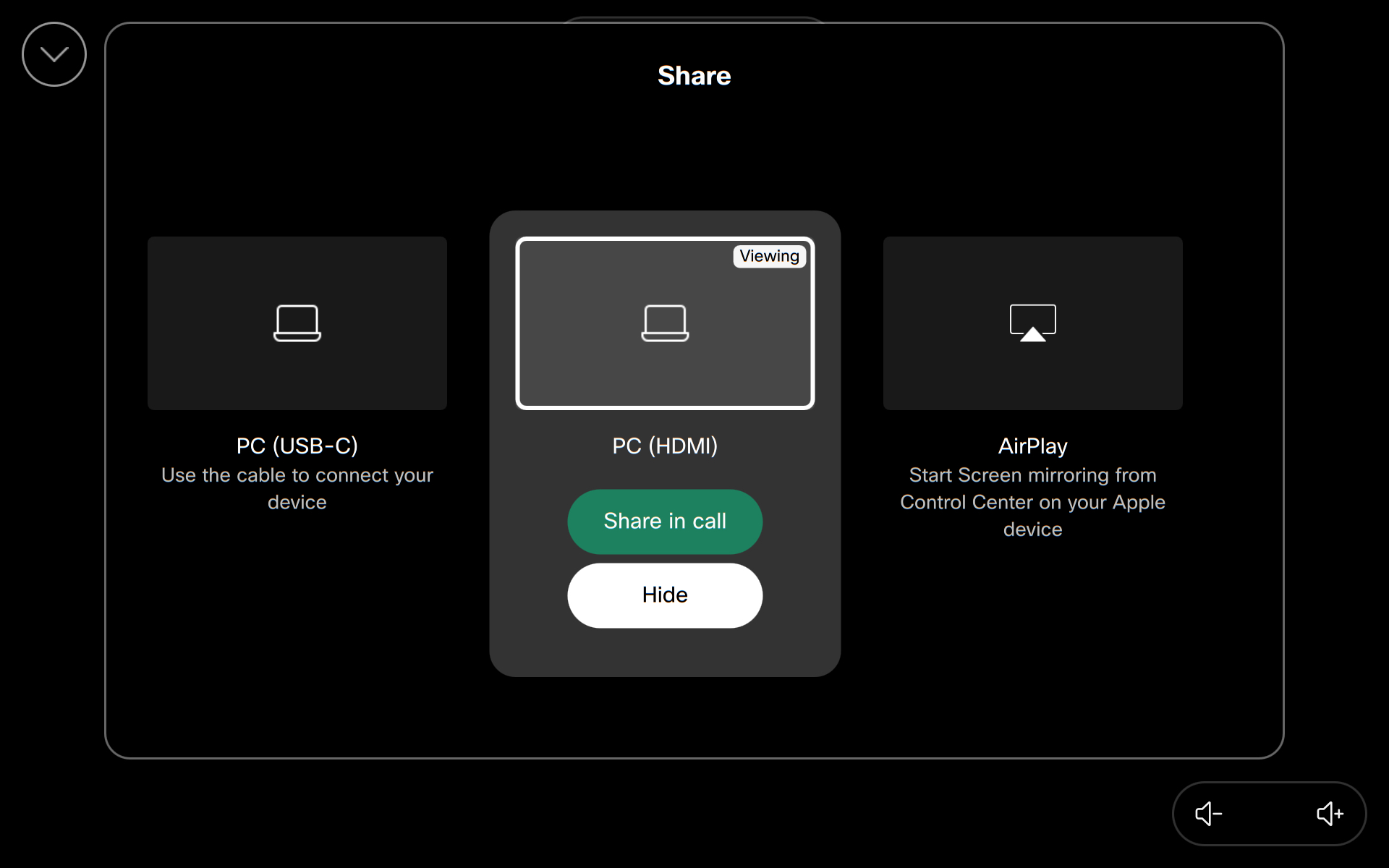
-
名稱標籤現在左對齊。
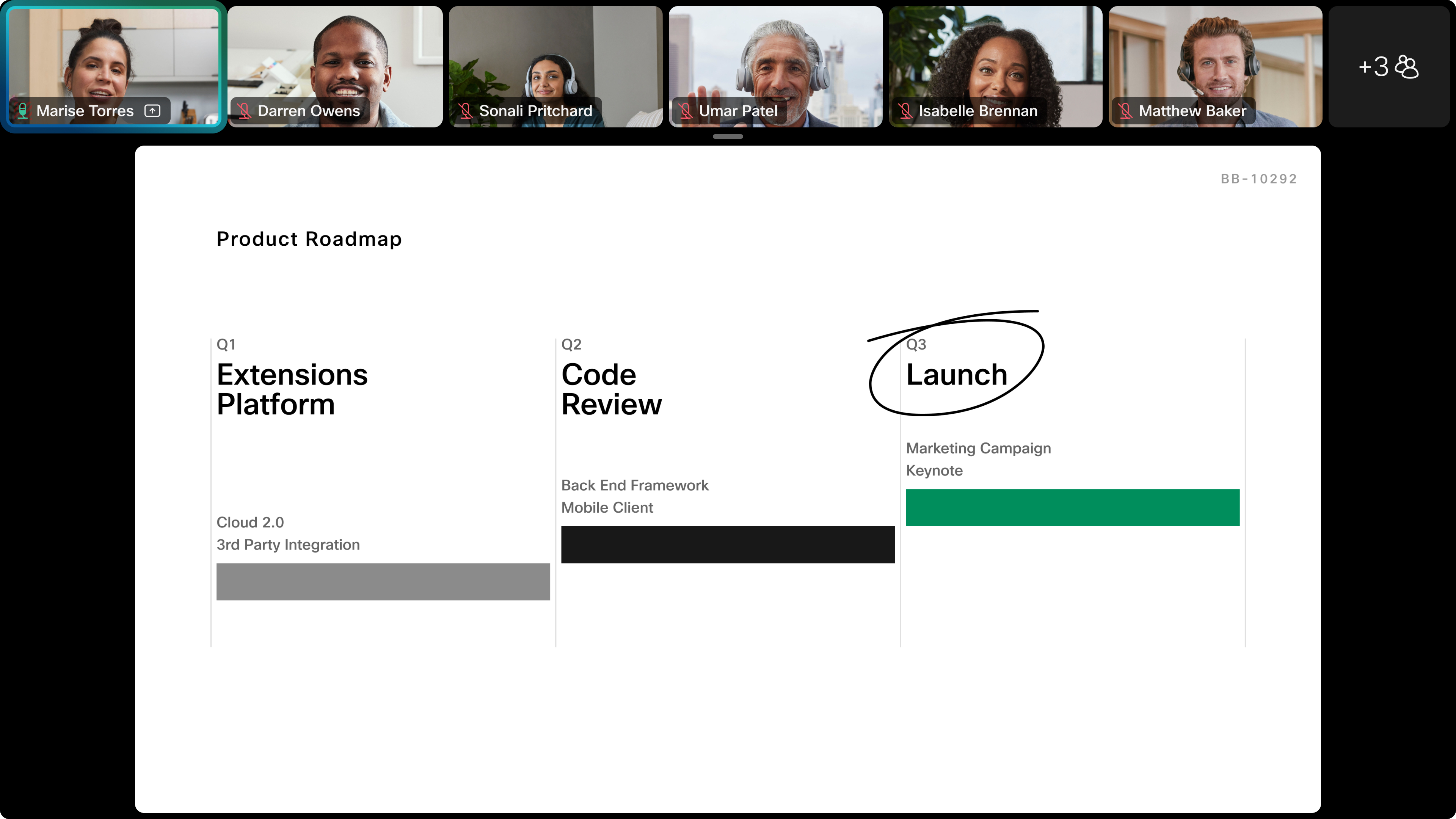
-
在通話中的兩個螢幕裝置上,當其中一個螢幕處於空閒狀態時,空閒螢幕現在會顯示暗色且隱蔽的桌布。
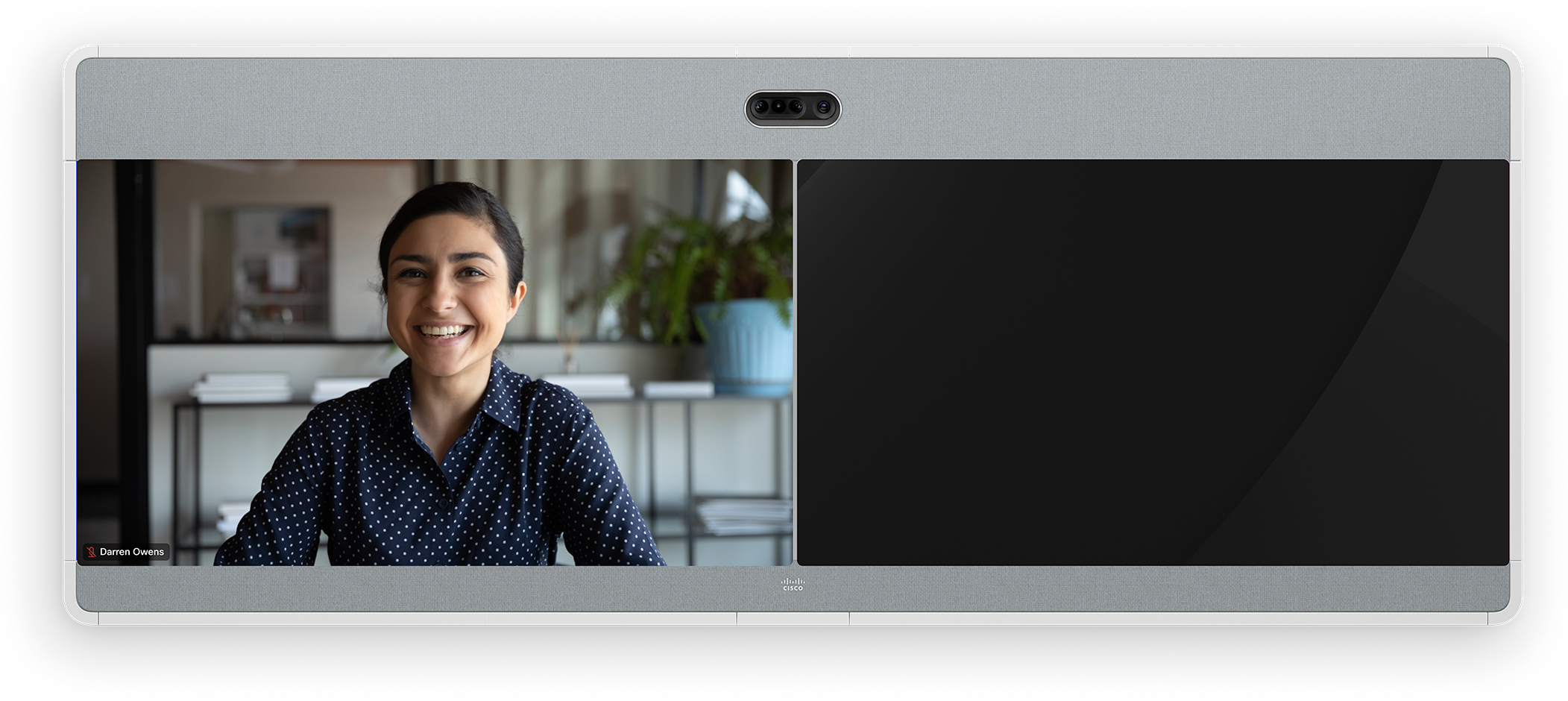
三月 27th,2023
Cisco Board Pro 55 和 75 與 Microsoft Teams Rooms軟體版本:RoomOS 11.3.1.16 f56233da7d5
您可以使用 Microsoft Teams Rooms 應用程式部署 Cisco Board Pro 55 英寸和 75 英寸型號。 默認情況下,用戶將獲得完整的 Teams 會議室體驗。 在 Cisco Board Pro 上,Teams 使用者可以享受智慧的內置設備功能,這些功能有助於使他們的會議更具包容性和生產力。
所有經過認證的設備都在 Teams 管理中心和新的 Teams 會議室專業管理門戶中進行管理。
認證設備也可以在 Control Hub 中註冊和管理。 如果 Board Pro 也註冊到 Control Hub,則使用者可以從 Teams 會議室 Home 螢幕背靠背加入 Teams 會議和功能齊全的 Webex Meetings,而無需重新啟動或重新配置其設備。
閱讀更多關於 Cisco 協作設備 Microsoft Teams Rooms的資訊。
隱藏並無視訊的參加者軟體版本:RoomOS 11.3.1.10 1e761f985a1
新的版面配置選項可讓您在螢幕上隱藏非視訊出席者。 現在,您可以看到更多視訊出席者,無論他們何時加入會議。
即時會議軟體版本:RoomOS 11.3.1.10 1e761f985a1
無需 Webex 帳戶即可創建會議,也無需通過日曆進行安排。 透過即時會議,您可以走進擁有共享裝置的會議室,輕按一個按鈕即可建立會議。 然後,您將獲得會議資訊,以便與其他參與者共用。
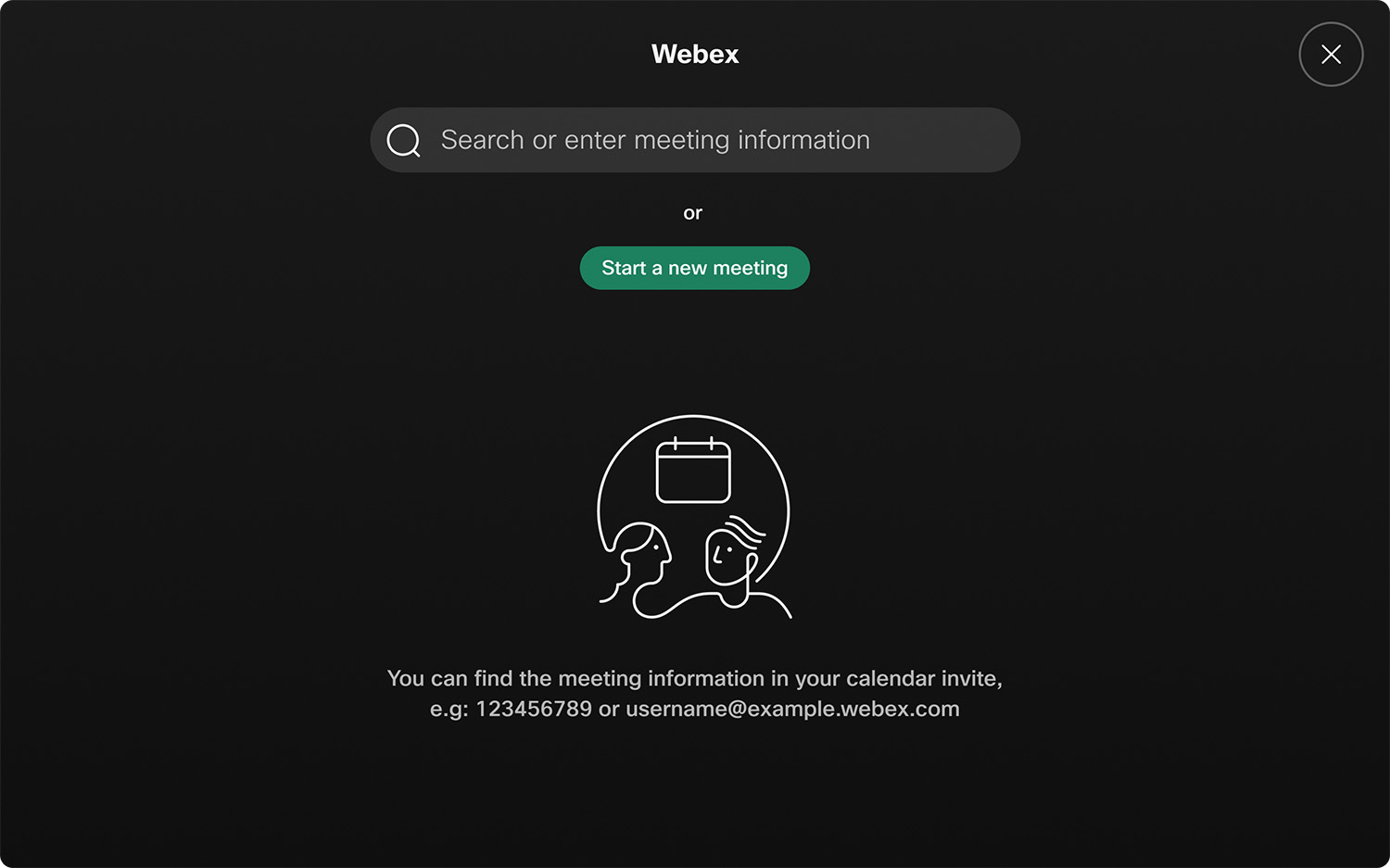 Room Navigator 作為獨立裝置
Room Navigator 作為獨立裝置
軟體版本:RoomOS 11.3.1.10 1e761f985a1
會議室瀏覽工具可在未配備視訊會議裝置的會議室中用作獨立裝置。 這將為所有具備或不具備裝置的會議室提供一致的體驗。
您可以直接向 Control Hub 註冊會議室瀏覽工具,並將其作為獨立裝置進行管理。 作為獨立裝置的會議室瀏覽工具支援協力廠商 Web App、會議室預訂和用於協力廠商整合的 xAPI。
閱讀有關 Room Navigator 作為獨立設備 的更多資訊。
儘早加入即將舉行的行事曆會議軟體版本:RoomOS 11.3.1.10 1e761f985a1
裝置即將舉行的會議清單中顯示的所有會議都將具有「加入」按鈕。 這樣,需要額外時間準備會議的使用者可在當天的任何時間加入。 提前加入不會影響當前的 OBTP 行為。
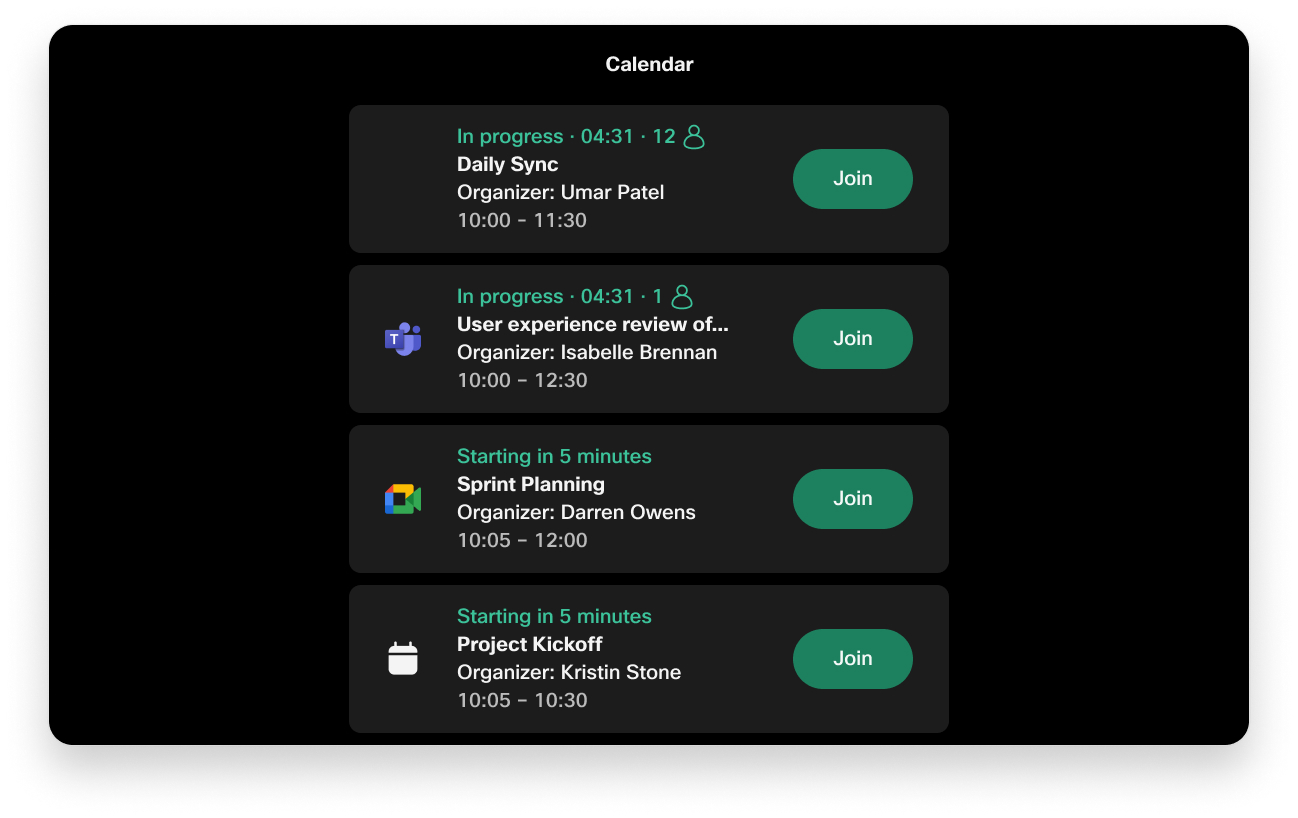
瞭解如何為日曆會議 啟用提前加入。
在裝置上查看聊天通知軟體版本:RoomOS 11.3.1.10 1e761f985a1
您可以查看每條會議中訊息的聊天通知。 通知顯示在裝置螢幕的右上角。 您可以從會議狀態指示器使通知靜音。
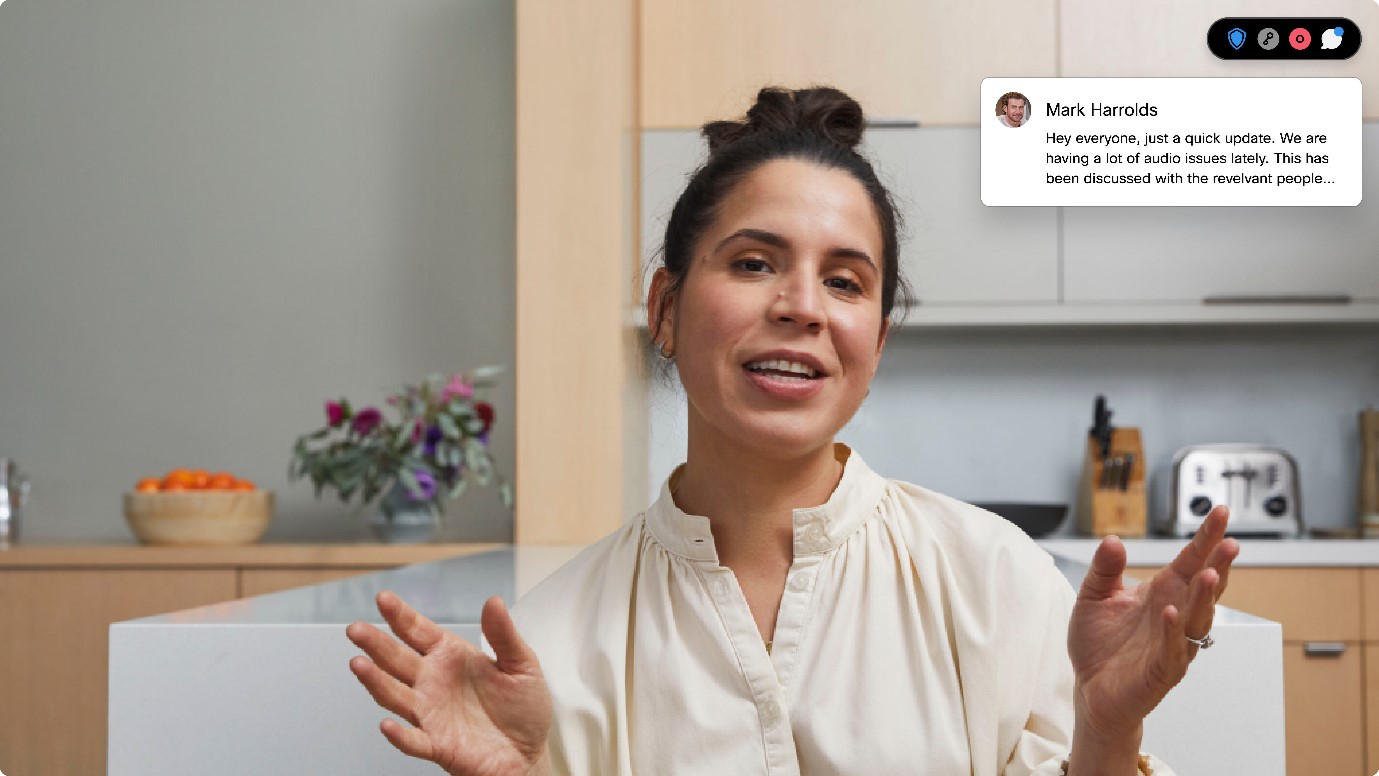
在 Webex Meetings 中的 Webex 註冊設備和與啟用了 Webex 最佳化體驗的設備 Edge 連結的設備上可用。
低頻寬通知軟體版本:RoomOS 11.3.1.10 1e761f985a1
現在,當網路條件不理想時,您會收到通知,並且 Webex 停止發送視頻並將其替換為個人資料圖片以節省頻寬。
二月 9th,2023
RoomOS 11 支援 Room USB軟體版本:RoomOS 11.2.1.5 dd101dc1279
Cisco Room USB 獲得了新的使用者介面樣式,與我們的其他協作設備保持一致。
重新設計的 UI 擴充程式軟體版本:RoomOS 11.2.1.5 dd101dc1279
我們更新了 UI 擴展面板的視覺樣式,以與當前使用者介面樣式保持一致。
增加了部分 Board、Desk 和 Room 系列裝置的頻寬軟體版本:RoomOS 11.2.1.5 dd101dc1279
選定的設備現在可以使用更多頻寬,從而在各種用例中提高視頻品質。 此類用例可以是任何場景,包括具有兩個螢幕的設備、內容共用以及具有兩個以上參與者的會議。 增加的頻寬可顯著改善使用人員焦點時的體驗。 頻寬閾值增加的設備受網路連接相關問題的影響較小。
管理員必須通過將以下設定設定為新的位元速率來啟用此功能:
-
會議最大接收通話速率
-
會議最大傳輸通話速率
-
會議預設通話 Webex 速率 (僅適用於以 Webex 為主的通話和會議)
適用於:Codec Pro, Board Pro、Webex Desk、Desk Mini、Desk Pro、Room 70 Single G2、Room 70 Dual G2、Room Bar 和 Room Kit EQ。
閱讀有關頻寬管理 的更多資訊。
一月 16th,2023
會議中的預設版面配置軟體版本:RoomOS 11.1.1.6 ab49a15fe2f
RoomOS 裝置現在遵循 Control Hub 中為 Webex 網站會議設定的預設版面。 默認佈局可為您的使用者創建一致的會議體驗。 此設定適用於人員版面配置。 共用內容時,預設佈局為“堆棧”。
軟體版本:RoomOS 11.1.1.6 ab49a15fe2f
我們已新增對 Cisco Room Kit EQ 協作捆綁包的支援。 在 數據表中閱讀有關產品詳細資訊的更多資訊。

十一月 30th,2022
RoomOS 11 體驗成為預設使用者體驗版本 ID:RoomOS 11.0.1.7 a5cbbd68f31
RoomOS 11 在 Board、Desk 及 Room 系列裝置上提供全新的使用者體驗。 全新和更新的使用者介面支援新功能,並通過滑動手勢進行直觀導航。

使用 RoomOS 11,您可以存取以下功能:
-
裝置上的人員狀態
在 Webex 註冊的設備和與啟用了雲託管軟體升級的設備邊緣連結的設備上支援 RoomOS 11 體驗。
有關基本使用 RoomOS 11 使用者介面的更多資訊,請閱讀 RoomOS 11 體驗 文章。
加入 Zoom 會議版本 ID:RoomOS 11.0.1.7 a5cbbd68f31
現在,在 Cisco 裝置上加入 Zoom 會議變得更加容易。 Home 螢幕上的 Zoom 品牌按鈕可讓您撥入 Zoom 會議。
體驗以縮放為主題和改進的縮放會議介面。 以前作為 DTMF 命令提供的會議控件現在可以輕鬆發現為常規會議控件。
有關更多資訊,請閱讀 啟用 Zoom 會議 和 加入 Zoom 會議 文章。
Apple AirPlay 支援版本 ID:RoomOS 11.0.1.7 a5cbbd68f31
Apple AirPlay 的簡單共用體驗,你知道,在 Webex 設備上。 無線連接 iPhone、iPad 或 MAC,以在本地和會議中共用螢幕、協作和播放音訊和視頻內容。
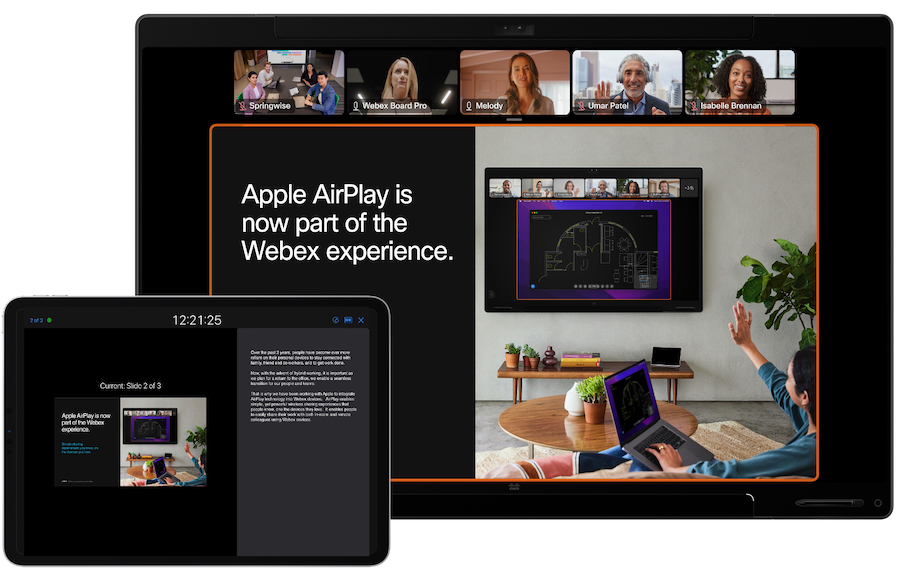
有關更多資訊,請閱讀使用 隔空播放 配置隔空播放 和 無線共用文章。
會議室預訂模式下 Room Navigator 的更新版本 ID:RoomOS 11.0.1.7 a5cbbd68f31
通過在 Webex Room Navigator 預訂面板上顯示會議室外的實時狀態和會議室感測器數據,使人們能夠為下一次會議找到合適的會議室。
我們添加了入住率和溫度資訊,讓人們決定是否需要毛衣,或者應該找到另一個容量更大的房間。
有關詳細資訊,請閱讀 設置會議室預訂設備和 會議室外預訂 文章。
提供四攝像頭的框架版本 ID:RoomOS 11.0.1.7 a5cbbd68f31
在會議室中啟用框架相機功能后,相機可以單獨或成組地顯示人員。 相框已在所有 Board Pro 和 Room Bar 裝置上可用,我們現在已將它新增到具有 Quad Camera 的 Room 系列裝置。
有關詳細資訊,請閱讀 框架 文章。
十月 25th,2022
Webex Assistant 適用於葡萄牙語設備版本 ID:RoomOS 10.20.1.6 d8b09bf5f7b
葡萄牙語用戶現在可以用葡萄牙語 (葡萄牙語 - 葡萄牙語和葡萄牙語 - 巴西) 與 Webex Assistant 進行交流。 Webex Assistant 語言是使用裝置上的語言設定; 因此,如果您選擇葡萄牙語作為設備的語言,Webex Assistant 會偵聽葡萄牙文。
有關詳細資訊,請閱讀 Webex Assistant for devices 一文。
持續存取 WebView 的攝影機和麥克風版本 ID:RoomOS 10.20.1.6 d8b09bf5f7b
現在,您可以配置設備以授予對已定義網站的攝像頭和麥克風的永久訪問許可權。 這對於自定義設置 (如展臺模式或 Web 應用) 非常有用,這樣使用者就不必在每次撥打電話時都允許通過對話進行訪問。
有關詳細資訊,請閱讀 添加 Web 應用 一文。
九月 12th,2022
從 Webex 應用程式到裝置的沉浸式分享支援版本 ID:RoomOS 10.19.1.1 cbd8b1e5d9e
設備可以使用並正確呈現從客戶端發送的接收器端沉浸式共用。
從 Webex App 起始沉浸式分享時,現在在啟用了 RoomOS 11 體驗的 Webex 裝置上也可以看到。 從設備啟動的沉浸式共用在所有接收設備上仍然可見
有關詳細資訊,請閱讀 Desk 系列 的沉浸式共用一文。
Webex Assistant 適用於義大利語版本的設備版本 ID:RoomOS 10.19.1.1 cbd8b1e5d9e
講義大利語的用戶現在可以用義大利語與 Webex Assistant 進行交流。 Webex Assistant 語言是使用裝置上的語言設定; 因此,如果您選擇義大利語作為設備的語言,Webex Assistant 將偵聽義大利語。
有關詳細資訊,請閱讀 Webex Assistant for devices 一文。
八月 15th,2022
使用 QR 碼的辦公桌輪用制版本 ID:RoomOS 10.18.1.3 f60d4725939
使用手機掃描 QR 碼,登入任何設定為辦公桌輪用制的 Desk 系列裝置。 在裝置上啟用 RoomOS 11 時可用。
有關詳細資訊,請閱讀有關如何 使用熱桌面登錄和預訂 Webex 設備的文章。
七月 11th,2022
Room 系列的 RoomOS 11 使用者體驗發行版 ID:RoomOS 10.17.1.1 ab490d5db06
全新的 RoomOS 11 UI 體驗通過以應用程式為中心的導航範例為設備提供現代化體驗。 我們希望擴展我們設備的功能,並將它們變成可以滿足您工作日所有需求的多功能設備。 考慮到這一點,更新我們的用戶體驗非常重要。 核心變化之一是操作系統能夠同時運行多個應用程式。
今年年初,我們發佈了為 Board 和 Desk 系列選擇加入 RoomOS 11 體驗的可能性。 現在我們已準備好為 Room 系列發佈它。 您可以在 Control Hub 中切換組織的新使用者體驗。
我們在 2022 年發布的許多功能 (如 Miracast®、以人物為中心和實時翻譯) 都需要 RoomOS 11。
在 Board、Desk 和 Room 系列的 Webex 註冊設備和與 Webex Edge for Devices 連結並啟用了雲託管軟體升級的設備上受支援。
有關更多資訊,請閱讀 RoomOS 11 體驗 文章。
裝置上的人員狀態版本 ID:RoomOS 10.17.1.1 ab490d5db06
現在,您可以在所有三個清單中從設備本身找到該人員的可用性:目錄、我的最愛和最近通話。 人員狀態顯示 Webex 應用和使用者的其他 Cisco Webex Devices 和電話之間的可用性一致。
您可從裝置設定「勿打擾」或自訂狀態,狀態會在您其他裝置和電話之間同步。
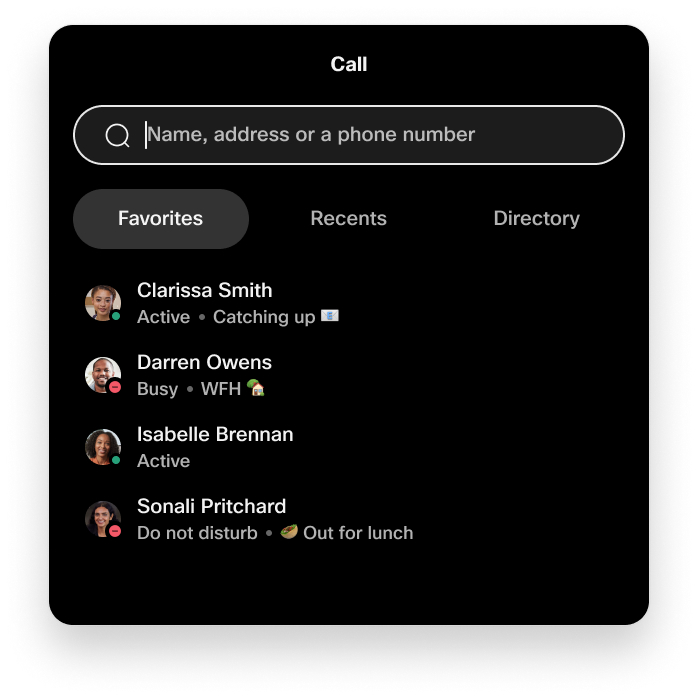
僅適用於在 Desk 系列上啟用的 RoomOS 11。
框架版本 ID:RoomOS 10.17.1.1 ab490d5db06
當多個人一起在會議室中時,您可以將攝影機模式更改為“相框”,以便更好地查看每個人。 幀模式裁剪掉參與者周圍不必要的空間,並構成一個視圖,其中人們看起來更近,大小均勻,視線水準相同,最多四個幀。
僅適用於在 Webex 註冊的 Room Kit、Room Kit Mini 和 Room 55 上啟用的 RoomOS 11。
有關詳細資訊,請閱讀 框架 文章。
4K 內容分享版本 ID:RoomOS 10.17.1.1 ab490d5db06
Webex 設備現在可以將 4K 內容共用到 Webex Meetings。 此功能支援需要高解析度圖像的用例,例如觀察患者的 MRI。
最低所需頻寬:2.8 Mbps
-
Desk Pro, Codec Pro, Board 專業版:接收:4Kp15,發送:4Kp15
-
Room Kit Mini,會議室套件,會議室 55:接收:4Kp7.5,發送:4Kp7.5
-
Webex Desk,桌面迷你:接收:4Kp15,發送:1080p30
在 Webex 註冊設備和與 Webex Edge for Devices 連結的設備上受支援。
新反應體驗版本 ID:RoomOS 10.17.1.1 ab490d5db06
設備上的反應現在將顯示發送反應的人員的姓名。 反應已從螢幕的右上角移至左下角。 進行這些更改是為了跨應用和設備提供一致的體驗。 如果主機禁用反應中的名稱,則設備僅呈現反應。
有關更多資訊,請閱讀 反應 文章。
嵌入式應用版本 ID:RoomOS 10.17.1.1 ab490d5db06
在 Webex 會議中與 Web 應用程式無縫交互,無需擔心登錄或將上下文切換到其他工具。
借助嵌入式應用程式支援,Webex 設備上的參與者能夠查看在通話中打開的應用程式並與之交互。 在 Webex App 上的參與者啟動應用程式後,設備會自動打開並將您登錄到該應用程式。 默認情況下,幾個嵌入式應用程式 (如 Slido、Miro 和 Mural) 可用。
僅適用於在 Desk 和 Board 系列上啟用的 RoomOS 11。 在 Desk Hub 上不受支援。 僅適用於處於個人模式的裝置。
有關詳細資訊,請閱讀 嵌入式應用 一文。
使用 Webex 裝置作為網路攝影機從筆記型電腦通話版本 ID:RoomOS 10.17.1.1 ab490d5db06
我們已新增對從筆記型電腦撥話時將 Room 系列裝置用作網路攝影機 (帶喇叭和麥克風) 的支援。 在設置中,您需要一個 Inogeni HDMI 到 USB 轉換器。 您可以從裝置 UI 控制攝影機、調整音量、消除背景噪音及最佳化音訊品質。僅適用於已啟用 RoomOS 11 時。
有關詳細資訊,請閱讀 從筆記型電腦 呼叫一文。
在 Webex 裝置上設定辦公時間發行版 ID:RoomOS 10.17.1.1 ab490d5db06
在裝置上設定上班時間可讓您在正常辦公時間之外關閉標牌等常開功能。 您還可以防止裝置僅僅因為它偵測到房間中的運動而喚醒。 管理員可以打開和關閉此功能、設置時間以及配置待機和喚醒行為。
有關詳細資訊,請閱讀 設置辦公時間 一文。
六月 16th,2022
透過 Miracast® 進行無線內容共用版本 ID:RoomOS 10.16.1.6 1d075d92585
無需客戶端即可從 Windows 電腦無線共用內容的解決方案。 Miracast 允許共用擴展桌面,因此您可以在演示時看到演示者視圖。
使用 Wi-Fi Direct,可建立從電腦到 Webex 裝置的直接網路連接。 這個連接讓您無需連接到訪客網路或企業 Wi-Fi 即可共用內容。
僅適用於在 Board 和 Desk 系列上啟用的 RoomOS 11。 要求 Webex 設備位於有線網络上。
有關詳細資訊,請閱讀 使用 Miracast 配置 Miracast 和 無線共用文章。
噪音消除更新版本 ID:RoomOS 10.16.1.6 1d075d92585
現在,在共用和個人註冊設備上,噪音消除都默認打開。 我們重命名了以前稱為“預設”的選項,現在稱為“中性”。
有關詳細資訊,請閱讀 噪音消除 一文。
2022 年 5 月 11 日
麥克風測試和噪音消除預覽版本 ID:RoomOS 10.15.1.6 10270456893
您可以使用麥克風測試來檢查您的聲音是否被裝置正確拾取。 它還允許您測試噪音消除設置在當前環境中的有效性。
僅適用於在 Desk 和 Board 系列上啟用的 RoomOS 11。
有關詳細資訊,請閱讀 麥克風測試 文章。
同聲傳譯版本 ID:RoomOS 10.15.1.6 10270456893
同聲傳譯讓出席者可以聽到他們偏好的語言的演講。 使用 Webex 設備,出席者可以選擇一種語言以及原始音訊和翻譯音訊之間的音訊平衡。
口譯員和主持人必須使用 Webex 用戶端。
需要在 Webex 網站上啟用對設備的同聲傳譯支援。 這是按獨立時程表推出的。 選中 status.webex.com 以查看何時為群集啟用此功能。
僅適用於在 Desk 和 Board 系列上啟用的 RoomOS 11。
有關詳細資訊,請閱讀 設備上 的同聲傳譯文章。
更多口語的翻譯版本 ID:RoomOS 10.15.1.6 10270456893
我們已經通過翻譯功能支援從英語翻譯成 100 + 語言。 現在,除了英語之外,我們還增加了對 12 種語言翻譯的支援。 這意味著我們可以翻譯使用以下任何一種語言的會議:中文普通話 (簡體)、中文普通話 (繁體)、荷蘭語、英語、法語、德語、印地語、義大利語、日語、韓語、波蘭語、葡萄牙語和西班牙文。
實時翻譯作為 Webex Meetings 的付費附加服務得到支援
僅適用於在 Desk 和 Board 系列上啟用的 RoomOS 11。
有關詳細資訊,請閱讀 隱藏式字幕 一文。
四月 11th,2022
展臺模式版本 ID:RoomOS 10.14.1.8 caa98bba5fb
展臺模式將 Webex 設備轉換為虛擬接待處或説明台。展臺模式允許您將 Home 螢幕體驗替換為自定義的 Web App。 這樣,您可以使用 Web App 中的按鈕撥打電話,例如聯繫接待員。 使用者介面的其餘部分保持鎖定狀態,以確保設備只能用於預期目的。
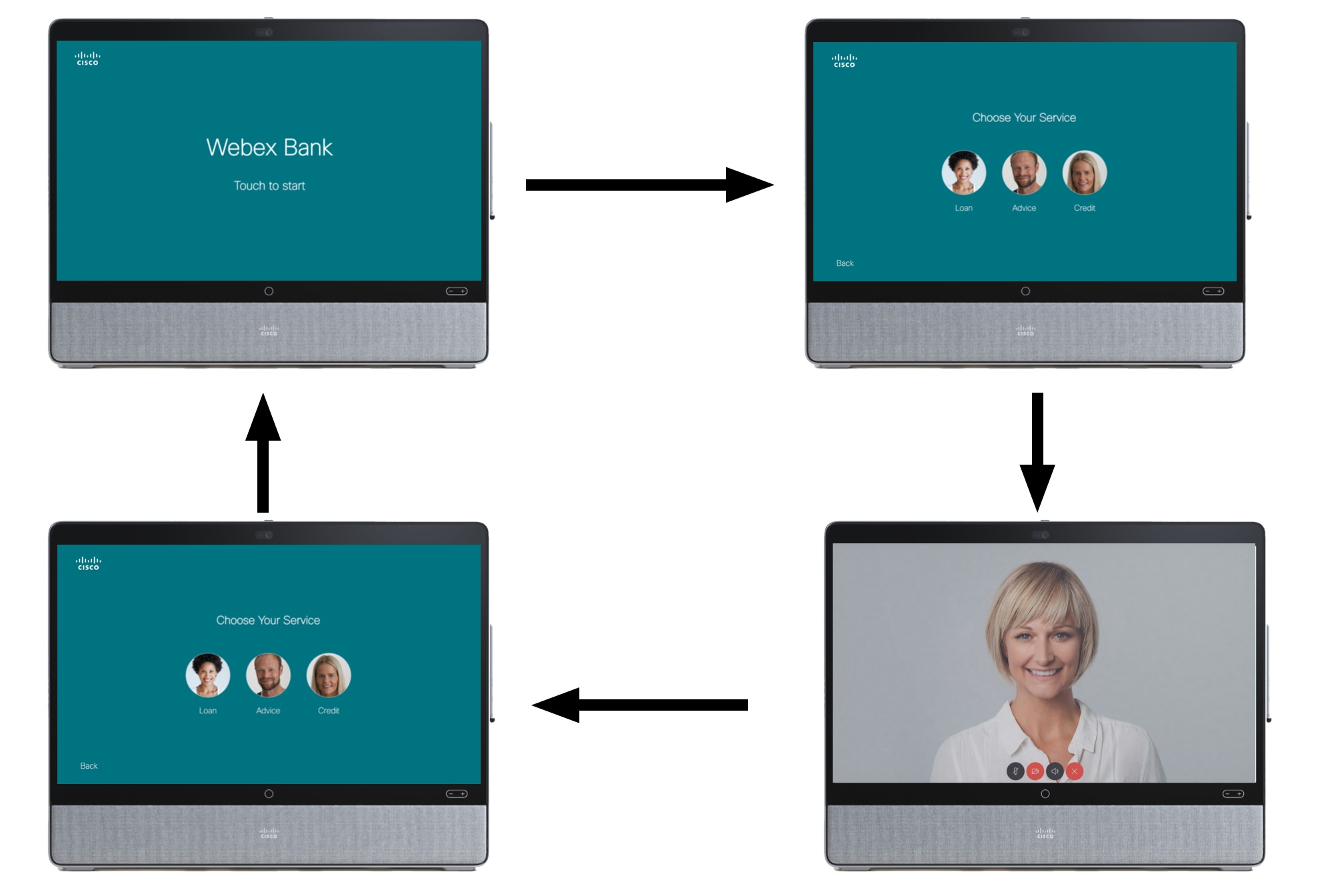
僅適用於在 Desk 和 Board 系列上啟用的 RoomOS 11。 在 Desk Hub 上不受支援。
有關詳細資訊,請閱讀 展臺模式 一文。
Webex Assistant 適用於日語設備版本 ID:RoomOS 10.14.1.8 caa98bba5fb
講日語的用戶現在可以用日語與 Webex Assistant 進行交流。 Webex Assistant 語言是使用裝置上的語言設定; 因此,如果您選擇日語作為設備的語言,Webex Assistant 會偵聽日語。
更多資訊請參閱開始使用 Webex Assistant for Devices一文。
在沉浸式分享中調整影像大小版本 ID:RoomOS 10.14.1.8 caa98bba5fb
現在,您可以使用沉浸式共用調整圖像大小和移動圖像,以更好地適應您正在共用的演示文稿。
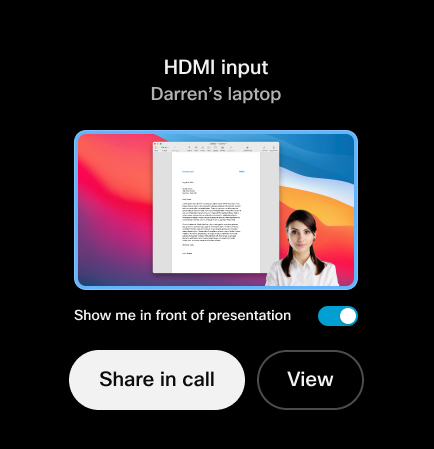
僅適用於在 Desk 系列上啟用的 RoomOS 11。 在 Desk Hub 上不受支援。
有關詳細資訊,請閱讀 沉浸式共用 文章。
Webex Board, Desk 和 Room 裝置上的警報偵測版本 ID:RoomOS 10.14.1.8 caa98bba5fb
使用巨集和第三方整合,您的 Webex Board, Desk 或 Room 裝置可以偵測外部警報並在 xAPI 中觸發事件。
重要說明:警報檢測功能僅支援 T3 警報,這是美國的行業標準警報模式。 不能保證您的設備會檢測到警報。 僅用於示例目的:麥克風音量過低將阻止檢測。 因此,您不應依賴此功能來提高警報意識,它 不能 取代任何其他安全和安保措施和文檔。
有關詳細資訊,請閱讀 警報檢測 一文。
三月 10th,2022
以人員為中心的配置選項版本 ID:RoomOS 10.13.1.3 dd7ec0ed589
人物焦點是一個佈局選項,可應用於任何佈局系列。 人物焦點通過刪除不必要的背景來優化屏幕空間。

僅適用於在 Desk 和 Board 系列上啟用的 RoomOS 11。
現在,所有人都可以使用“以人員為中心”作為測試版功能,這意味著您可以期待體驗的持續改進。
有關詳細資訊,請閱讀 人員焦點 文章。
擴大反應集並支援膚色版本 ID:RoomOS 10.13.1.3 dd7ec0ed589
Webex 裝置擴充會議中可用的心情反應數量,並新增對膚色的支援。
僅適用於在 Desk 和 Board 系列上啟用的 RoomOS 11。
有關更多資訊,請閱讀 Webex 聊天室 的反應文章。
Desk 系列的 Hotdesking版本 ID:RoomOS 10.13.1.3 dd7ec0ed589
Hotdesking 允許您使用您的 Webex 身份登錄並預訂任何共用的 Webex Desk 設備,並將其轉換為個人化的協作設備。 登錄后,您可以進行簡單的會議加入 (一鍵推送) 到他們的日曆會議,並訪問您的白板和最近的通話。
僅適用於在 Desk 系列上啟用的 RoomOS 11。
有關詳細資訊,請閱讀有關如何 使用熱桌面 登錄和預訂 Webex 設備的文章和 允許使用者登錄並預訂共享設備。
Webex Edge for Devices 連結裝置的 RoomOS 11 用戶體驗版本 ID:RoomOS 10.13.1.3 dd7ec0ed589
RoomOS 11 體驗現在可用於與 Webex Edge for Devices 連結的裝置。 RoomOS 11 體驗的核心變化之一是操作系統能夠同時運行多個應用程式。 您可以輕鬆地在 Web App、白板和正在進行的會議之間切換。
管理員現在可以切換以下裝置的新用戶體驗:
-
Webex Desk 和 Desk Pro
-
Board 55/55S、Board 70/70S 和 Board 85S
RoomOS 11 體驗是 Board Pro 55、Board Pro 75、Desk Hub 和 Desk Mini 上的預設使用者體驗。
有關更多資訊,請閱讀 RoomOS 11 體驗 文章。
二月 14th,2022
Webex Meetings 中的實時翻譯版本 ID:RoomOS 10.12.1.4 3cf63babf2a
不會說這種語言? 您現在可以選擇從英語翻譯成 RoomOS 裝置支援的 100+ 種語言之一。 實時翻譯是一個附加元件,購買此功能包括 Webex Assistant 訂閱。
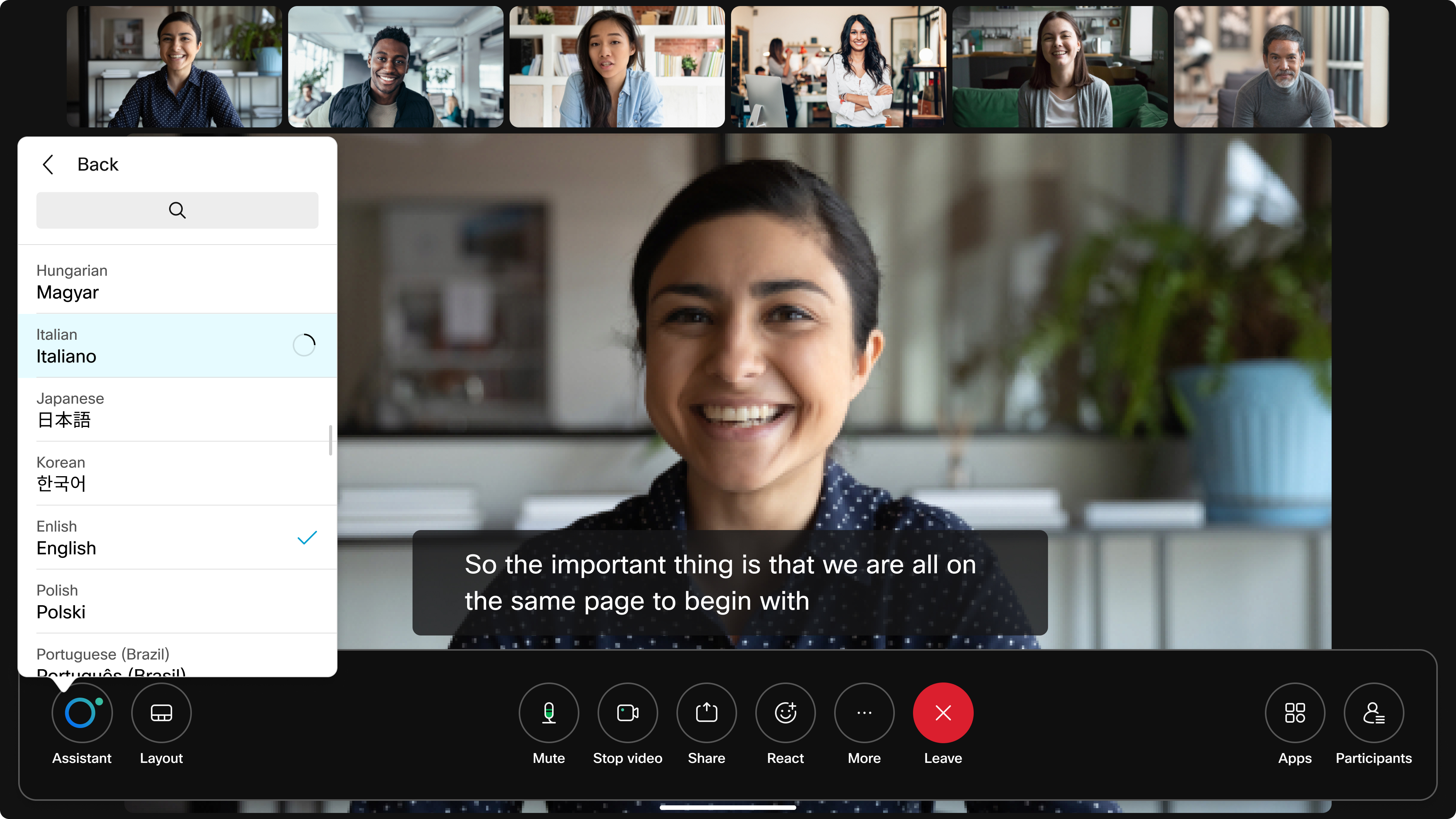
此功能僅在啟用 RoomOS 11 體驗時可用。
有關詳細資訊,請閱讀 隱藏式字幕 一文。
隱藏式字幕更新版本 ID:RoomOS 10.12.1.4 3cf63babf2a
隱藏式字幕現在可用作通話控件中的單獨按鈕。 這意味著所有使用者都可以在會議中獲得隱藏式字幕,而無需在 Webex Assistant 上 TURN。 打開自動隱藏式字幕后,失聰或有聽力障礙的參與者更容易訪問會議和網路研討會。
此功能僅在啟用 RoomOS 11 體驗時可用。
有關詳細資訊,請閱讀 隱藏式字幕 一文。
支援 Webex Room Panorama 和 Room 70 Panorama版本 ID:RoomOS 10.12.1.4 3cf63babf2a
Webex Room Panorama 產品現在可以在 1:1 通話中作為全景視頻。遠端全景房間將在兩個 82 英寸螢幕上呈現,將兩個房間結合在一起。 憑藉強大的揚聲器系統和專用演示螢幕上的定向音訊,Panorama 真正展示了 Cisco 會議解決方案的強大功能,無論是在 1:1 通話中還是在多點通話中。
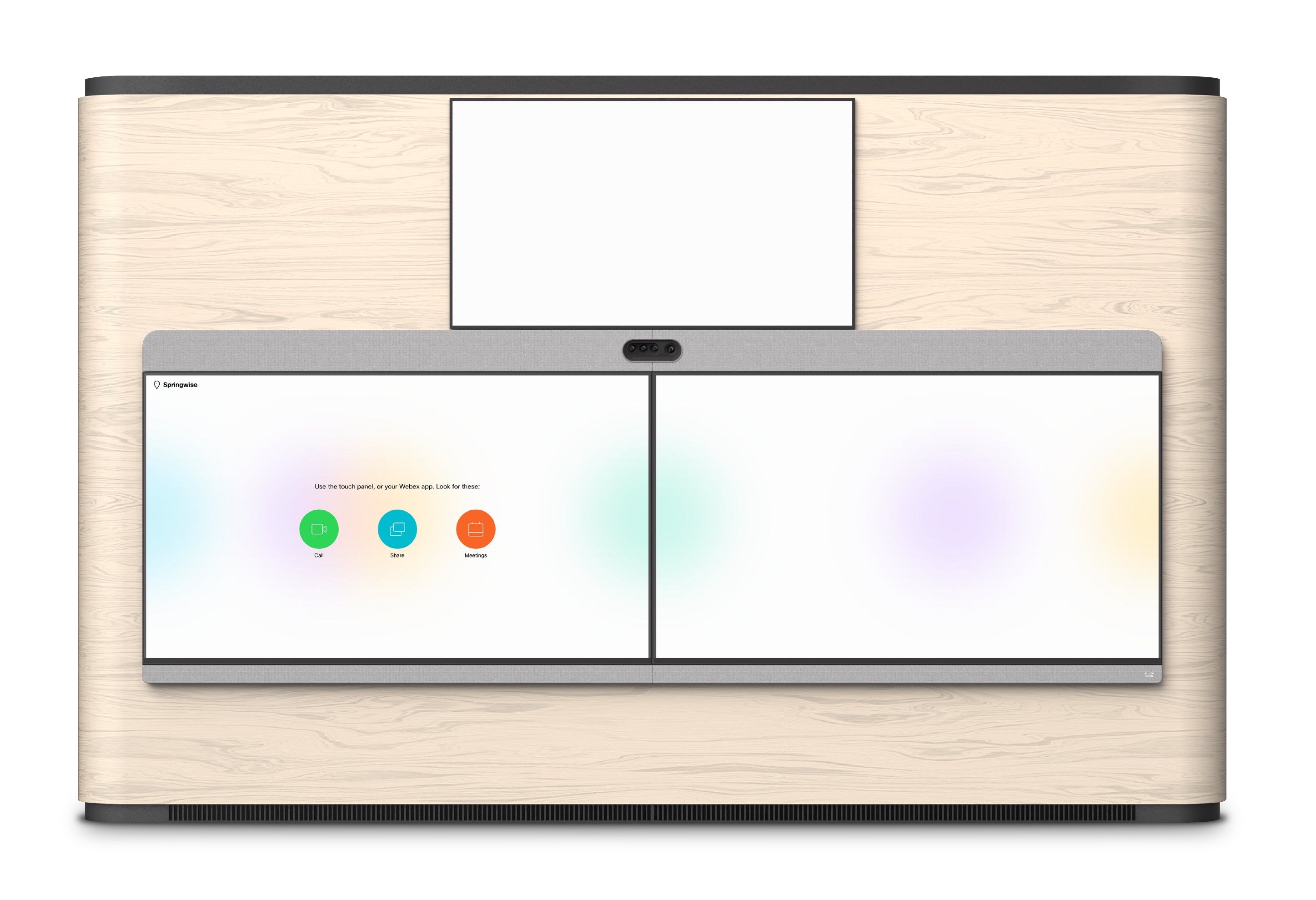 在 Webex Desk 和 Board Pro 上打開 Microsoft OneDrive 白板
在 Webex Desk 和 Board Pro 上打開 Microsoft OneDrive 白板
版本 ID:RoomOS 10.12.1.4 3cf63babf2a
現在,你可以直接從設備上的“檔”按鈕打開 Microsoft OneDrive 白板。
此功能僅在啟用 RoomOS 11 體驗時可用。
有關詳細資訊,請閱讀 打開 Microsoft OneDrive 白板 一文。
Webex Room Navigator 上的持續性 Web 應用程式版本 ID:RoomOS 10.12.1.4 3cf63babf2a
通過在 Cisco Webex Room Navigator 上運行第三方 Web 應用程式,您可以整合公司的自定義解決方案,以管理房間預訂並傳達工作場所指南和資訊。 您選擇的 App 會顯示在 Room Navigator 的整個螢幕上,取代 RoomOS UI。 通過網路遠端配對到雲註冊的 Room 系列設備的 Room Navigator 支援此功能。
有關詳細資訊,請閱讀 持久性 Web App 文章。
透過 USB-C 與 Webex 應用程式連接發行版 ID:RoomOS 10.12.1.4 3cf63babf2a
當您使用 USB-C 電纜連接到任何 Webex Desk 系列設備時,請始終與您的 Webex 應用程式保持聯繫。 在超音波配對不起作用的使用案例中,例如合上筆記型電腦蓋子或身處有多個裝置的區域時,此功能會很有幫助。 USB-C 連接可實現從 Webex 應用程式的消息傳遞到與 Desk 系列設備配對的通話和會議的無縫過渡。
需要啟用雲連接和雲鄰近性。
有關詳細資訊,請閱讀 使用 USB-C 電纜 連接一文。
一月 13th,2022
RoomOS 11 使用者體驗版本 ID:RoomOS 10.11.1.1 28d904d97dc
我們希望擴展我們設備的功能,並將它們製成可以滿足您工作日所有需求的多功能活動設備。 考慮到這一點,更新我們的用戶體驗非常重要。 核心變化之一是操作系統能夠同時運行多個應用程式。 您可以輕鬆地在 Web App、白板和正在進行的會議之間切換。
管理員現在可以切換以下裝置的新用戶體驗:
-
Webex Desk 和 Desk Pro
-
Board 55/55S、Board 70/70S 和 Board 85S
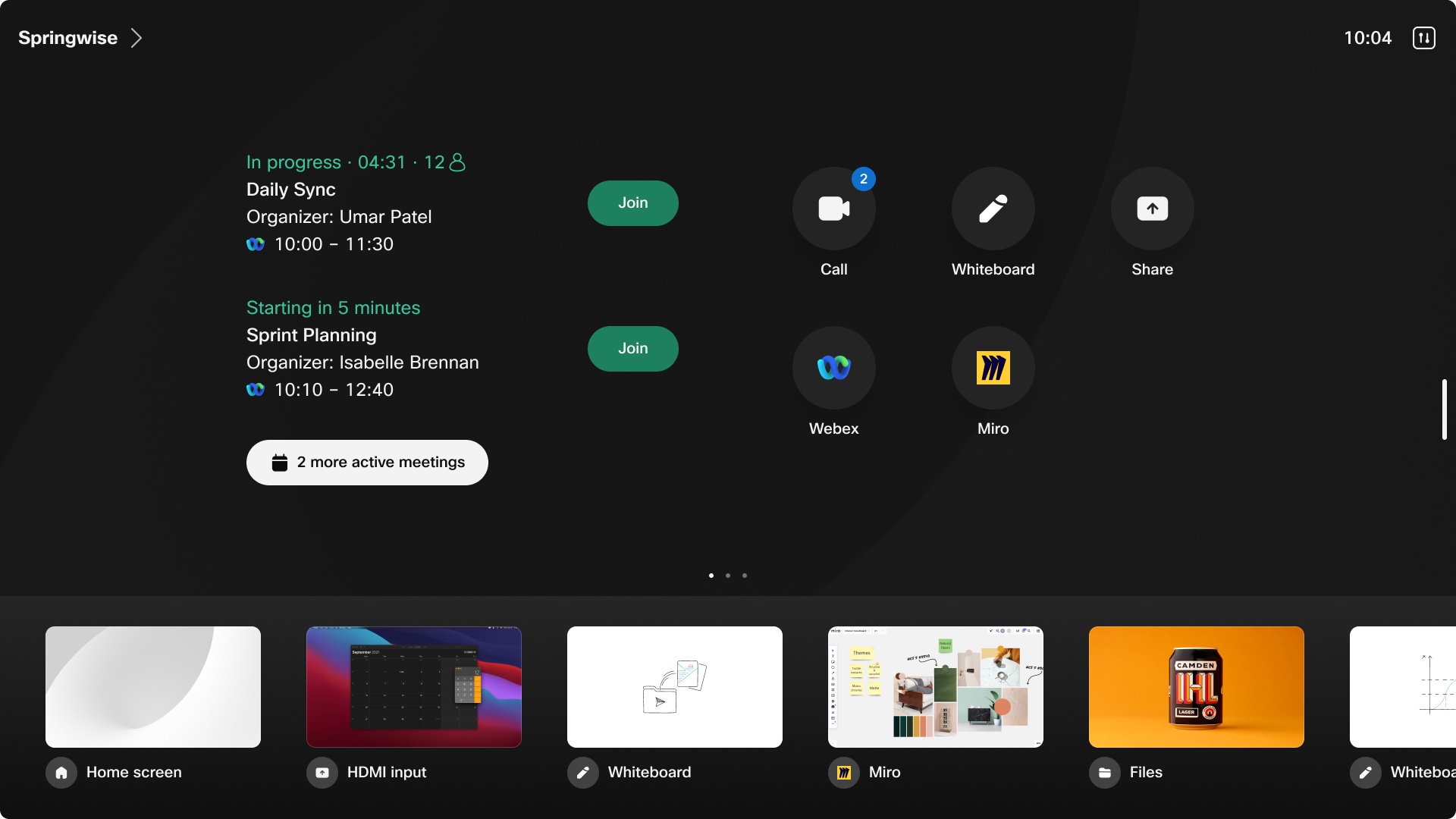
RoomOS 11 體驗是 Board Pro 55、Board Pro 75、Desk Hub 和 Desk Mini 上的預設使用者體驗。
Webex Cloud 註冊的裝置支援 RoomOS 11 體驗。
有關更多資訊,請閱讀 RoomOS 11 體驗 文章。
依我的聲音最佳化版本 ID:RoomOS 10.11.1.1 28d904d97dc
我們為 Board 和 Desk 系列裝置新增了新的智慧音訊選項。 “優化我的語音音訊”選項僅接收您的聲音,並抑制在繁忙環境 (如開放式景觀辦公室) 中說話的其他人的聲音。 它還可以消除其他背景噪音,例如鍵盤按兩下,就像噪音消除選項一樣。
此功能僅在啟用 RoomOS 11 體驗時可用。
有關詳細資訊,請閱讀 Webex 設備的 噪音消除一文。
2021 年 12 月 17 日
先進的軟體控制默認情況下,運行 RoomOS 軟體的 Webex 裝置會自動升級並使用最新的軟體。 或者,如果需要,您可以選擇最近 3 個 RoomOS 10 版本中最適合貴組織的部署的版本以及更新時間。 這樣在部署至生產 環境之前讓您有時間在環境中測試特定驗證通道上的功能環境。
有關詳細資訊,請閱讀 RoomOS 軟體升級 文章。
將 Webex Edge for Devices 連結裝置與使用者建立關聯現在,您可以使用雲端 API 將 Webex Edge for Devices 連結裝置與使用者相關聯。
有關更多資訊,請閱讀 Webex Edge for Devices 文章。
2021 年 12 月 15 日
在 Webex 裝置上加入 Google Meet 會議版本 ID:RoomOS 10.9.1.1 fb66b80147e
您可以使用 Webex 裝置透過 Web 引擎和 WebRTC 科技加入 Google Meet 會議。 混合日曆整合有提供 OBTP 為加入通話的主要方式。 您還可以使用專屬按鈕加入 Google Meet 會議,與 Webex 按鈕類似, 只需輸入Google邀請產生的會議代碼,即可依需求加入會議。

有關更多資料,請閱讀啟用 WebRTC 以加入 Google Meet 會議和加入 Google Meet 會議文章。
改善了觸控控制器的配對版本 ID:RoomOS 10.10.1.1 aa47f0c7e61
您現在可以建立一個 PIN,使觸控控制器與裝置的連接更容易。 這對於觸控控制器的大型部署特別有用,因為管理員可以從 Control Hub 遠程建立 PIN 碼。
有關詳細資訊,請閱讀 連接觸摸控制器 一文。
支援 Board Pro 55、Board Pro 75、Desk Hub 和 Desk Mini版本 ID:RoomOS 10.10.1.1 aa47f0c7e61
我們增加了對四種新產品的支援:Cisco Webex Board Pro 55、Cisco Webex Board Pro 75、Cisco Webex Desk Hub 和 Cisco Webex Desk Mini。

有關更多資訊,請閱讀入門文章Board Pro 55 和 75,Desk Mini,和Desk Hub。
十一月 8th,2021
網路品質降低通知版本 ID:RoomOS 10.9.1.1 fb66b80147e
有時您的會議媒體品質會降低,但您不知道是自己的網路,還是遠程出席者的網路發生了問題。 我們新增了通知,向您提供網路出現問題的反饋,而您的目前通話媒體品質亦預計會降低。
通知根據遺失的方向而有所不同。 通知會告訴您問題是出在發送方還是接收方:
-
發送方出現網路問題:其他人可能從您那裡接收到較差的音訊和視訊。
-
網路連接問題:您可能會遇到來自其他出席者的音訊和視訊品質降低的情況。

通知在通話期間僅顯示一次。
如果管理員已將使用者介面診斷通知設定設為隱藏,您將看不到通知。
這些通知可用於雲端註冊裝置以及與 Webex Edge for Devices 連結的裝置。
十月 11th,2021
Webex Meetings 中的分組討論版本 ID:RoomOS 10.8.1.7 e60514b8abc
主持人或共同主持人可以將大型會議分成出席者可以在其中進行協作和分享想法的組別。 當分組討論要結束時,每個人員都將被要求返回主會議。 您現在可自您的裝置加入分組討論。 主持人和共同主持人可通過 Webex Meetings app 管理分組討論。
分組討論可用於註冊於雲端的裝置,以及 Webex Edge for Devices 的 Webex Optimized Experience。
有關更多資訊,請參閱Webex 裝置上的分組討論文章。
德文 Webex Assistant版本 ID:RoomOS 10.8.1.7 e60514b8abc
德語使用者現在可以用德語與 Webex Assistant 進行通訊, Webex Assistant 語言是使用裝置上的語言設定; 因此,若您選擇德語作為裝置的語言,Webex Assistant 會聆聽是否有說出德語。
更多資訊請參閱開始使用 Webex Assistant for Devices一文。
九月 9th,2021
手勢識別,用於向上和向下豎起大拇指版本 ID:RoomOS 10.7.1.2 05b751884cf
您可使用手勢與 Desk Pro 進行互動。 之前您可以使用手勢功能舉手。 現在你也可以使用手勢傳送豎起拇指和倒豎拇指的心情反應。 之後將會支援拍手。

更多資訊請閱讀手勢識別一文。
新增您自己的 Web 應用程式版本 ID:RoomOS 10.7.1.2 05b751884cf
現在可以直接從 Webex Boards 和 Desk Pros 的設定功能表新增和刪除 Web 應用程式。 您也會被告知IT 系統系統管理員自 Control Hub 所增添的外部託管 Web 應用程式的通知,但您將無法編輯這些應用程式。
已註冊於雲端的裝置和啟用雲端管理軟體升級與 Webex Edge for Devices 連結的裝置可使用直接共用。
更多資訊請參閱啟用 Web Apps管理和管理 Web Apps的文章。
自 Webex 直接共用版本 ID:RoomOS 10.7.1.2 05b751884cf
為了提高內容共用的品質,Webex 應用程式偏好透過本地網路直接共用內容至 Webex 裝置。 在直接共用不可用的設定中,應用程式透過雲端路由內容共用媒體。
直接共用適用於註冊於雲端的裝置及 Webex Edge for Devices 的 Webex 最佳化體驗。 此變更亦為註冊於雲端的裝置的 CVI 通話啟用無線內容共用。
用於 Webex Edge for Devices 的雲端配對版本 ID:RoomOS 10.7.1.2 05b751884cf
Webex Edge for Devices 現在允許本地裝置使用所有 Webex 雲端配對選項以獲得更好的可用性和安全性。 通過音訊 (超音波)、Wi-Fi 發現或手動搜索房間名稱來發現並連接到附近的 Webex 房間。訪問者還可以通過 devices.webex.com 直接從瀏覽器共用內容,使用訪客代碼連接 - 無需應用程式。
此功能僅在啟用 Webex 最佳化體驗時可使用。
自裝置的 UI 進行網路測試版本 ID:RoomOS 10.7.1.2 05b751884cf
網路測試是一種簡單的 ping 測試,用於檢查視訊會議裝置是否已連線到網路。 網路測試是入職前和入職後均可使用。
更多資訊請閱讀網路測試一文。
802.1x 的 Room Navigator 支援版本 ID:RoomOS 10.7.1.2 05b751884cf
Room Navigator 現在將支援此安全功能。 支援 802.1x 為客戶提供安全連線以驗證其網路上的裝置。 有安全性意識的企業現在在企業網路中有驗證裝置的方式。
更多資訊請參閱配置 802.1x 身份驗證一文。
八月 9th,2021
UI 形象重塑版本 ID:RoomOS 10.6.1.1 20a28080ecd
Cisco Webex 已重塑形象、有新的圖示、新的配色! 煥然一新的 UI 可在 Webex Boards、Desk Pro、和 Room 系列上使用。
我們提供了兩個主題,“Light”和“Night”,可以在 Control Hub 中選擇, “Light”主題為預設選項。
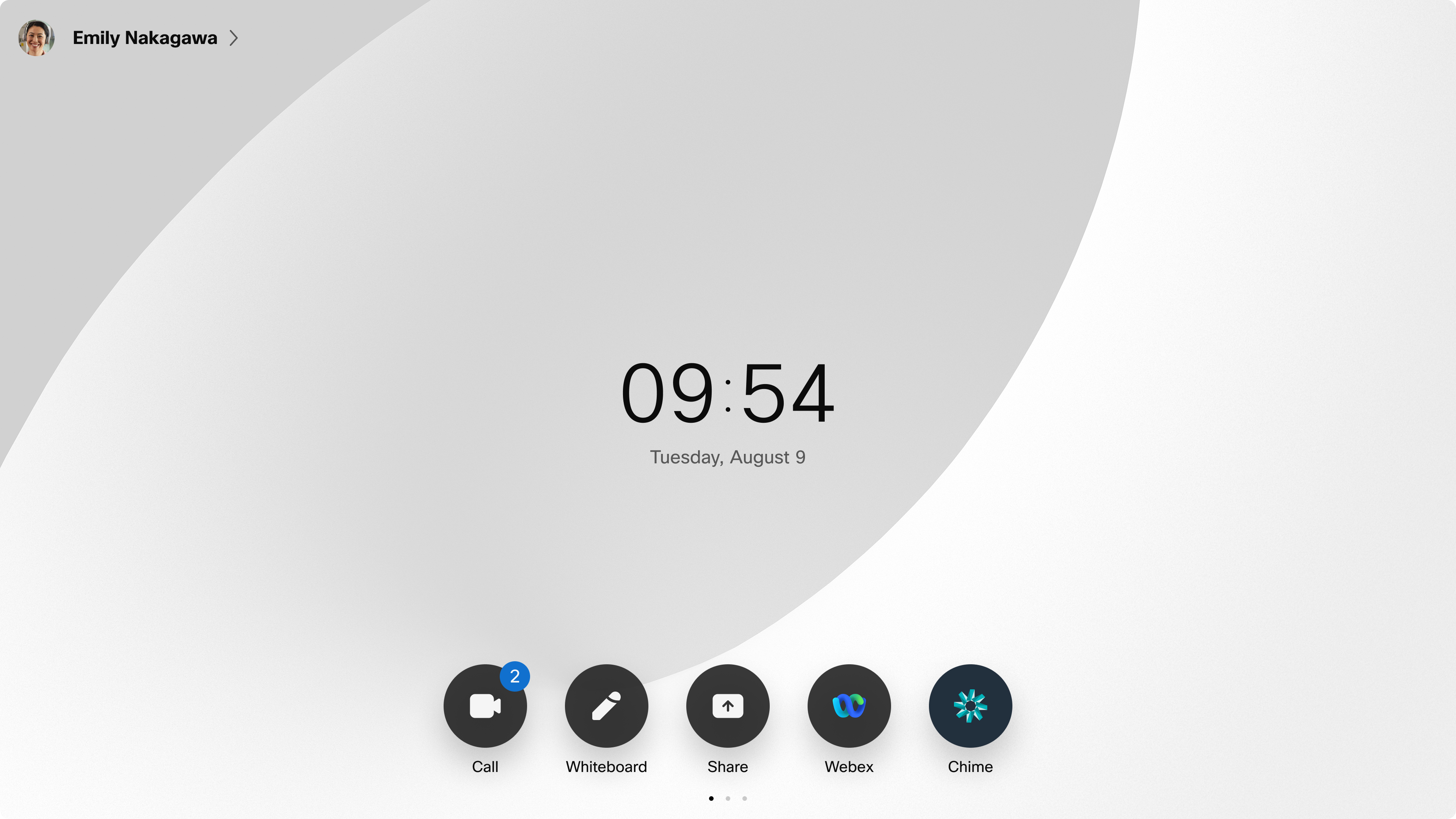
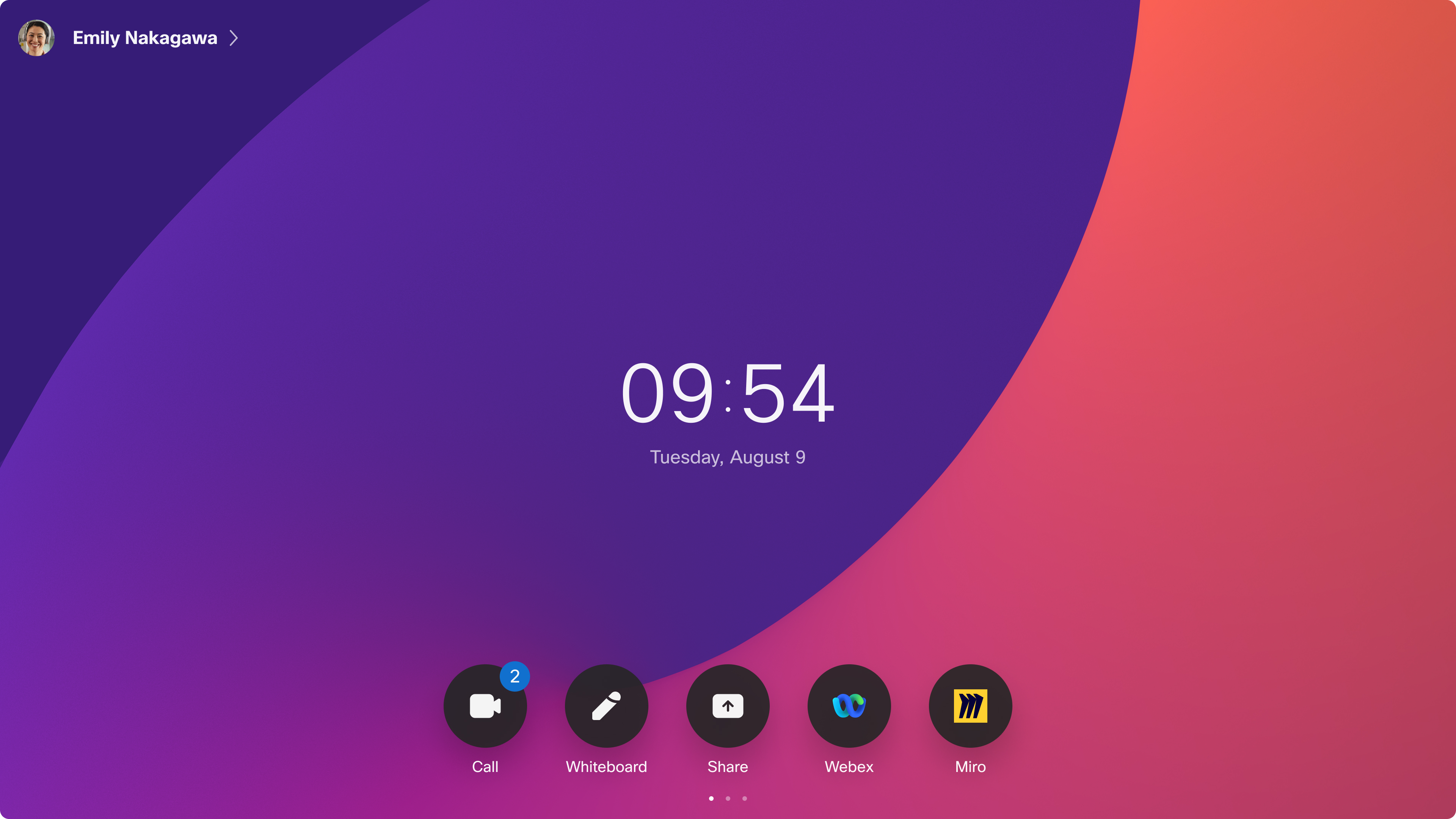
版本 ID:RoomOS 10.6.1.1 20a28080ecd
您可以將 USB 麥克風或 USB 音訊介面用於 Desk Pro、Room Kit、Room Kit Mini 和 Room 55 裝置。 一般而言,我們建議使用 Cisco Webex Table Microphone 或 Cisco Ceiling Microphone 作為外部麥克風。 然而某些場景需要或使用外部 USB 麥克風或 USB 音訊介面會較有優勢:
更多資訊請參閱USB 麥克風支援一文。
端對端媒體加密版本 ID:RoomOS 10.6.1.1 20a28080ecd
Cisco 以對企業安全方面做出的奉獻而聞名全球, Cisco 始終在設計功能時考慮到安全性。
E2EE 專案的目標是使客戶能夠舉行加密會議,只有他們才能控制加密密鑰,以確保沒有人可以訪問他們的會議。
更多資訊請參閱端到端加密一文。
大型會議中的通知版本 ID:RoomOS 10.6.1.1 20a28080ecd
大型會議中人員加入和離開的通知可能會令人煩躁。 讓您的會議體驗更豐富令人愉快的是,預設在大型會議中會停止通知。 新的預設設定將在會議中顯示通知,直到達到25 未出席者, 自那時起到會議結束,通知已被抑制。
系統系統管理員可以xConfiguration Conference JoinLeaveNotifications 配置以顯示加入/離開通知。
版本 ID:RoomOS 10.6.1.1 20a28080ecd
忘記纜線、適配器或安裝使用者端。 WebRTC 使用者端 share.webex.com 讓您可直接自瀏覽器輕鬆地進行內容共用。 透過此更新,當 Webex Room 裝置處於 Webex 會議中時,訪客共用也可用。
適用於雲註冊的共享設備,並具有 Webex Webex Edge for Devices 優化體驗
更多資訊請閱讀無線訪客共用一文。
七月 1st,2021
雲端註冊裝置的 Cisco Proximity版本 ID:RoomOS 10.5.1.1 e8cbc758d40
Webex 應用程式可與本地裝置和雲端註冊裝置一同使用,從而可使用無線共用、裝置控制和簡便會議加入功能。 現在,Cisco Proximity 亦可連線至本地裝置和雲端註冊裝置。 我們建議盡可能地部署Webex 應用程式。 在不可能的情況下,Cisco Proximity 提供了輕巧且以裝置為中心的替代方案基礎結構依賴性。
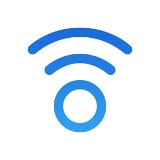
更多資訊請參閱Cisco Proximity 4.0:雲端配對一文和https://proximity.cisco.com/。
Webex Assistant for Devices 現在提供法語版本和西語版本版本 ID:RoomOS 10.5.1.1 e8cbc758d40
除了英語之外,Webex Assistant for Devices 現在還提供法語和西班牙語版本。 您可以使用Webex Assistant for Devices 以語音指令控制 Cisco Webex Board、Desk Pro 和 Room 系列裝置。
更多資訊請參閱開始使用 Webex Assistant for Devices一文。
在 Webex Boards 上新增自訂通知版本 ID:RoomOS 10.5.1.1 e8cbc758d40
您可在 Webex Board 上新增短文字字串到螢幕的左下角。 例如,這可以是有關當地支援聯絡人的自訂電話或資訊的說明。
更多資訊請參閱新增自訂通知一文。
六月 1st,2021
在個人模式 Webex Boards 和 Desk Pro 上打開現有空間版本 ID:RoomOS 10.4.1.1 85ff0a04877
個人模式使用者現在可以透過其應用程式開啟 Webex 工作空間並存取內容。 這樣便可儲存您個人空間中的白板。
更多資訊請閱讀在裝置上開啟空間一文。
舉手手勢識別版本 ID:RoomOS 10.4.1.1 85ff0a04877
現在,您可以使用手勢與 Desk Pro 進行互動。 透過在裝置前實際舉起手,會議中將會顯示舉手指示器。 攝影機偵測到您的手後,您便會看到一個確認圓圈畫面。 舉起手直到圓圈完成為止,即可以舉手。 如果您在圓圈完成之前放下手,則該動作將會被取消。
更多資訊請閱讀手勢識別一文。
形狀識別版本 ID:RoomOS 10.4.1.1 85ff0a04877
形狀識別現在可以理解箭頭和曲線,從而使白板作業階段更加美觀、順暢,並且更容易理解。 若在繪製形狀之前未啟用形狀識別,請長按形狀即以識別它。
請參閱有關使用Webex Boards和Desk 裝置白板的更多資訊。
在會議中傳送「心情反應」版本 ID:RoomOS 10.4.1.1 85ff0a04877
「心情反應」為您展現會議的參與度提供了一種簡單的方式而不自簡報轉移注意力。 對於簡報講者來說,心情反應為來自觀眾的即時反饋,使得簡報更具有互動性。 您可按下通話控制項中的 React 按鈕傳送心情反應,此外通話控制項中另有舉手的選項。 所有心情反應的心情反應流會顯示在上部裝置的右上角
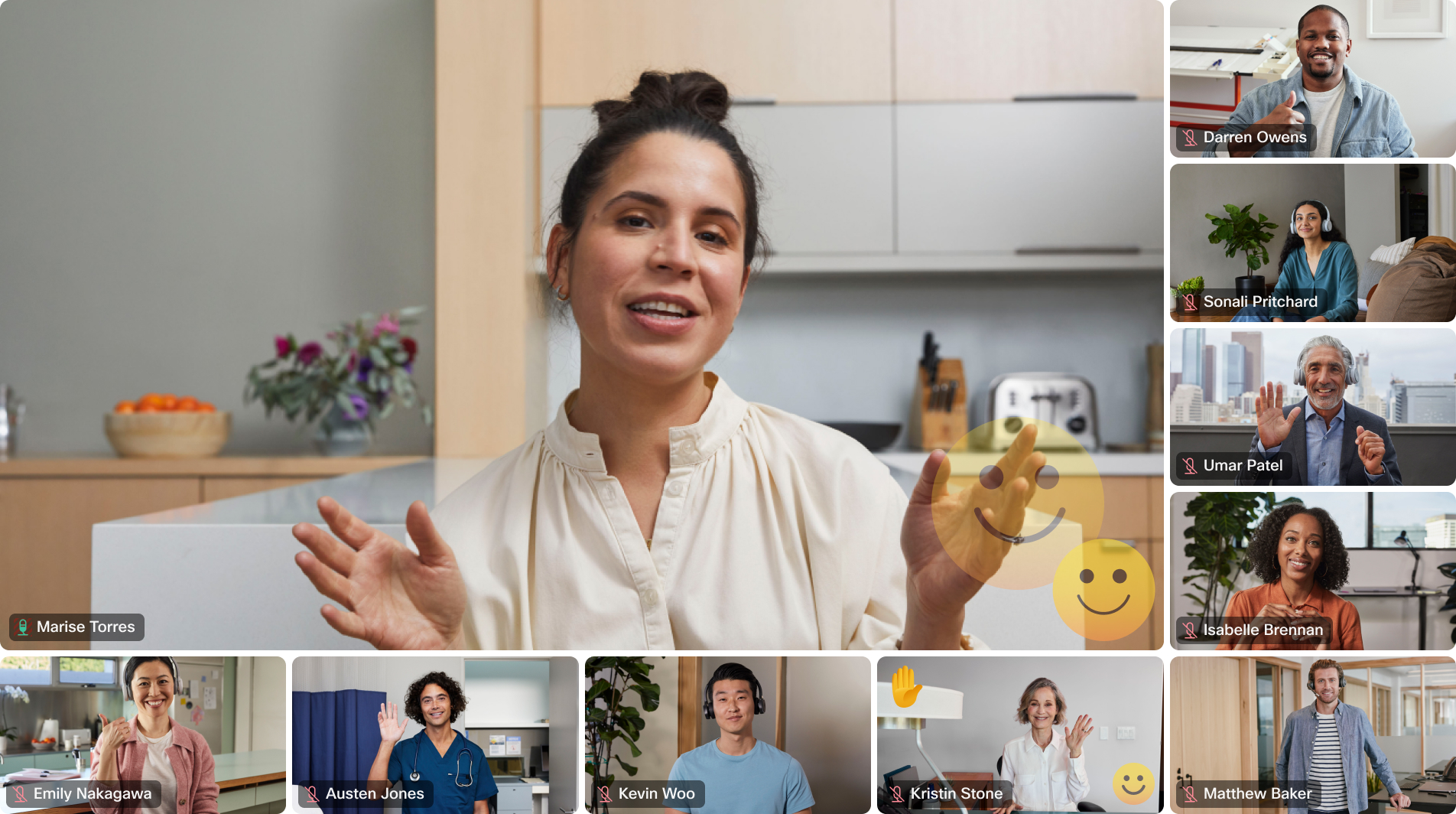
更多資訊請參閱在會議中傳送「心情反應」一文。
使用 Room Navigator 預訂會議室外的會議室版本 ID:RoomOS 10.4.1.1 85ff0a04877
您現在也可以在目前的會議室外使用 Cisco Webex Room Navigator 預訂會議室。 壁掛支架上有配備彩色燈帶讓使用者可自遠處清楚地查看到會議室的可用性。 使用者也可以自發的預訂會議室並查看當日會議室的行事曆。
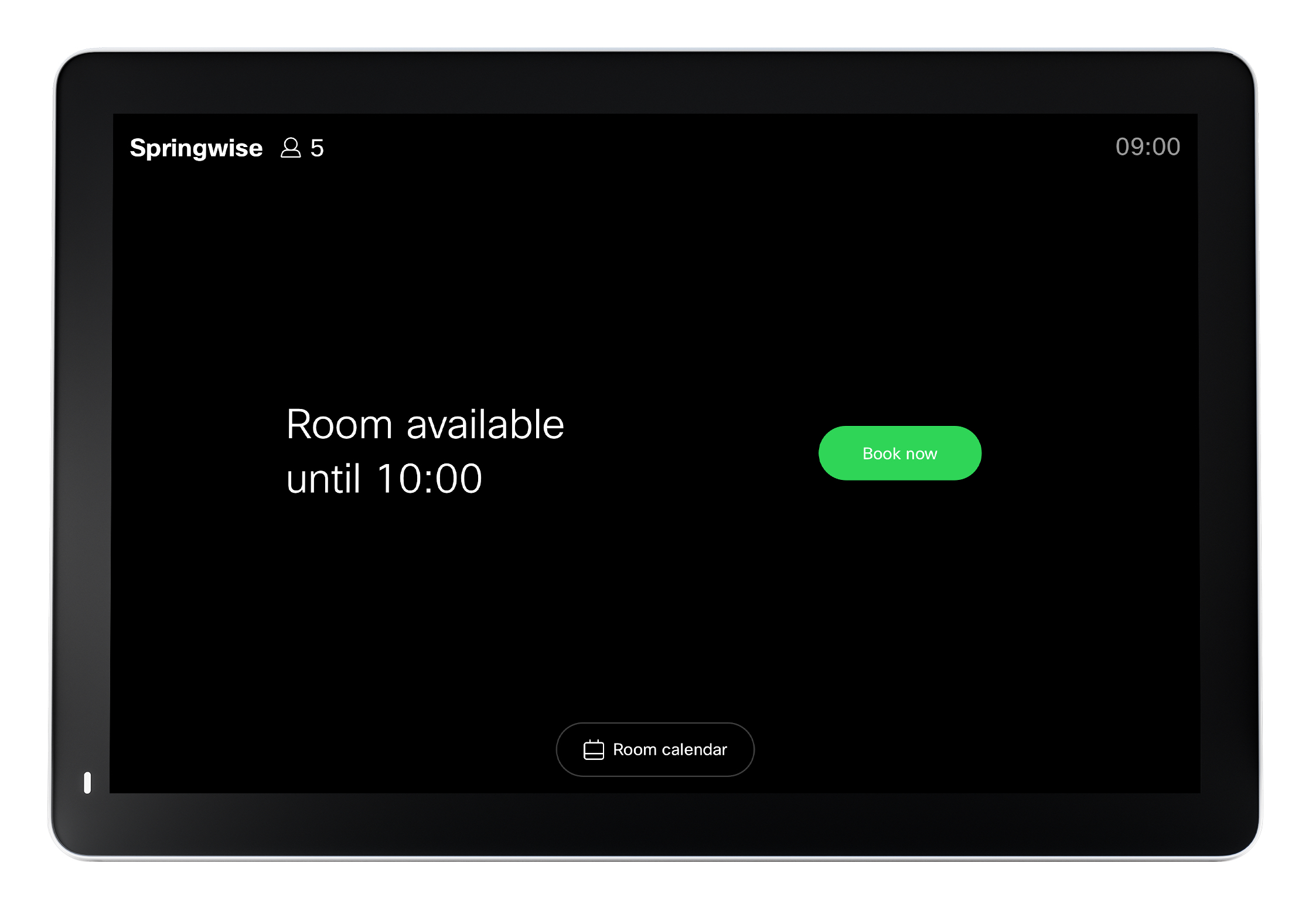
更多資訊請參閱預訂會議室外的會議室和將 Room Navigator 設定為預訂Room 裝置文章。
2021 年 5 月 19 日
主機控制 TURN 關閉視訊版本 ID:RoomOS 10.4.1.1 85ff0a04877 和 RoomOS 9.15.4.12 67a93d56abf
Webex 會議的主持人可以視需要將出席者的視訊設為靜音, 如果遠端端在他們不知情的情況下干擾會議,或者遠端端無法自行關閉視訊,這會很有説明。
更多資訊請參閱 關閉你的視訊一文。
四月 15th,2021
新版式功能表版本 ID:RoomOS 10.3.1.2 a911d5664c8 和 RoomOS 9.15.3.13 e8923dc6f18
現在,無論您使用的是 Webex 裝置還是 Webex 應用程式,都可以看到相同的排列名稱和圖示。 此變更於 2 月份引入用於 Webex Board,,現在可在所有會議室和桌面裝置上使用。
請參閱更改通話中的螢幕佈局文章進一步了解詳情。
鍵盤語言版本 ID:RoomOS 10.3.1.2 a911d5664c8 和 RoomOS 9.15.3.13 e8923dc6f18
Touch 10 上的鍵盤、Room Navigator 和整合的觸控介面支援更多語言。 鍵盤語言即為 UI 中所設定的語言。 可以從裝置的“設定”功能表中選擇 UI 語言。
請參閱在會議室或Desk 裝置上更改語言文章,進一步了解詳情。
Desk Pro 的沉浸式分享版本 ID:RoomOS 10.3.1.2 a911d5664c8
借助沉浸式共用,您可將自己置於電腦上任何內容的頂部從而進行生動有趣的講說。 簡報和視訊將在 內容串流中傳送,因此您可仍舊為焦點,直到 停止共用。 沉浸式分享可在 Desk Pro 的虛擬背景功能表中獲得。
請參閱沉浸式分享文章,進一步了解詳情。
5x5 網格排列版本 ID:RoomOS 10.3.1.2 a911d5664c8
較大的網格排列使您可以面對更多的同事和工作聯絡人。 5x5 網格可供所有人使用一月份的轉碼會議。 現在當您開啟 Room 系列、Board 系列和 Desk Pro的 Grid 排列時,您最多可獲得 5x5 的排列。 
請參閱視訊串流佈局以進一步瞭解詳情。
雙螢幕裝置的排列版本 ID:RoomOS 10.3.1.2 a911d5664c8 和 RoomOS 9.15.3.13 e8923dc6f18
我們已經改善了雙螢幕裝置的可用視訊排列。 突出顯示一台顯示器上有一個大型活躍發言人,和第二個螢幕上的 5x5 網格。 網格排列以相等的大小顯示所有出席者,最多為 3x4 和 3x4 出席者, 此變更目前僅適用於交換會議。 可觀看視訊串流的上限為 25 個。
請參閱視訊串流佈局以進一步瞭解詳情。
有關舉手的主持人控制項版本 ID:RoomOS 10.3.1.2 a911d5664c8 和 RoomOS 9.15.3.13 e8923dc6f18
有時候我們會看到出席者提出問題後會忘記把手放下, 這樣主持人便較難追蹤誰舉了手。 現在,主持人和共同主持人可以令出席者放下手,或者令所有手放下。
請參閱舉手的主持人控制項一文,進一步瞭解詳情。
Room USB 的攝影機控制功能版本 ID:RoomOS 10.3.1.2 a911d5664c8
Webex 裝置會自動將裝置前的人框起來,但有時您會想專注於某個對象或會議室中的特定區域。 現在,您可以使用 TRC6 遙控器在 Room USB 裝置上手動控制攝影機, 您可以使用遙控器平移、傾斜和縮放攝影機。
請參閱開始使用文章,進一步瞭解 Room USB 的詳情。
三月 15th 2021
Webex Edge for Devices:最低軟體版本要求的更改Webex Edge for Devices 需要最新的軟體來維持 Webex 的連線性。 從 2021 年 3 月開始,Cisco Webex 將遷移到新的 Certificate Authority,IdenTrust 商業根 CA 1。由於此更改,手動管理其設備軟體升級的客戶必須將其設備升級到最低 CE 9.14.5,最好是最早升級到 CE 9.15,以便 Webex Edge for Devices 支援。
更多資訊請參閱Webex Edge for Devices 的雲端管理軟體升級一文。 有關 Webex Edge for Devices 的更多資訊,請參閱Webex Edge for Devices。
會議室內預訂版本 ID: RoomOS 10.2.1.3 886f017f09c and RoomOS 9.15.2.12 c379560982f
使用會議室內預訂功能即可延長會議室預訂或預訂臨時會議的會議室。 如果有空的會議室,您可使用 Touch 10、 其他 Touch 控制器 或 Room Navigator 預訂會議室。 若啟用了 Webex Assistant,則可以預訂語音命令的會議室。
閱讀有關Touch 10 和 Room Navigator和Webex Assistant會議室內預訂的一文以瞭解更多資訊。 有關如何啟用會議室內預訂的資訊,請參見啟用共用模式 Webex 會議室內預訂
DX70 和 DX80 的噪音消除功能版本 ID:RoomOS 9.15.2.12 c379560982f
DX70 和 DX80 可以使用噪音消除功能,以便在家中或其他環境中進行會議,但背景雜音很煩人,例如例如鍵盤的點選,交通和鄰居的裝修。 借助 BabbleLabs 的高級人工智慧,我們可以區分並過濾掉聲音中的噪音,以提升溝通水準。
請參閱 Webex Rooms 的噪音消除一文以取得更多資訊。.
新的主機和協同主機功能版本 ID: RoomOS 10.2.1.3 886f017f09c and RoomOS 9.15.2.12 c379560982f
主持人和共同主持人可輕按一個按鈕納入在大廳中等候的每個人員。
閱讀會議期間使所有出席者靜音一文以取得更多資料。
2 月 15th 2021
白板中的形狀辨識版本 ID:RoomOS 9.15.1.11 bd0d2b72f94 和 RoomOS 10.1.1.2 9c47f567d66
在 Webex Boards 和 Desk 裝置上整理您的圖形。 您的徒手波浪線現在可以自動變成完美的常見形狀,並在 Webex Board 和桌面設備上識別形狀。
請參閱有關使用Webex Boards和Desk 裝置白板的更多資訊。
Webex Edge for Devices 適用的 Webex 最佳化體驗版本 ID:RoomOS 9.15.1.11 bd0d2b72f94 和 RoomOS 10.1.1.2 9c47f567d66
Webex Edge for Devices 所連結的裝置在連線至 Webex 會議時將獲得完整的最佳化 Webex Meetings 體驗。 當連線到外部服務時,裝置繼續使用 SIP 進行內部撥號。
閱讀 Webex 針對 Webex Edge for Devices 優化體驗文章瞭解更多資訊
Webex Boards上的排列選擇版本 ID: RoomOS 10.1.1.2 bd0d2b72f94
Webex Board 的新功能–獲得與其他 Webex 會議室設備相同的體驗,並選擇適合您會議的佈局 - 包括網格檢視、活動發言人等。
請參閱 視訊串流排列以瞭解更多資訊。
請求靜音/取消靜音版本 ID:RoomOS 9.15.1.11 bd0d2b72f94 和 RoomOS 10.1.1.2 9c47f567d66
簡化會議房務項目。 會議主持人可以向靜音的出席者傳送取消靜音的請求,而無需在會議上的所有人面前說出來。
閱讀會議期間使所有出席者靜音一文以獲取更多資料。
從裝置更改會議中角色版本 ID:RoomOS 9.15.1.11 bd0d2b72f94 和 RoomOS 10.1.1.2 9c47f567d66
下一次開會時遲到了,但是團隊仍在深入討論中? 現在您可自 Webex 裝置變更會議中的角色。 此功能使您可以直接自 Webex Room 裝置將其他人設為會議主持人。 這樣您可離開會議而不必為所有人結束會議,因為其他人可以代替您擔任主持人。
閱讀在 Webex Room 和 Desk 裝置上的會議期間變更角色一文取得更多資訊。
會議中的字幕版本 ID: RoomOS 10.1.1.2 bd0d2b72f94
在 Webex 會議中切換字幕為開啟後就不會再錯過任何一個字詞。 Webex Assistant for Meetings 已新增到會議中提供字幕功能。
更多資訊請參閱 Webex Rooms 的字幕 一文。.
通話中的 WebApp版本 ID: RoomOS 10.1.1.2 bd0d2b72f94
您在本地會議中使用的 WebApp 現在可以在通話中使用。 您可以讓遠端團隊直接在看板上進行通話、移動任務和在 Webex Boards 或 Desk Pro 上編輯文字。 會議後即完成無需拍照,可開始使用筆記電腦重新執行所有工作。
更多資訊請閱讀在 Webex Boards 和 Desk Pro 上共用 Web 應用程式一文。
改善了 Desk Pro 的共用版本 ID: RoomOS 10.1.1.2 bd0d2b72f94
當您將 Desk Pro 用作電腦顯示器時,現在可以更輕鬆地控制所看到的內容。 通話時點選Desk Pro 螢幕可查看電腦螢幕的畫中畫預覽。 最大化以全屏查看您的電腦,或點擊 在通話 中共用以共用。
一月 18 2021
軟體版本變更自 2021 年 1 月開始,RoomOS 9.15 及更高版本僅支援 DX,MX 和 SX 系列產品。 Board、Desk和Room系列產品僅使用 RoomOS 10.0 和更高版本。 2021 年 1 月軟體更新已自動執行此變更。 在新的軟體版本的上的更多資訊請查看以下文章:
裝置適用 Webex Edge 的雲端託管軟體升級雲端管理的軟體升級,當新的 RoomOS 出現時,與裝置適用 Webex Edge 關聯的裝置會自動升級軟體版本可用。 更多資訊請閱讀裝置適用 Webex Edge 的雲端管理軟體升級一文。
舉手參加會議版本 ID:RoomOS 10.0.1.2 e54a985715f 和 RoomOS 9.15.0.8 b47fa2eaf80
在會議中使用舉手按鈕可讓其他人知道您要提問或對討論發表評論。 有關詳細資訊, 請閱讀在 Webex Rooms 的會議上舉手一文。
遠端攝影機控制版本 ID:RoomOS 10.0.1.2 e54a985715f 和 RoomOS 9.15.0.8 b47fa2eaf80
在會議上,其中一個或多個其他裝置具有可遠端控制的功能時,您可以控制遠端攝影機。 閱讀Webex Rooms 裝置的遠端攝影機控制一文以獲取更多資料。
DX,MX 和 SX 系列裝置的轉碼版本 ID:RoomOS 9.15.0.8 b47fa2eaf80
現在透過雲端註冊的 DX,MX 和 SX 系列裝置參加 Webex 會議,可以享受轉碼後的會議體驗,並且版式,包括 5x5 網格檢視。
請參閱 視訊串流排列以瞭解更多資訊。
改善的 Wi-Fi 設定 UI
版本 ID: RoomOS 2020-11-27 d43c34aee86
在所有支援 Wi-Fi 連線的裝置上,Wi-Fi 設定介面已得到改善,以簡化配置。 您現在即使在通話中也可以存取 Wi-Fi 設定並查看有關網路狀態的詳細資訊。
於此處詳細瞭解有關配置 Wi-Fi 設定和查看網路狀態的資訊。
顯示活躍發言人指示器
版本 ID: RoomOS 2020-11-27 d43c34aee86
現在活躍的發言人的視訊方框或站點標籤周圍會出現一個藍色輪廓,使您更容易識別出會議中的發言人為何位, 這對於較大的網格檢視以及與僅以音訊形式加入的出席者進行的會議特別有用。
廣播模式
版本 ID: RoomOS 2020-11-27 d43c34aee86
您可以配置裝置以輸出無干擾的視訊串流。 在此模式下,指示器、通知和控件將被刪除。 之後將有一個個別的組態以刪除姓名標籤。 此模式適用於僅將視訊繼續放送給觀眾的廣播和錄製服務。
上載 UI 擴充程式的自訂圖示
版本 ID: RoomOS 2020-11-27 d43c34aee86
現在您可在 Web 入口中的 UI 擴充程式編輯器中上載畫面或操作按鈕的自訂圖示。
Web 入口 UI 之變更
版本 ID: RoomOS 2020-11-11 40a133064c6
Web 入口已更新以與 Control Hub 的視覺風格保持一致, 引入了帶有標籤的垂直功能表,且有一個搜尋方塊可幫助您找到被移動的設定, 巨集編輯器,UI 擴充程式編輯器和音訊控制台已得到視覺上的改善。
將職銜新增至姓名標籤
版本 ID: RoomOS 2020-11-11 40a133064c6
現在您可以在註冊臉部辨識時將職銜新增至姓名標籤下方。 若您已註冊還可以新增職銜。 閱讀此文如何註冊並新增姓名標籤和職銜。
Webex 板和桌面裝置上的浮動內容控制項
版本 ID: RoomOS 2020-11-11 40a133064c6
提供了一個新的浮動工具欄,可讓您快速存取共用選項、註釋及觸控重新導向。
黑色畫布
版本 ID: RoomOS 2020-11-11 40a133064c6
使用白板時,可以在黑白畫布之間切換。 請參閱 本文以瞭解更多資訊。
4x4 參與者以網格檢視配置顯示
版本 ID: RoomOS 2020-11-11 40a133064c6
現在“網格檢視”佈局最多可以顯示 4x4 的會議出席者。 網格檢視是使用者自雲端註冊的 Room 或 Desk 系列裝置加入 Webex 會議時所顯示的預設的佈局。
4x4 網格檢視要求最低通話速率為 2Mbit。
配對裝置上的其他主機和共同主機功能
版本 ID: RoomOS 2020-11-11 40a133064c6
當您主持或共同主持會議並與 Teams 使用者端或 Webex 40.11 中的裝置配對時,該裝置亦將變為共同主持人, 這意味著裝置將支援原本沒有的其他一些選項。 例如,身為共同主持人您可以將部分或所有出席者靜音、鎖定和解鎖會議、及為所有人或僅為您自己結束會議。 在此處 詳細瞭解共同出租功能。
USB 轉發
版本 ID:Room OS 2020-10-26 d97b604b745
您可以將 USB 滑鼠和/或鍵盤連接至 Desk Pro 然後將其用於筆記本電腦。 可在此處閱讀更多內容。
噪音消除
版本 ID:Room OS 2020-10-26 d97b604b745
您可以使用噪音消除功能在通話中過濾掉干擾環境的噪音。 有關更多資訊,請參閱 Webex Boards、Desk Pro 和 Room 系列的噪音消除。
Webex Boards 和 Desk 裝置上的白板概觀
版本 ID:RoomOS 2020-10-05 c1b06c8ee79
您最多可以放大 10 倍以獲得整個白板更好的概觀。
會議期間將所有出席者設為靜音
版本 ID:RoomOS 2020-10-05 c1b06c8ee79
身為主持人,您可以在會議期間在 Webex 裝置上將任何人設為靜音。 如需此功能的資訊請參閱此文 。
Webex Edge for Devices 的更新
版本 ID:RoomOS 2020-10-05 c1b06c8ee79
執行 CE9.14.2 及更高版本的裝置版 Webex Edge 連結的裝置方面,我們新增了以下功能:
-
支援 Control Hub 中的記錄檔管理
-
視訊整合和 WebRTC 的 Microsoft Teams 會議支援
要瞭解有關裝置適用的 Webex Edge 的更多資訊,請參閱裝置適用的 Webex Edge一文。
透過 Microsoft Teams 的 Cisco Webex 視訊整合加入 Microsoft Teams 會議
版本 ID:RoomOS 2020-10-05 c1b06c8ee79
Webex 裝置和設為「個人」模式之裝置,獲邀出席 Microsoft Teams 會議的人員可透過「僅需按下一按鈕」(OBTP) 直接自其裝置加入會議。 在此處 閱讀有關加入 Microsoft Teams 會議的詳細資訊。
在 Webex 裝置上轉移主持人並離開會議
版本 ID:RoomOS 2020-10-05 c1b06c8ee79
使用轉移主持人功能,您可以離開正在主持的會議,讓其他出席者在沒有您的情況下繼續進行會議。個人模式裝置配對
版本 ID:RoomOS 2020-10-05 c1b06c8ee79
現在您可在個人模式中通話及自 Cisco Webex Teams 應用程式無線共用至 Webex 裝置。 查看無線共用內容到 Webex 裝置和在 Webex 裝置上使用 Webex Teams 應用程式撥打電話以獲得更多資訊。音樂模式
版本 ID:RoomOS 2020-08-31 a4fd41aa839
當您需要欣賞現場全場音樂時即可在通話中開啟“音樂”模式, 可用於遠端音樂課程、樂器調音和其他類似情況。 有關音樂模式的更多資訊可參閱此文。
Desk Pro 和 Webex 板的手動攝影機控制
版本 ID:RoomOS 2020-08-31 a4fd41aa839
除了自動的“最佳概覽”外,您現在還可以在 Desk Pro 和 Webex Boards 上手動變更攝影機的檢視。 請參閱 本文 以瞭解如何在這些設備上使用手動攝影機控制。
會議期間將其他出席者設為靜音
版本 ID:RoomOS 2020-08-31 a4fd41aa839
身為主持人,您可以在會議期間直接透過 Webex 裝置將任何人設為靜音。 此功能在Desk 裝置和帶有觸控控制器的裝置上可用。 參閱 本文 以學會如何設定。
最近通話的通話資訊
版本 ID:RoomOS 2020-08-31 a4fd41aa839
現在,您可以在「通話」功能表中輕鬆找到最近通話的通話資訊。 請參閱 本文以瞭解更多資訊。
在 Webex Board 和 Desk 裝置上配置清理計時器
版本 ID:RoomOS 2020-08-06 118dbf07142
您可以決定何時刪除裝置上儲存的白板和網站資料。 參閱本文瞭解如何配置計時器及本文以瞭解如何刪除所有白板和瀏覽資料來結束作業期間。
直接從 Control Hub 新增 Web 應用程式
版本 ID:RoomOS 2020-08-06 118dbf07142
您可以在 Control Hub 上設定 Web 應用程式然後自 Webex Boards 或 Desk Pro 的主螢幕啟動它們。 請參閱 本文以瞭解更多資訊。
透過 WebRTC 加入 Webex Boards,Room 裝置和 Desk Pro 的 Microsoft Teams 會議
版本 ID:RoomOS 2020-08-06 118dbf07142
Webex 裝置和設有「個人」模式裝置、獲邀參加 Microsoft Teams 會議的參與者,可以透過「按下一個按鈕」(OBTP) 直接從其裝置加入會議。 參閱此文瞭解如何參加會議及此文以瞭解如何設定 WebRTC。
搜尋個人會議室
版本 ID:RoomOS 2020-06-25 44a3904313a
現在,您可以從裝置搜尋「個人會議室」。 點選加入 Webex,然後搜尋具有名稱或電子郵件地址的個人會議室。
個人會議室
版本 ID:RoomOS 2020-06-25 44a3904313a
作為主持人,您可以透過選取鎖定按鈕,以鎖定和解除鎖定個人會議室。 此功能在Desk 裝置和帶有觸控控制器的裝置上可用。
在個人模式下更新了裝置上的通話記錄
版本 ID:RoomOS 2020-06-25 44a3904313a
裝置上的通話記錄現在與 Webex Teams 上的通話記錄相同。 這適用於個人模式下的裝置。
個人模式台式裝置的白板
版本 ID:RoomOS 2020-06-25 44a3904313a
現在,您可以建立和編輯多個白板,然後再將其儲存到 Webex Teams Space 或透過電子郵件傳送。 檢查更新後的白板文章,了解台式裝置的個人模式。
適用於裝置的 Webex Edge 的新功能
版本 ID:RoomOS 2020-05-06 cf2befca38d
執行 CE9.14.2 及更高版本的裝置版 Webex Edge 連結的裝置方面,我們新增了以下功能:
-
支援 Cisco Webex Control Hub 設定管理
-
以使用者搜尋功能輕鬆加入個人會議室
-
加入 Webex 通話時的即時媒體指標
要瞭解有關裝置適用的 Webex Edge 的更多資訊,請參閱裝置適用的 Webex Edge一文。
螢幕截圖所需的遠端監控選項鍵
版本 ID:RoomOS 2020-05-06 cf2befca38d
要獲取裝置UI 的螢幕截圖,您現在需在本地 Web 介面新增「遠端監控」選項鍵。 若沒有“遠端監控”選項鍵,則在白板或數位標牌顯示時,螢幕截圖將在螢幕上變為灰色。
安裝了“遠端監控”選項鍵後,您可以拍攝下列的螢幕截圖:
-
Touch UI
-
螢幕功能表、按鈕和通知
-
白板
-
數位看板
在未安裝“遠端監控”選項鍵的情況下,您可以拍攝以下螢幕截圖:
-
Touch UI
-
螢幕功能表、按鈕和通知
HTTP 用戶端的預設模式變更為 HTTPS
版本 ID:RoomOS 2020-05-06 cf2befca38d
HTTP 使用者端的預設模式已從“HTTP + HTTPS”變更為“HTTPS”。 這意味著啟動裝置的 Web 門戶時的體驗可能會改變。 裝置隨附了由受信任的 CA 簽名的憑證,該憑證不受瀏覽器的信任。 在裝置上安裝受信任的憑證,以保護電腦和裝置之間的通訊安全。
要瞭解有關新增憑證的更多資訊,請參閱新增憑證一文。
裝置上的活動指標
版本 ID:RoomOS 2020-04-06 dbcdd81ba03
您可以使用白板查看參與者的頭像或裝置的縮寫,以便您追蹤繪圖的人員。 請參閱 本文以瞭解更多資訊。
Webex Room USB 現在可用
版本 ID:RoomOS 2020-04-06 dbcdd81ba03
我們現已增添 Webex Room USB 的支援。 Webex Room USB 是適用於擁擠空間的智能視訊會議解決方案,且與任何協作供應商相容。 請參閱 Webex Room USB 一文獲取更多資訊。.
Webex on Flip 現在可用
版本 ID:RoomOS 2020-03-20 8a845789ad6
我們現已在 Flip 支援 Webex。 Webex on Flip 同時具備 Cisco Webex Room Kit Mini 的視訊會議功能和 Samsung Flip 白板的協作功能。 請參閱 Webex on Flip一文瞭解詳細資訊。
從個人裝置加入個人會議室會議
版本 ID:RoomOS 2020-02-24 4fe8516fb6e
您現在僅需幾個步驟即可從個人模式裝置加入個人會議室會議。 如需更多資訊請參閱從個人模式裝置起始個人會議室會議。
Webex Boards 和 Room 裝置支援 WebGL
版本 ID:RoomOS 2020-02-24 4fe8516fb6e
WebGL 是實驗性功能,未來可能會變更。 WebGL 預設為停用,但可在裝置的 Web 介面上啟用。 如需詳細資訊,請參閱使用 Web 引擎的最佳作法。
在裝置上隱藏會議詳細資訊
版本 ID:RoomOS 2020-02-24 4fe8516fb6e
您可以在 Webex Boards、Room 裝置和 Desk 裝置上隱藏排定的會議標題。 請依照在 Webex Boards、Room 裝置和 Desk 裝置上隱藏會議詳細資訊 中所述的設定來進行設定。
無線訪客共用
版本 ID:RoomOS 2020-01-31 85237a267b4
有了devices.webex.com的無線訪客共用,您無需使用網路線或下載 Webex 應用程式即可在本地共用。
要瞭解有關訪客共用的更多資訊請參閱無線訪客共用一文。
在通話中無線共享至個人模式裝置
版本 ID:RoomOS 2020-01-31 85237a267b4
現在您可在通話中自 Cisco Webex Teams 應用程式無線共用至個人模式裝置。
要瞭解有關無線共用的更多資訊請參閱無線共用至個人模式裝置一文。
在 Control Hub 上管理 RoomOS 軟體
版本 ID:RoomOS 2019-12-16 285a7f8edd1
在 Control Hub 的“管理 RoomOS 軟體”頁面上,可以找到有關目前版本和下一版本的資訊。 您還可以參閱有關發行週期的資訊,並找到版本說明的連結。 在 https://admin.webex.com 的客戶檢視中移至裝置 > 軟體。
Webex Edge for Devices
版本 ID:RoomOS 2019-12-16 285a7f8edd1
您可使用裝置版 Webex Edge 將公司處所中裝置連結至 Cisco Webex 雲端服務。 您即可存取特定的雲端功能,而註冊,裝置管理,通話和媒體服務仍留在本地中。 您可以在 Webex Control Hub 中管理雲端服務並從中獲取裝置診斷資訊。
要瞭解有關裝置適用的 Webex Edge 的更多資訊,請參閱裝置適用的 Webex Edge一文。
到處皆可註釋
版本 ID:RoomOS 2019-12-16 285a7f8edd1
您現在可以在 Webex Boards 上共用的網頁和檔案上進行註釋, 類似於在簡報上進行註釋。 您可以儲存註釋以供以後 Webex Teams 空間的參考或透過電子郵件傳送。
在於 Cisco Webex Boards上註釋和在通話中自 Cisco Webex DX70 和 DX80 在螢幕共用上新增註釋中參閱有關註釋的更多資訊。
儲存您在 DX70 和 DX80 上的工作
版本 ID:RoomOS 2019-12-16 285a7f8edd1
您可以將白板和註釋儲存到 Webex Teams 空間或經由電子郵件儲存,就像以前在 Webex Board 上。 「儲存您的工作」可用於共用的 DX70 和 DX80。
參閱將白板自Desk 裝置儲存至 Cisco Webex Teams和自 Desk 裝置s 以電子郵件傳送白板文章文章以以瞭解更多有關儲存工作的資訊。
新的白板工作流程
版本 ID:RoomOS 2019-12-16 285a7f8edd1
我們更新了白板功能表中的圖示,讓您處理內容會更加輕鬆。 儲存選項更加清晰,您可以選擇將工作儲存至現有空間。
配對模式
版本 ID:RoomOS 2019-11-04 464775546f8
在配對模式下,您可以將一台 Room 系列裝置和一台 Webex Boards 設定為組合系統。 使用 Room 裝置撥打電話,並將 Board 當做白板使用。 共用的內容會顯示在這兩個裝置上,而且白板會自動與通話中的 Room 裝置共用。
進一步瞭解伴配模式。
瞭解如何 設定伴配模式 。
觸控重新導向
版本 ID:RoomOS 2019-11-04 464775546f8
筆記型電腦以HDMI及USB線連接時觸控重新導向可讓您從 Webex Board 螢幕控制您的筆記型電腦。 觸控重新導向在 Windows 10 的筆記本電腦上可用,如果其他作業系統支援觸控命令,它也適用於該作業系統。
觸控重新導向僅適用於非通話中的情況。
Webex Boards 55S,Webex Boards 70S 和 Webex Boards 80S 支援觸控重新導向。
請參閱Webex Boards 進行有線觸控重新導向以獲得更多資訊。
將參加者添增至正在進行的通話或會議
版本 ID:RoomOS 2019-11-04 464775546f8
您可以將其他裝置或 Webex Teams 使用者新增至正在進行的通話或會議中。 參閱自您的 Room或 Desk 裝置將出席者新增到正在進行的通話或會議中以獲得更多資訊。
Webex Board 上的更新版面
版本 ID:RoomOS 2019-10-19 97e3752c67a
Webex Boards 正在更新版面以改善通話體驗。 現在,使用中的喇叭和畫中畫在螢幕上將會有各別的位置, 畫中畫將不再覆蓋活躍發言人的區域, 這樣可使使用中的喇叭始終處於全螢幕狀態並改善了螢幕的視覺層次。
姓名標籤
版本 ID:RoomOS 2019-09-26 14326fc8c9f
姓名標籤可幫助貴組織的人增進彼此的瞭解。 您可以將臉部辨識和姓名標籤新增到會議中,好讓人們有機會將姓名與臉孔建立起關聯。 臉部辨識是用來針對會議開始時已註冊的所有參與者建立姓名標籤。 之後,活躍的發言人就可以看到姓名標籤。
當您在 Room Series 裝置或已註冊 Webex 的 Webex Board上進行通話或會議時,對於接收端,您的名稱標籤可見。 如果您是從 DX,SX,MX 或 Room Series 裝置或已註冊於 Webex 的 Webex Board 進行通話,則可以看到已註冊者的姓名標籤。
參閱“註冊面部識別和姓名標籤”一文瞭解如何註冊以進行人臉識別。
在“啟用人臉識別和姓名標籤”一文中參閱有關如何啟用貴組織的姓名標籤的資訊。
白板重做選項
版本 ID:RoomOS 2019-09-12 ee4956daae7
現在,Webex Boards 和 Desk 裝置上有“重做”按鈕以恢復剛從白板上刪除的內容。 點選撤消按鈕後,重做按鈕出現。 更多相關資訊請參閱使用 Cisco Webex Board 上的白板和使用 Cisco DX70 和 DX80 上的白板。
自檔案活動開啟儲存在 OneDrive 或 SharePoint 中的檔案
版本 ID:RoomOS 2019-09-12 ee4956daae7
您可以在 Webex Boards 上查看在 Webex Teams 空間中共用的 Microsoft OneDrive 或 SharePoint Online 檔案。 從「檔案」活動開啟文件,然後在 Webex Board 繼續處理文件。 必須啟用 Web 引擎才能使用此功能。 請參閱在 Webex Boards 上啟用 Web 引擎以瞭解如何進行設定。 配置完成後,參閱本文以瞭解更多有關在 Webex Boards 上開啟 Onedrive 或 Sharepoint Online 檔案的資訊。
雙向白板
版本 ID:RoomOS 2019-09-12 ee4956daae7
您可以從 Webex Meetings 會議中的不同 Webex Boards 來共同使用一個白板。
控制中心上可用的進階組態
版本 ID:RoomOS 2019-09-12 ee4956daae7
現在,您可以直接自 Control Hub 存取各個 Room 和Desk 裝置以及 Webex Boards的進階組態, 參閱“進階組態”一文以進一步了解如何使用。
Webex Boards 上的便利貼
版本 ID:RoomOS 2019-08-28 7980d1cd53c
您可以在白板和 Webex Boards 的註釋中建立、編輯和移動便利貼。
若要深入瞭解 Webex Boards 上的便利貼,請查看此文。
從 Webex Boards 開啟 Web 應用程式
版本 ID:RoomOS 2019-08-28 7980d1cd53c
現在,您可以建立巨集,以便在 Webex Boards 上開啟 Web 應用程式。 如此一來,您就可以直接從您的 Board 存取類似 Jira、Miro、Office 365 和 Google 文件等應用程式。 若要深入瞭解如何使用巨集,請參閱巨集的使用一文。
若您搭配 Touch 10 控制器使用 Webex Boards,Web 應用程式僅會顯示於 Touch 10 上。
網路設定功能表的變更
版本 ID:RoomOS 2019-08-16 3dac3cfa60c
現在網路設定和資訊可以在裝置UI 中相同的功能表中使用。 可用的設定尚未變更。
用於白板和註釋的新畫筆尺寸
版本 ID:RoomOS 2019-07-02 a37dc2ce640
現在在 Webex Boards 上使用白板和註釋時,可以選擇使用三種不同的畫筆尺寸。
從您的裝置加入 Webex Meetings
版本 ID:RoomOS 2019-07-02 a37dc2ce640
現在可以直接從您的裝置加入 Webex Meetings。 請參閱自您的 Cisco Webex Boards、Room 裝置或 Desk 裝置加入 Webex Meetings 以獲取更多資訊。
建立白板和註釋的副本
版本 ID:RoomOS 2019-06-19 002b5fa2be2
在 Cisco Webex Boards 上,您現在可以建立白板和註釋的副本。 白板或帶註釋的快照會儲存在“白板”功能表中。 您可以返回到白板並繼續編輯副本,就像在任何其他白板或快照上一樣。
Cisco Webex Boards及會議室系列裝置上的數位標牌
版本 ID:RoomOS 2019-06-19 002b5fa2be2
數位標牌允許您顯示自訂內容,例如標牌應用程式,內部通信或公司新聞。 該功能可在 Cisco Webex Boards 和會議室系列裝置上使用。
只需透過 Cisco Webex Control Hub 設定 URL,數位標牌即可使您的裝置在處於半喚醒狀態時顯示任何網頁。
參閱Cisco Webex Control Hub 或裝置 Web 介面的數位標牌一文以瞭解如何設定。
在 Cisco Webex Boards 上透過電子郵件傳送您的白板和註釋
版本 ID:RoomOS 2019-06-19 002b5fa2be2
無論您是否在 Webex Teams 空間中都可使用電子郵件傳送白板和註釋。 透過電子郵件傳送您的作品是與組織內部或外部人員共享白板的不錯的方法。 以電子郵件方式傳送作品的選項需在 Web 介面中進行設定始可使用。 依循配置 SMTP 設定中的步驟操作以設定此功能。 配置完成後,請參閱使用白板與 在共用之簡報上註釋文章以瞭解有關如何以電子郵件傳送白板或註釋。
在會議或通話期間關閉視訊
版本 ID:RoomOS 2019-06-19 002b5fa2be2
在 Cisco Webex Board、Room 裝置、Desk 裝置上加入會議或通話後,若您不想顯示視訊,可以關閉視訊。 更多資訊請參閱 關閉你的視訊一文。
Room Kit,Room Kit Mini 和 Room 55的USB 耳機支援
版本 ID:RoomOS 2019-06-19 002b5fa2be2
您可以將 USB 耳機,手機或 USB 藍牙適配器連線到裝置上的 USB-A 輸入, 與 DX 系列類似。
註釋儲存在白板功能表中
版本 ID:RoomOS 2019-06-19 002b5fa2be2
現在,您完成在簡報上的註釋後,帶註釋的簡報儲存在 Cisco Webex Boards 的白板功能表中。 註釋圖像的快照以 .pdf 格式儲存在 Webex Teams 空間的白板功能表中。 參閱 在簡報上新增註釋 獲得更多資訊。
改善的 Room Kit Mini USB-C 體驗
版本 ID:RoomOS 2019-06-19 002b5fa2be2
Room Kit Mini 僅在透過 USB-C 連接埠將媒體串流至電腦時為 USB 攝影機模式。 在以前的版本中,電腦連接到 USB-C 端口就足夠了。
使用 API 或本機 Web 介面將裝置註冊於 Cisco Webex
版本 ID:RoomOS 2019-06-19 002b5fa2be2
您可以從遠端將裝置註冊到 Cisco Webex,這樣您就不必同時身處於您裝置所在之會議室。 您可以透過 API 以編程方式執行此操作,也可以使用本機 Web 介面。 在之前的版本中您必須使用螢幕設定助理。
要瞭解更多,請參閱 使用 API 或本機 Web 介面將裝置註冊至 Cisco Webex 一文。
Webex Boards 的更新
版本 ID:RoomOS 2019-06-19 002b5fa2be2
-
Touch 10 控制器的支援
-
通話中
-
編輯並新增至最愛
-
來電螢幕閃爍
-
-
巨集與會議室內控制
-
品牌
-
自UI 移除預設按鈕
擴展支援 HTTP 請求
版本 ID:RoomOS 2019-06-03 ccc122100bb
之前裝置可將任意 HTTP(S) Post 和 Put 請求傳送至 HTTP(S) 伺服器。 此功能已擴展為支援更多請求類型(Get,Patch 和 Delete),還可處理自伺服器返回的數據(回應頁首和正文)。
若要瞭解更多資訊請參閱自 Board,Room 或Desk 裝置傳送 HTTP 請求。
Webex Boards 的 Cisco Webex 助理
版本 ID:RoomOS 2019-06-03 ccc122100bb
Webex Boards 現在提供語音驅動的 Webex Assistant。 啟用 Webex 助理後,任何人都可以走進會議室並用自身的聲音與Webex Board互動。 它可以幫助您完成諸如在組織中撥話給某人、加入同事的個人會議室、控制音量和視訊顯示選項等任務。
Webex Assistant有提供英文版。
要瞭解有關 Webex Assistant的更多資訊,請參閱啟用 Cisco Webex Assistant和開始使用 Webex Assistant。
Cisco Webex Board 和桌面裝置上的無限白板
版本 ID:RoomOS 2019-05-13 e9e48cc1aba
白板提供了無限制的畫布,您可以在各個方向上繪圖和書寫而永遠不會耗盡空間。 更多相關資訊請參閱使用 Cisco Webex Board 上的白板和使用 Cisco DX70 和 DX80 上的白板。
音訊主控台上提供圖形混音器
版本 ID:RoomOS 2019-04-23 fbcc553c56a
音訊主控台現在有一個圖形混音器, 它有 8 個使用者可定義的參數等化器設定。 設定最多包含 6 個區段,每個區段都有自己的過濾器類型、增益、中心/交叉頻率和 Q 值。 每個區段都以自己的顏色顯示,變更任何參數的效果會立即在圖表中顯示。 如需詳細資訊,請參閱音訊的進階自訂。
音訊主控台適用於:Codec Pro、MX700、MX800、Room 70 G2、Room 70D G2 和 SX80。
透過 WebSocket 連接到 xAPI
版本 ID:RoomOS 2019-03-19 218e6106b05
您現在可以透過 WebSocket 連線到 xAPI。 直到它被明確的關閉之前WebSocket 上的通訊通道是雙向開通的, 這表示只要有新資料可用,伺服器就可以將資料傳送到用戶端並且不需要為每個請求重新進行身分驗證, 與 HTTP 相比,這顯著提高了速度。 每則訊息都包含一個完整的 JSON 文件而無其他內容。 許多編程語言都對 WebSocket 和 JSON-RPC 有很好的程式庫支援。
預設情況下不啟用 WebSocket。 請注意,WebSocket 與 HTTP 為連繫的,必須先啟用 HTTP 或 HTTPS,然後才能使用 WebSocket。
如需詳細資訊,請參閱透過 WebSocket 與 Board、Room 裝置 或 Desk 裝置 的 API 進行互動。
最近更新
版本 ID:RoomOS 2019-03-19 218e6106b05
-
Room Kit Mini 用作 USB 攝影機時,支援 1080p。
-
Room 系列裝置可設定為回報會議室內的靜止環境噪音等級, 報告的值是一個 A 加權分貝值(dBA),反映了人耳的回應。 設施管理人員或建築物管理員可根據報告的噪音,介入以解決問題。 與此功能相關的所有訊號處理都是本機的,唯一傳輸的資料是計算出來的噪音水平。
-
您現在可使用 HDMI 和乙太網路交換器將最多三台 SRG-120DH / PTZ-12 攝影機連線至 Codec Plus。
隱藏 Cisco Webex Board 上不被支援的檔案
版本 ID:RoomOS 2019-03-19 218e6106b05
您現在可以在 Board 上檢視時將 Webex Teams 空間中所共用的不被支援的檔案隱藏起來。
如需詳細資訊,請參閱在 Board 上檢視檔案。
Webex Events 專門小組成員支援
版本 ID:RoomOS 2019-03-19 218e6106b05
Webex Events 活動成員可使用 Webex 已註冊的裝置加入活動獲得自訂體驗。 專門小組成員只需輸入電子郵件邀請中的密碼,即可直接在其裝置上撥進活動。 當主持人開始練習作業時,專門小組成員的裝置上會顯示一個橫幅。
如需更多資訊,請參閱 Webex Events 活動成員支援。
編輯會議室裝置和桌面裝置上的最愛聯絡人
版本 ID:RoomOS 2019-03-19 218e6106b05
為了更容易找到聯絡人,您可以在 Room 裝置和Desk 裝置上編輯您最愛的聯絡人。 如果您已將目錄中的聯繫人標記為收藏夾,則可以編輯其姓名。如果您已將視訊位址標記為您的最愛,則可以編輯該位址並新增姓名以幫助您找到該聯絡人。
有關編輯最愛項目的詳細資訊,請參閱在 Room 裝置和 Desk 裝置上編輯您最喜愛的聯絡人。
Cisco Webex 助理
版本 ID:RoomOS 2019-02-22 a9172dc1ab7
Webex Assistant是 Cisco Webex Room 系列裝置的語音驅動虛擬助理。 啟用 Webex 助理後,任何人都可以走進會議室並使用他們的語音與這些裝置進行互動。 它可以幫助您完成諸如在組織中撥話給某人、加入同事的個人會議室、控制音量和視訊顯示選項等任務。
Webex Assistant有提供英文版。
要瞭解有關 Webex Assistant的更多資訊,請參閱啟用 Cisco Webex Assistant和開始使用 Webex Assistant。
在會議室裝置和桌面裝置上新增自訂品牌和自訂通知
版本 ID:RoomOS 2019-02-22 a9172dc1ab7
您可以在裝置螢幕和 Touch 10 控制器上使用您自訂的標誌及品牌圖示而不影響整體使用者體驗。 在半喚醒狀態下,螢幕會顯示自訂圖像和標誌。 在清醒狀態下,螢幕右下角會顯示標誌。
您可以新增短文字字串到螢幕左下角。 例如,這可以是有關當地支援聯絡人的自訂電話或資訊的說明。
下列裝置不支援自訂品牌:
-
Cisco TelePresence SX10
-
Webex Board
所有裝置上都可以看到 Webex Boards 和 Webex Teams 共用的白板
版本 ID:RoomOS 2019-02-22 a9172dc1ab7
您現在可以在所有會議中看到 Webex Boards 和 Webex Teams 應用程式共用的白板,無論用於通話的裝置類型為何。 共用的白板與其他共用內容類似,如此您便可以檢視但不需參與繪圖。 來自 Webex Teams 應用程式的白板僅在 Webex Teams 空間會議中可見。
支援韓文鍵盤
版本 ID:RoomOS 2019-02-04 f7e76335e87
當UI 語言設定為韓文時,Touch 10 控制器上現在可支援韓文鍵盤輸入, 尚未在 Cisco Webex Board 上提供韓文鍵盤。
支援 HDCP 保護內容
版本 ID:RoomOS 2019-01-22 5008063821 d
您可以設定其中一個 Room 裝置的 HDMI 輸入以支援 HDCP (高頻寬數位內容保護) 保護內容。 然後便可重新使用 Room 裝置的螢幕,亦可用以顯示傳遞 HDCP 內容的裝置內容。 此類裝置的範例包括 Google ChromeCast、AppleTV 或 HDTV 解碼器。 HDCP 內容只能在本機顯示,無法在通話時共用。
可在以下裝置上使用:
-
Codec Plus (包括 Room Kit Plus 和 Room Kit Plus Precision 60)
-
Codec Pro (包括 Room Kit Pro 和 Room Kit Pro Precision 60)
-
Room 55 和 Room 55 Dual
-
Room 70 和 Room 70 G2
如需詳細資訊,請參閱在 Room 裝置上啟用 HDCP 內容。
使用音訊主控台公用程式進階自訂音訊
版本 ID:RoomOS 2019-01-22 5008063821 d
音訊主控台公用程式內嵌於會議室裝置的 Web 介面,提供圖形化介面,以進階自訂音訊功能。 音訊主控台公用程式可讓您使用簡單的拖放技術,定義將音訊輸入連接到輸出的方法。
主要特點為:
-
設定編解碼器的音訊系統。
-
變更預設混合、路由及音質等化器。
-
設定各種輸入和輸出連接器。
-
設定進階的功能,例如本機強化。
可在以下裝置上使用:
-
SX80
-
MX700 和 MX800
-
Codec Pro (包括 Room Kit Pro 和 Room Kit Pro Precision 60)
-
Room 70G2
如需詳細資訊,請參閱 Room 裝置的進階音訊自訂及最新的自訂指南。
在 Room 裝置和桌面裝置上使用巨集
版本 ID:RoomOS 2018-12-19 54ac0f80a97
巨集可自訂Room 裝置或Desk 裝置的行為, 它是一個以 JavaScript / ECMAScript 2017 撰寫的小型程式,其可在裝置本機執行。 您可以在UI 啟動一個巨集。 此外,巨集可回應任何其他系統事件、組態變更或裝置 API 公開的狀態變更。 巨集可註冊裝置的事件、組態變更和狀態變更的回饋。 巨集可偵聽這些事件和變更,並使用裝置的 API 進一步引用命令和組態變更。
除 SX10 外,所有Room 裝置和Desk 裝置均可使用。
如需詳細資訊,請參閱將巨集套用至 Room 裝置或 Desk 裝置。
將 Cisco Webex Room Kit Mini 當成 USB 攝影機來使用
版本 ID:RoomOS 2018-12-19 54ac0f80a97
在連線至電腦時,可將 Cisco Webex Room Kit Mini 當做 USB 攝影機來使用。 此組態會使用 Room Kit Mini 的麥克風和喇叭,以確保絕佳音效體驗。
如果您的 Room Kit Mini 已註冊於 Webex,系統會處於請勿打擾模式,以避免與來電衝突。 若您尚未註冊 Room Kit Mini,可將其當作 USB 攝影機使用。
如需詳細資訊,請參閱將 Cisco Webex Room Kit Mini 當作 USB 攝影機使用。
從 Room Device 和 Desk Device 錄製 Webex Meetings 和 Webex Teams Meetings
版本 ID:RoomOS 2018-12-19 54ac0f80a97
您可以使用您的 Room 裝置或 Desk 裝置錄製 Cisco Webex 會議及 Cisco Webex Teams 會議,供其他人稍後觀看。
您可錄製:
-
僅要您是會議的主持人的時候即可在共用或個人裝置上錄製 Webex Meetings 會議。
-
裝置在個人模式時,可在您的裝置上錄製 Webex Teams 會議。 可以從共用的裝置錄製 Webex Teams 會議,但是唯有裝置在出席會議的邀請中才允許。
不支援錄製僅有兩人的會議 。
如需詳細資訊,請參閱 使用 Room 裝置和 Desk 裝置錄製會議。
從 Webex Teams 本機分享到公司處所已註冊裝置
版本 ID:RoomOS 2018-12-06 7513bae968a
您可以使用 Cisco Webex Teams 應用程式在本地共用內容至公司處所中已註冊的Room 裝置或Desk 裝置,。 可以從 Cisco Webex Control Hub 啟用和停用此功能。 Webex Teams 應用程式連接到雲端註冊和公司處所裝置的方式有所不同,而連接到公司處所裝置較不安全。
如需更多資訊,請參閱啟用本機共用到內部部署註冊裝置
支援第三方 USB 控制器
版本 ID:RoomOS 2018-12-06 7513bae968a
您可以使用第三方 USB 輸入裝置以控制 Room 裝置的某些功能。 具有 USB 適配器的藍牙遠端控制和 USB 鍵盤是這類輸入裝置的範例。 您可以透過巨集設定所需的功能。
可在以下裝置上使用:
-
Codec Plus
-
Codec Pro
-
DX70 和 DX80
-
Room 55 和 55 Dual
-
Room 70 和 70 G2
-
Room Kit
此功能是為了輔助 Touch 10 或 DX UI 的功能, 不是用來取代 Touch 10 與 DX 使用者介面。
更多資訊請參閱 使用第三方 USB 輸入裝置搭配 Room或 Desk 裝置
HTTP Post 和 Put 請求
版本 ID:RoomOS 2018-12-06 7513bae968a
此功能可將任意 HTTP(S) Post 和 Put 請求,從裝置傳送到 HTTP(S) 伺服器。
藉由使用巨集,可隨時依需求傳送資料到 HTTP(S) 伺服器。 您可以選擇要傳送什麼資料,並依所需設定其結構。 如此可以依照已建立的服務調整資料。
安全性措施:
-
HTTP(S) Post 和 Put 功能預設為停用。
-
系統系統管理員可以指定允許裝置傳送資料的目標 HTTP(S) 伺服器清單。
-
同時可傳送的 Post 和 Put 請求數是有限制的。
如需詳細資訊,請參閱自 Room 裝置或 Desk裝置傳送 HTTP Post 和 Put 請求。
自 Touch 10 使用者介面移除預設按鈕
版本 ID:RoomOS 2018-12-06 7513bae968a
若您不需要 Touch 10 UI 上的所有預設按鈕,則可以移除不需要的按鈕, 這有助於完全自訂使用者介面。 此組態只會移除按鈕,而不移除功能性,並且仍然可以顯示自訂室內控制面板。
如需詳細資訊,請參閱自 UI 移除預設按鈕。
我們正逐步將 Cisco Webex Boards 移至 RoomOS。
版本 ID:RoomOS 2018-11-26 3046ffc45f4
Cisco Webex Boards 現在可執行取代BoardOS的RoomOS, 但功能及體驗在兩者之間幾乎相同。 移轉是Cisco 管理的自動化程序。
有了與其他 Cisco Webex Room 裝置共用的軟體,Webex Boards 將有權存取許多和其他協作室裝置相同的功能。 這項變更可讓我們以更快速度與更高品質開發所有會議室裝置適用的功能。
功能與之前軟體有些微的差異:
-
可以從 Control Hub 啟動進階設定來設定 Board。
-
有線乙太網路可用802.1x連線標準。
-
您可以獲得使用會議室的人數。
-
目前不支援使用 Board 將出席者加入通話。
-
不支援下列 Wi-Fi 網路驗證方法:EAP PAP、EAP MSCHAP、EAP TTLS PAP。
-
診斷面板中的變更:
-
媒體標籤僅顯示正在講述的發言人的資訊。
-
「服務」標籤提供更多詳細的資訊。
-
顯示觸控與麥克風目前無法使用。
-
-
目前尚未有其他出席者開會的指示燈。
-
不支援 USB 升級。
-
Pinhole 出廠重設現在會僅在 10 秒後直接重設至出廠設定。
編輯您最喜愛的聯絡人
版本 ID:RoomOS 2018-11-06 c753a195165
您可以使用 Touch 10 控制器編輯最愛的聯絡人,如此更容易尋找。 如果您已將目錄中的聯繫人標記為收藏夾,則可以編輯其姓名。若您已將視訊位址從「近期通話」清單中標記為您的最愛,則可以編輯該位址並輸入姓名以助您找到該聯絡人。
您可以在此文中參閱更多有關編輯最愛項目的資訊。
課堂情境
版本 ID:RoomOS 2018-11-06 c753a195165
課堂模式使用巨集來量身打造適合顯示和教學情境的會議室設定。 範本提供簡單的設定、維護和會議室的使用。 課堂的運作方式與現有的會議室模式類似,但不需要三個螢幕。
適用於以下產品:
-
Cisco Webex Codec Plus
-
Cisco Webex Codec Pro
-
Cisco Webex Room 55 Dual
-
Cisco Webex Room 70 和 70 G2
-
Cisco TelePresence SX80
在個人模式下註冊您的裝置
版本 ID:RoomOS 2018-10-10 01dee0d1189
您現在可以使用 Cisco Webex Settings 為您的 Cisco Webex Room 裝置或Desk 裝置建立啟用代碼,並在個人模式下註冊。 這樣,您就可以直接將通話和會議傳送到您的裝置。
個人模式中的裝置無法與 Cisco Webex Teams 應用程式一同使用。 關於個人模式的更多資訊在此文中。
提高管理員和 API 存取權限
版本 ID:RoomOS 2018-10-10 01dee0d1189
您現在可以從裝置進階設定建立一個系統管理員使用者。 此使用者可用於登入裝置本機 Web 介面,以及透過 SSH 或 https 存取 xAPI。 使用完全管理員權限登入裝置的本機 Web 介面,您便可以存取比以前更多的功能。 現在可用的 API 是裝置的完整功能集。 這使得註冊於 Webex 的裝置功能上趨近與註冊於公司處所的裝置。
一些設定和 xAPI 指令與註冊 Webex 的裝置無關,將來會移除這些設定。 如需詳細資訊,請查看進階設定文章。
這些是現在可使用的新功能:
-
通話控制項
-
設定
-
組態:具備 管理員 身分後,您現在可以設定與註冊於 Webex 之裝置相關的所有設定
-
狀態:具備 管理員 身分後,您現在可以檢視與註冊 Webex 之裝置相關的所有狀態
-
周邊裝置
-
個人化:自訂壁紙
-
我的最愛
-
-
安全性
-
本機使用者:您可以建立一個管理員使用者
-
登入橫幅
-
-
維護
-
診斷
-
系統記錄
-
通話記錄
-
UI 截圖
-
選項鍵
-
備份與還原
-
系統復原:重設為出廠設定
-
-
整合
-
巨集編輯器:功能預覽
-
開發人員 API
-
遠端監控 SX20 和 SX80 的螢幕狀態
版本 ID:RoomOS 2018-09-24 54d650be5e9
Webex Room 系列和 SX10 可用的螢幕狀態的遠端監控,現在也適用於 SX20 和 SX80。 編解碼器可以在待機模式下喚醒螢幕,或者在編解碼器進入待機狀態時將螢幕置於待機狀態。 此外,您可以在接收來電時自動變更輸入來源。
預設情況下,編解碼器上的 CEC 是停用的,必須從進階設定 Web 介面(視訊輸出連接器[1] CEC 模式設定)啟用。 您的螢幕必須支援 CEC,並且必須在該螢幕上啟用才能進行遠端監控。
白板和標記的新工具列
版本 ID:RoomOS 2018-07-12 9f2c038ae60
已更新白板和標記簡報的工具列,現在有更多顏色,並提供可刪除上一個步驟的「上一步」按鈕。
從 Cisco Webex Teams 應用程式連接及共用
版本 ID:RoomOS 2018-06-01 608dcdbb6e
您現在可以在 Cisco Webex Teams 同一個功能表中找到連線及共用選項。 當您將應用程式連接到 Webex 會議室裝置或桌面裝置時,您可以分享您的螢幕並使用應用程式來控制您的裝置。 更深入瞭解連線和共用。
在 Room 裝置上檢視白板和註釋
版本 ID:RoomOS 2018-05-07 42d2ca18159
您現在可以在 Webex Teams 中於連線會議的 Room Kit、Room Kit Plus、Room 55 和 Room 70 裝置上,檢視白板及簡報中的註釋。 其他 Webex Room 裝置會提示您在 Webex Teams 應用程式檢視這些項目。
Cisco Spark 現在更名為 Cisco Webex
版本 ID:RoomOS 2018-05-07 42d2ca18159
Cisco Spark 的名稱已變更為 Cisco Webex,而且 Webex Room Device 和 Desk Device 上的軟體現在稱為 RoomOS(先前稱為 Spark Room OS)。
以下產品已更名為新的名稱:
-
Cisco Spark Room Kit 現在更名為 Cisco Webex Room Kit
-
Cisco Spark Room Kit Plus 現在更名為 Cisco Webex Room Kit Plus
-
Cisco Spark Codec Plus 現在更名為 Cisco Webex Codec Plus
-
Cisco Spark Quad Cam 現在更名為 Cisco Webex Quad Cam
-
Cisco Spark Room 55 和 70 現在更名為 Cisco Webex Room 55 和 70
-
Cisco DX80 現在更名為 Cisco Webex DX80
DX70 和 DX80 上使用白板
版本 ID:RoomOS 2018-05-07 42d2ca18159
您現在可以使用白板以及在簡報上加上註釋。
更新的語言和時區功能表
您現在可以看到可用語言與時區的清單。
DX70 和 DX80 上的鏡像自我檢視
DX70 和 DX80 上的自拍影像現在會建立鏡像。
您的裝置上即將進行的會議清單
可預訂的Room 裝置上的喚醒螢幕現在會顯示即將進行的會議清單。
此功能僅適用於啟用混合行事曆的裝置。
在通話期間抑制雜訊
此功能會使用機器學習來辨識無人發言的時刻,在通話期間減少不必要的雜訊。 當裝置注意到有非語音的雜訊時,就會降低但不完全關閉聲音。 如果會議參與者在有雜訊時開始發言,則會重新開啟增益,並且正常地傳遞語音音訊。 Cisco Webex Room 系列產品可以使用噪音抑制功能。
來電螢幕閃爍
若要讓聽障使用者更容易注意到有人正在撥話給他們的 Cisco Spark Room Device 或 Desk Device,您可以將裝置的螢幕設定為有來電時閃爍。
來源組成
有了來源組成,您最多可以將四個輸入來源組合成一個影像。 此影像會在主要視訊串流中傳送給通話中的遠端。 來源組成只能透過 xAPI 啟用,因此我們建議您建立室內控制程式 UI 來隨需控制組合。 您可以組成的輸入來源數量取決於編解碼器上的可用實體輸入來源。
組成有兩種配置:平均、子母畫面 (畫中畫)。 平均配置最多可以將四個來源組合到主要視訊中,而畫中畫則僅限於兩個來源。 您可以決定哪個來源顯示在哪個框架中,但是您無法修改框架位置或大小。 皆是根據您組成所使用的來源數目以及您所選擇的佈局。
不適用於以下產品:Cisco TelePresence SX10、Cisco DX70 和 Cisco DX80。
Cisco Spark Room Kit、Room Kit Plus 和 Room 55 適用的 USB 到序列連接埠支援
您可以使用 USB (Type A) 到序列連接埠 (D-sub 9) 的配接器將 Cisco Spark Room Kit、Room Kit Plus 和 Room 55 連接到第三方控制台。 舉例來說,這可以用於整合 Crestron 面板。 大多數 USB 到序列連接埠的配接器都適用於此目的,但是我們建議使用 UC232R-10 USB 到 RS232 (FTDI) 的配接器,以達成測試過且穩定的序列連接。
設定使用者介面的自訂提示
您可以使用自訂文字或文字輸入欄位來新增提示,並加上UI 的遞交按鈕。 例如,您可以在通話結束之後請求使用者留下意見。 您可以指定您需要使用者提供哪一種輸入類型:單行文字、數字、密碼或 PIN 碼。 您可以使用以下指令來透過 API 設定提示:xCommand UserInterface Message TextInput *。 若要取得 API 的存取權,需設定Integrator或RoomControl使用者角色。 更深入瞭解使用者角色。
Room 系列與白板合錄功能
「與白板合錄」功能現在適用於所有 Room 裝置。 有了「與白板合錄」擴充功能,當站在白板旁邊的人發言時,攝影機會自動建構發言人和白板。 如此一來裝置所在的會議室中有實體白板時就可以改善遠端使用者的體驗。
此功能適用於下列裝置:
-
配備 SpeakerTrack 的 MX700 及 MX800
-
配備 QuadCam 或 SpeakerTrack 60 的 SX80
-
Room Kit
-
配備 QuadCam 的 Room Kit Plus
-
Room 55
-
Room 70
將您的 Room 裝置連線至proxy伺服器
透過proxy伺服器連線可讓您將 Cisco Spark 裝置連線網際網路時維持企業安全性標準。 若要在初次設定期間設定 HTTP Proxy,您的裝置需要 CE9.2.1 或更新的版本。
支援 Room 70 和 Room 70 Dual
Spark Room OS 現在已支援 Cisco Spark Room 70 。 Room 70 結合了強大的編解碼器、Quad 攝影機及 70 吋的單一或雙重 4K 顯示器,並針對座位多達 14 人的會議室將喇叭和麥克風整合到多合一裝置上。 它提供的攝影機技術可將發言人追蹤和自動建構功能引進中大型會議室。
只要按下一個按鈕 (OBTP) 即可加入會議
您僅需要在該加入會議時選取出現的大綠色按鈕,就可以用您的裝置加入排定的會議。 OBTP適用於 @spark 會議。 您可以從 Microsoft Exchange及Office 365、 Google 行事曆排定會議。 在 Cisco Control Hub 上為某點啟用 OBTP即可開始在排定的會議中使用。
Room 55 HDCP 支援
您現在可以在本機會議的 Room 55 上顯示受保護的內容,例如藍光電影及傳輸自機上盒中的內容。
斯拉夫語系鍵盤
版本 ID:Spark Room OS 2017-08-29 21aa5a9
所有 Cisco Spark Room 裝置UI 目前已提供斯拉夫鍵盤。
Cisco Spark Room 55 的支援
版本 ID:Spark Room OS 2017-08-17 7864f12
Spark Room OS 現在已支援Cisco Spark Room 55 。 Room 55 是多合一會議室裝置,包含 4K 螢幕、內建低音及專屬的語音用中央喇叭。 它為您提供了與其餘 Cisco Spark Room 系列類似的豐富協作體驗,其功能包括:最佳概觀、發言人追蹤、Wi-Fi 及加強的喚醒體驗等。
DX70 與 DX80 影像改良
版本 ID:Spark Room OS 2017-08-17 7864f12
我們已重新修改 DX70 與 DX80 的影像演算法,以改善品質。 我們加入了新的自動曝光和自動白平衡演算法,以及更快的自動對焦演算法。
無線網路的 WPA-EAP 驗證架構支援
版本 ID:Spark Room OS 2017-06-20 c142da8
除了 WPA-PSK 和 WPA2-PSK 以外,DX70、DX80、Room Kit 和 Codec Plus 現在也支援 Wi-Fi 連線的 WPA-EAP 驗證架構。
下列為支援的驗證方式:
-
開啟
-
WPA-PSK (AES)
-
WPA2-PSK (AES)
-
WPA-EAP-PEAP
-
EAP-TLS
-
EAP-TTLS
-
EAP-FAST
-
PEAP
-
EAP-MSCHAPv2
-
EAP-GTC
Cisco Spark Room Kit Plus 受到支援
版本 ID:Spark Room OS 2017-04-24 c9a2a7f
Spark Room OS 現在已支援Cisco Spark Room Kit Plus。
已支援 Cisco Spark Room Kit
版本 ID:Spark Room OS 2017-03-21 625811a
Spark Room OS 現在已支援Cisco Spark Room Kit。
進階設定及會議室內控制程式
版本 ID:Spark Room OS 2017-03-21 625811a
透過 Cisco Spark Control Hub 設定您的 Cisco Spark Room 裝置功能,例如:
-
PresenterTrack 功能可讓攝影機追蹤簡報講者於講台上移動時。 當簡報講者離開講台時,會停止追蹤。
-
有了「與白板合錄」擴充功能,當站在白板旁邊的人發言時,攝影機就會一併拍攝發言人和白板。
-
簡報會議室的設定,專為提供易於設定、管理及教育、訓練或類似用途的會議室所設計。
-
您可以自訂我們的 Touch 10 UI ,從而能夠在會議室控制周邊裝置,例如照明燈和百葉窗, 如此將構成控制系統的功能及易用的 Touch 10 使用者介面的強大組合。
-
已註冊於 Cisco Spark 的 Room 裝置現在有特定的 AV 相關組態可供使用。
您可以在以下文章中深入瞭解這些設定:
更新的使用者介面
版本 ID:Spark Room OS 2017-03-21 625811a
我們已更新 Room 裝置使用者介面,以便在各個 Cisco Spark 用戶端和裝置上提供更友善、更一致的使用體驗。 主要活動現在會以更顯著的方式呈現在主螢幕上。
Room 裝置現可進行 PSTN 撥號
版本 ID:Spark Room OS 2017-01-24 9b5b594
您可以在 Room 裝置上撥打及接聽 PSTN 通話, 亦可為 Room 裝置指定分機號碼。 Cisco Spark 通話服務為PSTN通話和分機的需求。
如需詳細資訊,請參閱新增 PSTN 至現有位置文章。
自應用程式控制配對的 Room 裝置音量
版本 ID:Spark Room OS 2017-01-24 9b5b594
當您的 Cisco Spark 應用程式與 Room 裝置配對時,您可以在 Room 裝置上控制通話的音量或將麥克風設為靜音。
可用於 Windows、Mac、iOS 和 Android。
在 Room 裝置上取得更詳細的報告
版本 ID:Spark Room OS 2017-01-24 9b5b594
您現在可以自 Room 裝置取得更詳細、品質更佳的報告。 報告包含下列資訊:
-
最常使用
-
最少使用
-
裝置使用情況和使用率
-
通話持續時間總計
-
通話數
若要在 Room 裝置上取得更詳細的報告,您可以從 Management Portal 匯出 CSV 檔案。
桌面裝置的無線網路支援
版本 ID:Spark Room OS 2016-12-07 ed1b9a5
您現在可以將 DX70 與 DX80 連線到家中的無線網路。
如需連線到無線網路的詳細資訊,請參閱在 DX70 及 DX80 上使用無線網路文章。
透過網路上配對 Touch 10 方面的支援
版本 ID:Spark Room OS 2016-12-07 ed1b9a5
Touch 10 在註冊至 Cisco Collaboration Cloud 之前,會透過本地網路連線至 Room 裝置。 如此可讓您搭配 Cisco Spark 註冊的 SX10 和 SX20 會議室裝置使用 Touch 控制器。 Touch 控制器之前僅適用於 SX80、MX200 G2、MX300 G2、MX700 和 MX800 Room Devices 的直接配對。 將會議室裝置向 Cisco Spark 註冊之前,請先配對 Touch 控制器。
如需有關如何將 Touch 控制器連線至 Room 裝置的詳細資訊,請參閱 在網路 (LAN) 上將 Touch 10 連線至 Room 裝置。
Cisco Spark 媒體服務支援
版本 ID:Spark Room OS 2016-11-16 e93a35e
Cisco Spark 媒體服務會在仍有可用容量時將 Cisco Spark 通話的媒體儲存於本機媒體節點中,以供處所中出席者使用。 若容量已滿,超過容量之資料將自動被移至雲端。 此媒體服務可協助針對 Cisco Spark 通話將某個位置內的媒體品質及各個位置之間的頻寬最佳化。
我們要分享即將推出的計劃功能版本的詳細資料。 請記住,我們可能需要變更發行日期和功能本身。 您可以訂閱此文章以取得任何變更的通知。
2025 年 11 月
對白板上的內容進行分組
我們現在會自動將彼此重疊的白板元素分組。 例如,如果您正在筆記上繪圖或書寫,您現在可以移動筆記,而無需專門選擇所有元素作為一個組。
對無線網路上 RoomOS 裝置的 Miracast 支援
Miracast 共用僅在 RoomOS 裝置連接到乙太網時可用。 通過此更新,當 RoomOS 設備連接到無線網路時,Miracast 也可以工作。
客戶滿意度 (CSAT) 調查
用戶有時會收到帶有星級的滿意度評分提示,以便對體驗進行評分。
主動筆始終繪製
使用白板時,當您開始使用作用中的筆時,手指會自動移至選取工具。
介紹我們的 RoomOS 26
我們正在將較新的設備擴展到新的主要軟體版本 RoomOS 26。在 RoomOS 26 中,我們可以提供新功能,利用較新硬體改進的記憶體和性能。
RoomOS 26 將可用於支援的裝置:
-
2025 年 9 月適用於測試版客戶。
- 2025 年 10 月初在預覽頻道上。
-
RoomOS 11 月及更高版本在穩定頻道上使用。
在 RoomOS 26 上,我們還更新了主螢幕和功能表的視覺圖像。
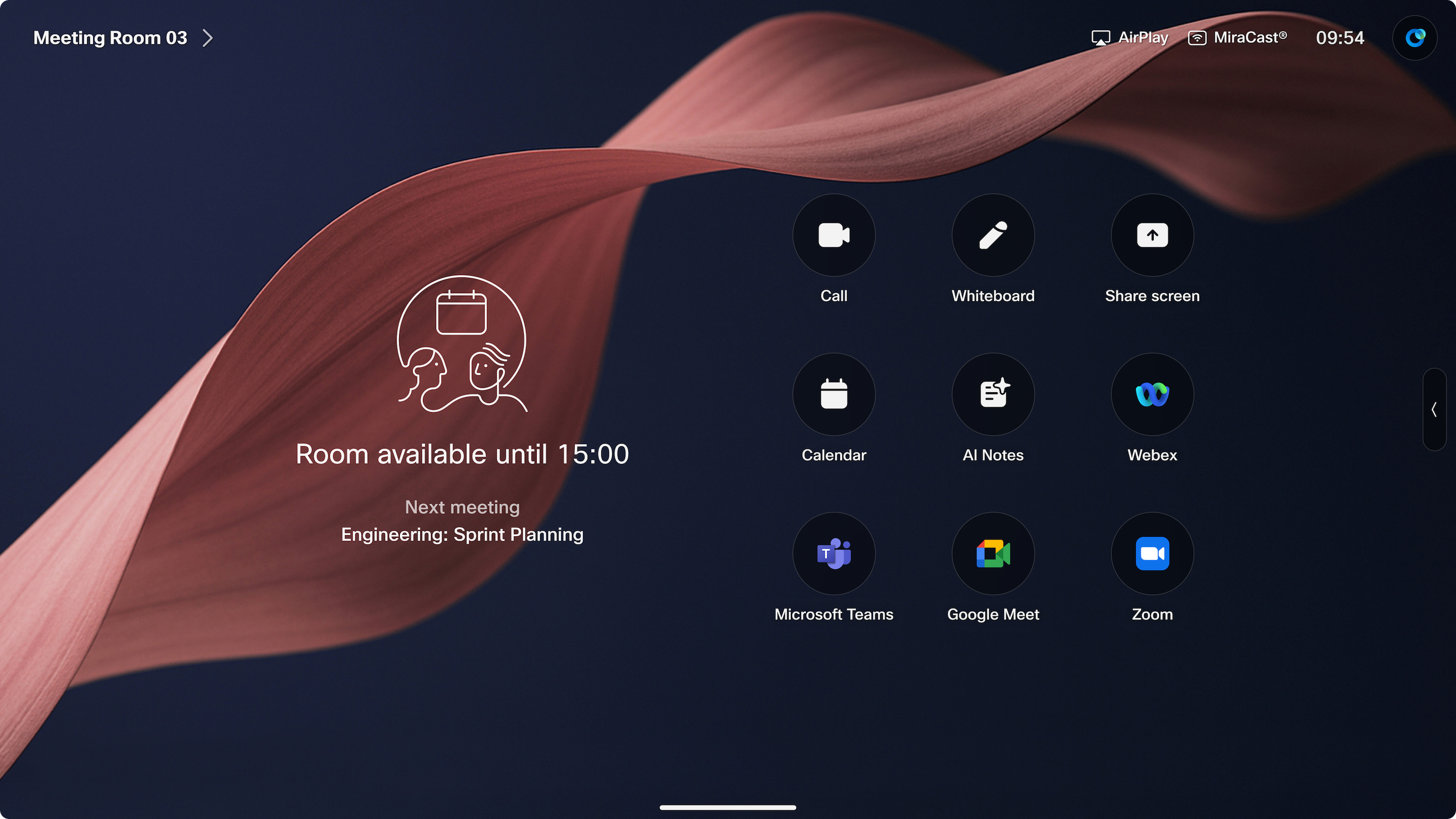
較舊的裝置仍保留在 RoomOS 11 分支上,該分支在 2027 年 4 月之前會繼續收到重要的錯誤修復,在 2030 年 4 月之前會繼續收到安全更新。這使您有時間規劃升級,同時仍確保您的設備保持安全。
我們已更新 Control Hub 中的「裝置軟體 」頁面以反映這些變更。 您可以切換「軟體升級」區段,以檢視 RoomOS 26、RoomOS 11 或 RoomOS 9.15 軟體版本及這些版本上的裝置。 閱讀有關 RoomOS 軟體升級的更多資訊。
對 Cisco 協作裝置的軟體支援
|
RoomOS 26 (最新一代) |
RoomOS 11 (上一代) |
RoomOS 9.15 |
|---|---|---|
|
Board 專業版 55/75 |
Room Kit |
DX80 |
|
Board 專業版 55/75 G2 |
Room Kit Plus |
|
|
Cisco Desk |
Room Kit Mini |
|
|
Desk Mini |
Room 55 | |
|
Desk Pro |
Room 55 Dual | |
|
Room Bar |
Room 70 (單人和雙人) | |
|
Room Bar 專業版 |
Board 55/70 | |
|
Room Kit Pro |
Board 55S/70S/85S | |
|
Room Kit EQ |
Room USB | |
|
Room Kit EQX |
配備 Touch 10 和/或 SpeakerTrack 60 的 Room Kit Pro | |
|
Room 70 G2 |
配備 Touch 10 和/或 SpeakerTrack 60 的 Room 70 G2 | |
|
Room 全景版 |
Room Panorama 搭配 Touch 10 和/或 SpeakerTrack 60 | |
|
Room 70 全景版 |
Room 70 Panorama 搭配 Touch 10 和/或 SpeakerTrack 60 | |
|
獨立模式下的會議室瀏覽器 |
觸控面板支援:
- RoomOS 11:Touch 10、控制器模式下的 Room Navigator
- RoomOS 26:控制器和獨立模式下的 Room Navigator
即將推出的 RoomOS 26 功能
以下是我們將發佈的一些功能,這些功能僅適用於 RoomOS 支援的裝置:
| 功能 | 描述 | 適用對象 |
|---|---|---|
| 新的網路研討會體驗 (5K 參與者) | 用戶可以從其設備加入新的網路研討會 (5k 參與者) 出席者體驗。 | 最終使用者 |
| 動態相機模式 | 人工智慧驅動的智慧取景,為每位參與者提供最佳視野 | 最終使用者/管理員 |
|
多攝像機設置中的可移動房間視覺 PTZ 攝像機 | 會議室視覺 PTZ 攝像機可解鎖更多會議室的電影會議體驗。 | 系統管理員 |
| 使用 Room Vision PTZ 攝影機的簡報者軌道 |
配備 Room Vision PTZ 攝影機的演示者軌道,可用於 Bar Pro 和 Board Pro G2 | 最終使用者 |
| 人工智慧筆記 | 讓您的設備記錄本地會議並創建要在會議後共用的腳本。 | 最終使用者 |
| 智慧電力的可持續性 |
在 Control Hub 中使用更少的電源並監控電源使用。 適用於裝置和電話。 | 系統管理員 |
|
音訊禁區 |
根據頭部檢測 AI 手動和自動打開/關閉 CMP 的光束。 | 最終使用者/管理員 |
| 零接觸設定 | 透過隨插即用設定、自動化部署和集中控制大規模簡化裝置載入 | 系統管理員 |
| 更新的共享體驗 |
在統一對話框中即時訪問所有有線和無線共享選項。 | 最終使用者 |
| 白板 |
使用直觀的白板輕鬆協作。 您可以保存、訪問 Webex App 白板 #中的看板 Home Tab, 只需點擊幾下即可共用看板、獲取即時通知以及跨設備無縫編輯或同步您的工作。 | 最終使用者 |
| 視覺物件更新 |
對背景、壁紙的更改以及對功能表邊緣的細微更改。 從 12 種不同的壁紙中進行選擇,以更好地匹配設備的放置環境。 頂部的設置按鈕已被移除,您可以使用側面凹口打開控制面板。 | 最終使用者/管理員 |
| 工作區顧問 |
利用我們設備中內置的強大 AI。 裝置上的攝像頭現在可以拍攝會議室的快照,並在 Control Hub 中創建實體會議室的數位副本 | 系統管理員 |
#基於 Codec Pro 的裝置
直接或透過網路連接 Room Navigator 時,RoomOS 26 支援 Room Kit Pro、Room 70 G2 和 Room Panorama。 如果 Touch 10 連接到這些裝置,它們將保留在 RoomOS 11 上。
若要將之前已連接到 Touch 10 的基於 Codec Pro 的裝置升級至 RoomOS 26,您需要以實際方式、從裝置的本機 Web 介面或透過 xAPI 移除配對。
在設備的本地 Web 介面上,轉到 ”。 刪除類型 Cisco TelePresence 觸摸 的所有外圍設備,然後重新啟動設備。 當裝置再次開機時,將升級到 RoomOS 26 的最新穩定版本。將 Room Navigator 連接到裝置。
如果升級失敗,您需要聯繫 Cisco 的技術協助中心 (TAC)。
伴配模式
在 伴配模式下 配置的 Board 和 Room 系列裝置必須執行相同的軟體版本。
作為短期解決方案,您可以將設備降級到版本 11.33.1 或更早版本以恢復相容性。 對於長期解決方案和全面支持,我們建議將產品替換為 11.x 或 26.x 軟體版本支援的型號。
這不適用於伴配模式下的 Room Navigator。
疑難排解
支援的裝置未升級到 RoomOS 26
如果 RoomOS 26 支援的裝置仍保留在 RoomOS 11 上,則它之前可能已連接 Touch 10。 在設備的本地 Web 介面上,轉到 ”。 檢查清單中是否有類型 Cisco TelePresence 觸摸 的外圍設備,將其刪除,然後重新啟動設備。
您可以在錯誤搜尋工具 中找到未解決和已修復的客戶發現的警告。
請使用您的 cisco.com 使用者 ID 和密碼登入,然後搜尋特定的產品和軟體版本。
對於 RoomOS 版本,請使用發行版 - 發行版名稱 格式,例如:11.14.1-RoomOS_March_2024。
已知問題
- 在啟用了 HTTP 代理模式的情況下使用 Webex Assistant 時,執行 RoomOS 11.29 或 11.30 的裝置上會發生已知問題。 此問題將在 RoomOS 11.31 中得到解決。
-
RoomOS 十二月 2024 (11.23):如果在 連接了外部攝像頭的裝置上將“視訊預設配置家庭遠端 ”設定為 “覆蓋”、“ 突出 ”或 “單一 ”,則裝置在 Webex 會議期間不會傳送視訊。 SIP 會議不存在此問題。
此設置的預設值為 “自動 ”,沒有問題。 該設定只能透過裝置的 Web 介面使用。
-
我們不再支援將證書從網站上傳到設備以驗證網站的真實性。 您需要上傳已簽署網站憑證的根 CA。 根 CA 必須具有 CA:TRUE 的 x509 基本約束。
-
如果您遇到裝置的 Webex Assistant 停止運作的問題,建議您升級到最新的 RoomOS 軟體版本。 或者,您可以驗證您的裝置是否使用新版本的 Webex Assistant 微服務,並配置 UserInterface Assistant AssistantBeta:True。
-
將裝置升級到 RoomOS 11 後,Room Navigator 可能會失去與裝置的連接。 有關詳細資訊, 請參閱現場通知 。
-
透過 USB-C 顯示連接埠在裝有 Lenovo X1 電腦的 Desk 和 Desk Mini 上無法正常運作。
-
解決辦法:從 https://www.intel.com/content/www/us/en/download/726609/762922/intel-arc-iris-xe-graphics-whql-windows.html 下載 31.0.101.4091 或更早版本並執行程式。 勾選「執行全新安裝」並允許強制使用舊的驅動程式版本。 然後重新啟動。
-
-
我們對裝置上的顯示標識進行了一些改善。 這可能會導致某些筆記本電腦以不同方式識別顯示器並更改顯示器設定。 在筆記本電腦上重新更改顯示設定應該可以解決這個問題,應該能一次性解決相關問題。
-
Room Navigator 可能會在啟動時掛起。 要解決此問題,您需要將 Room Navigator 重設成出廠預設值。 取下支腳並使用迴紋針 (或類似的物品) 按住凹陷的重設按鈕直到螢幕變黑 (大約 10 秒), 然後再放開按鈕。
-
在伴配模式下,Cisco Board 和 Touch 10 均會通知 Board 將進入待機模式並清除 Board。 但是,只能從 #停止清理 Cisco Board. 輕觸 Touch 10 不會阻止Board進入待機狀態。
-
若在設定 802.1x 時裝置無法經由 DHCP 取得 IP 位址,則上一次設定的 IP 位址依然會顯示為 IP 位址,即便裝置沒有網路連線, 同時 Touch 10 控制器和螢幕上的主螢幕會顯示有關未有網路連線的訊息。
-
在已配置 802.1x 時,將不會立即套用組態, 而是會由系統告知,要等到更新 WPA 要求之後才會連線網路。 可能需要長達 30 秒的時間才能看到變更。 解決方法:等待 802.1x 授權完成,或確定 802.1x 已正確設定。
侷限
-
僅當連接的顯示器允許亮度調整時,亮度控制器才會顯示在 Room Navigator 上。
-
雲註冊設備具有內部 30 分鐘超時設置,此後,如果沒有參與者加入,它們將與會議斷開連接。 無法覆蓋此行為,且 Control Hub 設定「若只有一位出席者則自動結束會議」亦不會影響此行為。
-
RoomOS 11 不支援以下功能:共用線路遠端保留/恢復/插話、對齊白板和設施服務。


