Using Room Booking, user can book meeting spaces directly through a shared room device, eliminating the need to search for available rooms on a calendar. The booking can be done from a Touch 10 or Room Navigator, or by using Webex Assistant. The Room Navigator can be setup outside a room as a room booking device.
|
To enable Room Booking, make sure to follow these steps in the following order:
-
Configure Hybrid Calendar
-
Configure scheduling account
-
Configure devices with calendar in Control Hub
To enable Room Booking, you need to configure Hybrid Calendar for your organization. You can configure it for Microsoft Exchange, Microsoft 365, or Google Calendar.
See the Deployment Guide for Cisco Webex Hybrid Calendar Service on how to configure Hybrid Calendar.
|
If meeting schedulers aren’t enabled for the Hybrid Calendar Service, and the only invitees that are enabled for the service
are room resources, you must ensure that Exchange doesn’t have a policy to automatically delete meeting comments. Set Delete Comments to False
|
It’s necessary to configure a scheduling account to allow room devices to schedule meetings.
The scheduling account is used as the meeting organizer for all meetings booked from Webex Devices. This account books the room the same way as a user normally does. By booking meetings from the scheduling account and inviting a room, room policies in the calendaring system are respected. Ensure that you have entered a valid email address that has permissions to book the rooms for which you will enable Room Booking.
Since this account is used to book meetings for all the rooms for a given Exchange configuration, it’s important to make sure that its mailbox is regularly cleaned up. The clean-up is necessary to avoid exceeding Exchange limits. If your Exchange is already set up with a suitable retention policy, make sure it applies to this account. If not, you must configure the mailbox so that all default folders (emails, sent items, and meetings) are automatically deleted after a number of days. The clean-up ensurers that the account can keep scheduling meetings on behalf of the room devices.
Check the following resources for Exchange:
| 1 |
Log in to the Expressway web interface. |
| 2 |
Go to . |
| 3 |
Under Scheduling, enter a valid scheduling account email address that is used book your meeting rooms. 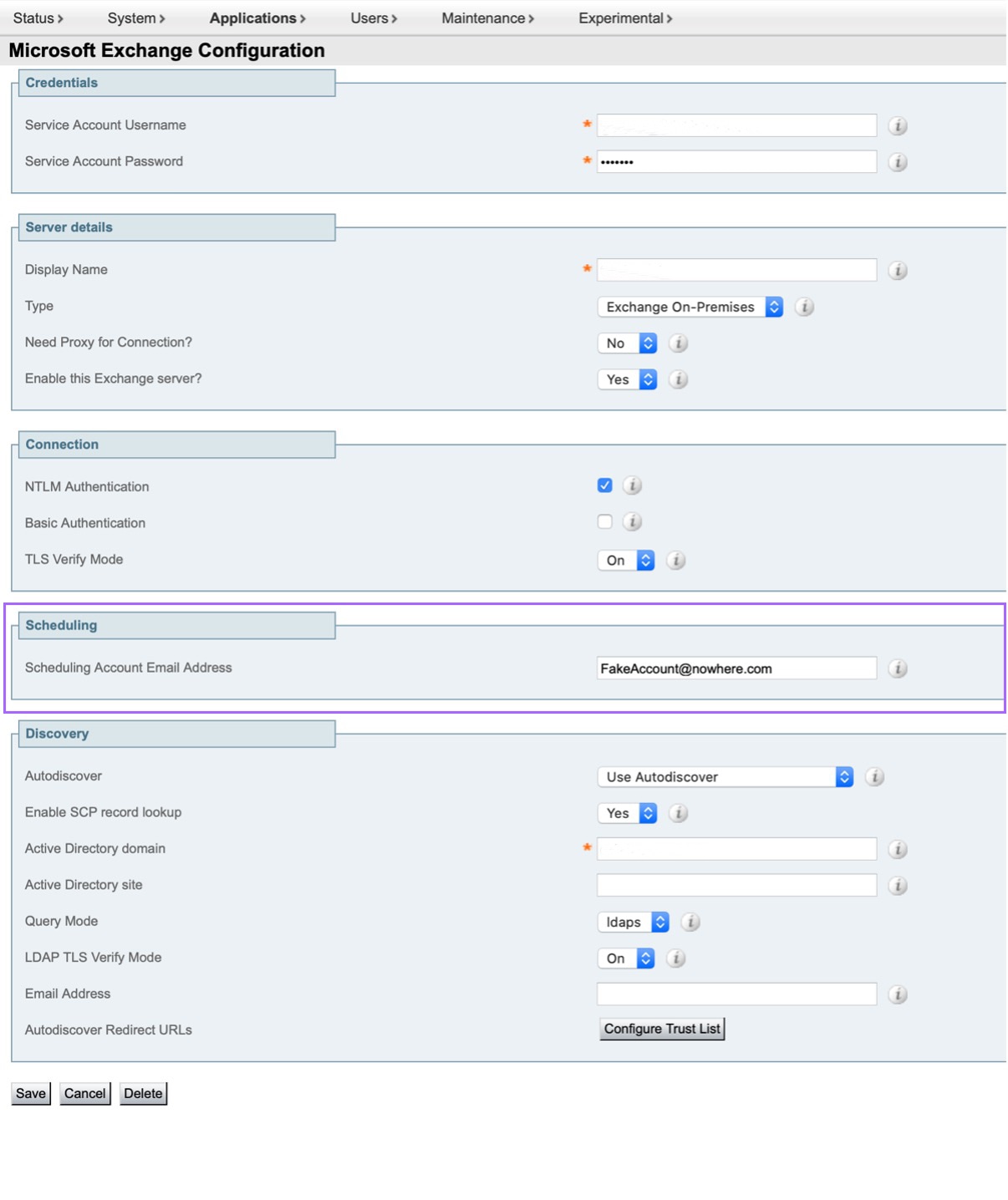 |
It’s necessary to configure scheduling account to allow room devices to schedule meetings.
The scheduling account is used as the meeting organizer for all meetings booked from Webex Devices. This account books the room the same way as a user normally does. By booking meetings from the scheduling account and inviting a room, room policies in the calendaring system are respected. Ensure that you have entered a valid email address that has permissions to book the rooms for which you will enable Room Booking.
Configure the scheduling account for Microsoft 365 from Control Hub. From the customer view in https://admin.webex.com, go to Hybrid. From the Hybrid Calendar card for Microsoft 365, click Edit settings.
Check the check box to allow workspaces to schedule meetings. Enter a valid email address for the scheduling account.
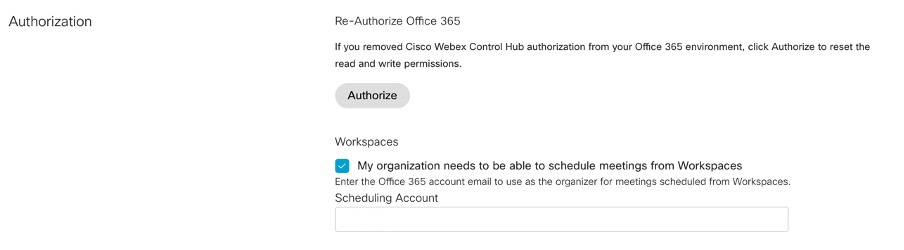
It’s necessary to configure scheduling account to allow room devices to schedule meetings.
The scheduling account is used as the meeting organizer for all meetings booked from Webex Devices. This account books the room the same way as a user normally does. By booking meetings from the scheduling account and inviting a room, room policies in the calendaring system are respected. Ensure that you have entered a valid email address that has permissions to book the rooms for which you will enable Room Booking.
Configure the scheduling account for Google Calendar from Control Hub. From the customer view in https://admin.webex.com, go to Hybrid. From the Hybrid Calendar card for Google, click Edit settings.
Check the check boxes to allow your organization to use calendar resources and to allow workspaces to schedule meetings. Make sure that you have configured an ACL account and enter the email for that account.
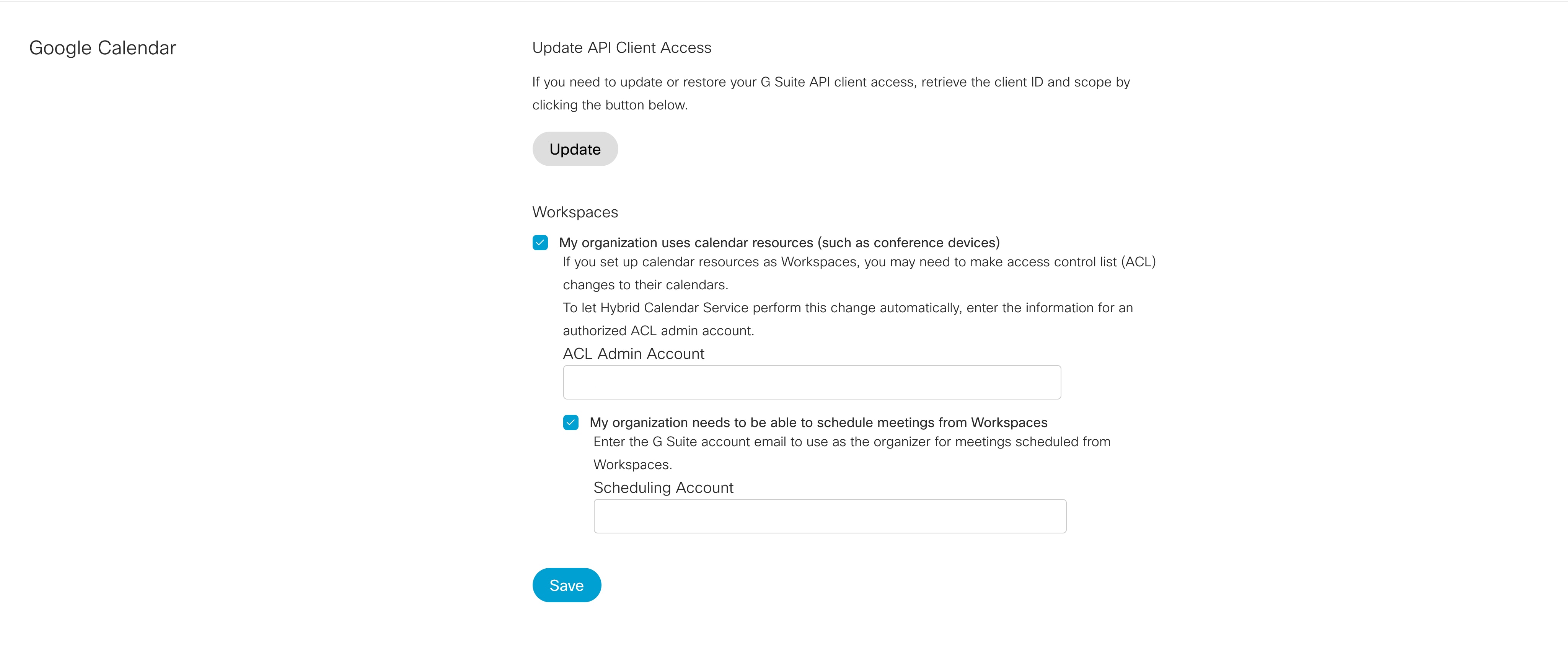
Before you enable Room Booking, you need to check that One Button to Push (OBTP) has been enabled for those devices. If you want the people in your organization to use voice commands for room booking and other device controls, enable Webex Assistant.
Check that the calendar is enabled for the workspaces for which you are enabling room booking.
| 1 |
From the customer view in admin.webex.com, go to Workspaces. Select the workspaces you want to configure from the workspaces list and click Edit. |
| 2 |
Under In-Room Booking, select On from the drop-down menu. Individual workspaces: If you want to enable room booking for one workspace, select the workspace and click the cogwheel in the Calendar section. Select Edit In-Room Booking Settings and toggle on in-room booking. |

