In Control Hub under Devices > Software, you can see the different channels and how many devices in your organization are on which channel. On this page, you can also see the schedule for the different software releases.
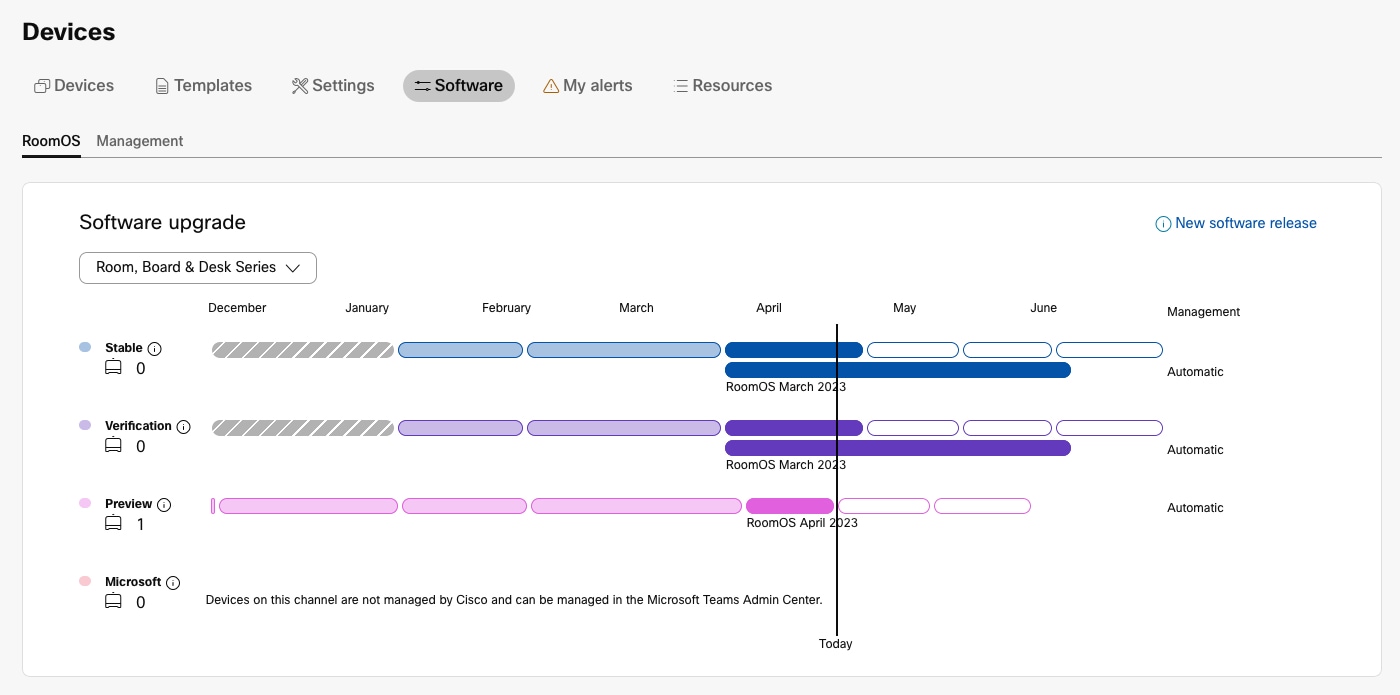
In Control Hub, you can see the changes to software versions on a single device in the device's history.
|
Your device comes with RoomOS pre-installed, and updates are installed by default automatically. Automatic software upgrade ensures you have the latest release of RoomOS installed.
The device checks for new software every 15 minutes. If there’s new software available, the device downloads the software. After completing the download, the device checks the urgency level of the upgrade.
-
Low: The device waits until midnight to prompt the user to upgrade.
-
Medium: The user gets a prompt to upgrade the device when the device is idle.
The software upgrade prompt lets the user to choose to postpone the upgrade with 6 hours. If the local user doesn’t respond to the upgrade dialog within 60 seconds, the device starts the upgrade. The upgrade takes 1-3 minutes, and the device can’t be used while upgrading.
If a new software version is available on the device and you want to upgrade immediately, go to Settings > About the device > Software updates.
The upgrade service tells the device what software it should have and the urgency of the upgrade. The upgrade service also has a rollout phase to distribute the upgrades within an organization over a time.
Typically, all the devices that are online when a new stable software is deployed download the new software within 2 hours of rollout. In addition, there’s a possible 15 minutes of delay before devices poll for new upgrades. The upgrade is initially low urgency. After 24 hours the upgrade service changes the urgency to medium.
By default, the Stable channel is on automatic software upgrade and the devices on that channel receive monthly upgrades. With advanced software upgrade, you can control which software release is deployed in the Stable and Verification channels. Verification channel is only available when advanced software upgrade is enabled. For each of these channels, you can choose automatic upgrades or select one of the available releases.
For example, it’s possible to have the Verification channel on automatic software upgrades and to have the Stable channel on manually selected upgrade.
When advanced software upgrade is enabled, you can select from the three most recent monthly released of RoomOS for the Stable and the Verification channels. Note that this will be a rolling window and a software release automatically expires after three months. For example, if the most recent release is RoomOS October, then you can select from the August, September, and October releases. So when RoomOS November is released, the August release expires.
|
We may apply critical patches without advance notice automatically if there’s a critical security issue. Your devices will
then receive a software upgrade with the same release with patches.
|
On the Software page on Control Hub, you can see the expiry date for the software release you have chosen for each channel. Typically, a release expires three months after it’s released. You can create an alert to notify when the software version you've selected is about to expire (see the Set an alert for software expiry section below).
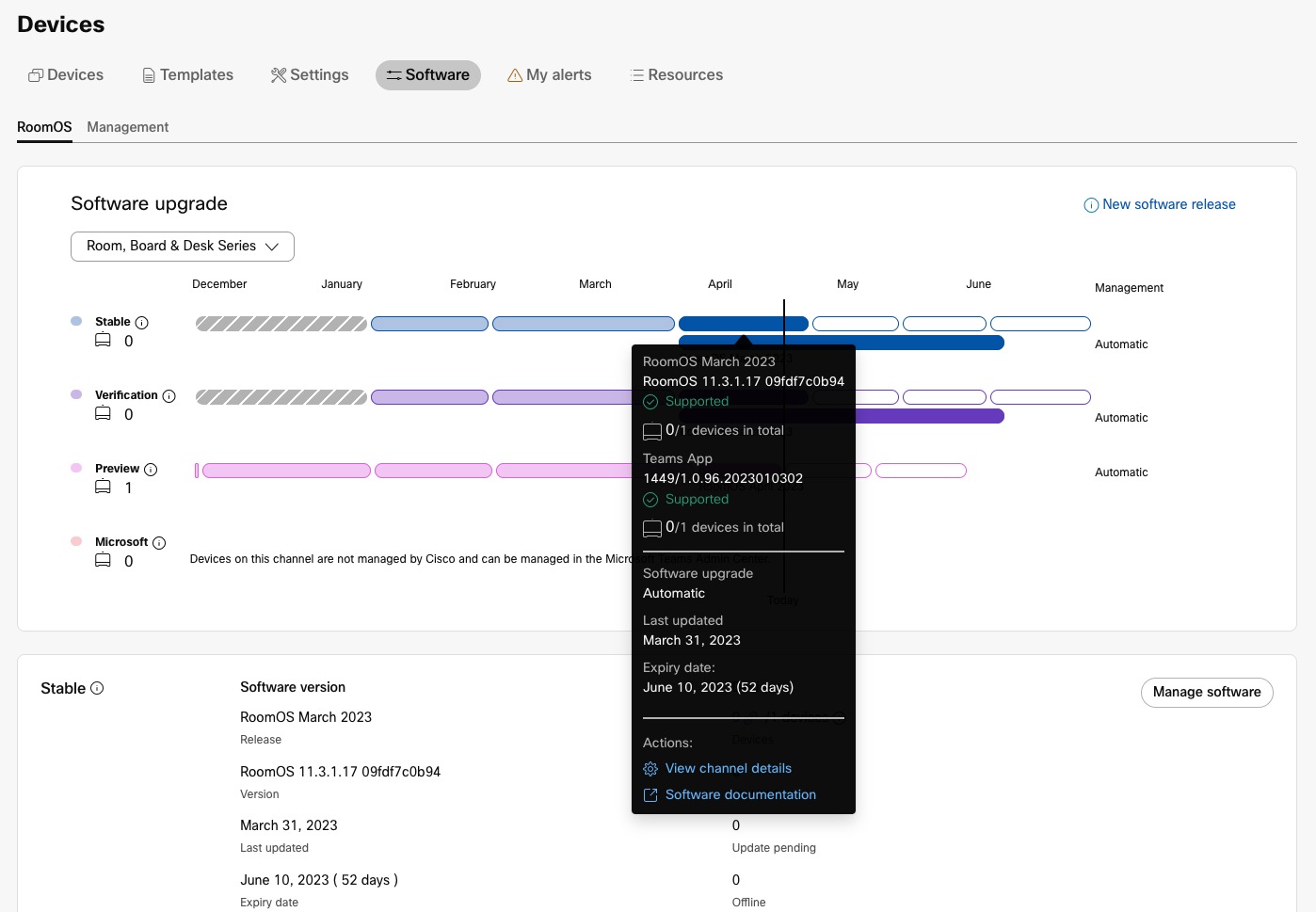
If no action is taken before the release expires, the channel reverts to automatic software upgrades. This means that the devices on that channel get the latest stable software release.
Enabling advanced software upgrade is a global setting for all devices on RoomOS 10 and later in your organization. It doesn't change the software release on the devices. When you enable advanced software upgrade, you get the option to choose one of the available releases for the Stable and Verification channels. See the next section on how to select a software release for a channel.
|
From the customer view on https://admin.webex.com, go to and select Advanced Software Upgrade. 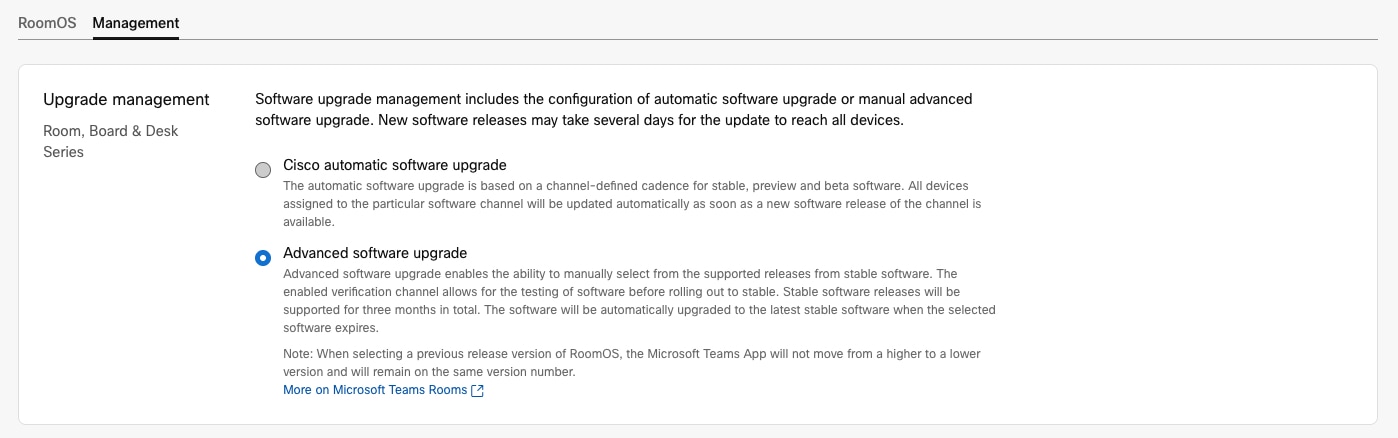 |
| 1 |
From the customer view on https://admin.webex.com, go to and select Manage Software for the channel you want to change the software release for. |
| 2 |
Select Manually Select Software and choose the release you want to use from the drop-down menu. Click Save. You can select the time for when the selected release is installed on the devices:
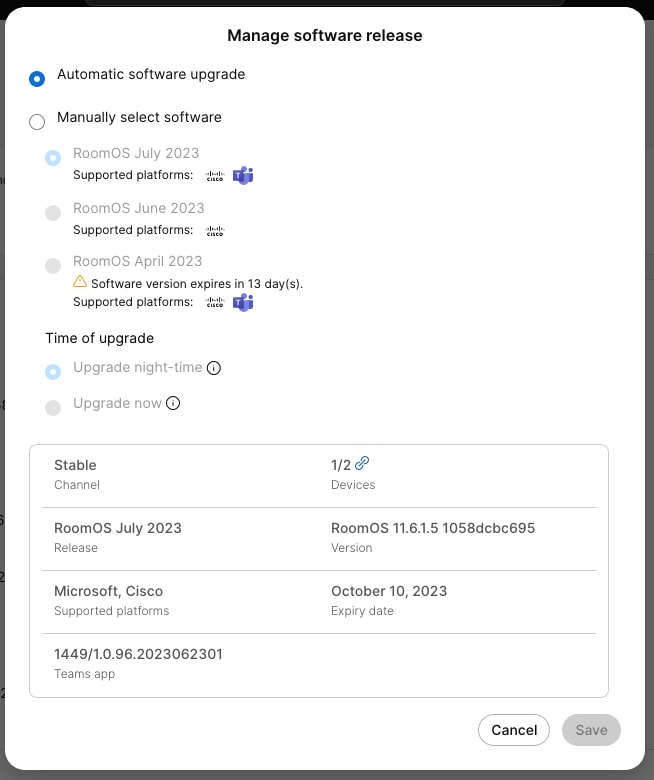 |
When you’re using Advanced Software Control, you can set an alert to be explicitly notified when their devices are running a software version that is about to go out of support. The notifications are sent through the Alert center in Control Hub. You can see the notification automatically in Control Hub. You can choose to also receive the notifications by email, Webex app space, or Webhook.
To read more about alerts, see the Alert center in Control Hub article.
| 1 |
From the customer view on https://admin.webex.com, go to Alerts center. Select and click Create rule. You can also go to and click Create alert rule. |
| 2 |
On Service, select Devices. On Type, select Software version expiry. Then toggle on Enabled. You can also select the Severity and give the alert a title to make it easier to recognize. |
| 3 |
Select the Software channel(s) you want to get alerted on. |
| 4 |
Select Delivery channel and enter the required information. You can choose one or more of the delivery methods: email, Webex app space, Webhook. |
-
The default software channel for RoomOS.
-
Software update typically once a month:
-
Software deployed in the first week of the month.
-
The software is deployed at nighttime.
-
New features typically turned on 2–3 days after the software has been deployed.
-
-
Automatic software upgrade:
-
You always get the latest software release to your devices.
-
Schedule can be found in Control Hub.
-
-
Advanced software upgrade:
-
You can select a specific software release for up to 3 months.
-
-
Fully supported by TAC.
-
Available when advanced software control is enabled.
-
Software update typically once a month:
-
Software deployed in the first week of the month.
-
The software is deployed at nighttime.
-
New features typically turned on 2-3 days after the software has been deployed.
-
-
Automatic software upgrade:
-
You always get the latest software release to your devices.
-
Schedule can be found in Control Hub.
-
-
Advanced software upgrade:
-
You can select a specific software release for up to three months.
-
-
Fully supported by TAC.
-
Preview of the upcoming stable release.
-
Contains fixes to the software. New features are available only on stable releases.
-
Software updates happen at least twice a month:
-
No set day or time.
-
Automatic software update. The software is deployed at nighttime.
-
-
Not supported by TAC.
-
You can report regressions on the preview software from Control Hub. Go to Devices > Software > Preview software and click Report Problem.
-
Can be used for Cisco collaboration devices with Microsoft Teams Rooms.
-
When Microsoft channel is used, the devices get their software upgrades from Microsoft Team Admin Center. The upgrade cadence is different from RoomOS and upgrades happen approximately every three months.
-
Read more about Cisco collaboration devices with Microsoft Teams Rooms.
|
If it's been more than 4 days since the software version for the channel was selected, the device upgrades as soon as it's
online and idle.
|
| 1 |
Sign in to admin.webex.com. Go to Workspaces and select the workspace with the device you want to change the software channel for from the list. |
| 2 |
Under Devices, click the cogwheel icon. |
| 3 |
In the Software upgrade channel drop-down list, select a channel and click Done. |
From the Workspaces page, you can change the software channel for several devices at a time.
|
If it's been more than 4 days since the software version for the channel was selected, the devices upgrade as soon as they
are online and idle.
|
| 1 |
Sign in to admin.webex.com and go to Workspaces. Select the workspaces from the workspace list and click Edit. |
| 2 |
Under Workspace Settings, open the Software upgrade channel drop-down list and select the channel that you want to use. |
| 3 |
Click Next and if the summary looks good click Apply. On this page, you can edit, or cancel the changes you’re making. |
| 4 |
Click Close to get back to the Workspaces page. You can download a CSV file of the changes you’ve made. |

