- Domů
- /
- Článek



AI Assistant sestavy v analyzátoru
 V tomto článku
V tomto článku Zpětná vazba?
Zpětná vazba?Řídicí panel AI Assistant umožňuje monitorovat a vyhodnocovat funkce AI Assistant ve vaší organizaci a nabízí přehledná data a analýzy, abyste pochopili jejich využití a dopad na provoz.
Přístup k řídicímu panelu a sestavám AI Assistant
Pro přístup k nástroji Analyzer potřebujete oprávnění Supervisor nebo Správce.
| 1 |
Přihlaste se k Analyzátoru pomocí adresy URL poskytnuté správcem. |
| 2 |
Chcete-li zobrazit sestavy AI Assistant, vyberte jednu z následujících možností:
V současné době AI Assistant řídicí panel a sestavy nejsou k dispozici v beta verzi analyzátoru. |
AI Assistant Řídicí panel
Řídicí panel AI Assistant umožňuje sledovat a vyhodnocovat různé funkce AI Assistant, které byly implementovány ve vaší organizaci. Tento řídicí panel poskytuje přehledná data a analýzy, které vám pomohou pochopit rozsah využití AI Assistant a jeho dopad na vaše operace.
Obsahuje následující zprávy:
- Zpráva Agent Wellness Breaks poskytuje přehled o wellness přestávkách poskytovaných agentům.
- Auto CSAT report poskytuje přehled o trendech CSAT.
- Přehled Souhrny přerušených hovorů poskytuje přehled o přerušených hovorech.
- Souhrnná sestava agenta poskytuje přehled o pracovním vytížení a výkonu agenta.
- Sestava Přepisy v reálném čase poskytuje přehled o používání přepisů v reálném čase agenty kontaktního centra.
- Analýzy témat, Trendová témata a Souhrn témat poskytují přehled o hlavních hnacích silách kontaktů kontaktního centra.
Cesta k sestavě: Řídicí panel > Sestavy množství > Historické sestavy > Sestavy agenta
Typ výstupu: Tabulka
Řídicí panel a sestavy AI Assistant se zobrazí pouze v případě, že je vaše organizace zřízena s doplňkem AI Assistant.
Wellness přestávky agentů
Tato zpráva poskytuje komplexní přehled o počtu wellness přestávek poskytovaných agentům. Pomáhá vám vyhodnotit efektivitu funkce wellness ve vaší organizaci.
Pomocí této sestavy můžete efektivně sledovat, analyzovat a optimalizovat pohodu agentů a spokojenost zákazníků.
Následují klíčové postřehy poskytované zprávou Agent Wellness Breaks:
- Wellness přestávky – Kolik wellness přestávek obdržel agent během určitého časového období?
- Spokojenost zákazníků – Jaký dopad měla funkce wellness na spokojenost zákazníků a jak se v průběhu času měnilo skóre CSAT?
- Srovnávací analýza: Jak se liší metriky souhrnu agentů s metrikami agentů, kteří tuto funkci nemají povolenou?
Další informace naleznete v části "Často kladené dotazy (FAQ)" v článku Zlepšení pohody a výkonu agentů pomocí detekce vyhoření a wellness přestávek .
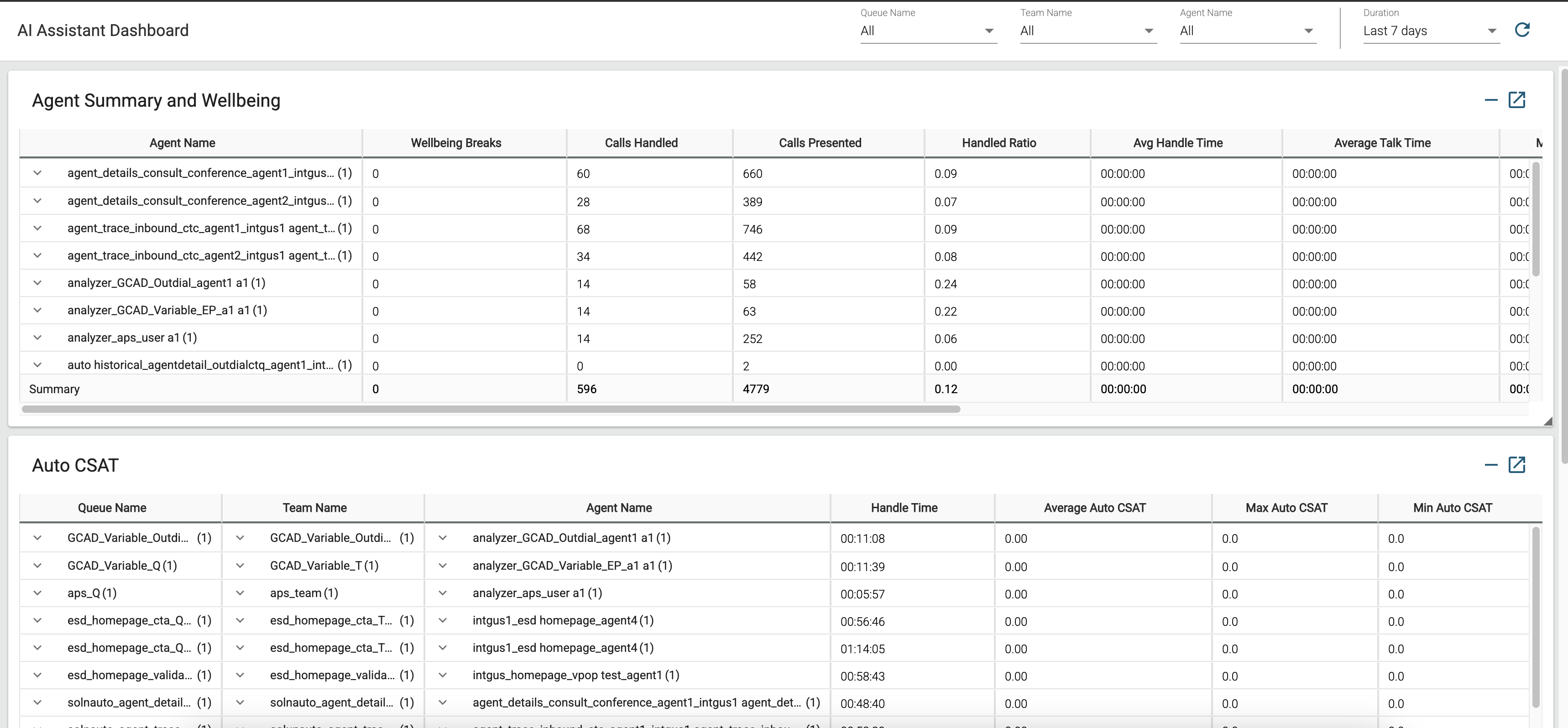
Cesta k sestavě: Sestavy množství > Sestavy přechodů
Souhrn agenta a sestava pohody obsahuje jeden řádek pro každého agenta. Každý řádek obsahuje shrnutí aktivit agenta.
Typ výstupu: Tabulka
Parametry dostupné v tabulce:
|
Parametr |
Popis | ACE (eso) |
|---|---|---|
|
Jméno agenta |
Jméno agenta. Používá se jako: Segment řádků |
|
| Wellness přestávky |
Počet automatizovaných přestávek na pohodu nabízených agentům na základě poznatků z výpočtů detekce vyhoření agentů využívajících umělou inteligenci. |
Automatické CSAT
Tato zpráva vám pomůže sledovat trendy spokojenosti zákazníků (CSAT), což vám umožní posoudit, jak wellness přestávky ovlivňují pohodu a výkon agentů, což v TURN ovlivňuje spokojenost zákazníků.
Níže jsou uvedeny hlavní poznatky, které poskytuje zpráva Auto CSAT:
- Přehledy na úrovni agenta – Jaké jsou skóre Auto CSAT pro interakce zpracovávané konkrétním agentem a jaké jsou průměrné, minimální a maximální trendy pro tohoto agenta?
- Přehledy na úrovni týmu — Jaké jsou automatické CSAT skóre pro interakce zpracovávané konkrétním týmem a jaké jsou průměrné, minimální a maximální trendy pro tento tým
- Přehledy na úrovni fronty — Jaké jsou výsledky Auto CSAT pro interakce v konkrétní frontě a jaké jsou průměrné, minimální a maximální trendy pro danou frontu?
- Srovnávací analýza – Jak se skóre CSAT porovnává s různými agenty, týmy a frontami?
- Oblasti zlepšení — Jaké oblasti vyžadují koučování a školení ke zlepšení výkonu agentů?
- Audity interakcí – Které interakce vyžadují další audity nebo následné kroky zákazníků?
- Provozní zlepšení – Které oblasti naznačují potřebu provozních nebo procesních zlepšení?
Další informace naleznete v části "Často kladené dotazy (FAQ)" v článku Měření spokojenosti zákazníků s Auto CSAT .
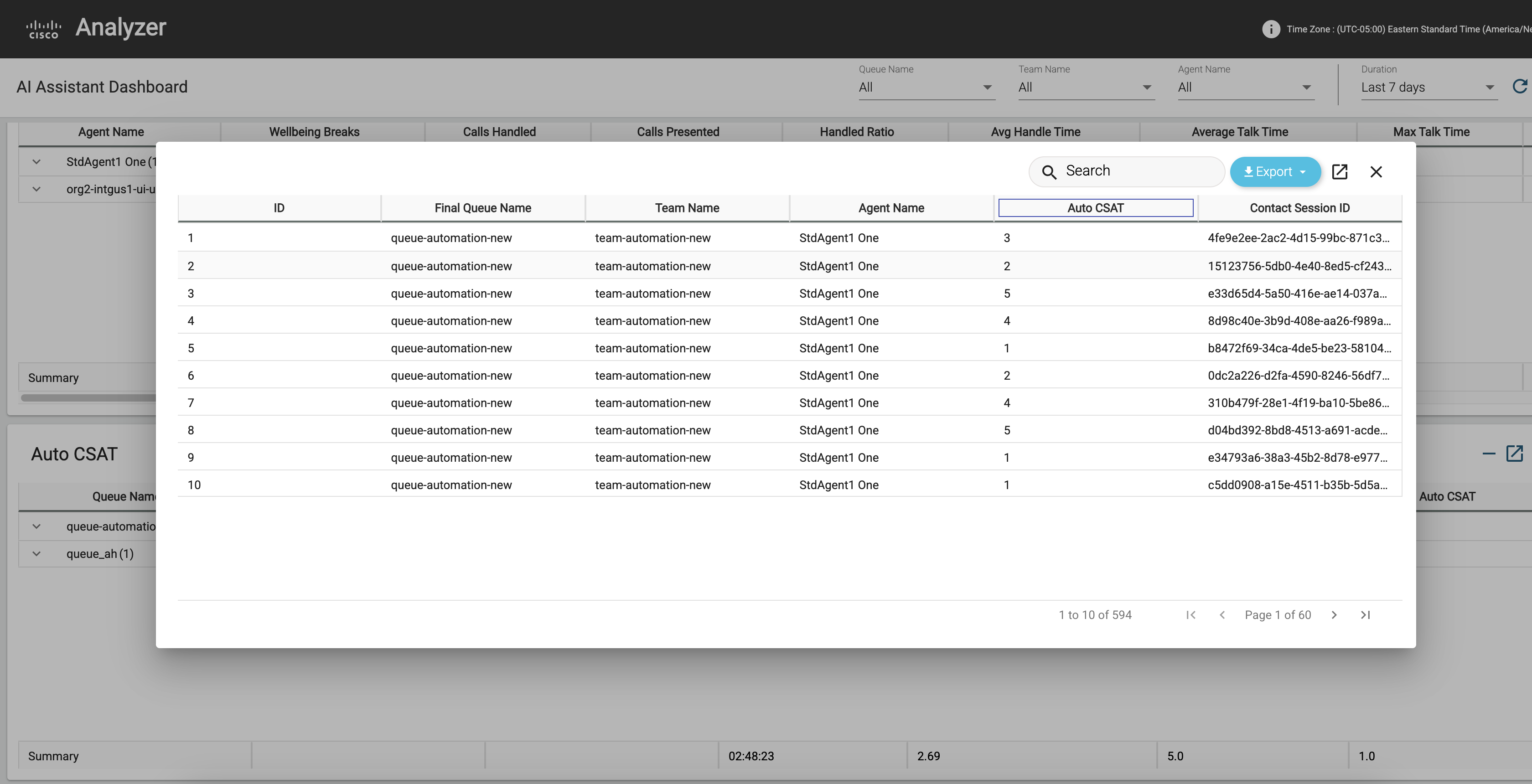
Auto CSAT report obsahuje jeden řádek pro každého agenta. Každý řádek obsahuje shrnutí aktivit agenta.
Cesta k sestavě: Sestava kurzu akcií > Historické sestavy > Sestavy agenta
Typ výstupu: Tabulka
Parametry dostupné v tabulce:
|
Parametr |
Popis | ACE (eso) |
|---|---|---|
|
Jméno agenta |
Jméno agenta. Používá se jako: Segment řádků |
|
| Název fronty | Název fronty. Hovory se přesunou ze vstupního bodu do fronty a pak jsou přesměrovány na agenty. | Název fronty |
| Název týmu |
Název týmu. Používá se jako: Segment řádků |
|
| Průměrné auto CSAT |
Průměr předpokládaných automatických skóre spokojenosti zákazníků generovaných umělou inteligencí |
|
| Max Auto CSAT |
Nejvyšší předpokládané automatické skóre spokojenosti zákazníků |
|
| Min. Auto CSAT |
Nejnižší předpokládané automatické skóre spokojenosti zákazníků |
Souhrny přerušených hovorů
Tato sestava poskytuje přehled o přerušených hovorech a vyhodnocuje význam souhrnu přerušených hovorů.
Celková doba trvání hovoru je počet minut, které zákazníci stráví u hovorů, které nebyly řádně ukončeny. Pokud jsou pro organizaci povoleny souhrny přerušení hovorů a tito zákazníci zavolají zpět, jedná se o dobu, která by mohla být zkrácena z doby zpracování hovorů.
Přerušený hovor je kategorizován jako hovor, který má typ ukončení: opuštěné, náhlé odpojení nebo chyba přepojení nebo důvod ukončení systémová chyba nebo časový limit fronty.
Níže jsou uvedeny klíčové přehledy, které poskytuje přehled Souhrny přerušených hovorů:
- Výhody pro organizaci: Jak může být povolení souhrnů přerušení hovorů přínosem pro organizaci? Jaké je potenciální zlepšení, které by mohlo být provedeno v oblasti manipulace s časem?
- Určení celkové délky hovorů – jaká je celková doba trvání hovorů, které nebyly řádně ukončeny?
- Identifikace typů hovorů – které typy hovorů jsou považovány za přerušené hovory?
- Počet přerušení hovoru – Ke kolika výpadkům hovorů moji zákazníci zaznamenali?
- Identifikace příčiny výpadků hovorů – Jaká je primární příčina výpadků hovorů u zákazníků?
Další informace najdete v části "Nejčastější dotazy" v článku Zvyšte svou efektivitu pomocí souhrnů generovaných umělou inteligencí.
Cesta k sestavě: Sestava kurzu akcií > Historické sestavy > Sestavy agenta
Typ výstupu: Tabulka
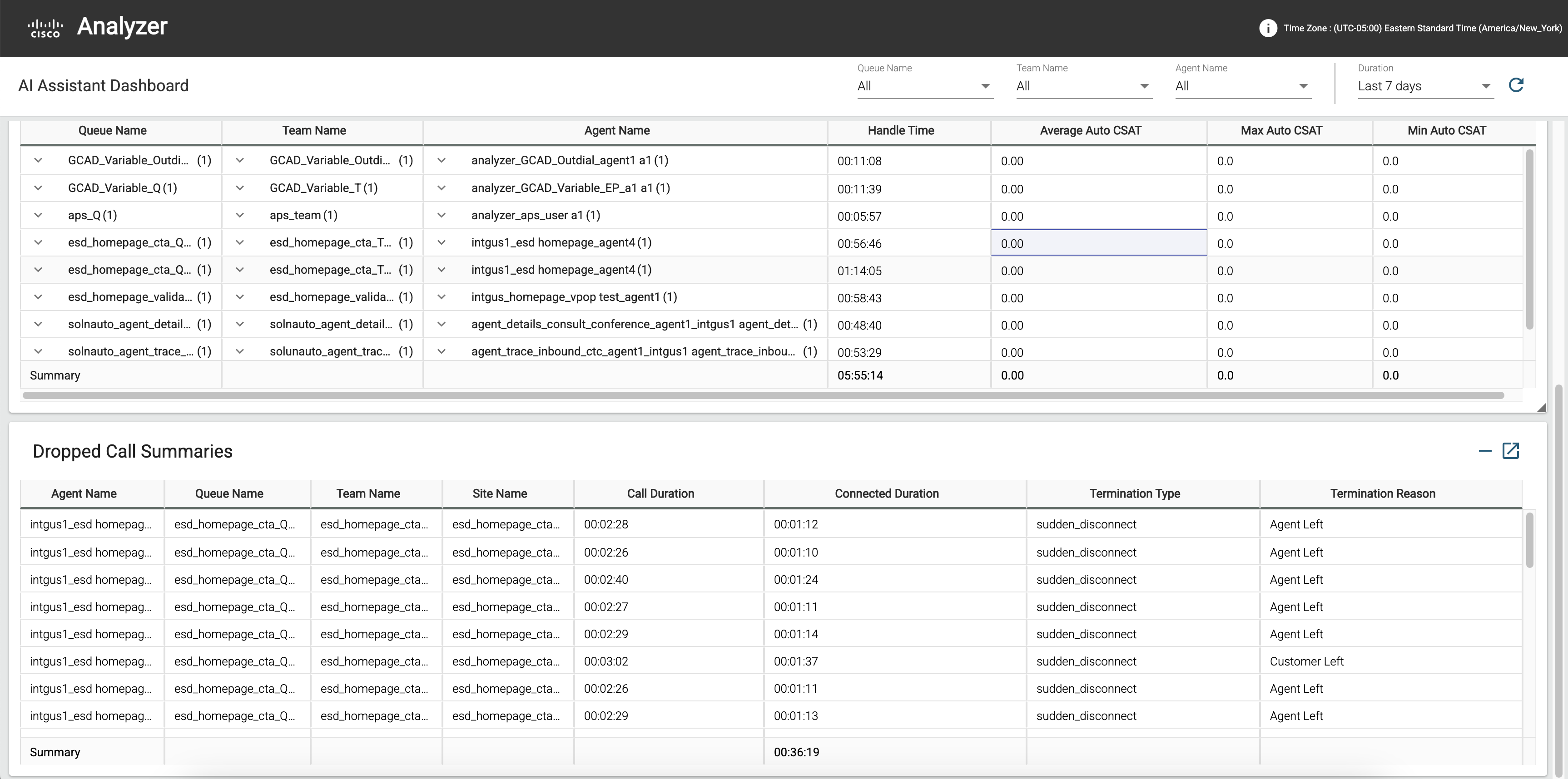
Sestava souhrnů vynechaných hovorů obsahuje jeden řádek pro každého agenta. Každý řádek obsahuje shrnutí aktivit agenta.
Parametry dostupné v tabulce:
|
Parametr |
Popis | ACE (eso) |
|---|---|---|
|
Jméno agenta |
Jméno agenta. Používá se jako: Segment řádků |
|
| Název fronty | Název fronty. Hovory se přesunou ze vstupního bodu do fronty a pak jsou přesměrovány na agenty. | Název fronty |
| Název týmu |
Název týmu. Používá se jako: Segment řádků |
|
| Název pracoviště |
Umístění kontaktního střediska, na které byl hovor přesměrován. Používá se jako: Segment řádků |
|
| Doba trvání hovoru |
Čas, který uplynul mezi časem zahájení a ukončením hovoru. |
|
| Typ ukončení |
Textový řetězec určující, jak byl hovor ukončen. |
Hodnota Typu ukončení |
| Důvod ukončení |
Důvod ukončení kontaktu. Důvod může být jeden z následujících:
|
Souhrnná sestava agenta
Tato sestava poskytuje komplexní přehled o úlohách a metrikách výkonu agenta. Pomáhá vám vyhodnotit efektivitu funkce wellness ve vaší organizaci.
Pomocí této sestavy můžete efektivně sledovat, analyzovat a optimalizovat výkon agentů a spokojenost zákazníků.
Níže jsou uvedeny klíčové přehledy poskytované sestavou Souhrn agenta:
- Pracovní zátěž a výkon – Jaká byla pracovní zátěž a výkon agenta během tohoto období a jak se tyto metriky zlepšily od doby, kdy byla povolena funkce wellness?
- Spokojenost zákazníků – Jaký dopad měla funkce wellness na spokojenost zákazníků a jak se v průběhu času měnilo skóre CSAT?

Cesta k sestavě: Sestava kurzu akcií > Historické sestavy > Sestavy agenta
Souhrnná sestava agenta obsahuje jeden řádek pro každého agenta. Každý řádek obsahuje shrnutí aktivit agenta.
Typ výstupu: Tabulka
Parametry dostupné v tabulce:
|
Parametr |
Popis | ACE (eso) |
|---|---|---|
|
Jméno agenta |
Jméno agenta. Používá se jako: Segment řádků |
|
|
Vyřízené hovory |
Počet hovorů, které byly spojeny s agentem.
|
Počet kódových názvů ukončení |
| Průměrná doba vyřízení | Průměrná doba vyřízení hovoru v rámci všech volání vyřizovaných agentem. | Celková doba vyřízení / vyřízené hovory |
| Průměrná doba trvání hovoru | Průměrná doba, kterou agent strávil hovorem. | Průměrná doba trvání připojení |
| Max. doba trvání | Maximální doba, kterou agent stráví hovorem. | |
| Průměrná doba přidržení | Průměrná doba, po kterou agent přidržel hovor. |
Průměrná doba trvání přidržení |
| Max. doba přidržení | Maximální doba, po kterou agent přidržel hovor. | Maximální doba trvání přidržení |
| Průměrná pracovní doba |
Průměrná doba, po kterou byl agent obsazen po odpojení nebo přepojení hovoru. |
Průměrná doba trvání ukončení |
| Maximální pracovní doba |
Maximální doba, po kterou byl agent obsazen po odpojení nebo přepojení hovoru. |
Maximální doba trvání ukončení |
Klíčové ukazatele výkonu přepisu v reálném čase
Tato sestava poskytuje komplexní přehled o používání funkce přepisů v reálném čase agenty kontaktního centra. Pomáhá organizacím sledovat doručování přepisů během hovorů a vyhodnocovat jeho dopad na výkon agentů a spokojenost zákazníků.
Níže jsou uvedeny klíčové přehledy, které poskytuje přehled Přepisy v reálném čase:
- Dostupnost přepisů: Sleduje, zda byl během každého hovoru k dispozici přepis v reálném čase, zvýrazňuje vzorce využití a dostupnost v různých frontách.
- Metriky využití: Podrobně popisuje počet agentů používajících přepis, celkový počet zpracovaných minut přepisu a metriky zpětné vazby, což pomáhá pochopit, jak dobře je funkce přijímána a její účinnost.
Tato zpráva se skládá z jedné zprávy a dvou karet:
- Klíčové ukazatele výkonu přepisu v reálném čase
- Karta Total Call with Transcripts
- Průměrná doba zpracování s kartou přepisů
Cesta k sestavě: Sestava kurzu akcií > Historické sestavy > Sestavy agenta
Sestava přepisů v reálném čase obsahuje jeden řádek pro každého agenta. Každý řádek obsahuje shrnutí aktivit agenta.
Tato sestava zobrazuje pouze interakce, kde je typ kanálu "telefonie".
|
Parametr |
Popis |
ACE (eso) |
|---|---|---|
| Název fronty | Zobrazuje název fronty. Hovory se přesunou ze vstupního bodu do fronty a pak jsou přesměrovány na agenty. | Název fronty |
| Název týmu | Zobrazuje název týmu. Používá se jako: Segment řádků |
|
| Jméno agenta | Zobrazuje jméno agenta. Používá se jako: Segment řádků |
|
| Prům. AUTO CSAT s přepisy | Zobrazuje průměr předpokládaných automatických skóre spokojenosti zákazníků generovaných umělou inteligencí, kde je povolený přepis v reálném čase. | |
| Průměrná doba balení s přepisy | Zobrazuje průměrný čas strávený zabalením zpracovaných kontaktů, kde je povolen přepis v reálném čase. | |
| Celkový počet hovorů s přepisy | Celkový počet hovorů, u kterých je povolen přepis v reálném čase. | |
| Průměrná doba zpracování s přepisy | Průměrná doba zpracování pro všechny hovory, které agent zpracoval, pokud je povolen přepis v reálném čase. |
Celkový počet hovorů s přepisy
Tato sestava zobrazuje celkový počet zpracovaných kontaktů, u kterých je k dispozici přepis v reálném čase a typ kanálu je "telefonie".
Cesta k sestavě: Sestava kurzu akcií > Historické sestavy > Sestavy agenta
Typ výstupu: Karta
Průměrná doba zpracování s telefonováním
Tato sestava zobrazuje průměrnou dobu zpracování všech hovorů, které agent zpracoval, kde je k dispozici přepis v reálném čase a typ kanálu je "telefonie".
Cesta k sestavě: Sestava kurzu akcií > Historické sestavy > Sestavy agenta
Typ výstupu: Karta
Téma Analytické přehledy
Přístup k hlavním tématům a ovladačům volání v Analyzátoru umožňuje týmům rozhodovat se na základě dat. Tento přehled umožňuje uživatelům optimalizovat personální obsazení, vylepšit školení agentů, zlepšit strategie směrování a zvýšit automatizaci.
Přehled Topic Analytics poskytuje dva klíčové přehledy:
- Trendová témata – můžete sledovat, jak se v průběhu času mění počet interakcí spojených s konkrétními tématy, abyste identifikovali vzorce a trendy v hnacích silách kontaktu se zákazníky.
- Shrnutí analýzy témat – Zobrazte si objem každého tématu, průměrnou dobu zpracování a průměrný automatický CSAT, abyste mohli přijímat obchodní rozhodnutí a zlepšovat zkušenosti zákazníků.
Tato zpráva se skládá z následujících dvou zpráv:
- Aktuální témata (graf)
- Téma Souhrn analytiky
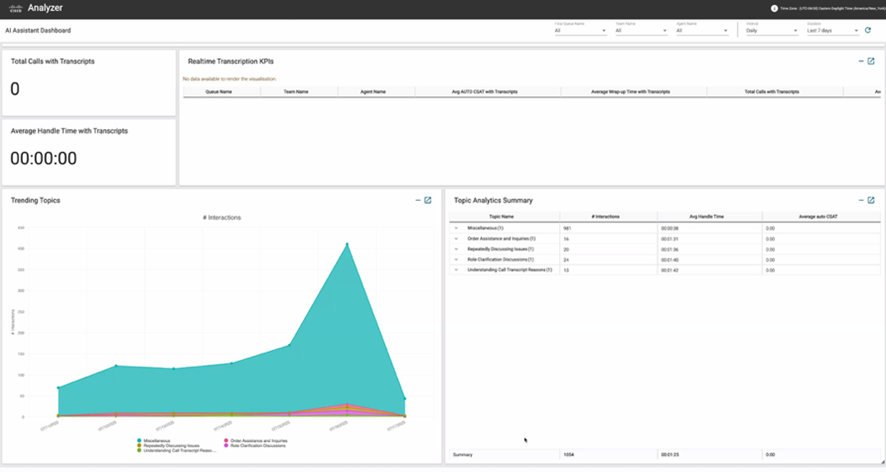
Aktuální témata (graf)
Graf trendových témat ukazuje, jak často se o jednotlivých tématech diskutuje nebo s nimi pracuje v daném období. Pomáhá identifikovat vznikající trendy tím, že zdůrazňuje, která témata se v průběhu času stávají více či méně populárními.
| Parametr | Popis | ACE (eso) |
|---|---|---|
| Název tématu | Štítek generovaný umělou inteligencí, který shrnuje hlavní důvod interakce se zákazníkem. Témata jsou generována seskupením podobných ovladačů kontaktů napříč interakcemi do smysluplných popisků. Pole zobrazuje N/A, dokud není interakce analyzována Topic Analytics. | |
| #Interactions | Počet interakcí, které jsou označeny daným názvem tématu. |
Téma Souhrn analytiky
Agregovaná zpráva Topic Analytics představuje prevalenci každého tématu spolu s klíčovými ukazateli výkonu, jako je průměrná doba zpracování a průměrná automatická CSAT. Tato sestava umožňuje vyhodnotit, kolik času agenti stráví konkrétními tématy, a měřit spokojenost zákazníků související s těmito tématy.
| Parametr | Popis | ACE (eso) |
|---|---|---|
| Název tématu | Štítek generovaný umělou inteligencí, který shrnuje hlavní důvod interakce se zákazníkem. Témata jsou generována seskupením podobných ovladačů kontaktů napříč interakcemi do smysluplných popisků. Pole zobrazuje N/A, dokud není interakce analyzována Topic Analytics. | |
| #Interactions | Počet interakcí, které jsou označeny daným názvem tématu. | |
| Prům. auto CSAT |
Průměr předpokládaných automatických skóre spokojenosti zákazníků generovaných umělou inteligencí. | |
| Průměrná doba vyřízení | Průměrná doba zpracování hovorů, které odpovídají tématu. |
Přizpůsobení přehledů pomocí analýzy témat
Název tématu a ovladač kontaktu jsou nyní k dispozici jako vlastní pole v analyzátoru. Můžete je zahrnout do nových nebo stávajících vlastních přehledů.
Chcete-li vytvořit novou sestavu, proveďte následující kroky:
- Přejděte na Home > vizualizaci > vytvořte novou vizualizaci >.
- V závislosti na požadavcích na vytváření sestav vyhledejte Název tématu nebo Ovladač kontaktu a přidejte tato pole jako Segmenty řádků nebo Segmenty sloupců.
V případě existující sestavy vyhledejte Název tématu nebo Ovladač kontaktu nebo obojí a zahrňte tato pole jako Segment řádku nebo Segment sloupce.
Přístup k datům tématu pomocí API
Přidali jsme dvě nová pole do úložiště relací zákazníků (CSR), které je přístupné prostřednictvím vyhledávání API. Dokumentaci k hledání API najdete v dokumentaci pro vývojáře.
| Parametr | Popis | ACE (eso) |
|---|---|---|
| Název tématu | Štítek generovaný umělou inteligencí, který shrnuje hlavní důvod interakce se zákazníkem. Témata jsou generována seskupením podobných ovladačů kontaktů napříč interakcemi do smysluplných popisků. Pole zobrazuje N/A, dokud není interakce analyzována Topic Analytics. | |
| Kontaktovat řidiče |
Shrnutí počátečního důvodu kontaktu vygenerované umělou inteligencí. Pole zobrazuje N/A, dokud není interakce analyzována Topic Analytics. |
- Zákazníci s existujícími daty témat mohou aktivovat úlohu úprav nebo klonování staré kolekce, aby tato data byla k dispozici v analyzátoru.
- Pokud se interakce objeví ve více kolekcích, zobrazí se pouze naposledy přiřazené téma.
- U interakcí, které nebyly analyzovány, se pole Název tématu a Ovladač kontaktu zobrazí jako Null.
- V současné době není možné vytvářet kopie přehledů akcií na řídicím panelu AI Assistant.
Přizpůsobení sestav a vytváření spojnicových grafů trendu
Sestavy můžete přizpůsobit a vytvořit z nich spojnicové grafy trendu. V následujících částech je jako příklad použita sestava Auto CSAT, která ukazuje, jak přizpůsobit sestavu a jak vytvořit spojnicové grafy trendu.
Přizpůsobte si zprávu Auto CSAT na panelu AI Assistant
Sestavu si můžete přizpůsobit na řídicím panelu AI Assistant. Zde jsou kroky k přizpůsobení sestavy Auto CSAT a podobný přístup můžete použít k přizpůsobení jiných sestav.
| 1 |
Přihlaste se do analyzátoru. |
| 2 |
Přejděte na . Vyberte AI Assistant Dashboard a kliknutím na tlačítko se třemi tečkami zobrazte možnosti sestavy. Zvolte možnost Vytvořit kopii a vytvořte vlastní verzi řídicího panelu. Klepněte na tlačítko Uložit jako a uložte jej do požadované složky. |
| 3 |
Přejděte na agentů. Vyberte Auto CSAT report a kliknutím na tlačítko se třemi tečkami zobrazte možnosti reportu. Zvolte možnost Vytvořit kopii , chcete-li vytvořit kopii zprávy Auto CSAT a podle potřeby ji upravit. Klikněte na Uložit jako a uložte do požadované složky. |
| 4 |
Integrujte odpovědi na průzkum:
|
| 5 |
Přejděte do složky, do které jste uložili vlastní řídicí panel, a klikněte na Upravit. Z vizualizací v části Modul přidejte vlastní sestavu Auto CSAT, kterou jste vytvořili v kroku 2, na panel custom AI Assistant. Klikněte na položku Uložit. 
|
Vytváření spojnicových grafů trendu
Pomocí sestav můžete vytvářet spojnicové grafy trendů. Zde jsou kroky k vytvoření grafů trendových spojnic pomocí sestavy Auto CSAT, které pomáhají vizualizovat kolísání CSAT v průběhu času a nabízejí cenné informace o výkonu agentů, efektivitě týmu a trendech zákaznické zkušenosti. Podobný přístup můžete použít k vytvoření spojnicových grafů trendu pomocí jiných sestav.
| 1 |
Přihlaste se do analyzátoru. |
| 2 |
Přejděte na . Vyberte AI Assistant Dashboard a kliknutím na tlačítko se třemi tečkami zobrazte možnosti sestavy. Zvolte Vytvořit kopii a vytvořte vlastní verzi řídicího panelu. Klikněte na Uložit jako a uložte řídicí panel do požadované složky. |
| 3 |
Přejděte na agentů. Vyberte Auto CSAT report a kliknutím na tlačítko se třemi tečkami zobrazte možnosti reportu. Zvolte Vytvořit kopii a vytvořte kopii zprávy Auto CSAT, kterou chcete podle potřeby upravit. Můžete také znovu použít existující vlastní verzi. |
| 4 |
Upravte výpočet dat v tabulce Auto CSAT: V části Compute nastavte interval na Denně pro každodenní sledování trendů nebo požadované časové období. |
| 5 |
V rozevíracím seznamu Vizualizace změňte Typ výstupu na Spojnicový graf . |
| 6 |
Odstraňte všechny proměnné profilu a ponechte pouze průměrný automatický CSAT, abyste se zaměřili na základní metriky. |
| 7 |
Přidejte vlastní spojnicový graf trendu na panel vlastní#AI Assistant. Klikněte na položku Uložit. 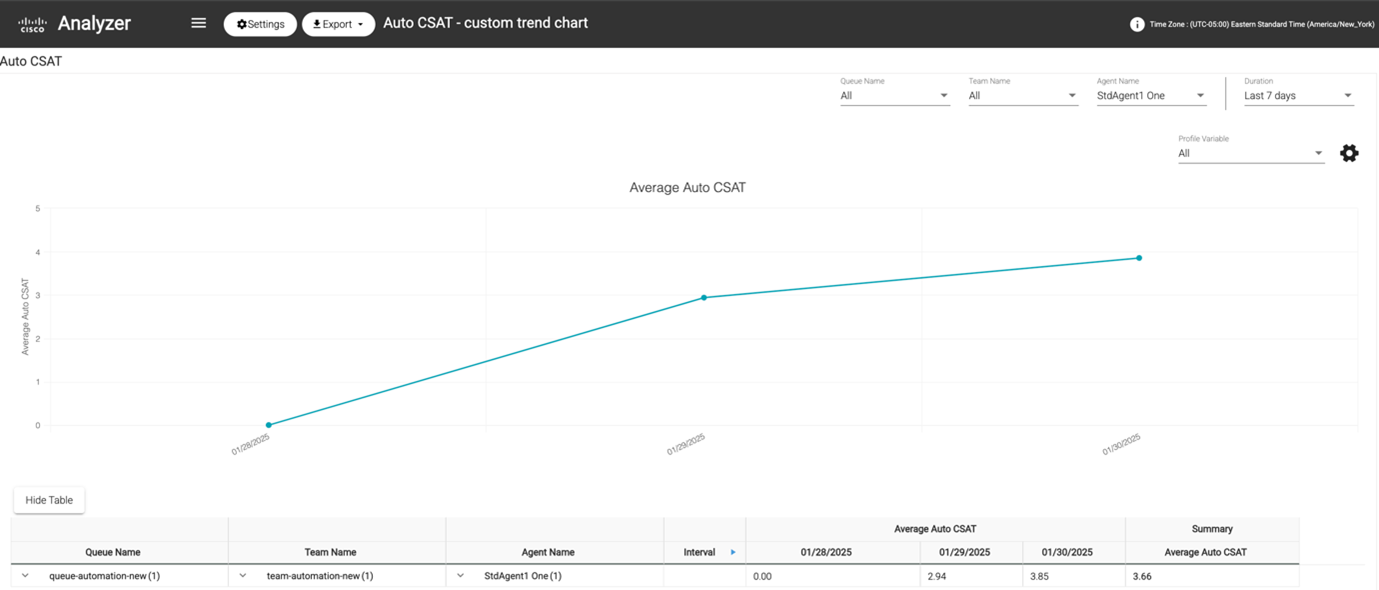
|
Sdílení řídicího panelu a sestav prostřednictvím odkazů v prohlížeči
Odkazy na sestavy a řídicí panely v prohlížeči můžete sdílet se standardními a prémiovými agenty, kteří nemají přístup k nástroji Analyzer. Agenti mohou přistupovat k sestavám a řídicím panelům prostřednictvím odkazů v prohlížeči.
| 1 |
Přihlaste se do nástroje Webex Contact Center Analyzer. |
| 2 |
Spusťte vizualizaci nebo řídicí panel, který chcete sdílet. |
| 3 |
Zkopírujte adresu URL zobrazenou v prohlížeči. Tuto adresu URL můžete sdílet s agenty. |

 (stromová) ikona.
(stromová) ikona.  (tři tečky) a klikněte na Spustit nebo dvakrát klikněte na kartu řídicího panelu, kterou chcete spustit.
(tři tečky) a klikněte na Spustit nebo dvakrát klikněte na kartu řídicího panelu, kterou chcete spustit. 
