- Strona główna
- /
- Artykuł



AI Assistant raportów w Analyzer
 W tym artykule
W tym artykule Opinia?
Opinia?Pulpit nawigacyjny AI Assistant umożliwia monitorowanie i ocenę funkcji AI Assistant w organizacji, oferując wnikliwe dane i analizy, aby zrozumieć ich wykorzystanie i wpływ na operacje.
Dostęp do pulpitu nawigacyjnego AI Assistant i raportów
Dostęp do Analyzera wymaga uprawnień Przełożonego lub Administratora.
| 1 |
Zaloguj się do Analyzera przy użyciu adresu URL podanego przez administratora. |
| 2 |
Aby wyświetlić raporty AI Assistant, wybierz jedną z następujących opcji:
Obecnie pulpit nawigacyjny AI Assistant i raporty nie są dostępne w Analyzer Beta. |
AI Assistant Deska rozdzielcza
Pulpit nawigacyjny AI Assistant umożliwia monitorowanie i ocenę różnych funkcji AI Assistant, które zostały wdrożone w organizacji. Ten pulpit nawigacyjny zapewnia wnikliwe dane i analizy, pomagając zrozumieć zakres użycia AI Assistant i jego wpływ na operacje.
Zawiera on następujące sprawozdania:
- Raport Agent Wellness Breaks zapewnia wgląd w przerwy wellness zapewniane agentom.
- Raport Auto CSAT zapewnia wgląd w trendy CSAT.
- Raport Podsumowania przerwanych połączeń zapewnia wgląd w liczbę przerwanych połączeń.
- Raport podsumowujący agenta zapewnia wgląd w obciążenie pracą i wydajność agenta.
- Raport Transkrypcje w czasie rzeczywistym zapewnia wgląd w wykorzystanie transkrypcji w czasie rzeczywistym przez agentów centrum kontaktów.
- Raporty Analizy tematów, Popularne tematy i Podsumowanie tematów zapewniają wgląd w najważniejsze czynniki wpływające na kontakty w centrum kontaktów.
Ścieżka raportu: Pulpit nawigacyjny > Raporty standardowe > Raporty historyczne > Raporty agentów
Typ wyjścia: Tabela
AI Assistant Pulpit nawigacyjny i raporty są wyświetlane tylko wtedy, gdy organizacja jest obsługiwana za pomocą dodatku AI Assistant.
Agent Wellness Przerwy
Ten raport zapewnia kompleksowy wgląd w liczbę przerw wellness zapewnionych agentom. Pomaga ocenić skuteczność funkcji wellness w Twojej organizacji.
Użyj tego raportu, aby skutecznie śledzić, analizować i optymalizować samopoczucie agentów i zadowolenie klienta.
Oto kluczowe spostrzeżenia zawarte w raporcie Agent Wellness Breaks:
- Przerwy wellness - Ile przerw wellness otrzymał agent w danym okresie?
- Zadowolenie klienta - Jaki był wpływ funkcji wellness na zadowolenie klientów i jak zmieniły się wyniki CSAT w czasie?
- Analiza porównawcza — jak metryki podsumowania agentów różnią się od metryk agentów, którzy nie mają włączonej tej funkcji?
Aby uzyskać więcej informacji, zobacz sekcję "Często zadawane pytania (FAQ)" w artykule Poprawa samopoczucia i wydajności agentów dzięki wykrywaniu wypalenia zawodowego i przerwom w dobrym samopoczuciu.
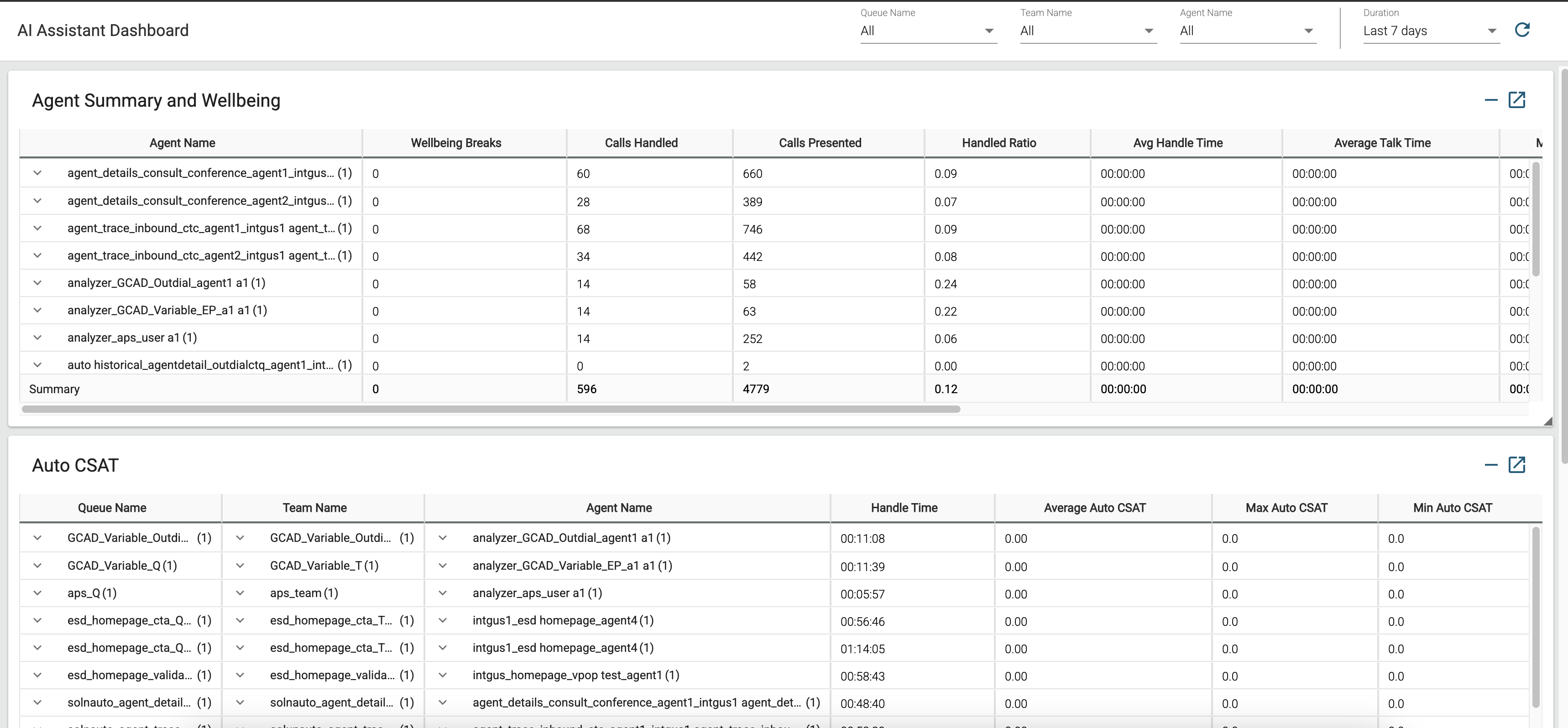
Ścieżka raportu: Raporty standardowe > Raporty przejściowe
Raport Podsumowanie i dobre samopoczucie agenta zawiera jeden wiersz dla każdego agenta. Każdy wiersz zawiera podsumowanie aktywności agenta.
Typ wyjścia: Tabela
Parametry dostępne w tabeli:
|
Parametr |
Opis | Formuła |
|---|---|---|
|
Imię i nazwisko agenta |
Nazwa agenta. Używane jako: Segment wiersza |
|
| Przerwy wellness |
Liczba automatycznych przerw na dobre samopoczucie oferowanych agentom na podstawie spostrzeżeń z obliczeń wykrywania wypalenia agentów opartych na sztucznej inteligencji. |
Automatyczny CSAT
Ten raport pomaga monitorować trendy satysfakcji klienta (CSAT), umożliwiając ocenę, w jaki sposób przerwy wellness wpływają na samopoczucie i wydajność agentów, co w TURN wpływa na zadowolenie klienta.
Oto najważniejsze spostrzeżenia zawarte w raporcie Auto CSAT:
- Wgląd na poziomie agenta — jakie są wyniki automatycznego CSAT dla interakcji obsługiwanych przez określonego agenta oraz jakie są średnie, minimalne i maksymalne trendy dla tego agenta?
- Wgląd na poziomie zespołu — jakie są wyniki automatycznego CSAT dla interakcji obsługiwanych przez określony zespół oraz jakie są średnie, minimalne i maksymalne trendy dla tego zespołu
- Wgląd na poziomie kolejki — Jakie są wyniki automatycznego CSAT dla interakcji w określonej kolejce oraz jakie są średnie, minimalne i maksymalne trendy dla tej kolejki?
- Analiza porównawcza — w jaki sposób wyniki CSAT porównują się między różnymi agentami, zespołami i kolejkami?
- Obszary poprawy — Jakie obszary wymagają coachingu i szkolenia, aby poprawić wydajność agentów?
- Audyty interakcji — Które interakcje wymagają dalszych audytów lub działań następczych po klientach?
- Usprawnienia operacyjne — Które obszary wskazują na potrzebę ulepszeń operacyjnych lub procesowych?
Aby uzyskać więcej informacji, zobacz sekcję "Często zadawane pytania (FAQ)" w artykule Mierzenie zadowolenia klientów za pomocą Auto CSAT .
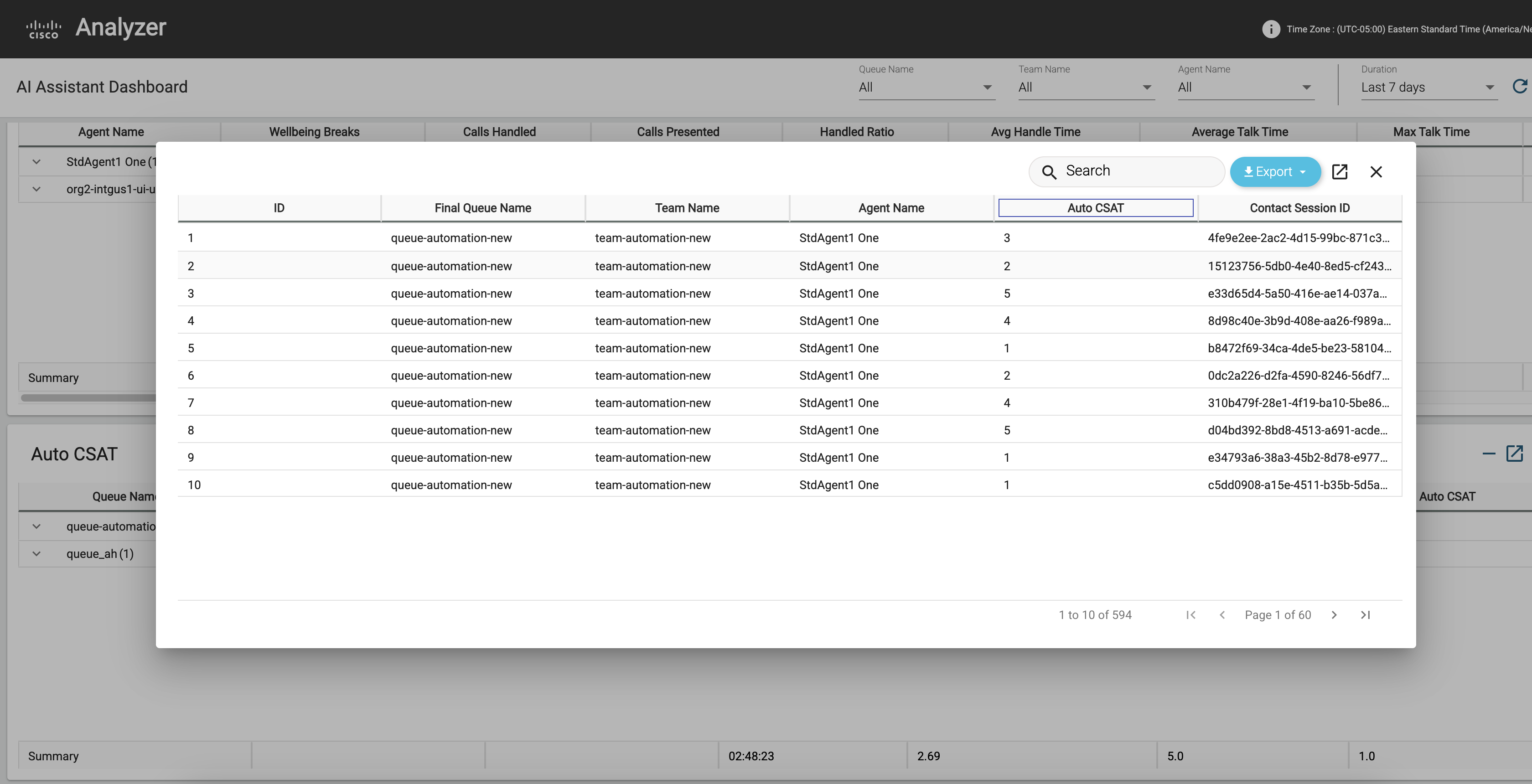
Raport Auto CSAT zawiera po jednym wierszu dla każdego agenta. Każdy wiersz zawiera podsumowanie aktywności agenta.
Ścieżka raportu: Raporty standardowe > Raporty historyczne > Raporty agentów
Typ wyjścia: Tabela
Parametry dostępne w tabeli:
|
Parametr |
Opis | Formuła |
|---|---|---|
|
Imię i nazwisko agenta |
Nazwa agenta. Używane jako: Segment wiersza |
|
| Nazwa kolejki | Nazwa kolejki. Połączenia są przenoszone z punktu wejścia do kolejki, a następnie są przekierowywane do agentów. | Nazwa kolejki |
| Nazwa zespołu |
Nazwa zespołu. Używane jako: Segment wiersza |
|
| Średni automatyczny CSAT |
Średnia przewidywanych automatycznych wyników satysfakcji klienta generowanych przez sztuczną inteligencję |
|
| Maks. Auto CSAT |
Najwyższy przewidywany automatyczny wynik satysfakcji klienta |
|
| Min Auto CSAT |
Najniższy przewidywany automatyczny wynik satysfakcji klienta |
Podsumowania przerwanych połączeń
Ten raport zawiera wgląd w liczbę przerwanych połączeń i ocenia znaczenie podsumowania porzuconych połączeń.
Całkowity czas trwania połączenia to liczba minut spędzonych przez klientów na połączeniach, które nie zostały zakończone w sposób prawidłowy. Jeśli podsumowania zrzutów połączeń są włączone dla organizacji, a ci klienci oddzwonią, jest to czas, który można skrócić od czasu obsługi połączeń.
Przerwane połączenie jest klasyfikowane jako połączenie, którego typ zakończenia to porzucenie, nagłe rozłączenie lub błąd transferu albo przyczyna zakończenia Błąd systemowy lub Przekroczenie limitu czasu kolejki.
Poniżej przedstawiono najważniejsze spostrzeżenia zawarte w raporcie Podsumowania porzuconych połączeń:
- Korzyści dla organizacji — Jakie korzyści może przynieść organizacji włączenie podsumowań zrzutów połączeń? Jaki jest potencjalny potencjał, który można wprowadzić w czasie obsługi?
- Określ całkowity czas trwania połączeń — jaki jest łączny czas trwania połączeń, które nie zostały zakończone w sposób prawidłowy?
- Identyfikowanie typów połączeń — jakie typy połączeń są uznawane za przerwanie połączenia?
- Liczba zrywanych połączeń — ile zrzutów połączeń spotykają się moi klienci?
- Zidentyfikuj przyczynę przerw w połączeniach — jaka jest główna przyczyna przerwań połączeń doświadczanych przez moich klientów?
Aby uzyskać więcej informacji, zobacz sekcję "Często zadawane pytania (FAQ)" w artykule Zwiększ wydajność dzięki podsumowaniom generowanym przez sztuczną inteligencję.
Ścieżka raportu: Raporty standardowe > Raporty historyczne > Raporty agentów
Typ wyjścia: Tabela
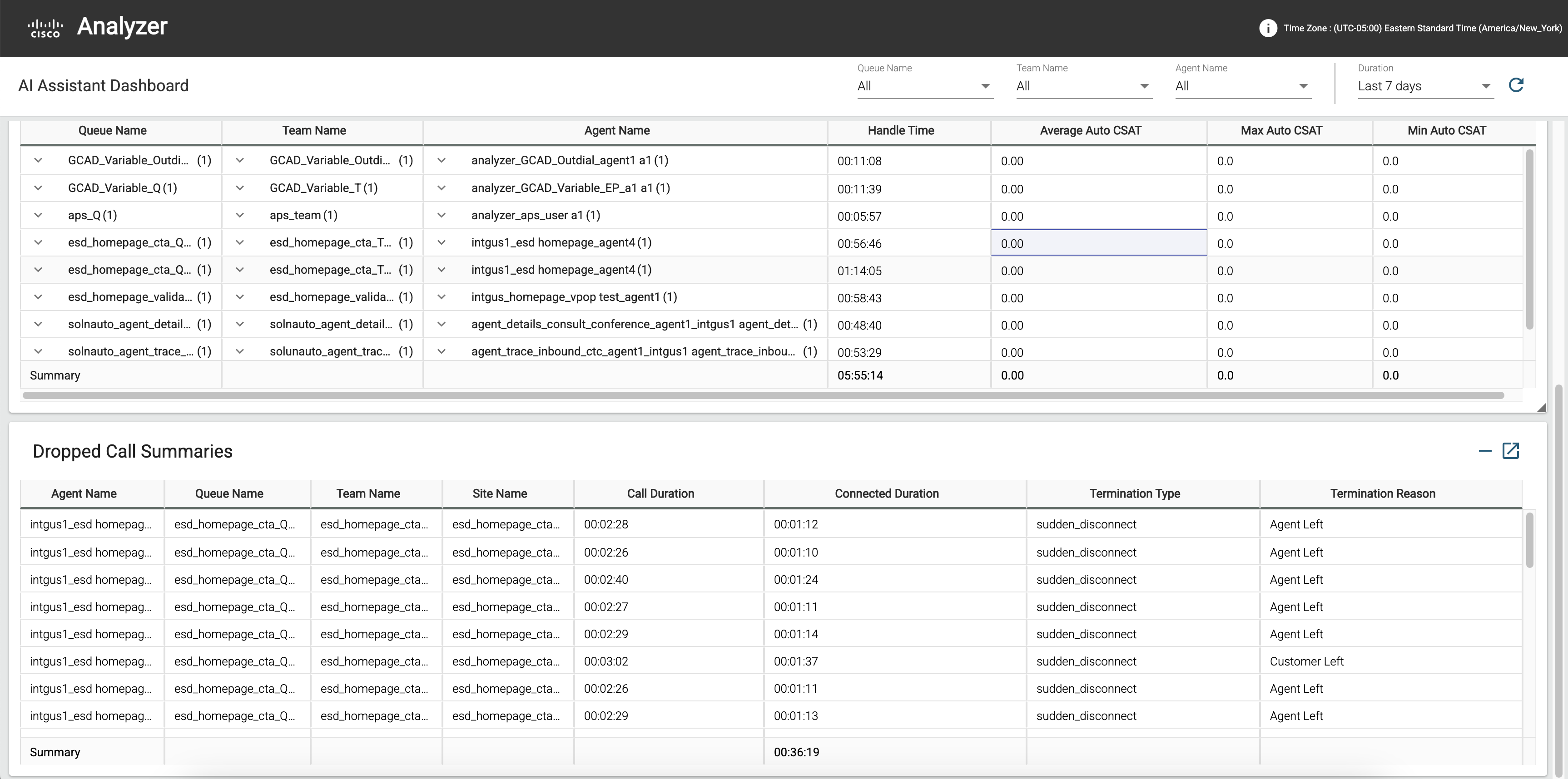
Raport podsumowań odrzuconych połączeń zawiera po jednym wierszu dla każdego agenta. Każdy wiersz zawiera podsumowanie aktywności agenta.
Parametry dostępne w tabeli:
|
Parametr |
Opis | Formuła |
|---|---|---|
|
Imię i nazwisko agenta |
Nazwa agenta. Używane jako: Segment wiersza |
|
| Nazwa kolejki | Nazwa kolejki. Połączenia są przenoszone z punktu wejścia do kolejki, a następnie są przekierowywane do agentów. | Nazwa kolejki |
| Nazwa zespołu |
Nazwa zespołu. Używane jako: Segment wiersza |
|
| Nazwa oddziału |
Lokalizacja biura obsługi, do którego połączenie zostało przekierowane. Używane jako: Segment wiersza |
|
| Czas trwania połączenia |
Czas, jaki upłynął między godziną rozpoczęcia i zakończenia połączenia. |
|
| Typ zamknięcia |
Ciąg tekstowy określający, w jaki sposób połączenie zostało zakończone. |
Wartość typu zakończenia |
| Powód zakończenia |
Przyczyna zakończenia kontaktu. Powód może być jednym z poniższych:
|
Zbiorczy raport o agentach
Ten raport zapewnia kompleksowy wgląd w obciążenie pracą agenta i metryki wydajności. Pomaga ocenić skuteczność funkcji wellness w Twojej organizacji.
Użyj tego raportu, aby skutecznie śledzić, analizować i optymalizować wydajność agentów oraz zadowolenie klientów.
Poniżej przedstawiono najważniejsze spostrzeżenia zawarte w raporcie podsumowującym agenta:
- Obciążenie i wydajność — Jakie było obciążenie pracą i wydajność agenta w tym okresie i jak te wskaźniki poprawiły się od czasu włączenia funkcji wellness?
- Zadowolenie klienta - Jaki był wpływ funkcji wellness na zadowolenie klientów i jak zmieniły się wyniki CSAT w czasie?

Ścieżka raportu: Raporty standardowe > Raporty historyczne > Raporty agentów
Raport podsumowujący agenta zawiera po jednym wierszu dla każdego agenta. Każdy wiersz zawiera podsumowanie aktywności agenta.
Typ wyjścia: Tabela
Parametry dostępne w tabeli:
|
Parametr |
Opis | Formuła |
|---|---|---|
|
Imię i nazwisko agenta |
Nazwa agenta. Używane jako: Segment wiersza |
|
|
Obsłużone połączenia |
Liczba połączeń, które zostały połączone z agentem.
|
Liczba nazw kodu zakończenia |
| Średni czas obsługi | Średni czas obsługi dla wszystkich wywołań obsługiwanych przez agenta. | Łączny czas obsługi / połączenia obsłużone |
| Średni czas rozmów | Średni czas, jaki agent spędził na rozmowie. | Średni czas połączenia |
| Maks. czas rozmów | Maksymalny czas, jaki agent spędza na połączeniu. | |
| Średni czas zawieszenia | Średni czas zawieszenia połączenia przez agenta. |
Średni czas trwania zawieszenia |
| Maks. czas zawieszenia połączenia | Maksymalny czas zawieszenia połączenia przez agenta. | Maksymalny czas wstrzymania |
| Średni czas pracy |
Średni czas zaangażowania agenta po rozłączeniu lub przekazaniu połączenia. |
Średni czas trwania zakończenia |
| Maks. czas pracy |
Maksymalny czas zaangażowania agenta po rozłączeniu lub przekazaniu połączenia. |
Maksymalny czas trwania zakańczania |
Wskaźniki KPI transkrypcji w czasie rzeczywistym
Ten raport zapewnia kompleksowy wgląd w wykorzystanie funkcji transkrypcji w czasie rzeczywistym przez agentów centrum kontaktów. Pomaga organizacjom monitorować dostarczanie transkrypcji podczas połączeń i oceniać jej wpływ na wydajność agentów i zadowolenie klientów.
Poniżej przedstawiono najważniejsze spostrzeżenia zawarte w raporcie Transkrypcje w czasie rzeczywistym:
- Dostępność transkrypcji: śledzi, czy transkrypcja w czasie rzeczywistym była dostępna podczas każdego połączenia, podkreślając wzorce użycia i dostępność w różnych kolejkach.
- Metryki użycia: wyszczególniają liczbę agentów korzystających z transkrypcji, łączną liczbę przetworzonych minut transkrypcji oraz metryki informacji zwrotnych, pomagając zrozumieć, jak dobrze dana funkcja jest wdrażana i jej skuteczność.
Ten raport składa się z jednego raportu i dwóch kart:
- Wskaźniki KPI transkrypcji w czasie rzeczywistym
- Karta Total Call with Transcripts (Łączna liczba połączeń z transkrypcjami)
- Średni czas obsługi z kartą transkrypcji
Ścieżka raportu: Raporty standardowe > Raporty historyczne > Raporty agentów
Raport transkrypcji w czasie rzeczywistym zawiera jeden wiersz dla każdego agenta. Każdy wiersz zawiera podsumowanie aktywności agenta.
Ten raport przedstawia tylko interakcje, w których typem kanału jest "telefonia".
|
Parametr |
Opis |
Formuła |
|---|---|---|
| Nazwa kolejki | Wyświetla nazwę kolejki. Połączenia są przenoszone z punktu wejścia do kolejki, a następnie są kierowane do agentów. | Nazwa kolejki |
| Nazwa zespołu | Wyświetla nazwę zespołu. Używane jako: Segment wiersza |
|
| Imię i nazwisko agenta | Pokazuje nazwę agenta. Używane jako: Segment wiersza |
|
| Śr. AUTO CSAT z transkrypcjami | Pokazuje średnią przewidywanych automatycznych wyników satysfakcji klienta generowanych przez sztuczną inteligencję, w których włączona jest transkrypcja w czasie rzeczywistym. | |
| Średni czas zakańczania transkrypcji | Pokazuje średni czas poświęcony na zawijanie obsłużonych kontaktów, w których włączona jest transkrypcja w czasie rzeczywistym. | |
| Łączna liczba połączeń z transkrypcjami | Łączna liczba połączeń, w których włączona jest transkrypcja w czasie rzeczywistym. | |
| Średni czas obsługi z transkrypcjami | Średni czas obsługi dla wszystkich połączeń obsłużonych przez agenta, w których włączona jest transkrypcja w czasie rzeczywistym. |
Łączna liczba połączeń z transkrypcjami
Ten raport wyświetla całkowitą liczbę kontaktów obsłużonych, w których dostępna jest transkrypcja w czasie rzeczywistym, a typ kanału to "telefonia".
Ścieżka raportu: Raporty standardowe > Raporty historyczne > Raporty agentów
Typ danych wyjściowych: karta
Średni czas obsługi z telefonią
Ten raport wyświetla średni czas obsługi dla wszystkich połączeń obsłużonych przez agenta, gdzie dostępna jest transkrypcja w czasie rzeczywistym, a typ kanału to "telefonia".
Ścieżka raportu: Raporty standardowe > Raporty historyczne > Raporty agentów
Typ danych wyjściowych: karta
Temat: Raporty Analytics
Dostęp do najważniejszych tematów i sterowników połączeń w Analyzer umożliwia zespołom podejmowanie decyzji opartych na danych. Ten wgląd pozwala użytkownikom zoptymalizować personel, udoskonalić szkolenie agentów, ulepszyć strategie routingu i zwiększyć automatyzację.
Raport Analiza tematów zawiera dwa kluczowe spostrzeżenia:
- Popularne tematy - Śledź, jak liczba interakcji związanych z określonymi tematami zmienia się w czasie, aby zidentyfikować wzorce i trendy w czynnikach wpływających na kontakt z klientem.
- Podsumowanie analityki tematu - wyświetlaj objętość każdego tematu, średni czas obsługi i średni Auto CSAT, aby podejmować decyzje biznesowe i poprawiać jakość obsługi klienta.
Niniejsze sprawozdanie składa się z następujących dwóch raportów:
- Popularne tematy (wykres)
- Temat: Podsumowanie Analytics
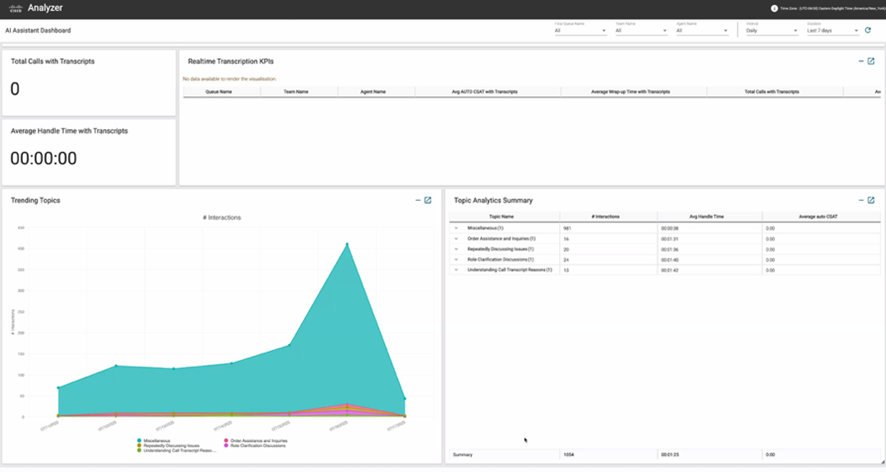
Popularne tematy (wykres)
Wykres popularnych tematów pokazuje, jak często każdy temat jest omawiany lub wchodzony w interakcję w danym okresie. Pomaga zidentyfikować pojawiające się trendy, podkreślając, które tematy stają się mniej lub bardziej popularne w czasie.
| Parametr | Opis | Formuła |
|---|---|---|
| Nazwa tematu | Etykieta wygenerowana przez sztuczną inteligencję podsumowująca główny powód interakcji z klientem. Tematy są generowane przez grupowanie podobnych czynników kontaktowych w interakcjach w sensowne etykiety. W polu są wyświetlane informacje nie dotyczy, dopóki interakcja nie zostanie przeanalizowana przez analizę tematów. | |
| #Interactions | Liczba interakcji, które są oznaczone daną nazwą tematu. |
Temat: Podsumowanie Analytics
Raport zbiorczy Topic Analytics przedstawia rozpowszechnienie każdego tematu wraz z kluczowymi wskaźnikami wydajności, takimi jak średni czas obsługi i średni automatyczny CSAT. Ten raport pozwala ocenić, ile czasu agenci spędzają na określonych tematach i mierzyć zadowolenie klientów związane z tymi tematami.
| Parametr | Opis | Formuła |
|---|---|---|
| Nazwa tematu | Etykieta wygenerowana przez sztuczną inteligencję podsumowująca główny powód interakcji z klientem. Tematy są generowane przez grupowanie podobnych czynników kontaktowych w interakcjach w sensowne etykiety. W polu są wyświetlane informacje nie dotyczy, dopóki interakcja nie zostanie przeanalizowana przez analizę tematów. | |
| #Interactions | Liczba interakcji, które są oznaczone daną nazwą tematu. | |
| Śr. Auto CSAT |
Średnia przewidywanych automatycznych wyników satysfakcji klienta generowanych przez sztuczną inteligencję. | |
| Śr. czas obsługi | Średni czas obsługi połączeń pasujących do tematu. |
Dostosowywanie raportów za pomocą analizy tematów
Nazwa tematu i Sterownik kontaktu są teraz dostępne jako pola niestandardowe w Analyzerze. Można je uwzględnić w nowych lub istniejących raportach niestandardowych.
Aby utworzyć nowy raport, wykonaj następujące czynności:
- Przejdź do pozycji Wizualizacja Home > > Utwórz nową wizualizację >.Navigate to # Visualization Create New Visualization.
- W zależności od wymagań dotyczących raportowania wyszukaj hasło Nazwa tematu i/lub Sterownik kontaktu i dodaj te pola jako Segmenty wierszy lub Segmenty kolumn.
W przypadku istniejącego raportu wyszukaj ciąg Nazwa tematu lub Sterownik kontaktu lub oba te pola i uwzględnij te pola jako Segment wiersza lub Segment kolumny.
Dostęp do danych tematu za pomocą API
Dodaliśmy dwa nowe pola do repozytorium sesji klienta (CSR), do którego można uzyskać dostęp poprzez wyszukiwanie API. Dokumentację dotyczącą API wyszukiwania można znaleźć w dokumentacji dla programistów.
| Parametr | Opis | Formuła |
|---|---|---|
| Nazwa tematu | Etykieta wygenerowana przez sztuczną inteligencję podsumowująca główny powód interakcji z klientem. Tematy są generowane przez grupowanie podobnych czynników kontaktowych w interakcjach w sensowne etykiety. W polu są wyświetlane informacje nie dotyczy, dopóki interakcja nie zostanie przeanalizowana przez analizę tematów. | |
| Skontaktuj się ze sterownikiem |
Wygenerowane przez sztuczną inteligencję podsumowanie początkowego powodu kontaktu. W polu są wyświetlane informacje nie dotyczy, dopóki interakcja nie zostanie przeanalizowana przez analizę tematów. |
- Klienci z istniejącymi danymi tematu mogą wyzwolić zadanie edycji lub sklonowania starej kolekcji, aby udostępnić te dane w Analyzerze.
- Jeśli interakcja pojawia się w wielu kolekcjach, zostanie wyświetlony tylko ostatnio przypisany temat.
- W przypadku interakcji, które nie zostały przeanalizowane, pola Nazwa tematu i Sterownik kontaktu będą wyświetlane jako "Null".
- Obecnie nie jest możliwe tworzenie kopii raportów standardowych w pulpicie nawigacyjnym AI Assistant.
Dostosowywanie raportów i tworzenie wykresów liniowych trendu
Możesz dostosowywać raporty i tworzyć na ich podstawie wykresy linii trendu. W poniższych sekcjach wykorzystano raport Auto CSAT jako przykład, aby zademonstrować zarówno sposób dostosowywania raportu, jak i tworzenie wykresów liniowych trendu.
Dostosuj raport Auto CSAT na pulpicie nawigacyjnym AI Assistant
Raport można dostosować na pulpicie nawigacyjnym AI Assistant. Poniżej przedstawiono procedurę dostosowywania raportu Auto CSAT i można zastosować podobne podejście do dostosowywania innych raportów.
| 1 |
Zaloguj się do Analyzer. |
| 2 |
Przejdź do . Wybierz pulpit nawigacyjny AI Assistant i kliknij przycisk wielokropka, aby wyświetlić opcje raportu. Wybierz opcję Utwórz kopię , aby utworzyć niestandardową wersję pulpitu. Kliknij Zapisz jako i zapisz go w żądanym folderze. |
| 3 |
Przejdź do . Wybierz raport Auto CSAT i kliknij przycisk wielokropka, aby wyświetlić opcje raportu. Wybierz opcję Utwórz kopię , aby utworzyć kopię raportu Auto CSAT i zmodyfikować go zgodnie z potrzebami. Kliknij Zapisz jako i zapisz w żądanym folderze. |
| 4 |
Zintegruj odpowiedzi na ankietę:
|
| 5 |
Przejdź do folderu, w którym został zapisany niestandardowy pulpit nawigacyjny, i kliknij przycisk Edytuj. Z poziomu wizualizacji w obszarze Moduł dodaj niestandardowy raport Auto CSAT utworzony w kroku 2 do niestandardowego pulpitu nawigacyjnego AI Assistant.From visualizations under Module, add the custom Auto CSAT report that you created in step 2 to the custom # Dashboard. Kliknij przycisk Zapisz. 
|
Tworzenie wykresów liniowych trendu
Za pomocą raportów możesz tworzyć wykresy linii trendu. Poniżej przedstawiono kroki, które należy wykonać, aby utworzyć wykresy linii trendu przy użyciu raportu Auto CSAT, aby ułatwić wizualizację fluktuacji CSAT w czasie, oferując cenny wgląd w wydajność agentów, wydajność zespołu i trendy obsługi klienta. Podobne podejście można zastosować do tworzenia wykresów liniowych trendu przy użyciu innych raportów.
| 1 |
Zaloguj się do Analyzer. |
| 2 |
Przejdź do . Wybierz pulpit nawigacyjny AI Assistant i kliknij przycisk wielokropka, aby wyświetlić opcje raportu. Wybierz pozycję Utwórz kopię , aby utworzyć niestandardową wersję pulpitu nawigacyjnego. Kliknij Zapisz jako i zapisz pulpit nawigacyjny w wybranym folderze. |
| 3 |
Przejdź do . Wybierz raport Auto CSAT i kliknij przycisk wielokropka, aby wyświetlić opcje raportu. Wybierz pozycję Utwórz kopię , aby utworzyć kopię raportu Auto CSAT i zmodyfikować ją w razie potrzeby. Można również ponownie użyć istniejącej wersji niestandardowej. |
| 4 |
Dostosuj obliczenia danych w tabeli Auto CSAT: W sekcji Compute (Obliczenia ) ustaw interwał na Daily (Dzienny ) dla codziennego śledzenia trendów lub żądanego okresu. |
| 5 |
Zmień Typ danych wyjściowych na Wykres liniowy na liście rozwijanej Wizualizacja . |
| 6 |
Usuń wszystkie zmienne profilu i zachowaj tylko średni automatyczny CSAT, aby skupić się na podstawowych danych. |
| 7 |
Dodaj niestandardowy wykres liniowy trendu do niestandardowego pulpitu nawigacyjnego AI Assistant. Kliknij przycisk Zapisz. 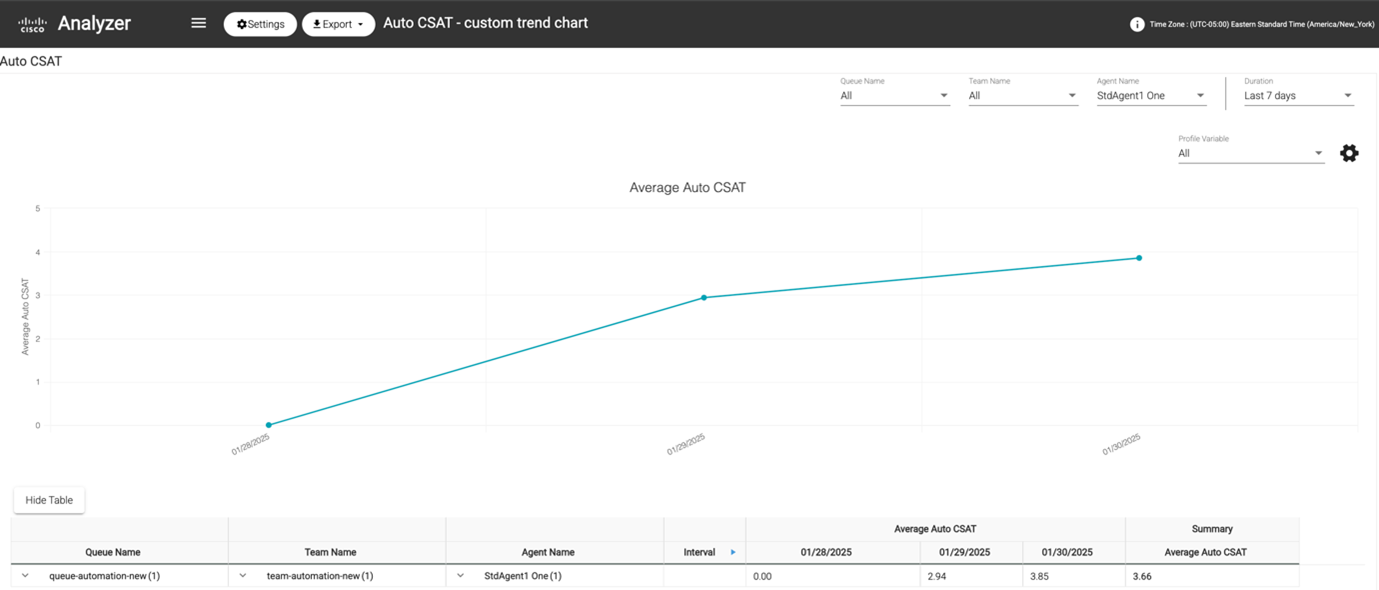
|
Udostępnianie pulpitu nawigacyjnego i raportów za pomocą łączy przeglądarki
Możesz udostępniać łącza do raportów i pulpitów nawigacyjnych w przeglądarce agentom standardowym i premium, którzy nie mają dostępu do Analizatora. Agenci mogą uzyskać dostęp do raportów i pulpitów nawigacyjnych poprzez łącza w przeglądarce.
| 1 |
Zaloguj się do Webex Contact Center Analyzer. |
| 2 |
Uruchom wizualizację lub konsolę, która ma być udostępniona. |
| 3 |
Skopiuj adres URL wyświetlony w przeglądarce. Możesz podzielić się tym adresem z agentami. |

 (drzewo).
(drzewo).  (wielokropek) i kliknij polecenie
(wielokropek) i kliknij polecenie 
