- Página inicial
- /
- Artigo



relatóriosAI Assistant no Analisador
 Neste artigo
Neste artigo Comentários?
Comentários?O Painel AI Assistant permite monitorar e avaliar os recursos do AI Assistant em sua organização, oferecendo dados e análises criteriosos para entender seu uso e impacto nas operações.
Acessar o AI Assistant Dashboard and Reports
Você precisa de privilégios de supervisor ou administrador para acessar o Analyzer.
| 1 |
Inicie a sessão no Analisador usando a URL fornecida por seu administrador. |
| 2 |
Para exibir os relatórios AI Assistant, escolha uma das seguintes opções:
No momento, AI Assistant Dashboard e relatórios não estão disponíveis na Beta do Analisador. |
Painel AI Assistant
O painel AI Assistant permite monitorar e avaliar os diversos recursos do AI Assistant que foi implementado na organização. Esse painel fornece dados criteriosos e análises, ajudando você a entender a extensão do uso do AI Assistant e seu impacto nas operações.
Inclui os seguintes relatórios:
- O relatório Intervalos de bem-estar do agente fornece insights sobre as pausas de bem-estar fornecidas aos agentes.
- O relatório de CSAT automático fornece insights sobre as tendências do CSAT.
- O relatório Resumos de chamadas perdidas fornece insights sobre as chamadas perdidas.
- O Relatório de resumo de agentes fornece informações sobre a carga de trabalho e o desempenho do agente.
- O relatório Transcrições em tempo real fornece informações sobre a utilização de transcrições em tempo real por agentes da central de contatos.
- Os relatórios Tópicos de tendências do tópico e Resumo de tópicos fornecem insights sobre os principais drivers de contato da central de contatos.
Caminho do relatório: Painel > Relatórios padrão da pasta stock > Relatórios históricos > Relatórios do agente
Tipo de saída: tabela
AI Assistant painel e relatórios aparecerão somente se a sua organização for provisionada com AI Assistant complemento.
Intervalos de bem-estar do agente
Este relatório fornece insights abrangentes sobre o número de pausas de bem-estar fornecidas aos agentes. Ela o ajuda a avaliar a eficácia da característica de bem-estar em sua organização.
Use este relatório para rastrear, analisar e otimizar o bem-estar dos agentes e a satisfação dos clientes de modo eficaz.
A seguir estão os principais insights fornecidos pelo relatório Intervalos de bem-estar do agente:
- Pausas para bem-estar — Quantas pausas de bem-estar um agente recebeu durante um período de tempo específico?
- Satisfação do cliente — Qual foi o impacto da característica de bem-estar na satisfação do cliente e como as pontuações da CSAT mudaram ao longo do tempo?
- Análise comparativa — Como as métricas de Resumo de Agentes se comparam às dos agentes que não possuem esse recurso habilitado?
Para obter mais informações, consulte a seção "Perguntas frequentes (FAQs)" da seção Melhorar o bem-estar dos agentes e o desempenho com detecção de burnout e intervalos de bem-estar .
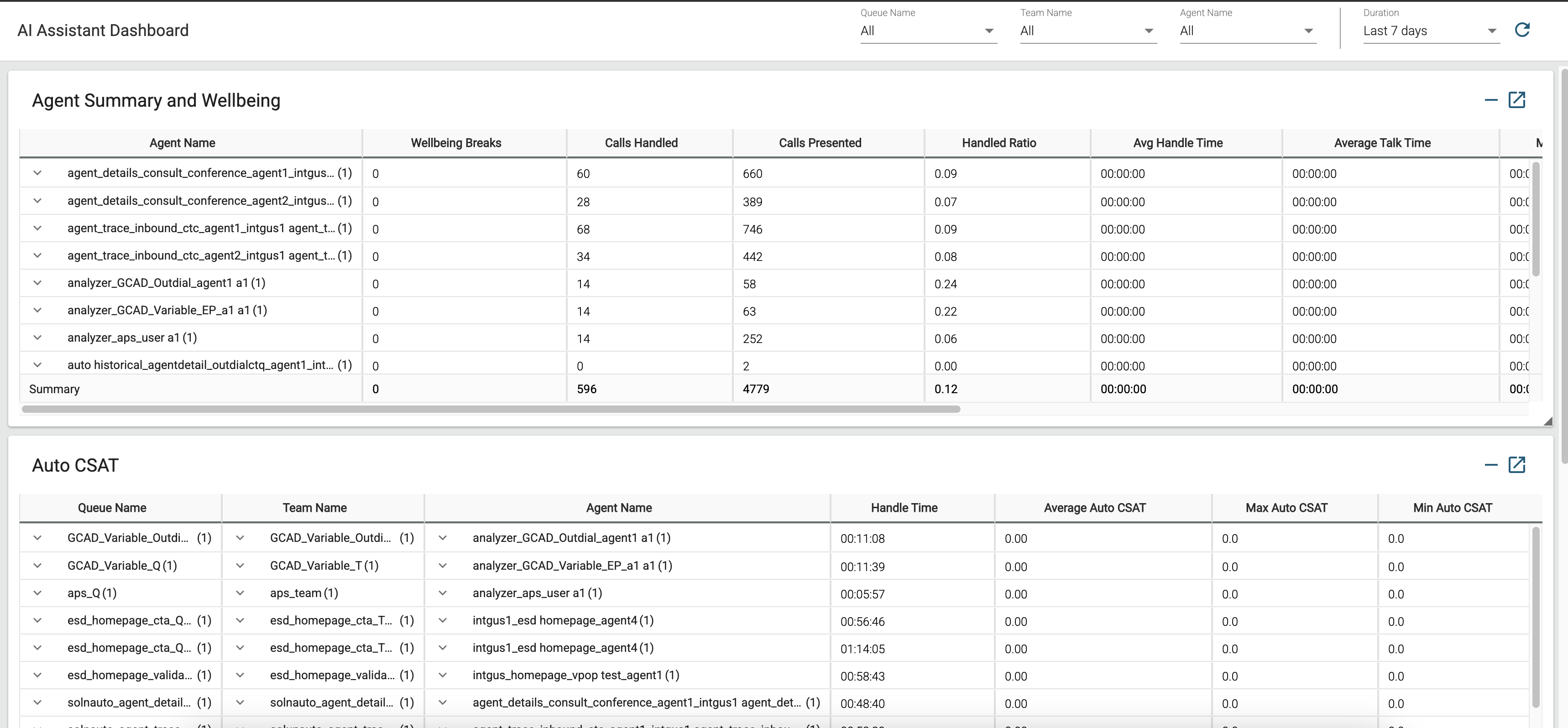
Caminho do relatório: Relatórios padrão da pasta stock > Relatórios de transição
O relatório de Resumo e Bem-estar dos agentes contém uma linha para cada agente. Cada linha contém um resumo das atividades de um agente.
Tipo de saída: tabela
Parâmetros disponíveis na tabela:
|
Parâmetro |
Descrição | Fórmula |
|---|---|---|
|
Nome do agente |
O nome do agente. Usado como: segmento de linha |
|
| Pausas para o bem-estar |
Número de pausas automáticas de bem-estar oferecidas aos agentes com base em insights dos cálculos de detecção de burnout de agentes alimentados por IA. |
CSAT automático
Este relatório ajuda você a monitorar as tendências de Satisfação do Cliente (CSAT), permitindo a você avaliar como as pausas de bem-estar afetam o bem-estar e o desempenho dos agentes, o que, na TURN, influencia a satisfação dos clientes.
A seguir estão os principais insights fornecidos pelo relatório Automático CSAT:
- Insights de nível de agente — Quais são as pontuações CSAT automáticas para interações tratadas por um agente específico, e quais são as tendências média, mínima e máxima para esse agente?
- Insights de nível de equipe — Quais são as pontuações do CSAT automático para interações tratadas por uma equipe específica e quais são as tendências média, mínima e máxima para essa equipe
- Insights de nível de fila — Quais são as pontuações do CSAT automático para interações em uma fila específica e quais são as tendências média, mínima e máxima para essa fila?
- Análise comparativa — Como as pontuações CSAT se comparam entre agentes, equipes e filas diferentes?
- Áreas de Melhoria — Quais áreas exigem treinamento e treinamento para melhorar o desempenho do agente?
- Auditorias de interação — Quais interações precisam de mais auditorias ou acompanhamentos de clientes?
- Melhorias operacionais – Quais áreas indicam a necessidade de melhorias operacionais ou de processos?
Para obter mais informações, consulte a seção 'Perguntas mais frequentes (FAQs)' do artigo Medir satisfação do cliente com o artigo auto CSAT .
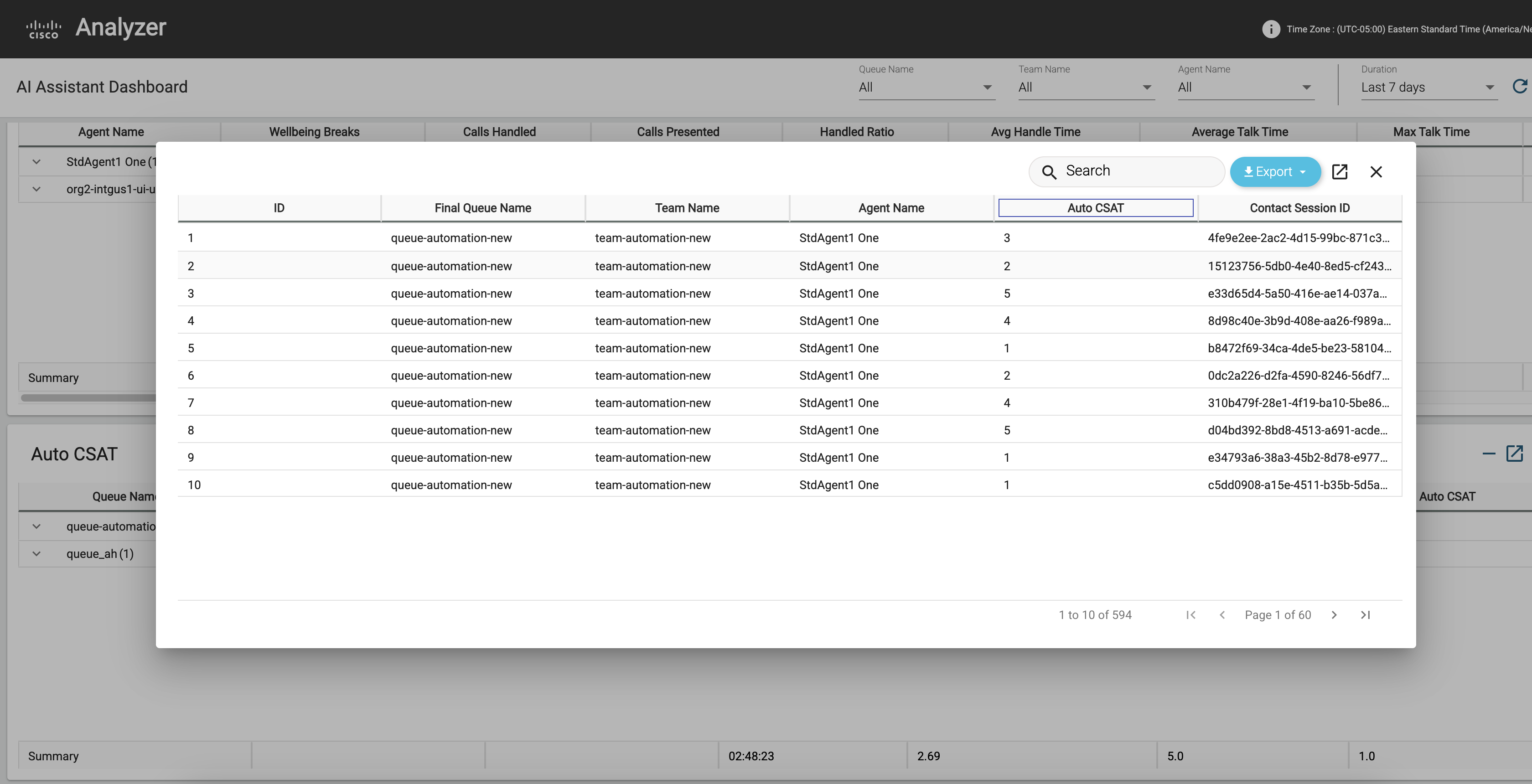
O relatório CSAT automático contém uma linha para cada agente. Cada linha contém um resumo das atividades de um agente.
Caminho do relatório: Relatórios padrão da pasta stock > Relatórios históricos > Relatórios do agente
Tipo de saída: tabela
Parâmetros disponíveis na tabela:
|
Parâmetro |
Descrição | Fórmula |
|---|---|---|
|
Nome do agente |
O nome do agente. Usado como: segmento de linha |
|
| Tempo na fila | O nome de uma fila. As chamadas se movem de um ponto de entrada para uma fila e são redirecionadas para os agentes. | Tempo na fila |
| Nome da equipe |
O nome de uma equipe. Usado como: segmento de linha |
|
| Média de CSAT Automático |
Média dos pontuações automáticos de satisfação do cliente gerados por IA |
|
| Número máximo de CSAT automático |
Pontuação automática de satisfação do cliente mais alta prevista |
|
| CSAT auto mín. |
Menor pontuação automática de satisfação do cliente prevista |
Resumos de chamadas não atendidas
Este relatório fornece insights sobre as chamadas perdidas e avalia o significado do resumo das chamadas perdidas.
A duração total da chamada é o número de minutos que os clientes gastaram em chamadas que não terminaram de forma graciosa. Se os resumos de queda de chamadas estiverem ativados para a organização, e esses clientes retornarem chamadas, esse será o período de tempo que poderá ser reduzido do tempo de tratamento de chamadas.
Uma chamada perdida é categorizada como uma chamada que tem um tipo de término de erro de abandono, desconexão repentina ou transferência ou motivo de término de Erro do sistema ou Tempo limite na fila.
A seguir estão os principais insights fornecidos pelo relatório Resumos de chamadas abandonadas:
- Benefícios para a organização — Como ativar resumos de chamadas para soltar chamadas beneficia uma organização? Qual é a melhoria potencial que poderia ser feita no tempo de tratamento?
- Determinar a duração total das chamadas: qual é a duração total das chamadas que não terminaram de forma graciosa?
- Identificar os tipos de chamadas — Que tipos de chamadas são considerados quedas de chamadas?
- Número de chamadas cai — Quantas quedas de chamadas estão sendo encontradas por meus clientes?
- Identificar a causa da queda de chamadas— Qual é a principal causa de quedas de chamadas vivenciadas por meus clientes?
Para obter mais informações, consulte a seção 'Perguntas mais frequentes (FAQs)' da seção Melhorar sua eficiência usando o artigo de resumos gerados por IA.
Caminho do relatório: Relatórios padrão da pasta stock > Relatórios históricos > Relatórios do agente
Tipo de saída: tabela
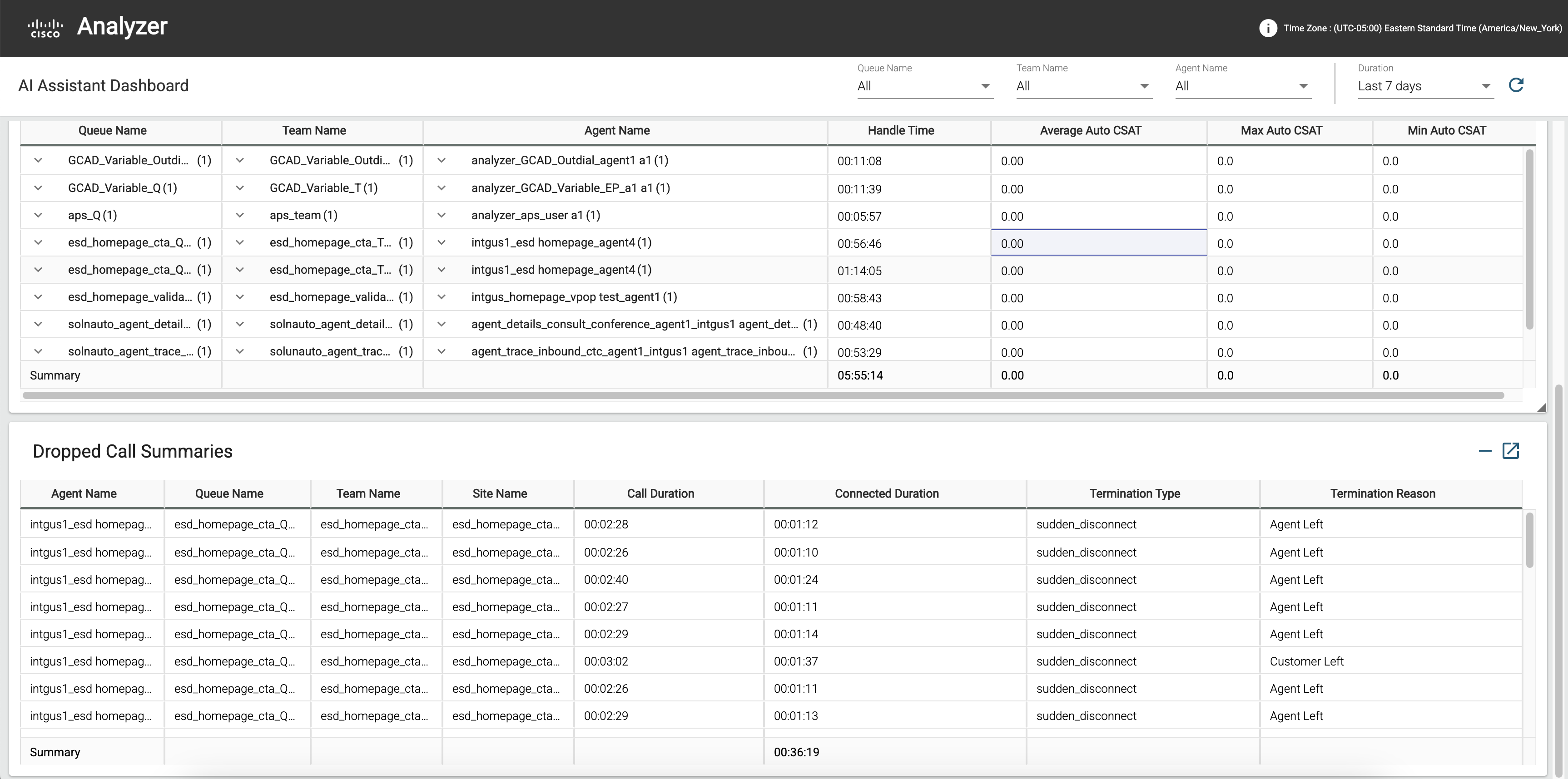
O relatório resumos de chamadas abandonadas contém uma linha para cada agente. Cada linha contém um resumo das atividades de um agente.
Parâmetros disponíveis na tabela:
|
Parâmetro |
Descrição | Fórmula |
|---|---|---|
|
Nome do agente |
O nome do agente. Usado como: segmento de linha |
|
| Tempo na fila | O nome de uma fila. As chamadas se movem de um ponto de entrada para uma fila e são redirecionadas para os agentes. | Tempo na fila |
| Nome da equipe |
O nome de uma equipe. Usado como: segmento de linha |
|
| Nome do local |
A localização da central de atendimento para a qual uma chamada foi redirecionada. Usado como: segmento de linha |
|
| Duração da chamada |
O tempo decorrido entre a hora de início e de término da chamada. |
|
| Tipo de término |
Uma cadeia de texto especificando como uma chamada foi finalizada. |
Valor do tipo de término |
| Motivo de término |
O motivo para encerrar o contato. A razão pode ser uma das seguintes:
|
Relatório de resumo de agentes
Este relatório fornece insights abrangentes sobre a carga de trabalho e as métricas de desempenho do agente. Ela o ajuda a avaliar a eficácia da característica de bem-estar em sua organização.
Use este relatório para rastrear, analisar e otimizar o desempenho do agente e a satisfação do cliente de modo eficaz.
A seguir estão os principais insights fornecidos pelo relatório de Resumo de Agentes:
- Carga de trabalho > Desempenho — Qual foi a carga de trabalho e o desempenho do agente durante esse período, e como essas métricas melhoraram desde que o recurso de bem-estar foi habilitado?
- Satisfação do cliente — Qual foi o impacto da característica de bem-estar na satisfação do cliente e como as pontuações da CSAT mudaram ao longo do tempo?

Caminho do relatório: Relatórios padrão da pasta stock > Relatórios históricos > Relatórios do agente
O relatório Resumo de agentes contém uma linha para cada agente. Cada linha contém um resumo das atividades de um agente.
Tipo de saída: tabela
Parâmetros disponíveis na tabela:
|
Parâmetro |
Descrição | Fórmula |
|---|---|---|
|
Nome do agente |
O nome do agente. Usado como: segmento de linha |
|
|
Chamadas Tratadas |
Número de chamadas que foram conectadas a um agente.
|
Contagem do nome de código de pós-atendimento |
| Tempo médio de tratamento | O tempo médio de tratamento relativo a todas as chamadas tratadas pelo agente. | Tempo total na fila/chamadas tratadas |
| Tempo médio de conversa | O tempo médio que um agente gastou em uma chamada. | Média da duração da conexão |
| Tempo máximo de conversa | O tempo máximo que um agente permanece em uma chamada. | |
| Tempo médio em espera | O tempo médio que um agente colocou uma chamada em espera. |
Média da duração da espera |
| Tempo Máximo de Espera | O tempo máximo que um agente colocou uma chamada em espera. | Duração máxima da espera |
| Tempo médio de trabalho |
O tempo médio que um agente esteve envolvido depois de desconectar ou transferir uma chamada. |
Média da duração da finalização |
| Tempo máximo de trabalho |
O tempo máximo que um agente esteve envolvido depois de desconectar ou transferir uma chamada. |
Duração máxima da finalização |
KPIs de transcrição em tempo real
Esse relatório fornece insights abrangentes sobre o uso do recurso de transcrições em tempo real por agentes da central de contatos. Ajuda as organizações a monitorar o envio de transcrições durante as chamadas e a avaliar seu impacto no desempenho e na satisfação do cliente do agente.
A seguir estão os principais insights fornecidos pelo relatório Transcrições em tempo real:
- Disponibilidade de transcrição: rastreia se a transcrição em tempo real estava disponível durante cada chamada, destacando os padrões de uso e a disponibilidade entre diferentes filas.
- Métricas de uso: detalha o número de agentes que utilizam transcrição, o total de minutos de transcrição processados e as métricas de feedback, para ajudar a compreender o grau de utilização do recurso e sua eficácia.
Este relatório consiste em um relatório e dois cartões:
- KPIs de transcrição em tempo real
- Total de chamadas com cartão de transcrições
- Tempo médio de tratamento com cartão de transcrições
Caminho do relatório: Relatórios padrão da pasta stock > Relatórios históricos > Relatórios do agente
O relatório de transcrições em tempo real contém uma linha para cada agente. Cada linha contém um resumo das atividades de um agente.
Esse relatório mostra apenas as interações em que o tipo de canal é 'telefonia'.
|
Parâmetro |
Descrição |
Fórmula |
|---|---|---|
| Tempo na fila | Mostra o nome de uma fila. As chamadas se movem de um ponto de entrada para uma fila e são direcionadas aos agentes. | Tempo na fila |
| Nome da equipe | Mostra o nome de uma equipe. Usado como: segmento de linha |
|
| Nome do agente | Mostra o nome do agente. Usado como: segmento de linha |
|
| Média de CSAT AUTOMÁTICO com transcrições | Mostra a média dos pontuações de satisfação automáticas do cliente gerados por IA, em que a transcrição em tempo real é ativada. | |
| Tempo Médio de Finalização com Transcrições | Mostra o tempo médio gasto na finalização dos contatos tratados, em que a transcrição em tempo real é habilitada. | |
| Total de chamadas com transcrições | O número total de chamadas em que a transcrição em tempo real foi ativada. | |
| Tempo Médio de Tratamento com Transcrições | O tempo médio de tratamento relativo a todas as chamadas tratadas pelo agente, em que a transcrição em tempo real é habilitada. |
Total de chamadas com transcrições
Este relatório exibe o número total de contatos tratados onde a transcrição em tempo real está disponível e o tipo de canal é 'telefone'.
Caminho do relatório: Relatórios padrão da pasta stock > Relatórios históricos > Relatórios do agente
Tipo de saída: cartão
Tempo médio de tratamento com telefonia
Este relatório exibe o tempo médio de tratamento de todas as chamadas tratadas pelo agente, em que a transcrição em tempo real está disponível e o tipo de canal é 'telefonia'.
Caminho do relatório: Relatórios padrão da pasta stock > Relatórios históricos > Relatórios do agente
Tipo de saída: cartão
Relatórios analíticos de tópico
O acesso aos principais tópicos e chamar motoristas no Analisador permite que as equipes tomem decisões movidas por dados. Essa percepção permite aos usuários otimizar a equipe, refinar o treinamento dos agentes, melhorar as estratégias de roteamento e aumentar a automação.
O relatório Análise de tópicos fornece dois insights principais:
- Tópicos de tendência - Rastreia como o número de interações associadas a tópicos específicos muda ao longo do tempo para identificar padrões e tendências nos drivers de contato com os clientes.
- Resumo da análise de tópico - Visualizar o volume de cada tópico, o tempo médio de tratamento e o CSAT automático médio para tomar decisões de negócios e aprimorar a experiência do cliente.
Este relatório consiste nos dois seguintes relatórios:
- Tópicos de tendência (gráfico)
- Resumo da Análise de tópicos
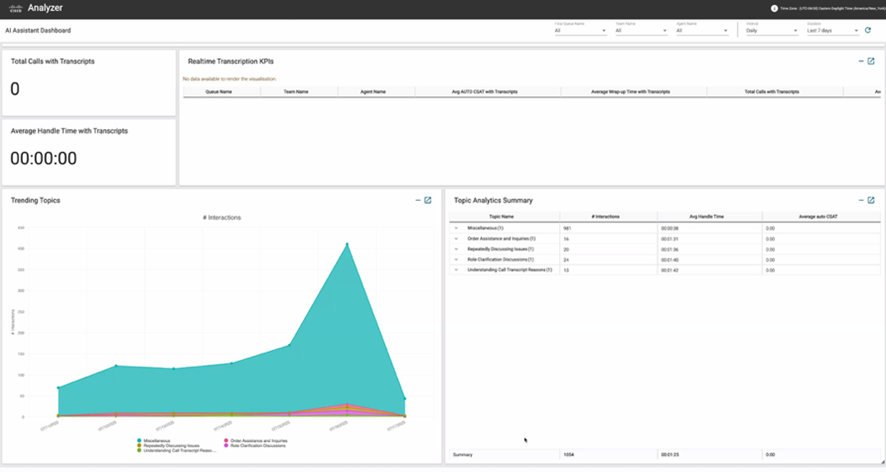
Tópicos de tendência (gráfico)
O gráfico de tópicos de tendência mostra com que frequência cada tópico é discutido ou interagido durante um determinado período. Ela ajuda a identificar tendências emergentes, destacando quais tópicos estão se tornando mais ou menos populares ao longo do tempo.
| Parâmetro | Descrição | Fórmula |
|---|---|---|
| Nome do tópico | Um rótulo gerado por IA resume a principal razão por trás de uma interação com o cliente. Os tópicos são gerados agrupando drivers de contatos semelhantes ao longo das interações em rótulos significativos. O campo exibe N/A até que a interação seja analisada por Análise de tópico. | |
| #Interactions | O número de interações que são identificadas com um determinado nome de tópico. |
Resumo da Análise de tópicos
O Relatório agregado de análise de tópico apresenta a prevalência de cada tópico juntamente com indicadores-chave de desempenho, como Tempo médio de tratamento e CSAT automático médio. Este relatório permite avaliar quanto tempo os agentes gastam em tópicos específicos e medir a satisfação do cliente em relação a esses tópicos.
| Parâmetro | Descrição | Fórmula |
|---|---|---|
| Nome do tópico | Um rótulo gerado por IA resume a principal razão por trás de uma interação com o cliente. Os tópicos são gerados agrupando drivers de contatos semelhantes ao longo das interações em rótulos significativos. O campo exibe N/A até que a interação seja analisada por Análise de tópico. | |
| #Interactions | O número de interações que são identificadas com um determinado nome de tópico. | |
| Média de CSAT Automático |
A média dos pontuações automáticos de satisfação do cliente gerados por IA. | |
| Tempo Médio de Tratamento | O tempo médio de tratamento relativo a chamadas que correspondem ao tópico. |
Personalizar relatórios usando Análise de tópicos
O nome do tópico e o Driver de contato agora estão disponíveis como campos personalizados no Analisador. Você pode incluí-las em relatórios personalizados novos ou existentes.
Para um novo relatório, siga os seguintes passos:
- Navegue até Home > Visualização > Criar visualização de novo >.
- Dependendo dos seus requisitos de relatório, pesquise nome do tópico e/ou Driver de contato e adicione esses campos como Segmentos de linha ou Segmentos de coluna.
Para um relatório existente, pesquise nome do tópico ou Driver de contato, ou ambos, e inclua esses campos como um Segmento de linha ou um Segmento de coluna.
Acesse os dados do tópico usando API
Adicionamos dois novos campos no Repositório de sessão do cliente (CSR), que pode ser acessado por meio da pesquisa API. Para documentação na página Pesquisar API, consulte a documentação do desenvolvedor.
| Parâmetro | Descrição | Fórmula |
|---|---|---|
| Nome do tópico | Um rótulo gerado por IA resume a principal razão por trás de uma interação com o cliente. Os tópicos são gerados agrupando drivers de contatos semelhantes ao longo das interações em rótulos significativos. O campo exibe N/A até que a interação seja analisada por Análise de tópico. | |
| Driver de contato |
Um resumo gerado por IA da razão inicial do contato. O campo exibe N/A até que a interação seja analisada por Análise de tópico. |
- Clientes com dados de tópico existentes podem desencadear uma tarefa de edição ou clonagem em uma coleção antiga para disponibilizar esses dados no Analisador.
- Se uma interação aparecer em várias coleções, somente o tópico atribuído mais recentemente será mostrado.
- Para interações que não foram analisadas, os campos Nome do tópico e Driver de contato serão exibidos como 'Nulo'.
- Atualmente, não é possível criar cópias dos Relatórios de Estoque no AI Assistant Dashboard.
Personalizar os relatórios e criar gráficos de linhas de tendências.
Você pode personalizar seus relatórios e criar gráficos de linha de tendência a partir deles. As seções a seguir usam o relatório Auto CSAT como um exemplo para demonstrar tanto como personalizar um relatório quanto como criar gráficos de linhas de tendência.
Personalizar o relatório do CSAT automático no painel AI Assistant
Você pode personalizar o relatório no painel AI Assistant. Aqui estão as etapas para personalizar o relatório Auto CSAT e você pode aplicar uma abordagem semelhante para personalizar outros relatórios.
| 1 |
Inicie sessão no Analisador. |
| 2 |
Navegue até . Selecione o AI Assistant Dashboard e clique no botão de elipse para exibir as opções de relatório. Escolha a opção Criar uma Cópia para criar uma versão personalizada do painel. Clique em Salvar como e salve-a na pasta desejada. |
| 3 |
Navegue até . Selecione o relatório CSAT automático e clique no botão de elipse para exibir as opções de relatório. Escolha a opção Criar uma Cópia para criar uma cópia do relatório Auto CSAT para modificá-lo conforme o necessário. Clique em Salvar como e salve na pasta desejada. |
| 4 |
Integre respostas de pesquisa:
|
| 5 |
Navegue até a pasta onde salvou seu painel personalizado e clique em Editar. A partir de visualizações em Módulo, adicione o relatório automático CSAT personalizado que você criou na etapa 2 aoAI Assistant Painel personalizado . Clique em Save (Salvar). 
|
Criar gráficos de linha de tendência
Você pode criar gráficos de linha de tendências usando seus relatórios. Aqui estão as etapas para criar gráficos de linhas de tendência usando o relatório Auto CSAT para ajudar a visualizar as flutuações da CSAT ao longo do tempo, oferecendo informações valiosas sobre o desempenho do agente, a eficiência da equipe e as tendências de experiência dos clientes. você pode aplicar uma abordagem semelhante para criar gráficos de linha de tendências usando outros relatórios.
| 1 |
Inicie sessão no Analisador. |
| 2 |
Navegue até . Selecione o AI Assistant Dashboard e clique no botão de elipse para exibir as opções de relatório. Escolha Criar uma Cópia para criar uma versão personalizada do painel. Clique em Salvar como e salve o painel na sua pasta desejada. |
| 3 |
Navegue até . Selecione o relatório CSAT automático e clique no botão de elipse para exibir as opções de relatório. Escolha Criar uma Cópia para criar uma cópia do relatório Automático CSAT a ser modificado conforme o necessário. Você também pode reutilizar uma versão personalizada existente. |
| 4 |
Ajuste a computação de dados na tabela Auto CSAT: na seção Computação , defina o intervalo como Diário para o rastreamento de tendência do dia-a-dia ou o período de tempo desejado. |
| 5 |
Altere o tipo de saída para o gráfico de linha na lista suspensa Visualização . |
| 6 |
Remova todas as variáveis de perfil e mantenha somente o CSAT automático médio para se concentrar nas medidas principais. |
| 7 |
Adicione o Gráfico de Linhas de Tendências personalizado ao seu Painel AI Assistant personalizado. Clique em Save (Salvar). 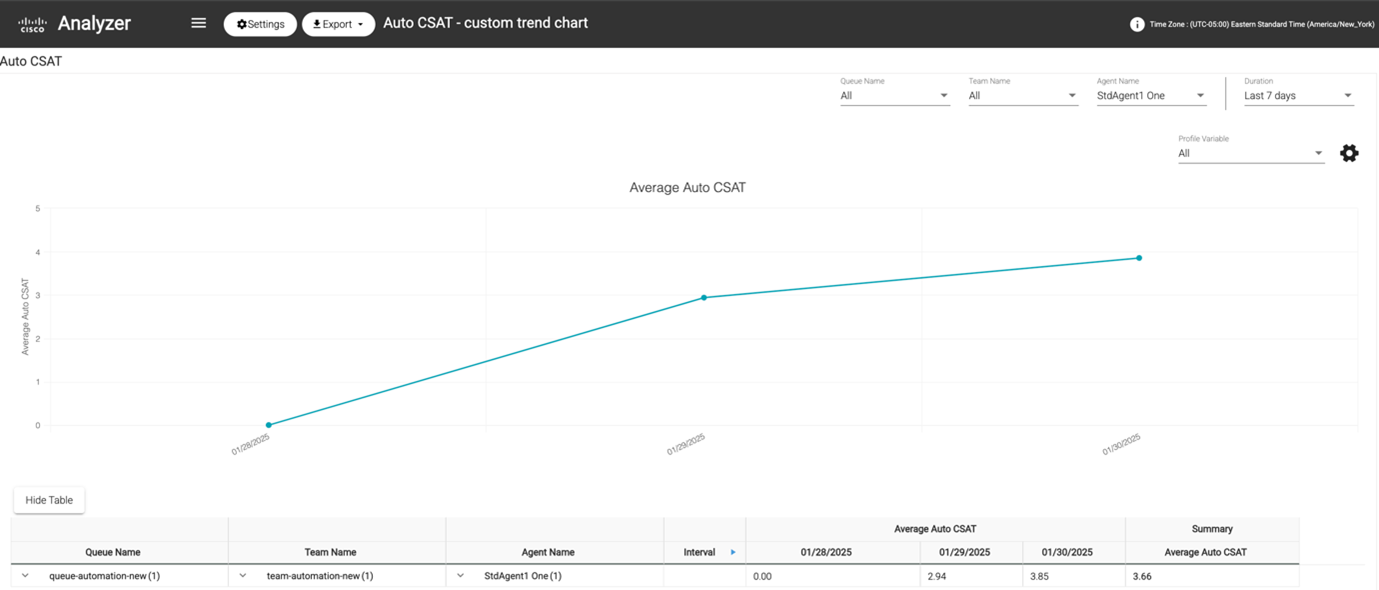
|
Compartilhar painel e relatórios por meio de links do navegador
Você pode compartilhar links do navegador para relatórios e painéis com agentes padrão e premium que não conseguem acessar o Analyzer. Os agentes podem acessar relatórios e painéis por meio de links do navegador.
| 1 |
Entrar no Analyzer do Webex Contact Center. |
| 2 |
Execute a visualização ou o painel que você precisa compartilhar. |
| 3 |
Copie a URL exibida no navegador. Você pode compartilhar este URL com os agentes. |

 ícone (árvore).
ícone (árvore).  (elipse) e clique
(elipse) e clique 
