- Startseite
- /
- Artikel



AI Assistant Berichte in Analyzer
 In diesem Artikel
In diesem Artikel Feedback?
Feedback?Das AI Assistant-Dashboard ermöglicht es Ihnen, die AI Assistant-Funktionen in Ihrem Unternehmen zu überwachen und zu bewerten, und bietet aufschlussreiche Daten und Analysen, um deren Nutzung und Auswirkungen auf den Betrieb zu verstehen.
Zugriff auf das AI Assistant Dashboard und die Berichte
Sie benötigen Supervisor- oder Administratorrechte, um auf Analyzer zuzugreifen.
| 1 |
Melden Sie sich mit der URL bei Analyzer an, die Sie vom Administrator erhalten haben. |
| 2 |
Wählen Sie eine der folgenden Optionen aus, um die AI Assistant Berichte anzuzeigen:
Derzeit sind das AI Assistant Dashboard und die Berichte nicht in der Beta-Version von Analyzer verfügbar. |
AI Assistant Dashboard
Das Dashboard AI Assistant ermöglicht es Ihnen, die verschiedenen Funktionen der AI Assistant, die in Ihrer Organisation implementiert wurden, zu überwachen und zu bewerten. Dieses Dashboard bietet aufschlussreiche Daten und Analysen, die Ihnen helfen, das Ausmaß der Nutzung des AI Assistant und seine Auswirkungen auf Ihren Betrieb zu verstehen.
Er enthält die folgenden Berichte:
- Der Bericht "Wellness-Pausen für Agenten" bietet Einblicke in die Wellness-Pausen, die Agenten gewährt werden.
- Der automatische CSAT-Bericht bietet Einblicke in die CSAT-Trends.
- Der Bericht "Zusammenfassungen abgebrochener Anrufe" bietet Einblicke in die verlorenen Anrufe.
- Der Agentenzusammenfassungsbericht bietet Einblicke in die Arbeitsauslastung und Leistung des Agenten.
- Der Bericht "Echtzeittranskriptionen" gibt Aufschluss über die Verwendung der Echtzeittranskriptionen durch Contact Center-Agenten.
- Topic Analytics: Trending Topics und Topic Summary-Berichte bieten Einblicke in die wichtigsten Kontakttreiber des Contact Centers.
Berichtspfad: Dashboard > Bestandsberichte > Verlaufsberichte > Agentenberichte
Ausgabetyp: Tabelle
AI Assistant Dashboard und Berichte werden nur angezeigt, wenn Ihre Organisation mit dem Add-on AI Assistant bereitgestellt wurde.
Wellness-Pausen für Agenten
Dieser Bericht bietet umfassende Einblicke in die Anzahl der Wellness-Pausen, die den Agenten zur Verfügung gestellt werden. Es hilft Ihnen, die Wirksamkeit der Wellness-Funktion in Ihrem Unternehmen zu bewerten.
Verwenden Sie diesen Bericht, um das Wohlbefinden der Agenten und die Kundenzufriedenheit effektiv zu verfolgen, zu analysieren und zu optimieren.
Im Folgenden finden Sie die wichtigsten Erkenntnisse, die der Bericht "Agent Wellness Breaks" liefert:
- Wellness-Pausen: Wie viele Wellness-Pausen hat ein Agent in einem bestimmten Zeitraum erhalten?
- Kundenzufriedenheit – Welchen Einfluss hat die Wellness-Funktion auf die Kundenzufriedenheit und wie haben sich die CSAT-Werte im Laufe der Zeit verändert?
- Vergleichende Analyse – Wie schneiden die Agentenzusammenfassungsmetriken im Vergleich zu denen von Agenten ab, bei denen diese Funktion nicht aktiviert ist?
Weitere Informationen finden Sie im Abschnitt "Häufig gestellte Fragen" des Artikels Verbessern des Wohlbefindens und der Leistung von Agenten mit Burnout-Erkennung und Wellness-Pausen .
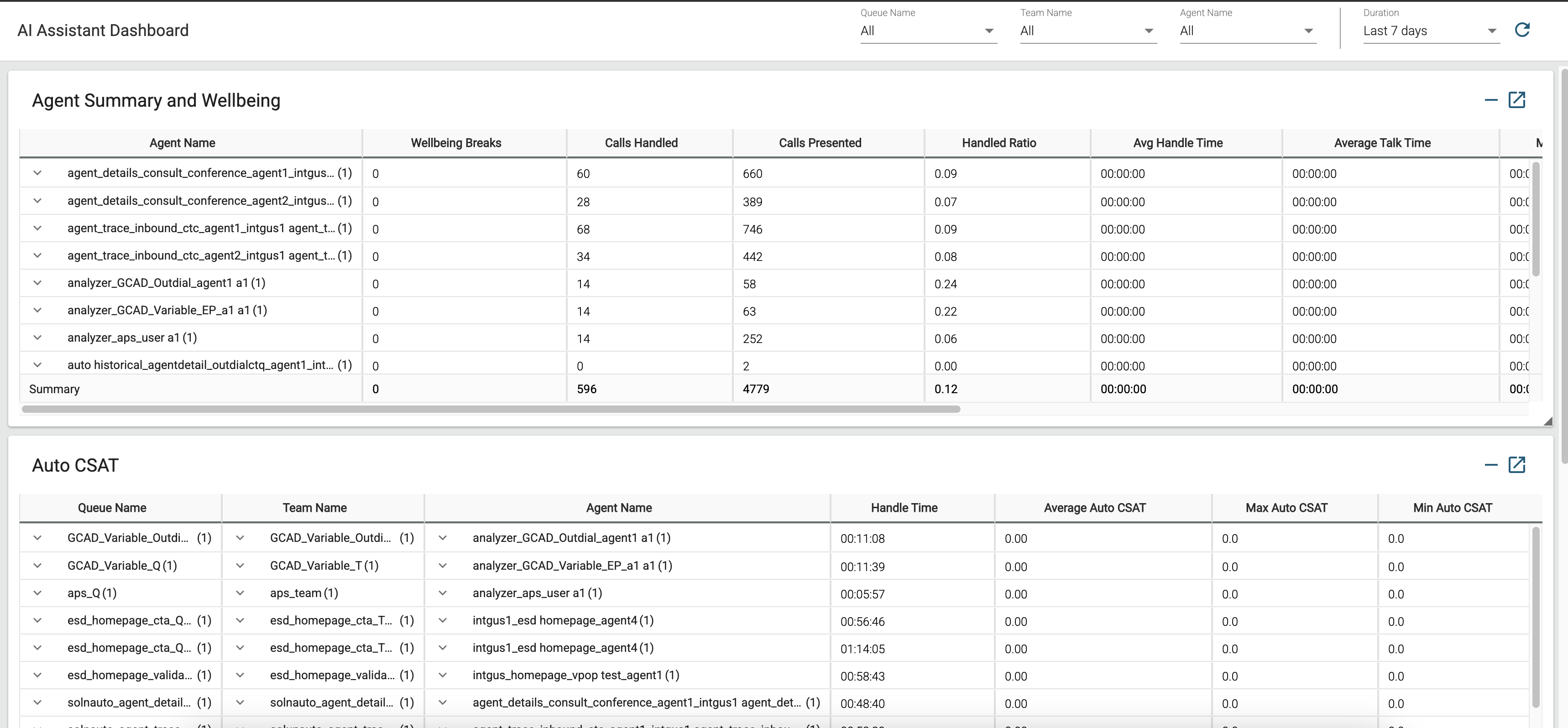
Berichtspfad: Bestandsberichte > Übergangsberichte
Der Bericht "Agentenzusammenfassung und Wohlbefinden" enthält für jeden Agenten eine Zeile. Jede Zeile enthält eine Übersicht der Aktivitäten eines Agenten.
Ausgabetyp: Tabelle
In der Tabelle verfügbare Parameter:
|
Parameter |
Beschreibung | Formel |
|---|---|---|
|
Name des Agenten |
Der Name des Agenten. Verwendet als: Zeilensegment |
|
| Wellness-Pausen |
Anzahl der automatisierten Wellness-Pausen, die Agenten angeboten werden, basierend auf Erkenntnissen aus KI-gestützten Berechnungen zur Erkennung von Burnout-Agenten. |
Automatische CSAT
Dieser Bericht hilft Ihnen, Trends bei der Kundenzufriedenheit (CSAT) zu überwachen , sodass Sie beurteilen können, wie sich Wellness-Störungen auf das Wohlbefinden und die Leistung von Agenten auswirken, was sich in TURN auf die Kundenzufriedenheit auswirkt.
Im Folgenden sind die wichtigsten Erkenntnisse aufgeführt, die der Auto-CSAT-Bericht liefert:
- Insights auf Agentenebene: Wie hoch sind die automatischen CSAT-Werte für Interaktionen, die von einem bestimmten Agenten durchgeführt wurden, und was sind die durchschnittlichen, minimalen und maximalen Trends für diesen Agenten?
- Einblicke auf Teamebene – Wie hoch sind die automatischen CSAT-Werte für Interaktionen, die von einem bestimmten Team durchgeführt werden, und was sind die durchschnittlichen, minimalen und maximalen Trends für dieses Team?
- Einblicke auf Warteschlangenebene – Wie hoch sind die automatischen CSAT-Werte für Interaktionen in einer bestimmten Warteschlange, und was sind die durchschnittlichen, minimalen und maximalen Trends für diese Warteschlange?
- Vergleichende Analyse – Wie sind die CSAT-Ergebnisse im Vergleich zu verschiedenen Agenten, Teams und Warteschlangen?
- Verbesserungspotenzial – In welchen Bereichen sind Coaching und Schulung erforderlich, um die Leistung der Agenten zu verbessern?
- Interaktionsaudits – Welche Interaktionen benötigen weitere Audits oder Kunden-Follow-ups?
- Betriebliche Verbesserungen – Welche Bereiche deuten auf einen Bedarf an Betriebs- oder Prozessverbesserungen hin?
Weitere Informationen finden Sie im Abschnitt "Häufig gestellte Fragen" des Artikels Messen der Kundenzufriedenheit mit Auto CSAT .
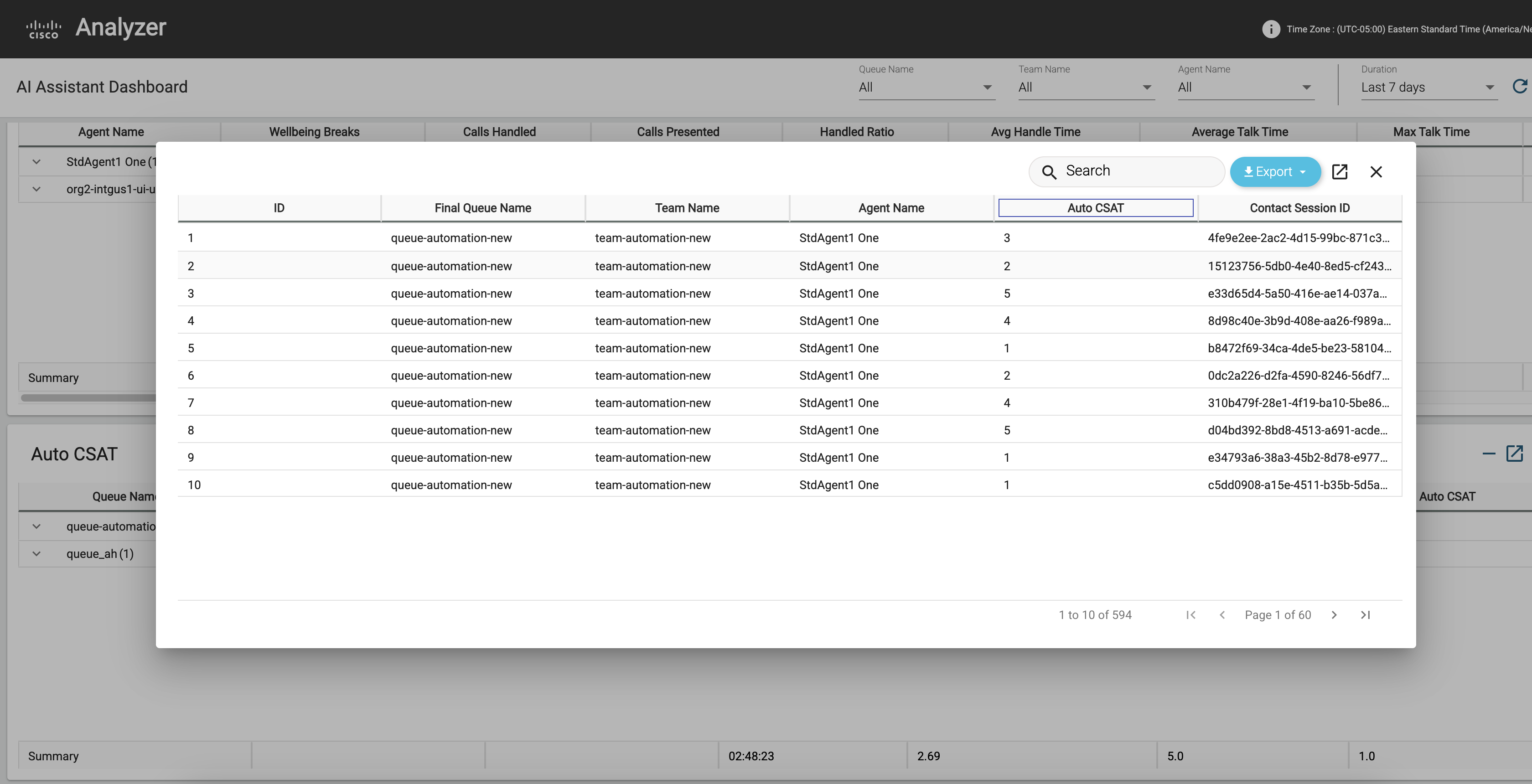
Der Bericht für automatische CSAT enthält für jeden Agenten eine Zeile. Jede Zeile enthält eine Übersicht der Aktivitäten eines Agenten.
Berichtspfad: Bestandsberichte > Verlaufsberichte > Agentenberichte
Ausgabetyp: Tabelle
In der Tabelle verfügbare Parameter:
|
Parameter |
Beschreibung | Formel |
|---|---|---|
|
Name des Agenten |
Der Name des Agenten. Verwendet als: Zeilensegment |
|
| Warteschlangenname | Der Name der Warteschleife. Anrufe werden von einem Eingangspunkt in eine Warteschlange gestellt und dann an Agenten umgeleitet. | Warteschlangenname |
| Teamname |
Der Name des Teams. Verwendet als: Zeilensegment |
|
| Durchschnittliche automatische Kundenzufriedenheit |
Durchschnitt der KI-generierten prognostizierten automatischen Kundenzufriedenheitswerte |
|
| Max. Auto-CSAT |
Höchste prognostizierte automatische Kundenzufriedenheitsbewertung |
|
| Minimale automatische CSAT |
Niedrigster prognostizierter Wert für die automatische Kundenzufriedenheit |
Zusammenfassungen getrennter Anrufe
Dieser Bericht bietet Einblicke in die Anzahl der unterbrochenen Anrufe und bewertet die Bedeutung der Zusammenfassung der abgebrochenen Anrufe.
Die Gesamtanrufdauer ist die Anzahl der Minuten, die Kunden mit Anrufen verbracht haben, die nicht ordnungsgemäß beendet wurden. Wenn Zusammenfassungen von Anrufabwürfen für die Organisation aktiviert sind und diese Kunden zurückrufen, könnte die Anrufbearbeitungszeit um die Zeitspanne verkürzt werden.
Ein unterbrochener Anruf wird als Anruf kategorisiert, der als Beendigungstyp abgebrochen, plötzlicher Verbindungsabbruch- oder Übergabefehler oder als Beendigungsgrund "Systemfehler" oder "Warteschlangen-Timeout" fungiert.
Im Folgenden finden Sie die wichtigsten Erkenntnisse, die der Bericht "Zusammenfassungen abgebrochener Anrufe" liefert:
- Vorteile für das Unternehmen: Wie kann ein Unternehmen von der Aktivierung von Zusammenfassungen zu Anrufabwürfen profitieren? Was ist das Verbesserungspotenzial, das an der Bearbeitungszeit vorgenommen werden könnte?
- Gesamtdauer der Anrufe ermitteln: Wie groß ist die Gesamtdauer für Anrufe, die nicht ordnungsgemäß beendet wurden?
- Identifizieren Sie die Anruftypen: Welche Arten von Anrufen werden als unterbrochene Anrufe betrachtet?
- Anzahl der abgebrochenen Anrufe: Wie viele Anrufabbrüche verzeichnen meine Kunden?
- Die Ursache für Anrufabbrüche ermitteln: Was ist die Hauptursache für Anrufabbrüche bei meinen Kunden?
Weitere Informationen finden Sie im Abschnitt "Häufig gestellte Fragen (FAQs)" des Artikels Steigern Sie Ihre Effizienz mithilfe von KI-generierten Zusammenfassungen .
Berichtspfad: Bestandsberichte > Verlaufsberichte > Agentenberichte
Ausgabetyp: Tabelle
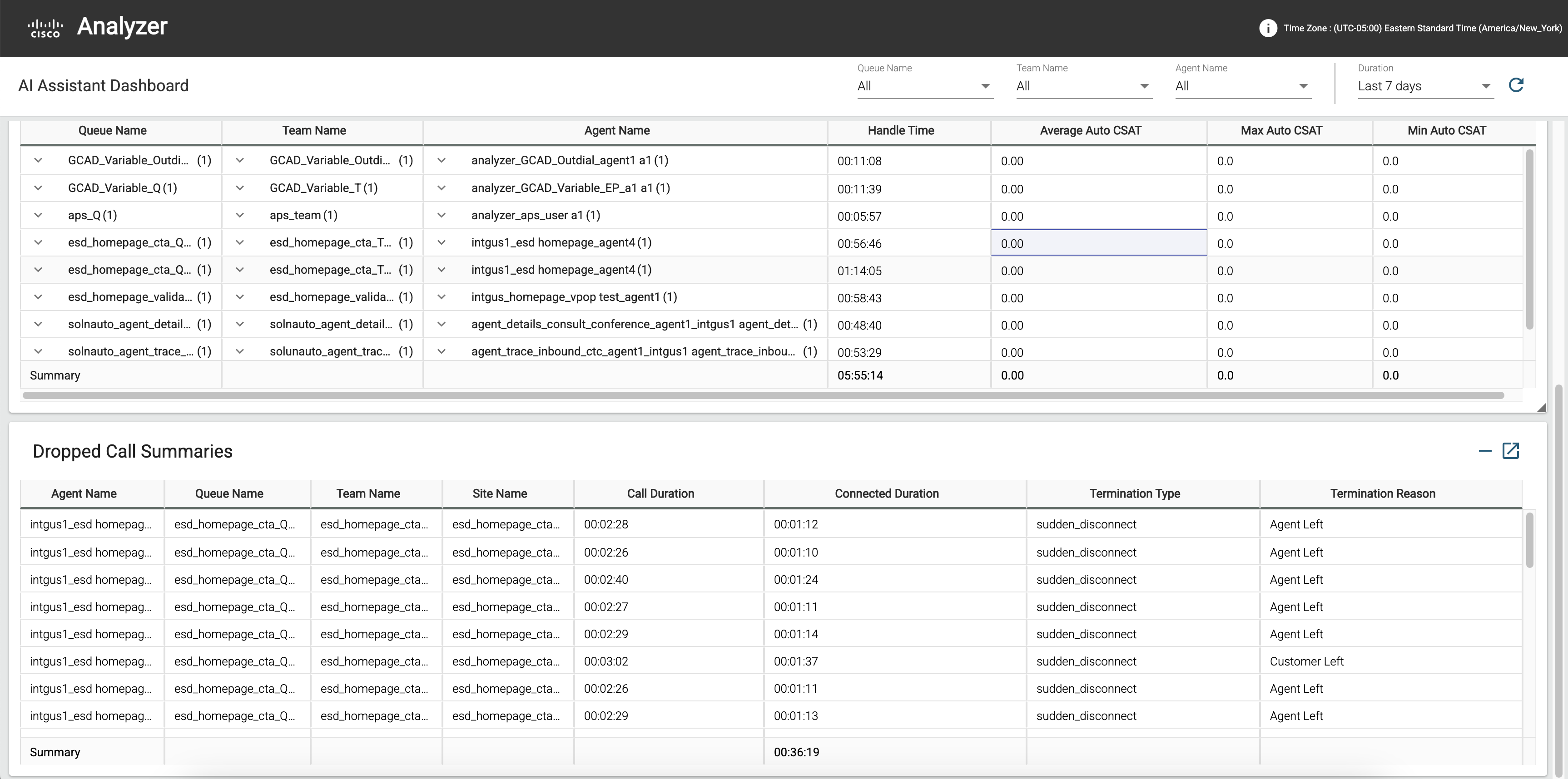
Der Bericht über unterbrochene Anrufzusammenfassungen enthält für jeden Agenten eine Zeile. Jede Zeile enthält eine Übersicht der Aktivitäten eines Agenten.
In der Tabelle verfügbare Parameter:
|
Parameter |
Beschreibung | Formel |
|---|---|---|
|
Name des Agenten |
Der Name des Agenten. Verwendet als: Zeilensegment |
|
| Warteschlangenname | Der Name der Warteschleife. Anrufe werden von einem Eingangspunkt in eine Warteschlange gestellt und dann an Agenten umgeleitet. | Warteschlangenname |
| Teamname |
Der Name des Teams. Verwendet als: Zeilensegment |
|
| Name des Standorts |
Der Callcenter-Standort, an den ein Anruf umgeleitet wurde. Verwendet als: Zeilensegment |
|
| Anrufdauer |
Die Zeit, die zwischen der Start- und Endzeit des Anrufs verstrichen ist. |
|
| Art der Beendigung |
Eine Textzeichenfolge, die angibt, wie ein Anruf beendet wurde. |
Wert von Art der Beendigung |
| Beendigungsgrund |
Der Grund für das Beenden des Kontakts. Der Grund kann einer der folgenden sein:
|
Agentenzusammenfassungsbericht
Dieser Bericht bietet umfassende Einblicke in die Arbeitsbelastung und Leistungskennzahlen des Agenten. Es hilft Ihnen, die Wirksamkeit der Wellness-Funktion in Ihrem Unternehmen zu bewerten.
Verwenden Sie diesen Bericht, um die Agentenleistung und die Kundenzufriedenheit effektiv zu verfolgen, zu analysieren und zu optimieren.
Im Folgenden finden Sie die wichtigsten Erkenntnisse aus dem Agentenzusammenfassungsbericht:
- Arbeitslast und Leistung: Wie hoch waren die Arbeitsbelastung und die Leistung des Agenten in diesem Zeitraum, und wie haben sich diese Kennzahlen seit der Aktivierung der Wellness-Funktion verbessert?
- Kundenzufriedenheit – Welchen Einfluss hat die Wellness-Funktion auf die Kundenzufriedenheit und wie haben sich die CSAT-Werte im Laufe der Zeit verändert?

Berichtspfad: Bestandsberichte > Verlaufsberichte > Agentenberichte
Der Agentenzusammenfassungsbericht enthält für jeden Agenten eine Zeile. Jede Zeile enthält eine Übersicht der Aktivitäten eines Agenten.
Ausgabetyp: Tabelle
In der Tabelle verfügbare Parameter:
|
Parameter |
Beschreibung | Formel |
|---|---|---|
|
Name des Agenten |
Der Name des Agenten. Verwendet als: Zeilensegment |
|
|
Bearbeitete Anrufe |
Die Anzahl der Anrufe, die mit einem Agenten verbunden wurden.
|
Anzahl von Nachbearbeitungscodename |
| Durchschnittliche Bearbeitungszeit | Durchschnittliche Erledigungszeit für alle Anrufe, die der Agent erledigt hat. | Gesamte Bearbeitungszeit/bearbeitete Anrufe |
| Durchschn. Sprechzeit | Durchschnittliche Zeit, die ein Agent in einem Telefonat verbracht hat. | Durchschnittliche Verbindungsdauer |
| Maximale Gesprächszeit | Maximale Zeit, die ein Agent für einen Anruf aufwendet. | |
| Durchschn. Halten-Zeit | Durchschnittliche Zeit, die ein Agent einen Anruf in die Warteschlange gestellt hat. |
Durchschnittliche Haltedauer |
| Max. Haltezeit | Maximale Zeit, die ein Agent einen Anruf in die Warteschlange gestellt hat. | Maximale Haltedauer |
| Durchschn. Arbeitszeit |
Durchschnittliche Zeit, die ein Agent nach dem Beenden oder Weiterleiten eines Anrufs beschäftigt war. |
Durchschnittliche Nachbearbeitungsdauer |
| Maximale Arbeitszeit |
Maximale Zeit, die ein Agent nach dem Beenden oder Weiterleiten eines Anrufs beschäftigt war. |
Maximale Nachbearbeitungsdauer |
Echtzeit-Transkriptions-KPIs
Dieser Bericht bietet umfassende Einblicke in die Nutzung der Echtzeit-Transkriptionsfunktion durch Contact Center-Agenten. Es hilft Unternehmen, die Transkription während Anrufen zu überwachen und ihre Auswirkungen auf die Agentenleistung und die Kundenzufriedenheit zu bewerten.
Im Folgenden finden Sie die wichtigsten Erkenntnisse des Berichts "Echtzeit-Transkriptionen":
- Verfügbarkeit von Transkriptionen: Verfolgt, ob bei jedem Anruf eine Transkription in Echtzeit verfügbar war, und hebt Nutzungsmuster und die Verfügbarkeit über verschiedene Warteschlangen hinweg hervor.
- Nutzungsmetriken: Enthält Details zur Anzahl der Agenten, die die Transkription verwenden, zur Gesamtzahl der verarbeiteten Transkriptionsminuten und zu den Feedback-Metriken, um zu verstehen, wie gut die Funktion angenommen wird und wie effektiv sie ist.
Dieser Bericht besteht aus einem Bericht und zwei Karten:
- Echtzeit-Transkriptions-KPIs
- Karte "Gesamter Anruf mit Transkripten"
- Durchschnittliche Bearbeitungszeit mit Karte "Transkripte"
Berichtspfad: Bestandsberichte > Verlaufsberichte > Agentenberichte
Der Bericht "Echtzeittranskriptionen" enthält für jeden Agenten eine Zeile. Jede Zeile enthält eine Übersicht der Aktivitäten eines Agenten.
In diesem Bericht werden nur die Interaktionen angezeigt, bei denen der Kanaltyp "Telefonie" ist.
|
Parameter |
Beschreibung |
Formel |
|---|---|---|
| Warteschlangenname | Zeigt den Namen einer Warteschlange an. Anrufe werden von einem Einstiegspunkt in eine Warteschlange gestellt und dann an Agenten weitergeleitet. | Warteschlangenname |
| Teamname | Zeigt den Namen eines Teams an. Verwendet als: Zeilensegment |
|
| Name des Agenten | Gibt den Namen des Agenten an. Verwendet als: Zeilensegment |
|
| Durchschnittl. AUTO-Kundenzufriedenheit mit Transkripten | Zeigt den Durchschnitt der KI-generierten prognostizierten automatischen Kundenzufriedenheitswerte an, bei denen die Echtzeittranskription aktiviert ist. | |
| Durchschnittliche Nachbearbeitungszeit mit Transkripten | Zeigt die durchschnittliche Zeit an, die für die Nachbereitung der bearbeiteten Kontakte aufgewendet wurde, wenn die Echtzeittranskription aktiviert ist. | |
| Anrufe mit Transkripten insgesamt | Gesamtanzahl der Anrufe, bei denen die Echtzeit-Transkription aktiviert ist. | |
| Durchschnittliche Bearbeitungszeit mit Transkripten | Durchschnittliche Erledigungszeit für alle Anrufe, die der Agent erledigt hat und bei denen die Echtzeittranskription aktiviert ist. |
Anrufe mit Transkripten insgesamt
Dieser Bericht zeigt die Gesamtzahl der bearbeiteten Kontakte, bei denen eine Echtzeit-Transkription verfügbar ist und bei denen der Kanaltyp "Telefonie" ist.
Berichtspfad: Bestandsberichte > Verlaufsberichte > Agentenberichte
Ausgabetyp: Karte
Durchschnittliche Bearbeitungszeit mit Telefonie
Dieser Bericht zeigt die durchschnittliche Bearbeitungszeit für alle Anrufe an, die der Agent erledigt hat, wobei eine Transkription in Echtzeit verfügbar ist und der Kanaltyp "Telefonie" ist.
Berichtspfad: Bestandsberichte > Verlaufsberichte > Agentenberichte
Ausgabetyp: Karte
Topic Analytics-Berichte
Der Zugriff auf Top-Themen und Anruftreiber in Analyzer ermöglicht es Teams, datengestützte Entscheidungen zu treffen. Diese Erkenntnisse ermöglichen es Nutzern, die Personalbesetzung zu optimieren, die Agentenschulung zu verfeinern, Routing-Strategien zu verbessern und die Automatisierung zu erhöhen.
Der Bericht "Topic Analytics" bietet zwei wichtige Erkenntnisse:
- Trendthemen- Verfolgen Sie, wie sich die Anzahl der mit bestimmten Themen verbundenen Interaktionen im Laufe der Zeit ändert, um Muster und Trends in den Kundenkontakttreibern zu identifizieren.
- Zusammenfassung der Themenanalyse- Zeigen Sie das Volumen, die durchschnittliche Bearbeitungszeit und die durchschnittliche automatische CSAT jedes Themas an, um Geschaeftsentscheidungen zu treffen und das Kundenerlebnis zu verbessern.
Dieser Bericht besteht aus den folgenden zwei Berichten:
- Trending Topics (Diagramm)
- Zusammenfassung der Themenanalyse
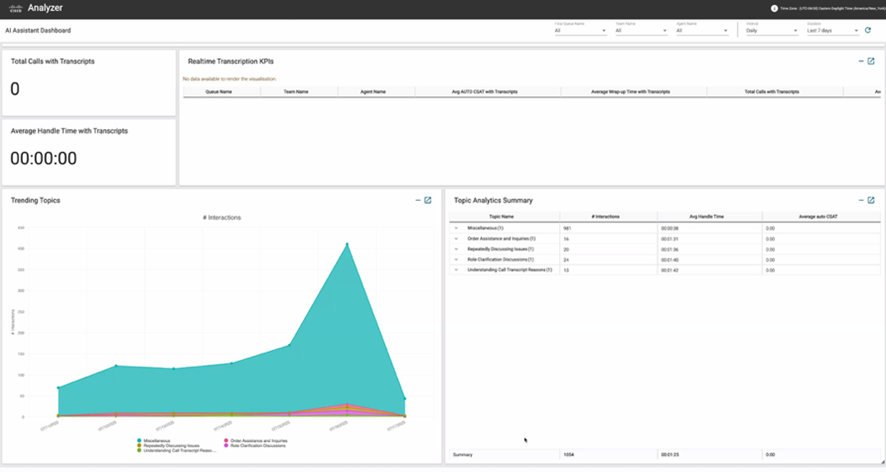
Trending Topics (Diagramm)
Das Trendthemendiagramm zeigt, wie häufig die einzelnen Themen in einem bestimmten Zeitraum diskutiert oder behandelt werden. Es hilft, aufkommende Trends zu erkennen, indem hervorgehoben wird, welche Themen im Laufe der Zeit immer beliebter werden.
| Parameter | Beschreibung | Formel |
|---|---|---|
| Name des Themas | Ein KI-generiertes Etikett, das den Hauptgrund für eine Kundeninteraktion zusammenfasst. Themen werden generiert, indem ähnliche Kontakttreiber über Interaktionen hinweg in aussagekräftigen Labels zusammengefasst werden. Das Feld zeigt "N/A" an, bis die Interaktion von der Themenanalyse analysiert wird. | |
| #Interactions | Die Anzahl der Interaktionen, die mit einem bestimmten Themennamen gekennzeichnet sind. |
Zusammenfassung der Themenanalyse
Der aggregierte Bericht zur Themenanalyse enthält die Prävalenz jedes Themas zusammen mit wichtigen Leistungsindikatoren wie der durchschnittlichen Bearbeitungszeit und der durchschnittlichen automatischen CSAT. Mit diesem Bericht können Sie auswerten, wie viel Zeit Agenten für bestimmte Themen aufwenden, und die Kundenzufriedenheit in Bezug auf diese Themen messen.
| Parameter | Beschreibung | Formel |
|---|---|---|
| Name des Themas | Ein KI-generiertes Etikett, das den Hauptgrund für eine Kundeninteraktion zusammenfasst. Themen werden generiert, indem ähnliche Kontakttreiber über Interaktionen hinweg in aussagekräftigen Labels zusammengefasst werden. Das Feld zeigt "N/A" an, bis die Interaktion von der Themenanalyse analysiert wird. | |
| #Interactions | Die Anzahl der Interaktionen, die mit einem bestimmten Themennamen gekennzeichnet sind. | |
| Durchschnittl. automatische CSAT |
Durchschnitt der KI-generierten prognostizierten automatischen Kundenzufriedenheitswerte. | |
| Durchschn. Erledigungszeit | Durchschnittliche Bearbeitungszeit für Anrufe, die dem Thema entsprechen. |
Anpassen von Berichten mit Topics Analytics
Der Themenname und der Kontakttreiber sind jetzt als benutzerdefinierte Felder in Analyzer verfügbar. Sie können sie in neue oder vorhandene benutzerdefinierte Berichte aufnehmen.
Um einen neuen Bericht zu erstellen, führen Sie die folgenden Schritte aus:
- Navigieren Sie zu Home > Visualisierung > erstellen Sie eine neue > Visualisierung.
- Suchen Sie entsprechend Ihren Berichtsanforderungen nach Themenname und/oder Kontakttreiber , und fügen Sie diese Felder entweder als Zeilen- oder Spaltensegmente hinzu.
Suchen Sie in einem vorhandenen Bericht nach "Themenname " und /oder "Kontakttreiber", und schließen Sie diese Felder als Zeilen- oder Spaltensegment ein.
Zugreifen auf Themendaten mit API
Wir haben zwei neue Felder in das Customer Session Repository (CSR) aufgenommen, auf die über die Suche API zugegriffen werden kann. Eine Dokumentation zur Suche API finden Sie in der Entwicklerdokumentation.
| Parameter | Beschreibung | Formel |
|---|---|---|
| Name des Themas | Ein KI-generiertes Etikett, das den Hauptgrund für eine Kundeninteraktion zusammenfasst. Themen werden generiert, indem ähnliche Kontakttreiber über Interaktionen hinweg in aussagekräftigen Labels zusammengefasst werden. Das Feld zeigt "N/A" an, bis die Interaktion von der Themenanalyse analysiert wird. | |
| Fahrer kontaktieren |
Eine KI-generierte Zusammenfassung des ursprünglichen Grundes für den Kontakt. Das Feld zeigt "N/A" an, bis die Interaktion von der Themenanalyse analysiert wird. |
- Kunden mit vorhandenen Themendaten können einen Bearbeitungs- oder Klonauftrag für eine alte Sammlung auslösen, um diese Daten in Analyzer verfügbar zu machen.
- Wenn eine Interaktion in mehreren Sammlungen auftaucht, wird nur das zuletzt zugewiesene Thema angezeigt.
- Bei Interaktionen, die noch nicht analysiert wurden, werden die Felder "Themenname" und "Kontakttreiber" als "Null" angezeigt.
- Es ist derzeit nicht möglich, Kopien der Bestandsberichte im AI Assistant Dashboard zu erstellen.
Passen Sie Ihre Berichte an und erstellen Sie Trendliniendiagramme
Sie können Ihre Berichte anpassen und daraus Trendliniendiagramme erstellen. In den folgenden Abschnitten wird am Beispiel des Auto-CSAT-Berichts gezeigt, wie Sie einen Bericht anpassen und Trendliniendiagramme erstellen.
Anpassen des Auto-CSAT-Berichts im AI Assistant-Dashboard
Sie können Ihren Bericht im Dashboard AI Assistant anpassen. Hier sind die Schritte zum Anpassen des Auto-CSAT-Berichts aufgeführt. Sie können einen ähnlichen Ansatz auf andere Berichte anwenden.
| 1 |
Melden Sie sich bei Analyzer an. |
| 2 |
Navigieren Sie zu . Wählen Sie das AI Assistant Dashboard aus, und klicken Sie auf die Schaltfläche mit den Auslassungspunkten, um die Berichtsoptionen anzuzeigen. Wählen Sie die Option "Kopie erstellen", um eine benutzerdefinierte Version des Dashboards zu erstellen. Klicken Sie auf Speichern unter und speichern Sie die Datei im gewünschten Ordner. |
| 3 |
Navigieren Sie zu . Wählen Sie den Auto-CSAT-Bericht aus, und klicken Sie auf die Schaltfläche mit den Auslassungspunkten, um die Berichtsoptionen anzuzeigen. Wählen Sie die Option "Kopie erstellen", um eine Kopie des Auto-CSAT-Berichts zu erstellen und ihn nach Bedarf zu ändern. Klicken Sie auf Speichern unter und speichern Sie es im gewünschten Ordner. |
| 4 |
Integrieren Sie Umfrageantworten:
|
| 5 |
Navigieren Sie zu dem Ordner, in dem Sie Ihr benutzerdefiniertes Dashboard gespeichert haben, und klicken Sie auf "Bearbeiten". Fügen Sie in den Visualisierungen unter Modul den benutzerdefinierten Auto-CSAT-Bericht, den Sie in Schritt 2 erstellt haben, zum benutzerdefinierten AI Assistant-Dashboard hinzu. Klicken Sie auf Speichern. 
|
Erstellen von Trendliniendiagrammen
Mithilfe Ihrer Berichte können Sie Trendliniendiagramme erstellen. Hier sind die Schritte zum Erstellen von Trendliniendiagrammen mithilfe des Auto-CSAT-Berichts, um CSAT-Schwankungen im Laufe der Zeit zu visualisieren und wertvolle Einblicke in die Agentenleistung, die Teameffizienz und Trends bei der Kundenerfahrung zu bieten. Einen ähnlichen Ansatz können Sie anwenden, um Trendliniendiagramme mit anderen Berichten zu erstellen.
| 1 |
Melden Sie sich bei Analyzer an. |
| 2 |
Navigieren Sie zu . Wählen Sie das AI Assistant Dashboard aus, und klicken Sie auf die Schaltfläche mit den Auslassungspunkten, um die Berichtsoptionen anzuzeigen. Wählen Sie Create a Copy (Kopie erstellen) aus, um eine benutzerdefinierte Version des Dashboards zu erstellen. Klicken Sie auf "Speichern unter ", und speichern Sie das Dashboard im gewünschten Ordner. |
| 3 |
Navigieren Sie zu . Wählen Sie den Auto-CSAT-Bericht aus, und klicken Sie auf die Schaltfläche mit den Auslassungspunkten, um die Berichtsoptionen anzuzeigen. Wählen Sie Create a Copy (Kopie erstellen) aus, um eine Kopie des Auto-CSAT-Berichts zu erstellen und nach Bedarf zu ändern. Sie können auch eine vorhandene benutzerdefinierte Version wiederverwenden. |
| 4 |
Datenberechnung in der Tabelle "Automatische CSAT" anpassen: Legen Sie im Abschnitt "Berechnen " das Intervall für die tägliche Trendverfolgung oder den gewünschten Zeitraum auf "Täglich " fest. |
| 5 |
Ändern Sie den Ausgabetyp in Liniendiagramm in der Dropdown-Liste Visualisierung . |
| 6 |
Entfernen Sie alle Profilvariablen und behalten Sie nur die durchschnittliche automatische CSAT bei, um sich auf die wichtigsten Kennzahlen zu konzentrieren. |
| 7 |
Fügen Sie das benutzerdefinierte Trendliniendiagramm zu Ihrem benutzerdefinierten AI Assistant Dashboard hinzu. Klicken Sie auf Speichern. 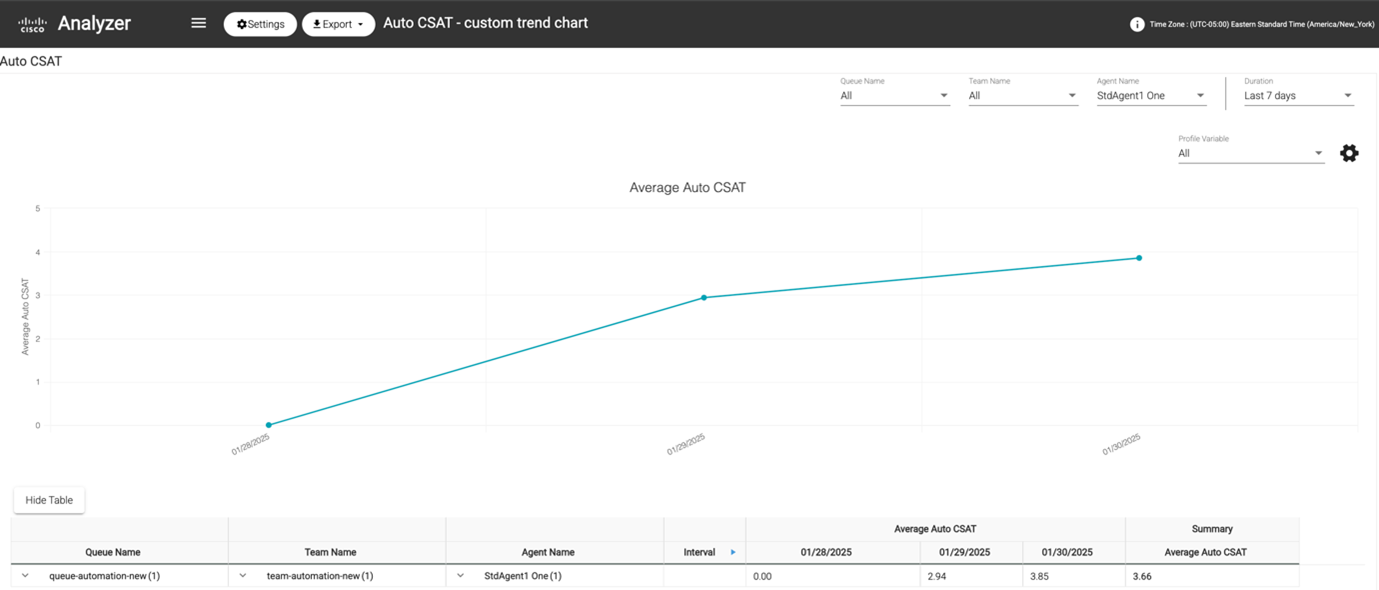
|
Freigeben von Dashboards und Berichten über Browser-Links
Sie können Browser-Links zu Berichten und Dashboards mit Standard- und Premium-Agenten freigeben, die nicht auf den Analyzer zugreifen können. Agenten können über Browser-Links auf die Berichte und Dashboards zugreifen.
| 1 |
In Webex Contact Center Analyzer anmelden. |
| 2 |
Führen Sie die Visualisierung oder das Dashboard aus, die/das Sie freigeben möchten. |
| 3 |
Kopieren Sie die URL, die im Browser angezeigt wird. Sie können diese URL für die Agenten freigeben. |

 (Baum)-Symbol.
(Baum)-Symbol.  (Auslassungspunkte) und klicken Sie auf
(Auslassungspunkte) und klicken Sie auf 
