- Početak
- /
- Članak



AI Assistant izveštava u analizatoru
 U ovom članku
U ovom članku Povratne informacije?
Povratne informacije?AI Assistant Dashboard vam omogućava da pratite i procenjujete AI Assistant funkcije u vašoj organizaciji, nudeći pronicljive podatke i analitiku kako biste razumeli njegovu upotrebu i uticaj na operacije.
Pristupite kontrolnoj tabli i izveštajima AI Assistant
Potrebne su vam privilegije Nadzornika ili Administratora da biste pristupili Analizatoru.
| 1 |
Prijavite se na Analizator koristeći URL koji vam je dao administrator. |
| 2 |
Da biste videli AI Assistant izveštaje, izaberite jednu od sledećih opcija:
Trenutno, AI Assistant Dashboard i izveštaji nisu dostupni u Analyzer Beta. |
AI Assistant Kontrolna tabla
Kontrolna tabla AI Assistant vam omogućava da pratite i procenjujete različite karakteristike AI Assistant koje su implementirane u vašoj organizaciji. Ova kontrolna tabla pruža pronicljive podatke i analitiku, pomažući vam da razumete stepen upotrebe AI Assistant i njegov uticaj na vaše poslovanje.
Sadrži sledeće izveštaje:
- Agent Vellness Breaks izveštaj pruža uvid u vellness pauze koje se pružaju agentima.
- Auto CSAT izveštaj pruža uvid u CSAT trendove.
- Izveštaj o rezimeima odbačenih poziva pruža uvid u ispuštene pozive.
- Agent Zbirni izveštaj pruža uvid u radno opterećenje i performanse agenta.
- Izveštaj o transkripcijama u realnom vremenu pruža uvid u upotrebu transkripcija u realnom vremenu od strane agenata kontakt centra.
- Tematska analitika Trending Teme i izveštaji o sažetku tema pružaju uvid u glavne pokretače kontakata kontakt centra.
Putanja izveštaja: Kontrolna tabla > istorijski izveštaji > izveštaji agenta
Tip izlaza: Tabela
AI Assistant kontrolna tabla i izveštaji se pojavljuju samo ako je vaša organizacija obezbeđena sa dodatkom AI Assistant.
Agent Vellness pauze
Ovaj izveštaj pruža sveobuhvatan uvid u broj vellness pauza koje se pružaju agentima. Pomaže vam da procenite efikasnost funkcije vellnessa u vašoj organizaciji.
Koristite ovaj izveštaj za praćenje, analizu i optimizaciju dobrobiti agenta i zadovoljstvo kupaca efikasno.
Slede ključni uvidi koje pruža izveštaj Agent Vellness Breaks:
- Vellness pauze - Koliko je wellness pauza agent primio tokom određenog vremenskog perioda?
- Zadovoljstvo kupaca—Kakav je bio uticaj funkcije vellnessa na zadovoljstvo kupaca i kako su se CSAT rezultati menjali tokom vremena?
- Komparativna analiza—Kako se metrike rezimea agenta upoređuju sa onima agenata koji nemaju omogućenu ovu funkciju?
Za više informacija, pogledajte odeljak "Često postavljana pitanja (FAK)" u članku Poboljšanje dobrobiti i performansi agenta sa otkrivanjem sagorevanja i vellness pauzama .
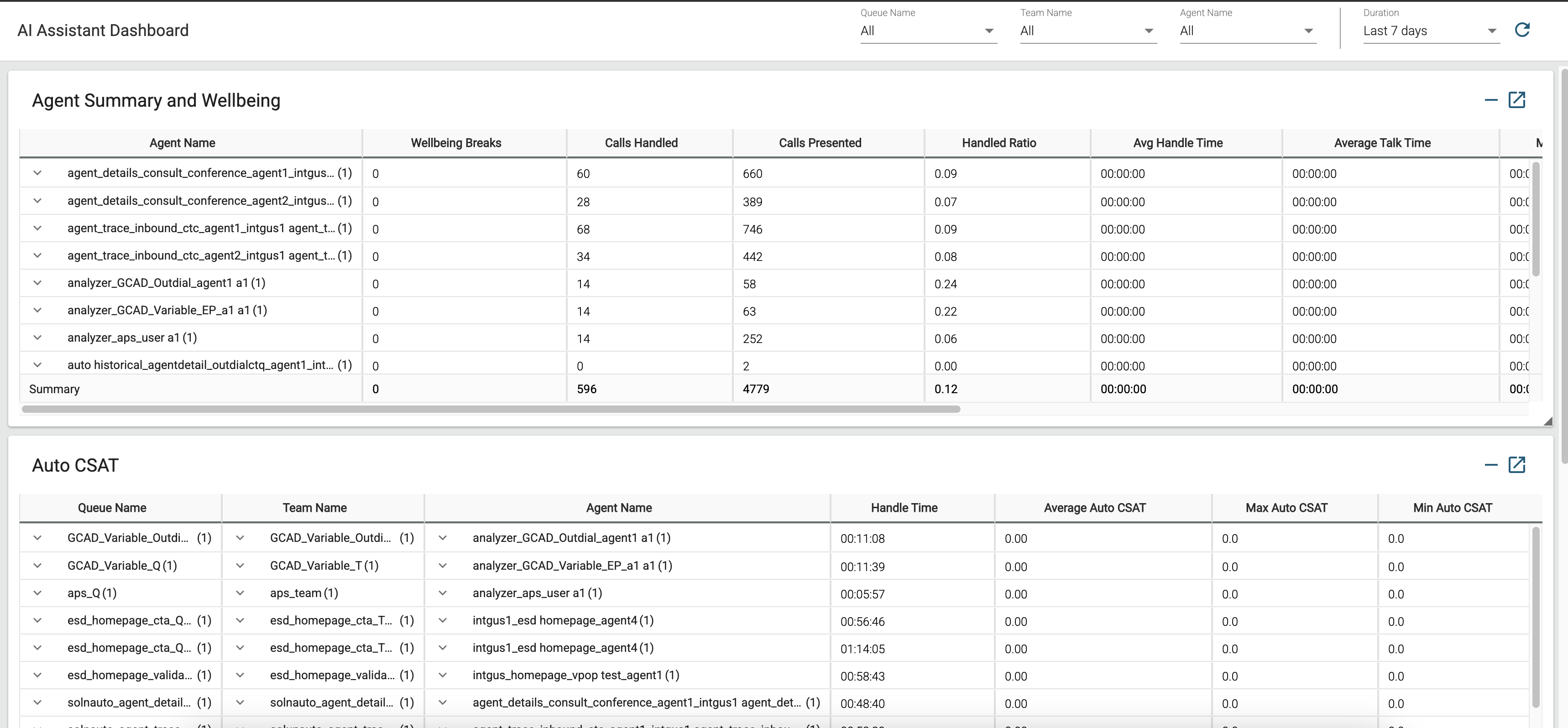
Putanja izveštaja: Šablonski izveštaji > Izveštaji za tranziciju
Agent Rezime i Blagostanje izveštaj sadrži jedan red za svakog agenta. Svaki red sadrži rezime aktivnosti agenta.
Tip izlaza: Tabela
Parametri dostupni u tabeli:
|
Parametar |
Opis | Formula |
|---|---|---|
|
Naziv agenta |
Ime agenta. Koristi se kao: Segment reda |
|
| Uelnes pauze |
Broj automatizovanih pauza za blagostanje koje se nude agentima na osnovu uvida iz proračuna za otkrivanje izgaranja agenta koji pokreće AI. |
Auto CSAT
Ovaj izveštaj vam pomaže da pratite trendove zadovoljstva kupaca (CSAT), omogućavajući vam da procenite kako vellness pauze utiču na dobrobit i performanse agenata, što u TURN utiče na zadovoljstvo kupaca.
Slede ključni uvidi koje pruža izveštaj Auto CSAT-a:
- Uvid na nivou agenta—Koji su Auto CSAT rezultati za interakcije kojima upravlja određeni agent, i koji su prosečni, minimalni i maksimalni trendovi za tog agenta?
- Uvid na nivou tima — Koji su Auto CSAT rezultati za interakcije kojima upravlja određeni tim, i koji su prosečni, minimalni i maksimalni trendovi za taj tim
- Uvid na nivou reda — Koji su Auto CSAT rezultati za interakcije u određenom redu, i koji su prosečni, minimalni i maksimalni trendovi za taj red?
- Komparativna analiza — Kako se CSAT rezultati upoređuju u različitim agentima, timovima i redovima?
- Oblasti poboljšanja — Koje oblasti zahtevaju treniranje i obuku za poboljšanje performansi agenata?
- Revizije interakcije — Za koje interakcije su potrebne dodatne revizije ili praćenje kupaca?
- Operativna poboljšanja — Koje oblasti ukazuju na potrebu za operativnim ili procesnim poboljšanjima?
Za više informacija, pogledajte odeljak "Često postavljana pitanja (FAK)" u članku Merenje zadovoljstva kupaca sa Auto CSAT-om .
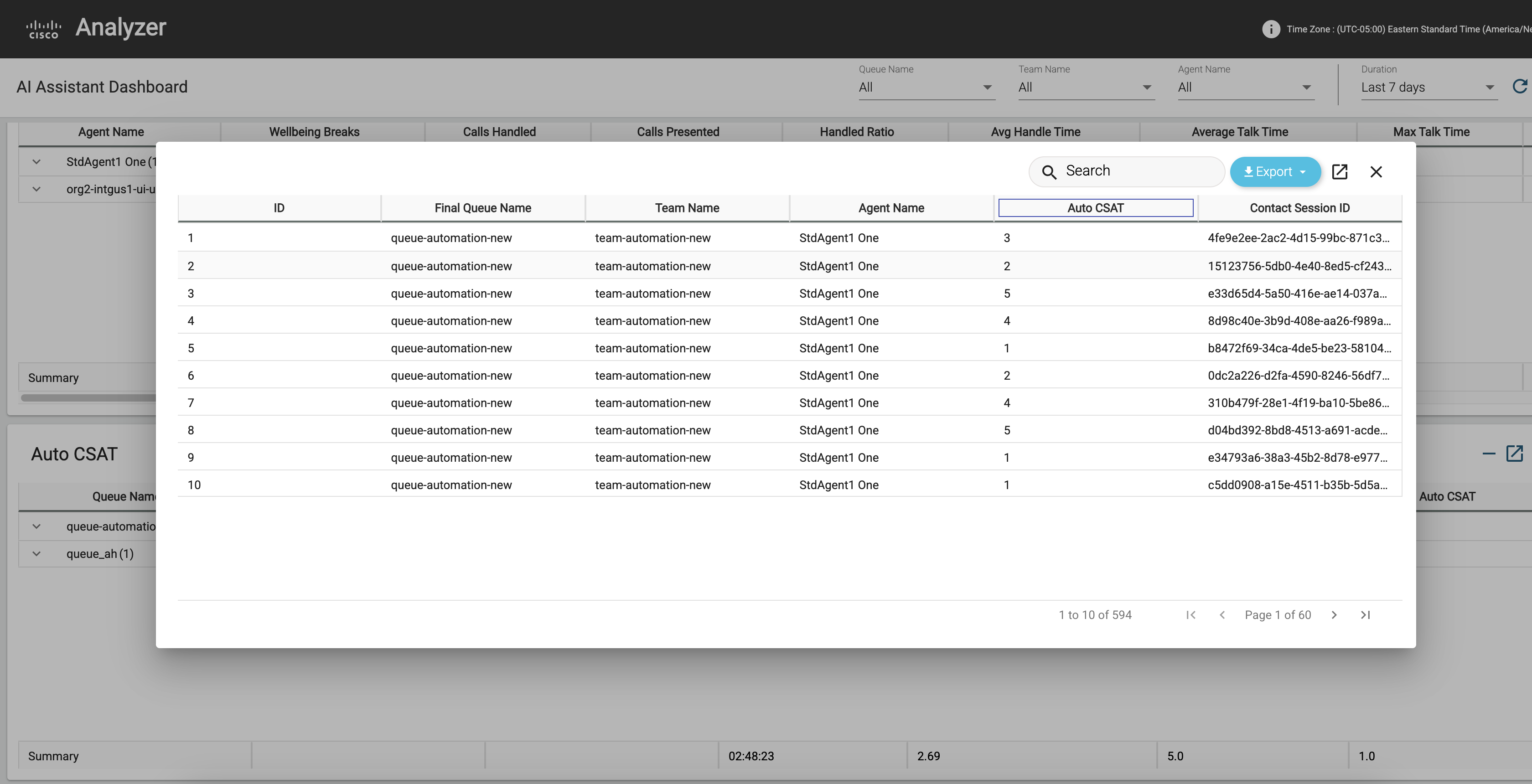
Auto CSAT izveštaj sadrži jedan red za svakog agenta. Svaki red sadrži rezime aktivnosti agenta.
Putanja izveštaja: Šablonski izveštaji > istorijski izveštaji > izveštaji agenta
Tip izlaza: Tabela
Parametri dostupni u tabeli:
|
Parametar |
Opis | Formula |
|---|---|---|
|
Naziv agenta |
Ime agenta. Koristi se kao: Segment reda |
|
| Naziv reda za čekanje | Naziv reda za čekanje. Pozivi se kreću od ulazne tačke u red, a zatim se preusmeravaju na agente. | Naziv reda za čekanje |
| Ime tima |
Naziv tima. Koristi se kao: Segment reda |
|
| Prosečan auto CSAT |
Prosek predviđenih automatskih rezultata zadovoljstva kupaca generisanih AI |
|
| Maks auto CSAT |
Najviši predviđeni automatski rezultat zadovoljstva kupaca |
|
| Min Auto CSAT |
Najniži predviđeni automatski rezultat zadovoljstva kupaca |
Ispušteni rezimei poziva
Ovaj izveštaj pruža uvid u odbačene pozive i procenjuje značaj rezimea ispuštenog poziva.
Ukupno trajanje poziva je broj minuta koje su kupci proveli na pozivima koji se nisu graciozno prekinuli. Ako su rezimei za ispuštanje poziva omogućeni za organizaciju, a ovi kupci se vraćaju, ovo je količina vremena koja bi se mogla smanjiti od vremena rukovanja pozivima.
Ispušteni poziv je kategorizovan kao poziv koji ima tip raskida napuštenog, iznenadnog prekida ili greške u prenosu ili razloga prestanka sistemske greške ili vremenskog ograničenja redosleda.
Slede ključni uvidi koje pruža izveštaj o rezimeima odbačenih poziva:
- Prednosti za organizaciju – Kako omogućavanje rezimea prekida poziva može koristiti organizaciji? Koji je potencijalni napredak koji bi se mogao napraviti u vremenu rukovanja?
- Odredite ukupno trajanje poziva – Koje je ukupno trajanje poziva koji nisu prestali graciozno?
- Identifikujte vrste poziva - Koje vrste poziva se smatraju padovima poziva?
- Broj pada poziva - Na koliko se poziva susreću moji klijenti?
- Identifikujte uzrok pada poziva - Koji je primarni uzrok pada poziva koje doživljavaju moji klijenti?
Za više informacija pogledajte odeljak "Često postavljana pitanja (FAK)" u članku Poboljšajte svoju efikasnost pomoću rezimea generisanih AI.
Putanja izveštaja: Šablonski izveštaji > istorijski izveštaji > izveštaji agenta
Tip izlaza: Tabela
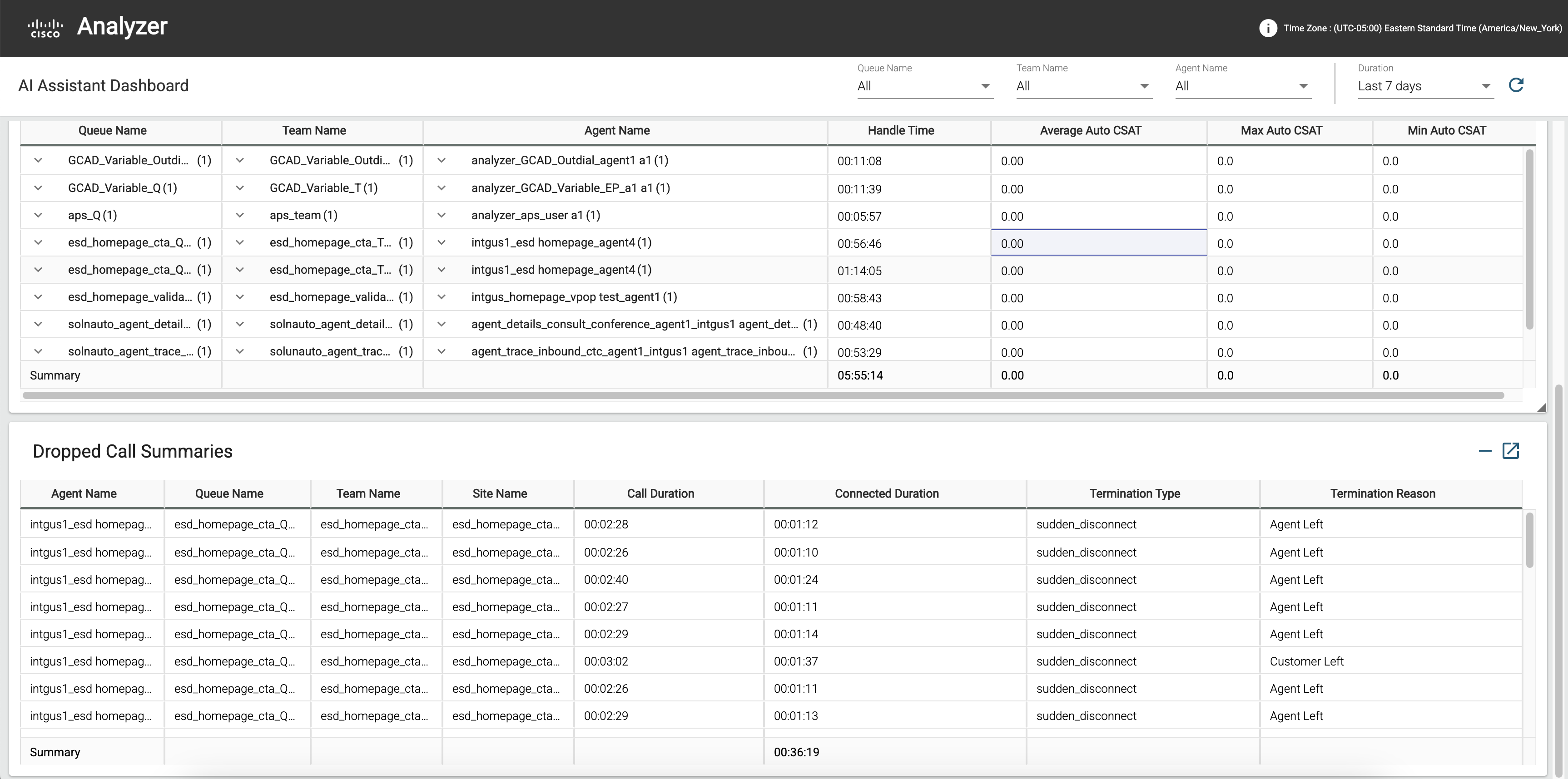
Izveštaj o rezimeima poziva sadrži jedan red za svakog agenta. Svaki red sadrži rezime aktivnosti agenta.
Parametri dostupni u tabeli:
|
Parametar |
Opis | Formula |
|---|---|---|
|
Naziv agenta |
Ime agenta. Koristi se kao: Segment reda |
|
| Naziv reda za čekanje | Naziv reda za čekanje. Pozivi se kreću od ulazne tačke u red, a zatim se preusmeravaju na agente. | Naziv reda za čekanje |
| Ime tima |
Naziv tima. Koristi se kao: Segment reda |
|
| Naziv lokacije |
Lokacija pozivnog centra na koju je poziv preusmeren. Koristi se kao: Segment reda |
|
| Trajanje poziva |
Vreme koje je proteklo između vremena početka i završetka poziva. |
|
| Tip prekida |
Tekstualni niz koji određuje kako je poziv prekinut. |
Vrednost tipa prekida |
| Razlog prekida |
Razlog za prekid kontakta. Razlog odjavljivanja može biti jedan od sledećih:
|
Izveštaj o stanju agenta
Ovaj izveštaj pruža sveobuhvatan uvid u radno opterećenje agenta i metrike učinka. Pomaže vam da procenite efikasnost funkcije vellnessa u vašoj organizaciji.
Koristite ovaj izveštaj za praćenje, analizu i optimizaciju performansi agenta i zadovoljstvo kupaca efikasno.
Slede ključni uvidi koje pruža izveštaj agenta Rezime:
- Radno opterećenje i performanse—Kakvo je bilo radno opterećenje i performanse agenta tokom tog perioda, i kako su se ove metrike poboljšale od kada je omogućena funkcija vellnessa?
- Zadovoljstvo kupaca—Kakav je bio uticaj funkcije vellnessa na zadovoljstvo kupaca i kako su se CSAT rezultati menjali tokom vremena?

Putanja izveštaja: Šablonski izveštaji > istorijski izveštaji > izveštaji agenta
Izveštaj o rezimeu agenta sadrži jedan red za svakog agenta. Svaki red sadrži rezime aktivnosti agenta.
Tip izlaza: Tabela
Parametri dostupni u tabeli:
|
Parametar |
Opis | Formula |
|---|---|---|
|
Naziv agenta |
Ime agenta. Koristi se kao: Segment reda |
|
|
Obrađeni pozivi |
Broj poziva koji su povezani sa agentom.
|
Broj imena šifre zaključenja |
| Prosečno vreme obrade | Prosečno vreme obrade za sve pozive koje je agent obradio. | Ukupno vreme rukovanja / obrađeni pozivi |
| Prosečno vreme razgovora | Prosečno vreme koje je agent potrošio u razgovoru. | Prosečno vreme povezivanja |
| Maks. vreme razgovora | Maksimalno vreme koje agent provodi na poziv. | |
| Prosečno vreme na čekanju | Prosečno vreme koje je agent proveo za dolazne pozive na čekanju. |
Prosečna vrednost trajanja na čekanju |
| Maks. vreme za status Na čekanju | Maksimalno vreme koje je agent postavio pozive na čekanju. | Maksimalno trajanje zadršaka |
| Prosečno radno vreme |
Prosečno vreme za koje je agent bio angažovan nakon prekida ili prenosa dolaznog poziva. |
Prosečna vrednost trajanja zaključenja |
| Maksimalno radno vreme |
Maksimalno vreme za koje je agent bio angažovan nakon prekida ili prenosa dolaznog poziva. |
Maksimalno trajanje zaključenja |
KPI transkripcije u realnom vremenu
Ovaj izveštaj pruža sveobuhvatan uvid u upotrebu funkcije transkripcije u realnom vremenu od strane agenata kontakt centra. Pomaže organizacijama da prate isporuku transkripcije tokom poziva i procenjuju njen uticaj na performanse agenta i zadovoljstvo kupaca.
Slede ključni uvidi koje pruža izveštaj o transkripcijama u realnom vremenu:
- Dostupnost transkripcije: Prati da li je transkripcija u realnom vremenu bila dostupna tokom svakog poziva, naglašavajući obrasce korišćenja i dostupnost u različitim redovima.
- Metrika upotrebe: Detalji o broju agenata koji koriste transkripciju, ukupnim obrađenim minutama transkripcije i metrikama povratnih informacija, pomažući da se shvati koliko je funkcija usvojena i njena efikasnost.
Ovaj izveštaj se sastoji od jednog izveštaja i dve kartice:
- KPI transkripcije u realnom vremenu
- Ukupan poziv sa karticom transkripata
- Prosečno vreme rukovanja sa karticom transkripata
Putanja izveštaja: Šablonski izveštaji > istorijski izveštaji > izveštaji agenta
Izveštaj o transkripciji u realnom vremenu sadrži jedan red za svakog agenta. Svaki red sadrži rezime aktivnosti agenta.
Ovaj izveštaj prikazuje samo interakcije u kojima je tip kanala 'telefonija'.
|
Parametar |
Opis |
Formula |
|---|---|---|
| Naziv reda za čekanje | Prikazuje ime reda. Pozivi se kreću sa ulazne tačke u red, a zatim se usmeravaju na agente. | Naziv reda za čekanje |
| Ime tima | Prikazuje ime tima. Koristi se kao: Segment reda |
|
| Naziv agenta | Prikazuje ime agenta. Koristi se kao: Segment reda |
|
| Avg AUTO CSAT sa transkriptima | Prikazuje prosek predviđenih automatskih rezultata zadovoljstva kupaca generisanih AI-om, gde je omogućena transkripcija u realnom vremenu. | |
| Prosečno vreme završetka sa transkriptima | Prikazuje prosečno vreme koje je potrošeno na završavanje kontakata koji su obrađeni, gde je omogućena transkripcija u realnom vremenu. | |
| Ukupno poziva sa transkriptima | Ukupan broj poziva u kojima je omogućena transkripcija u realnom vremenu. | |
| Prosečno vreme rukovanja sa transkriptima | Prosečno vreme rukovanja za sve pozive koje je agent obradio, gde je omogućena transkripcija u realnom vremenu. |
Ukupno poziva sa transkriptima
Ovaj izveštaj prikazuje ukupan broj kontakata u kojima je dostupna transkripcija u realnom vremenu, a tip kanala je "telefonija".
Putanja izveštaja: Šablonski izveštaji > istorijski izveštaji > izveštaji agenta
Tip izlaza: Kartica
Prosečno vreme rukovanja sa telefonijom
Ovaj izveštaj prikazuje prosečno vreme rukovanja za sve pozive koje je agent obradio, gde je dostupna transkripcija u realnom vremenu, a tip kanala je "telefonija".
Putanja izveštaja: Šablonski izveštaji > istorijski izveštaji > izveštaji agenta
Tip izlaza: Kartica
Izveštaji o analitici tema
Pristup glavnim temama i vozačima poziva u Analizer omogućava timovima da donose odluke na osnovu podataka. Ovaj uvid omogućava korisnicima da optimiziraju osoblje, poboljšaju obuku agenata, poboljšaju strategije rutiranja i povećaju automatizaciju.
Izveštaj Topic Analitics pruža dva ključna uvida:
- Trending Topics- Pratite kako se broj interakcija povezanih sa određenim temama menja tokom vremena kako bi se identifikovali obrasci i trendovi u vozačima kontakata sa klijentima.
- Sažetak analitike teme - Pregledajte obim svake teme, prosečno vreme rukovanja i prosečan Auto CSAT za donošenje poslovnih odluka i poboljšanje korisničkog iskustva.
Ovaj izveštaj se sastoji od sledeća dva izveštaja:
- Trending Teme (Grafikon)
- Sažetak analitike teme
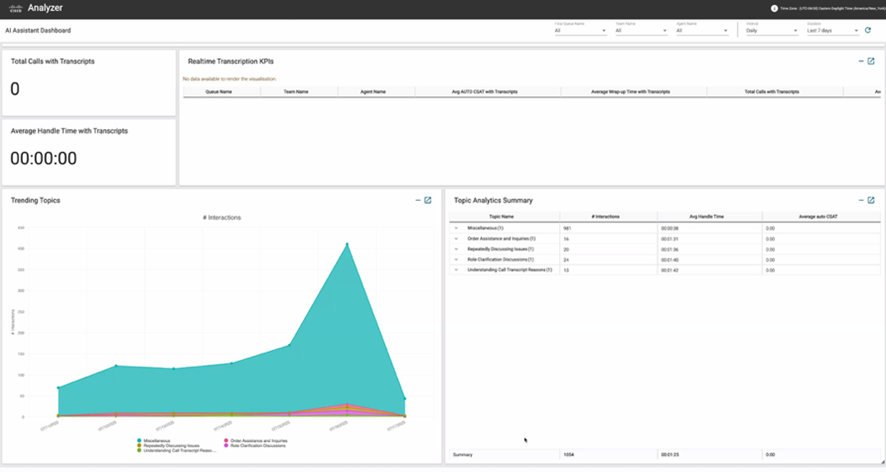
Trending Teme (Grafikon)
Grafikon trendovskih tema pokazuje koliko često se raspravlja o svakoj temi ili sa kojom se komunicira u određenom periodu. Pomaže u identifikaciji novih trendova naglašavajući koje teme vremenom postaju sve manje ili više popularne.
| Parametar | Opis | Formula |
|---|---|---|
| Naziv teme | Oznaka generisana AI koja sumira glavni razlog interakcije sa klijentima. Teme se generišu grupisanjem sličnih pokretača kontakata preko interakcija u smislene oznake. Polje prikazuje N / A dok interakcija ne analizira Topic Analitics. | |
| #Interactions | Broj interakcija koje su označene datim imenom teme. |
Sažetak analitike teme
Agregatni izveštaj o analitici tema predstavlja prevalenciju svake teme zajedno sa ključnim pokazateljima učinka kao što su prosečno vreme rukovanja i prosečni auto CSAT. Ovaj izveštaj vam omogućava da procenite koliko vremena agenti troše na određene teme i izmerite zadovoljstvo kupaca u vezi sa tim temama.
| Parametar | Opis | Formula |
|---|---|---|
| Naziv teme | Oznaka generisana AI koja sumira glavni razlog interakcije sa klijentima. Teme se generišu grupisanjem sličnih pokretača kontakata preko interakcija u smislene oznake. Polje prikazuje N / A dok interakcija ne analizira Topic Analitics. | |
| #Interactions | Broj interakcija koje su označene datim imenom teme. | |
| Sep auto CSAT |
Prosek AI-generisanih predviđenih automatskih rezultata zadovoljstva kupaca. | |
| Prosečno vreme obrade | Prosečno vreme rukovanja za pozive koji odgovaraju temi. |
Prilagodite izveštaje koristeći Teme Analitika
Ime teme i Kontakt Driver su sada dostupni kao prilagođena polja u Analizator. Možete ih uključiti u nove ili postojeće prilagođene izveštaje.
Za novi izveštaj izvršite sledeće korake:
- Idite na Home > Vizualizacija > kreiranje novog > vizuelizacije.
- U zavisnosti od vaših zahteva za izveštavanje, potražite naziv teme i / ili kontakt vozača i dodajte ova polja kao segmente redova ili segmente kolona.
Za postojeći izveštaj potražite Ime teme ili Kontakt Driver, ili oboje, i uključite ova polja kao segment reda ili Segment kolone.
Pristupite podacima o temi koristeći API
Dodali smo dva nova polja u spremište korisničke sesije (CSR), kojima se može pristupiti preko pretrage API. Za dokumentaciju o pretraživanju API, pogledajte dokumentaciju za programere.
| Parametar | Opis | Formula |
|---|---|---|
| Naziv teme | Oznaka generisana AI koja sumira glavni razlog interakcije sa klijentima. Teme se generišu grupisanjem sličnih pokretača kontakata preko interakcija u smislene oznake. Polje prikazuje N / A dok interakcija ne analizira Topic Analitics. | |
| Kontaktirajte vozača |
Sažetak početnog razloga kontakta generisan AI-om. Polje prikazuje N / A dok interakcija ne analizira Topic Analitics. |
- Kupci sa postojećim podacima o temi mogu pokrenuti posao uređivanja ili kloniranja na staroj kolekciji kako bi ti podaci bili dostupni u analizatoru.
- Ako se interakcija pojavi u više kolekcija, biće prikazana samo poslednja dodeljena tema.
- Za interakcije koje nisu analizirane, polja Naziv teme i Kontakt drajver će se prikazati kao 'Null'.
- Trenutno nije moguće kreirati kopije izveštaja o zalihama na kontrolnoj tabli AI Assistant.
Prilagodite svoje izveštaje i kreirajte grafikone linija trenda
Možete prilagoditi svoje izveštaje i kreirati grafikone linija trenda iz njih. Sledeći odeljci koriste Auto CSAT izveštaj kao primer da pokažu kako da prilagodite izveštaj i kako da kreirate grafikone linija trenda.
Prilagodite izveštaj Auto CSAT u AI Assistant kontrolnoj tabli
Izveštaj možete prilagoditi na kontrolnoj tabli AI Assistant. Evo koraka za prilagođavanje izveštaja Auto CSAT i možete primeniti sličan pristup za prilagođavanje drugih izveštaja.
| 1 |
Prijavite se na analizator. |
| 2 |
Idite na . Izaberite # AI Assistant Kontrolna tabla i kliknite na dugme elipse da biste prikazali opcije izveštaja. Izaberite Kreiraj kopiju opciju da kreirate prilagođenu verziju kontrolne table. Kliknite na dugme Sačuvaj kao i sačuvajte ga u željenu fasciklu. |
| 3 |
Idite na agenata. Izaberite Auto CSAT izveštaj i kliknite na dugme elipse da biste prikazali opcije izveštaja. Izaberite Kreiraj kopiju opciju da kreirate kopiju Auto CSAT izveštaja da biste ga modifikovali po potrebi. Kliknite na dugme Sačuvaj kao i sačuvajte u željenu fasciklu. |
| 4 |
Integrišite odgovore na anketu:
|
| 5 |
Idite do fascikle u kojoj ste sačuvali prilagođenu kontrolnu tablu i kliknite na dugme Uredi. Iz vizualizacija pod Modul, dodajte prilagođeni Auto CSAT izveštaj koji ste kreirali u koraku KSNUMKS na prilagođenu AI Assistant kontrolnu tablu. Kliknite na dugme Sačuvaj. 
|
Kreirajte grafikone trenda
Možete kreirati grafikone linija trenda koristeći svoje izveštaje. Evo koraka za kreiranje grafikona linija trenda koristeći Auto CSAT izveštaj kako bi se pomoglo u vizualizaciji CSAT fluktuacija tokom vremena, nudeći dragocene uvide u performanse agenta, efikasnost tima i trendove korisničkog iskustva. Možete primeniti sličan pristup za kreiranje grafikona linija trenda koristeći druge izveštaje.
| 1 |
Prijavite se na analizator. |
| 2 |
Idite na . Izaberite # AI Assistant Kontrolna tabla i kliknite na dugme elipse da biste prikazali opcije izveštaja. Izaberite Kreiraj kopiju da kreirate prilagođenu verziju kontrolne table. Kliknite Sačuvaj kao i sačuvajte kontrolnu tablu u željenu fasciklu. |
| 3 |
Idite na . Izaberite Auto CSAT izveštaj i kliknite na dugme elipse da biste prikazali opcije izveštaja. Izaberite Kreiraj kopiju da biste kreirali kopiju Auto CSAT izveštaja da biste ga modifikovali po potrebi. Takođe možete ponovo koristiti postojeću prilagođenu verziju. |
| 4 |
Podesite izračunavanje podataka u Auto CSAT tabeli: U odeljku Računati podesite interval na Dnevno za praćenje trendova iz dana u dan ili željeni vremenski period. |
| 5 |
Promenite Tip izlaza u linijski grafikon u Vizuelizacija padajuće liste. |
| 6 |
Uklonite sve varijable profila i zadržite samo prosečni auto CSAT da biste se fokusirali na osnovne metrike. |
| 7 |
Dodajte prilagođeni grafikon trenda na vašu prilagođenu AI Assistant kontrolnu tablu. Kliknite na dugme Sačuvaj. 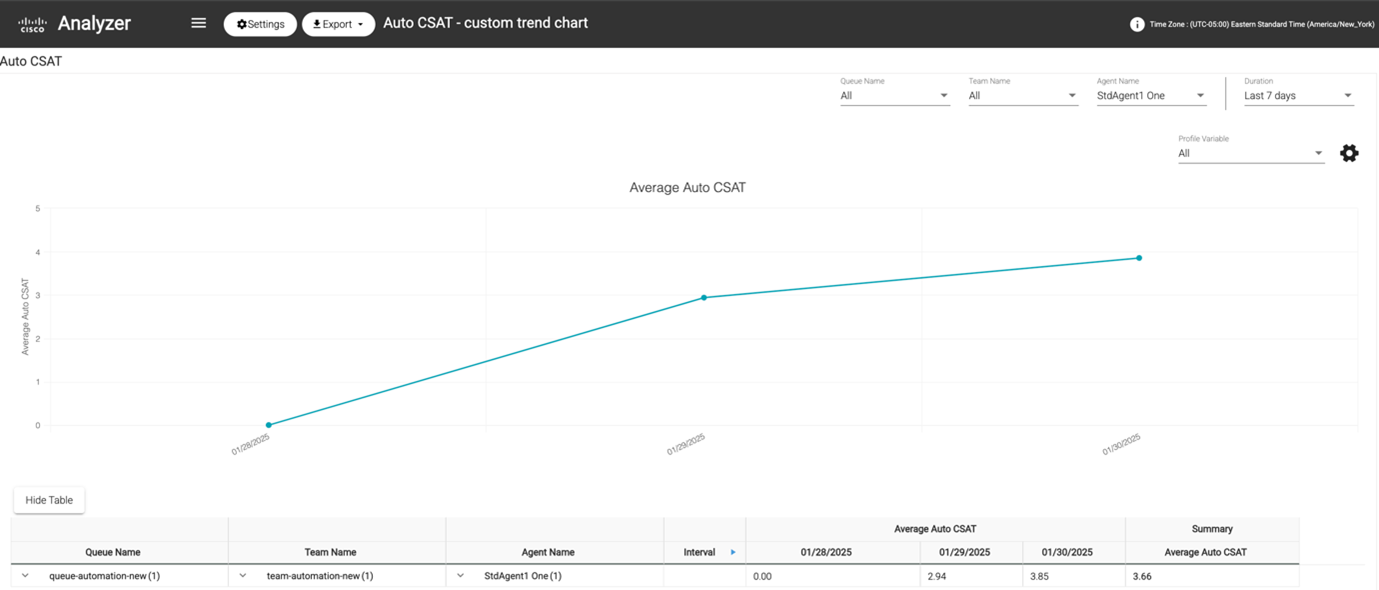
|
Delite kontrolnu tablu i izveštaje putem linkova pretraživača
Veze pregledača ka izveštajima i kontrolnim tablama možete da delite sa standardnim i vrhunskim agentima koji ne mogu da pristupe analizatoru. Agenti mogu da pristupe izveštajima i kontrolnim tablama putem veza pregledača.
| 1 |
Prijavite se na Webex Contact Center Analyzer. |
| 2 |
Pokrenite vizuelizaciju ili kontrolnu tablu koju treba da delite. |
| 3 |
Kopirajte URL adresu prikazane na pregledaču. Ovu URL adresu možete da delite sa agentima. |

 (drvo) ikona.
(drvo) ikona.  (elipse) dugme i kliknite
(elipse) dugme i kliknite 
