- Kezdőlap
- /
- Cikk



AI Assistant jelentések az Analyzer
 Ebben a cikkben
Ebben a cikkben Visszajelzés?
Visszajelzés?A AI Assistant irányítópult lehetővé teszi a szervezet AI Assistant funkcióinak figyelését és értékelését, betekintést nyújtó adatokat és elemzéseket kínálva a használat és a műveletekre gyakorolt hatás megértéséhez.
A AI Assistant irányítópult és jelentések elérése
Az Analyzerhez való hozzáféréshez felügyelői vagy rendszergazdai jogokkal kell rendelkeznie.
| 1 |
Jelentkezzen be az Analyzerbe a rendszergazda által megadott URL-címmel. |
| 2 |
A AI Assistant jelentések megtekintéséhez válasszon az alábbi lehetőségek közül:
A AI Assistant irányítópult és jelentések jelenleg nem érhetők el az Analyzer bétaverziójában. |
AI Assistant Műszerfal
A AI Assistant irányítópult lehetővé teszi a AI Assistant szervezeten belül megvalósított különböző funkcióinak figyelését és kiértékelését. Ez az irányítópult betekintést nyújtó adatokat és elemzéseket biztosít, amelyek segítenek megérteni a AI Assistant használatának mértékét és a műveletekre gyakorolt hatását.
A következő jelentéseket tartalmazza:
- Az ügynöki wellness-szünetek jelentés betekintést nyújt az ügynököknek biztosított wellness-szünetekbe.
- Az automatikus CSAT-jelentés betekintést nyújt a CSAT-trendekbe.
- A Megszakadt hívások összegzése jelentés betekintést nyújt a megszakadt hívásokba.
- Az ügynök összefoglaló jelentése betekintést nyújt az ügynök munkaterhelésébe és teljesítményébe.
- A Valós idejű átiratok jelentés betekintést nyújt a valós idejű átiratok ügyfélszolgálati ügynökök általi használatába.
- A Témakörelemzés, a Felkapott témakörök és a Témakör összegzése jelentések betekintést nyújtanak a kapcsolattartó központ legfontosabb kapcsolatfelvételi mozgatórugóiba.
Jelentés elérési útja: Irányítópult > Stock jelentések > Előzményjelentések > Ügynökjelentések
Kimenet típusa: Táblázat
A AI Assistant irányítópult és a jelentések csak akkor jelennek meg, ha a szervezet AI Assistant bővítménnyel van kiépítve.
Agent Wellness szünetek
Ez a jelentés átfogó betekintést nyújt az ügynököknek biztosított wellness-szünetek számába. Segít értékelni a wellness funkció hatékonyságát a szervezeten belül.
Ezzel a jelentéssel hatékonyan nyomon követheti, elemezheti és optimalizálhatja az ügynökök jóllétét és az ügyfelek elégedettségét.
Az Agent Wellness Breaks jelentés legfontosabb betekintései a következők:
- Wellness szünetek - Hány wellness szünetet kapott egy ügynök egy adott időszakban?
- Ügyfél-elégedettség - Milyen hatással volt a wellness funkció az ügyfelek elégedettségére, és hogyan változtak a CSAT pontszámok az idő múlásával?
- Összehasonlító elemzés – Hogyan viszonyulnak az Ügynökösszegzés metrikák azokéhoz, akiknél nincs engedélyezve ez a funkció?
További információkért tekintse meg a "Gyakran ismételt kérdések (GYIK)" szakaszt az Ügynök jóllétének és teljesítményének javítása kiégésészleléssel és wellness-szünetekkel című cikkben.
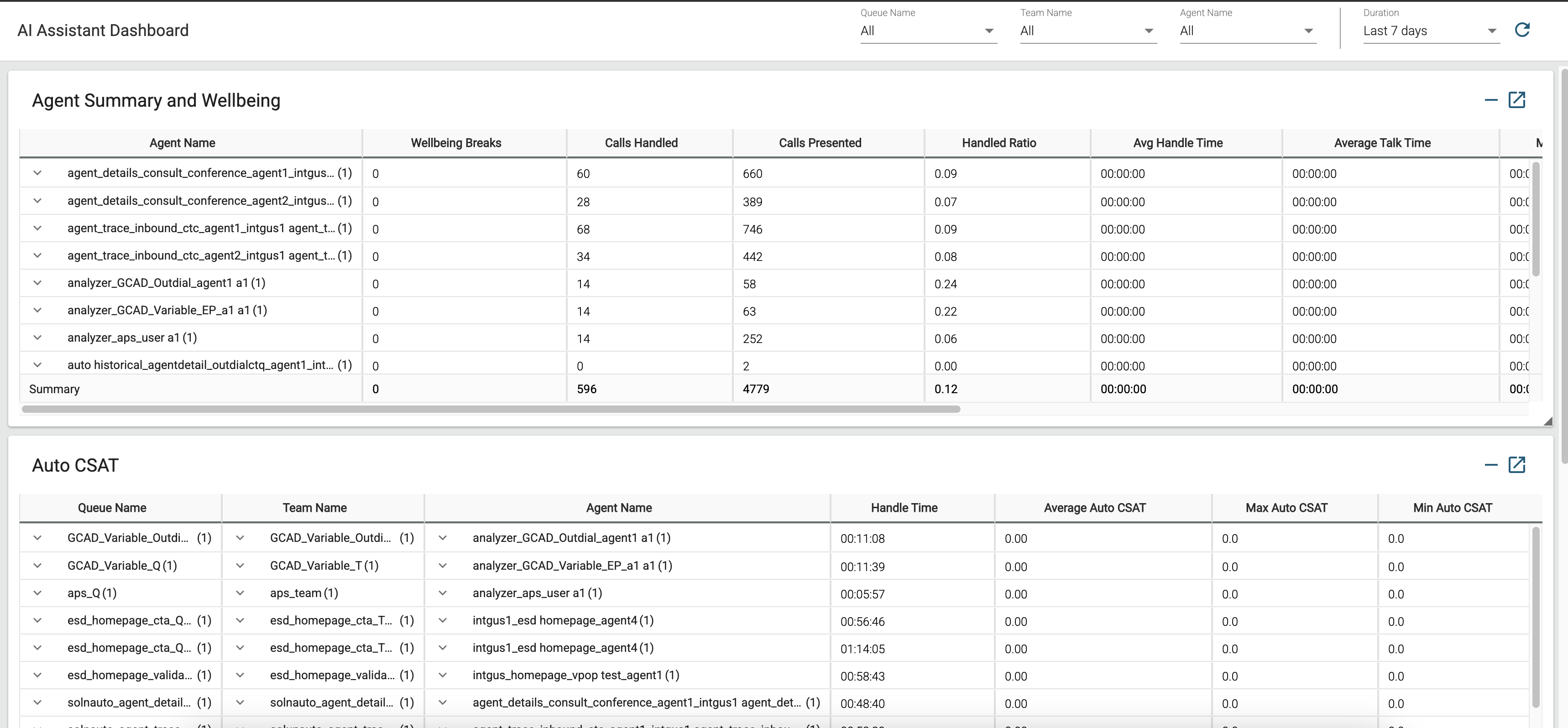
Jelentés elérési útja: Stock jelentések > Átmeneti jelentések
Az Ügynökösszegzés és jóllét jelentés minden ügynökhöz egy sort tartalmaz. Mindegyik sor egy ügynök tevékenységének összegzését tartalmazza.
Kimenet típusa: Táblázat
A táblázatban elérhető paraméterek:
|
Paraméter |
Leírás | Képlet |
|---|---|---|
|
Ügynöknév |
Az ügynök neve. Használt módja: Sorszegmens |
|
| Wellness szünetek |
Az ügynököknek felajánlott automatizált jólléti szünetek száma az AI-alapú ügynökök kiégés-észlelési számításaiból származó elemzések alapján. |
Automatikus CSAT
Ez a jelentés segít figyelemmel kísérni az ügyfél-elégedettségi (CSAT) trendeket, lehetővé téve annak felmérését, hogy a wellness-szünetek hogyan befolyásolják az ügynökök jólétét és teljesítményét, ami a TURN-ban befolyásolja az ügyfelek elégedettségét.
Az Auto CSAT jelentés által biztosított legfontosabb információk a következők:
- Ügynökszintű betekintések – Melyek az adott ügynök által kezelt interakciók automatikus CSAT-pontszámai, és melyek az adott ügynök átlagos, minimális és maximális trendjei?
- Csapatszintű betekintések – Melyek az adott csapat által kezelt interakciók automatikus CSAT-pontszámai, és melyek az adott csapat átlagos, minimális és maximális trendjei
- Sorszintű elemzések – Melyek az automatikus CSAT-pontszámok egy adott várólistán belüli interakciók esetében, és melyek az adott várólista átlagos, minimális és maximális trendjei?
- Összehasonlító elemzés — Hogyan viszonyulnak a CSAT pontszámok a különböző ügynökök, csapatok és várólisták között?
- Fejlesztendő területek — Mely területeken van szükség coachingra és képzésre az ügynökök teljesítményének javítása érdekében?
- Interakciós auditok — Mely interakciók igényelnek további auditokat vagy ügyfélkövetést?
- Működési fejlesztések — Mely területek jelzik a működési vagy folyamatfejlesztések szükségességét?
További információért tekintse meg a "Gyakran ismételt kérdések (GYIK)" szakaszt az Ügyfél-elégedettség mérése az automatikus CSAT-tal cikkben.
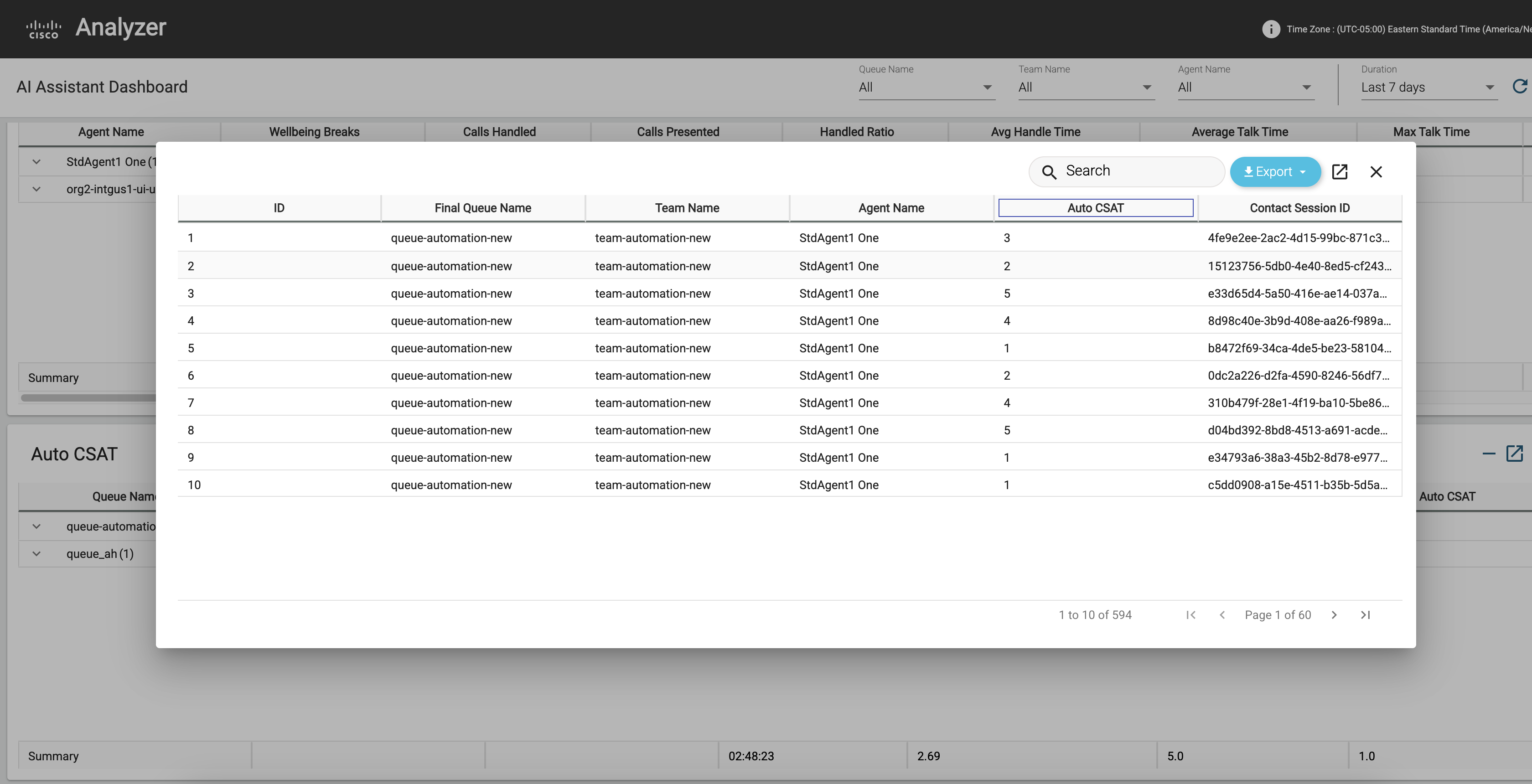
Az automatikus CSAT-jelentés minden ügynökhöz egy sort tartalmaz. Mindegyik sor egy ügynök tevékenységének összegzését tartalmazza.
Jelentés elérési útja: Stock jelentések > Előzményjelentések > Ügynökjelentések
Kimenet típusa: Táblázat
A táblázatban elérhető paraméterek:
|
Paraméter |
Leírás | Képlet |
|---|---|---|
|
Ügynöknév |
Az ügynök neve. Használt módja: Sorszegmens |
|
| Várólistanév | A várólista elnevezése. A hívások egy belépési pontról egy várólistára kerülnek, majd átirányítják őket az ügynökökhöz. | Várólistanév |
| Csapat neve |
A csapat neve. Használt módja: Sorszegmens |
|
| Átlagos automatikus CSAT |
Az AI által generált előrejelzett automatikus ügyfél-elégedettségi pontszámok átlaga |
|
| Max. automatikus CSAT |
A legmagasabb várható automatikus ügyfél-elégedettségi pontszám |
|
| Min. Automatikus CSAT |
A legalacsonyabb várható automatikus ügyfél-elégedettségi pontszám |
Megszakadt hívások összegzése
Ez a jelentés betekintést nyújt a megszakadt hívásokba, és kiértékeli a megszakadt hívások összegzésének jelentőségét.
A hívás teljes időtartama az a percszám, amelyet az ügyfelek olyan hívásokkal töltöttek, amelyek nem szabályosan fejeződtek be. Ha a szervezet számára engedélyezve vannak a híváscsökkenési összegzések, és ezek az ügyfelek visszahívnak, akkor ennyi idő csökkenthető a híváskezelési időkhöz képest.
A megszakadt hívás olyan hívásnak minősül, amelynek befejezési típusa elhagyott, hirtelen kapcsolatbontási vagy átadási hiba, illetve a befejezés oka Rendszerhiba vagy Várólista időtúllépése.
A Megszakított hívások összegzése jelentés az alábbiakat nyújtja:
- Előnyök a szervezet számára – Milyen előnyökkel járhat a szervezet számára a híváscsökkenési összegzések engedélyezése? Milyen potenciális javulást lehetne elérni az idő kezelésében?
- A hívások teljes időtartamának meghatározása – Mennyi azoknak a hívásoknak a teljes hossza, amelyek nem szabályosan fejeződtek be?
- A hívástípusok azonosítása – Milyen típusú hívások számítanak híváscsökkenésnek?
- Híváscsökkenések száma – Hány híváscsökkenéssel találkoznak az ügyfeleim?
- A híváscsökkenések okának azonosítása – Mi az ügyfeleim által tapasztalt híváscsökkenés elsődleges oka?
További információért tekintse meg a "Gyakran ismételt kérdések (GYIK)" szakaszt a Hatékonyság növelése mesterséges intelligencia által generált összefoglalókkal cikkben.
Jelentés elérési útja: Stock jelentések > Előzményjelentések > Ügynökjelentések
Kimenet típusa: Táblázat
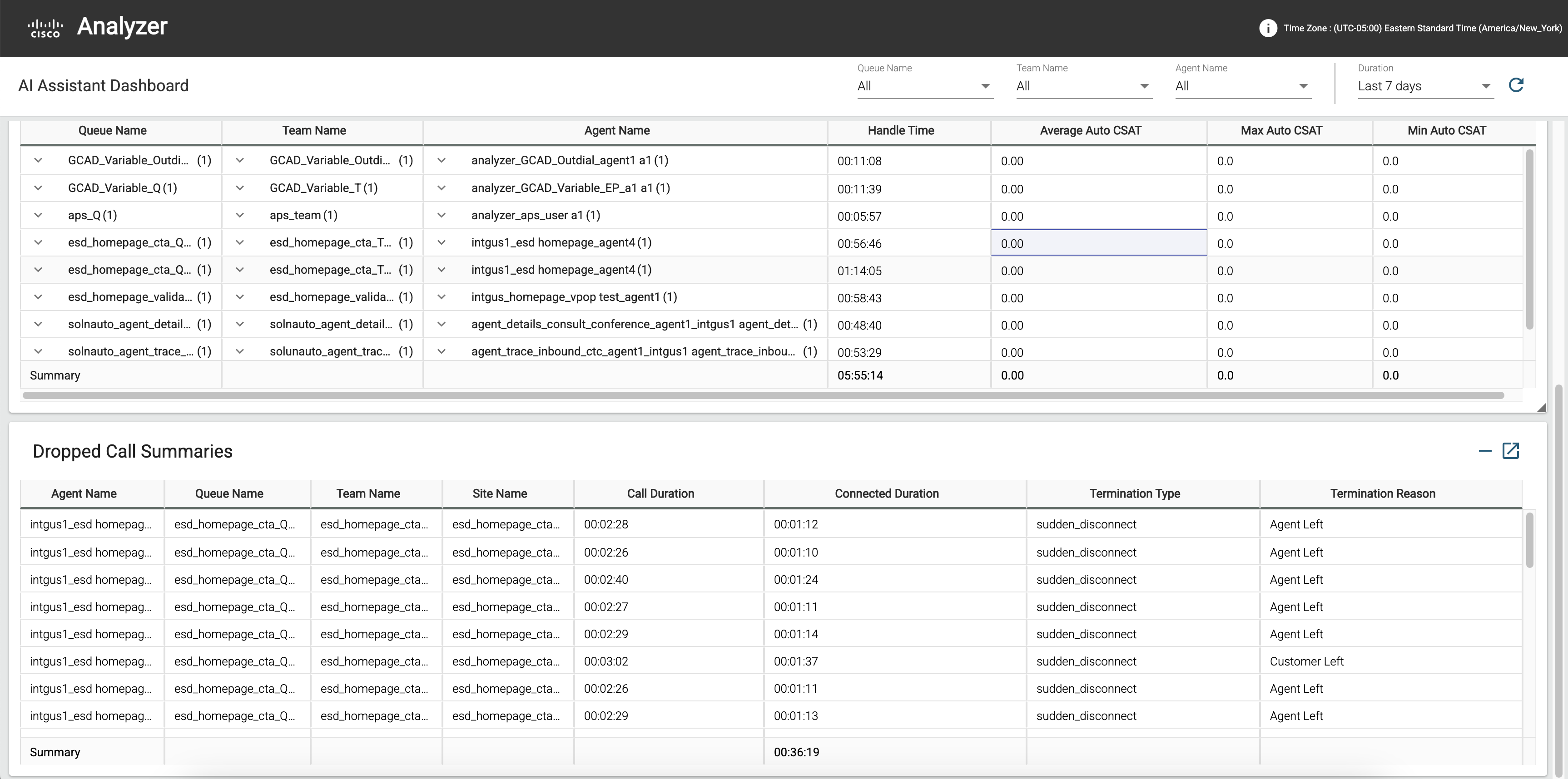
A megszakadt hívások összegzése jelentés minden ügynökhöz egy sort tartalmaz. Mindegyik sor egy ügynök tevékenységének összegzését tartalmazza.
A táblázatban elérhető paraméterek:
|
Paraméter |
Leírás | Képlet |
|---|---|---|
|
Ügynöknév |
Az ügynök neve. Használt módja: Sorszegmens |
|
| Várólistanév | A várólista elnevezése. A hívások egy belépési pontról egy várólistára kerülnek, majd átirányítják őket az ügynökökhöz. | Várólistanév |
| Csapat neve |
A csapat neve. Használt módja: Sorszegmens |
|
| Helyszínnév |
A hívásközpont helye, ahová a hívást átirányították. Használt módja: Sorszegmens |
|
| Hívás időtartama |
A hívás kezdési és befejezési időpontja között eltelt idő. |
|
| Befejezés típusa |
Egy szöveges karakterlánc, amely a hívás befejezésének módját határozza meg. |
Érték(Befejezés típusa) |
| Befejezés oka |
A kapcsolat befejezésének oka. Az ok az alábbiak egyike lehet:
|
Ügynök összegző jelentés
Ez a jelentés átfogó betekintést nyújt az ügynök számítási feladataiba és teljesítménymetrikáiba. Segít értékelni a wellness funkció hatékonyságát a szervezeten belül.
Ezzel a jelentéssel hatékonyan nyomon követheti, elemezheti és optimalizálhatja az ügynökök teljesítményét és az ügyfelek elégedettségét.
Az Ügynök összegzése jelentés által biztosított legfontosabb betekintések a következők:
- Munkaterhelés és teljesítmény – Mi volt az ügynök munkaterhelése és teljesítménye ebben az időszakban, és hogyan javultak ezek a mutatók a wellness funkció engedélyezése óta?
- Ügyfél-elégedettség - Milyen hatással volt a wellness funkció az ügyfelek elégedettségére, és hogyan változtak a CSAT pontszámok az idő múlásával?

Jelentés elérési útja: Stock jelentések > Előzményjelentések > Ügynökjelentések
Az Ügynök összegzése jelentés minden ügynökhöz tartalmaz egy sort. Mindegyik sor egy ügynök tevékenységének összegzését tartalmazza.
Kimenet típusa: Táblázat
A táblázatban elérhető paraméterek:
|
Paraméter |
Leírás | Képlet |
|---|---|---|
|
Ügynöknév |
Az ügynök neve. Használt módja: Sorszegmens |
|
|
Kezelt hívások |
Egy ügynök számára kapcsolt hívások száma.
|
Darabszám(Felgöngyölítés kódnév) |
| Átlagos kezelési idő | Átlagos kezelési idő az ügynök által kezelt összes hívás alapján. | Teljes kezelési idő / Kezelt hívások |
| Átlagos Beszédidő | Az az átlagos idő, amennyit egy ügynök egy hívásban tölt. | Átlag(Csatlakoztatott időtartam) |
| Max. Beszédidő | Az ügynök hívással töltött maximális ideje. | |
| Átlagos tartás idő | Az az időtartam, ameddig egy ügynök egy hívást átlagosan várakoztat. |
Átlag(Tartás időtartam) |
| Max. Tartás idő | Az az leghosszabb időtartam, ameddig egy ügynök egy hívást várakoztat. | Maximum(Tartás időtartam) |
| Átlagos munkaidő |
Az az időtartam, amennyit egy ügynök átlagosan dolgozik egy hívás bontása vagy átadása után a hívással kapcsolatban. |
Átlag(Felgöngyölítés időtartam) |
| Max. munkaidő |
Az a leghosszabb időtartam, amennyit egy ügynök átlagosan dolgozik egy hívás bontása vagy átadása után a hívással kapcsolatban. |
Maximum(Felgöngyölítés időtartam) |
Valós idejű átírási KPI-k
Ez a jelentés átfogó betekintést nyújt a valós idejű átírási funkció ügyfélszolgálati ügynökök általi használatába. Segít a szervezeteknek figyelemmel kísérni az átírás kézbesítését a hívások során, és felmérni annak hatását az ügynökök teljesítményére és az ügyfelek elégedettségére.
A Valós idejű átiratok jelentés az alábbi főbb elemzéseket tartalmazza:
- Átírás rendelkezésre állása: Nyomon követi, hogy a valós idejű átírás elérhető volt-e az egyes hívások során, kiemelve a használati mintákat és a rendelkezésre állást a különböző várólisták között.
- Használati metrikák: Részletezi az átírást használó ügynökök számát, a feldolgozott átírási percek teljes számát és a visszajelzési metrikákat, így segít megérteni, hogy mennyire jól van bevezetve a funkció, és mennyire hatékony.
Ez a jelentés egy jelentésből és két kártyából áll:
- Valós idejű átírási KPI-k
- Összes hívás átiratokkal kártya
- Átlagos kezelési idő átiratok kártyával
Jelentés elérési útja: Stock jelentések > Előzményjelentések > Ügynökjelentések
A valós idejű átírási jelentés minden ügynökhöz egy sort tartalmaz. Mindegyik sor egy ügynök tevékenységének összegzését tartalmazza.
Ez a jelentés csak azokat az interakciókat jeleníti meg, amelyekben a csatorna típusa "telefonálás".
|
Paraméter |
Leírás |
Képlet |
|---|---|---|
| Várólistanév | Egy várólista nevét jeleníti meg. A hívások egy belépési pontról egy várólistára kerülnek, majd az ügynökökhöz lesznek irányítva. | Várólistanév |
| Csapat neve | A csapat nevét jeleníti meg. Használt módja: Sorszegmens |
|
| Ügynöknév | Az ügynök nevét mutatja. Használt módja: Sorszegmens |
|
| Átlagos AUTO CSAT átiratokkal | Az AI által generált előrejelzett automatikus ügyfél-elégedettségi pontszámok átlagát jeleníti meg, ahol a valós idejű átírás engedélyezve van. | |
| Átlagos összegzési idő átiratokkal | A kezelt névjegyek becsomagolására fordított átlagos időt jeleníti meg, ahol a valós idejű átírás engedélyezve van. | |
| Összes hívás átirattal | Azon hívások teljes száma, amelyeknél engedélyezve van a valós idejű átírás. | |
| Átlagos kezelési idő átiratokkal | Az ügynök által kezelt összes hívás átlagos kezelési ideje, ahol a valós idejű átírás engedélyezve van. |
Összes hívás átirattal
Ez a jelentés azoknak a kezelt partnereknek a teljes számát jeleníti meg, amelyeknél rendelkezésre áll a valós idejű átírás, és a csatorna típusa "telefonálás".
Jelentés elérési útja: Stock jelentések > Előzményjelentések > Ügynökjelentések
Kimenet típusa: Kártya
Átlagos kezelési idő telefonálás esetén
Ez a jelentés megjeleníti az ügynök által kezelt összes hívás átlagos kezelési idejét, ahol a valós idejű átírás elérhető, és a csatorna típusa "telefonálás".
Jelentés elérési útja: Stock jelentések > Előzményjelentések > Ügynökjelentések
Kimenet típusa: Kártya
Témakörelemzési jelentések
Az Analyzer legfontosabb témaköreihez és hívásillesztőihez való hozzáférés lehetővé teszi a csapatok számára, hogy adatvezérelt döntéseket hozzanak. Ez a betekintés lehetővé teszi a felhasználók számára a személyzet optimalizálását, az ügynökök képzésének finomítását, az útválasztási stratégiák javítását és az automatizálás növelését.
A Témakörelemzés jelentés két fő betekintést nyújt:
- Felkapott témakörök– Nyomon követheti, hogyan változik az egyes témakörökhöz társított interakciók száma az idő múlásával, hogy azonosítsa az ügyfélkapcsolati illesztőprogramok mintáit és trendjeit.
- Témakörelemzés összefoglalása – Megtekintheti az egyes témakörök mennyiségét, átlagos kezelési idejét és átlagos automatikus CSAT-ját az üzleti döntések meghozatalához és az ügyfélélmény javításához.
Ez a jelentés a következő két jelentésből áll:
- Népszerű témakörök (diagram)
- Témakörelemzés összefoglalása
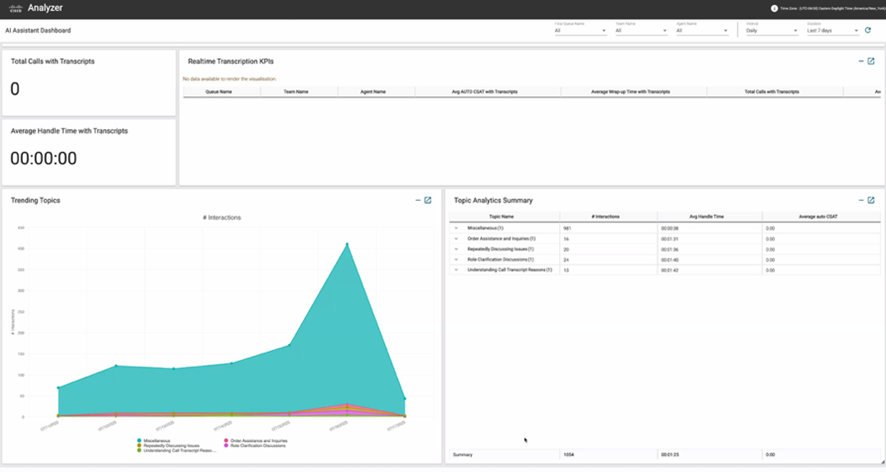
Népszerű témakörök (diagram)
A Felkapott témakörök diagram azt mutatja, hogy az egyes témákat milyen gyakran vitatják meg vagy használják egy adott időszakban. Segít azonosítani a feltörekvő trendeket azáltal, hogy kiemeli, mely témák válnak egyre népszerűbbé vagy kevésbé népszerűvé az idő múlásával.
| Paraméter | Leírás | Képlet |
|---|---|---|
| Témakör neve | Egy mesterséges intelligencia által létrehozott címke, amely összefoglalja az ügyfél-interakció fő okát. A témakörök úgy jönnek létre, hogy az interakciók hasonló kapcsolati illesztőprogramjait értelmes címkékbe csoportosítják. A mező N/A értéket jelenít meg, amíg a Topic Analytics nem elemzi az interakciót. | |
| #Interactions | Az adott témakör nevével címkézett interakciók száma. |
Témakörelemzés összefoglalása
A témakörelemzés összesített jelentése bemutatja az egyes témakörök előfordulási gyakoriságát, valamint az olyan fő teljesítménymutatókat, mint az átlagos kezelési idő és az átlagos automatikus CSAT. Ez a jelentés lehetővé teszi, hogy felmérje, mennyi időt töltenek az ügynökök bizonyos témákkal, és mérje az ügyfelek elégedettségét ezekhez a témákhoz.
| Paraméter | Leírás | Képlet |
|---|---|---|
| Témakör neve | Egy mesterséges intelligencia által létrehozott címke, amely összefoglalja az ügyfél-interakció fő okát. A témakörök úgy jönnek létre, hogy az interakciók hasonló kapcsolati illesztőprogramjait értelmes címkékbe csoportosítják. A mező N/A értéket jelenít meg, amíg a Topic Analytics nem elemzi az interakciót. | |
| #Interactions | Az adott témakör nevével címkézett interakciók száma. | |
| Átlagos automatikus CSAT |
Az AI által generált előrejelzett automatikus ügyfél-elégedettségi pontszámok átlaga. | |
| Átl. kezelési idő | A témának megfelelő hívások átlagos kezelési ideje. |
Jelentések testreszabása a Témakörök elemzése használatával
A témakör neve és a kapcsolatillesztő mostantól egyéni mezőkként érhető el az Analyzerben. Új és meglévő egyéni jelentésekbe is felveheti őket.
Új jelentés esetén kövesse az alábbi lépéseket:
- Lépjen a Home > vizualizációhoz, > hozzon létre új > vizualizációt.
- A jelentéskészítési követelményektől függően keressen rá a Témakör neve és/vagy a Kapcsolatvezető kifejezésre , és adja hozzá ezeket a mezőket Sorszegmensek vagy Oszlopszegmensek néven.
Meglévő jelentés esetén keressen rá a Témakör neve vagy a Kapcsolattartó illesztőprogramja , vagy mindkettő kifejezésre, és ezeket a mezőket sorszegmensként vagy oszlopszegmensként vegye fel.
Témaköradatok elérése a API használatával
Két új mezőt adtunk hozzá a Customer Session Repository-hoz (CSR), amely a Search API segítségével érhető el. A Search API használatával kapcsolatos dokumentációért tekintse meg a fejlesztői dokumentációt.
| Paraméter | Leírás | Képlet |
|---|---|---|
| Témakör neve | Egy mesterséges intelligencia által létrehozott címke, amely összefoglalja az ügyfél-interakció fő okát. A témakörök úgy jönnek létre, hogy az interakciók hasonló kapcsolati illesztőprogramjait értelmes címkékbe csoportosítják. A mező N/A értéket jelenít meg, amíg a Topic Analytics nem elemzi az interakciót. | |
| Lépjen kapcsolatba a sofőrrel |
A kapcsolat kezdeti okának mesterséges intelligencia által generált összegzése. A mező N/A értéket jelenít meg, amíg a Topic Analytics nem elemzi az interakciót. |
- A meglévő témaköradatokkal rendelkező ügyfelek szerkesztési vagy klónozási feladatot indíthatnak el egy régi gyűjteményen, hogy az adatok elérhetők legyenek az Analyzerben.
- Ha egy interakció több gyűjteményben is megjelenik, csak a legutóbb hozzárendelt témakör jelenik meg.
- A még nem elemzett interakciók esetén a Témakör neve és a Kapcsolatillesztő mező "Null" értékkel jelenik meg.
- Jelenleg nem lehet másolatokat készíteni a készletjelentésekről a AI Assistant irányítópulton.
A jelentések testreszabása és trendvonal-diagramok létrehozása
Testreszabhatja jelentéseit, és trendvonal-diagramokat hozhat létre belőlük. A következő szakaszok az Auto CSAT jelentést használják példaként a jelentések testreszabásának és a trendvonaldiagramok létrehozásának bemutatására.
Az automatikus CSAT-jelentés testreszabása a AI Assistant irányítópulton
A jelentést a AI Assistant irányítópulton szabhatja testre. Az alábbi lépésekkel szabhatja testre az automatikus CSAT-jelentést, és hasonló megközelítést alkalmazhat más jelentések testreszabására is.
| 1 |
Jelentkezzen be az Analyzer alkalmazásba. |
| 2 |
Lépjen ide: . Válassza ki a AI Assistant irányítópultot , és kattintson a három pont gombra a jelentésbeállítások megjelenítéséhez. Válassza a Másolat létrehozása lehetőséget az irányítópult egyéni verziójának létrehozásához. Kattintson a Mentés másként gombra , és mentse a kívánt mappába. |
| 3 |
Lépjen ide: . Válassza az Automatikus CSAT-jelentést , és kattintson a három pont gombra a jelentésbeállítások megjelenítéséhez. Válassza a Másolat létrehozása lehetőséget, ha másolatot szeretne készíteni az automatikus CSAT-jelentésről, és szükség szerint módosítani szeretné. Kattintson a Mentés másként gombra , és mentse a kívánt mappába. |
| 4 |
Felmérési válaszok integrálása:
|
| 5 |
Keresse meg azt a mappát, ahová az egyéni irányítópultot mentette, és kattintson a Szerkesztés gombra . A Modul alattivizualizációkból adja hozzá a 2. lépésben létrehozott egyéni automatikus CSAT-jelentést az egyéni AI Assistant irányítópulthoz. Kattintson a Mentés gombra. 
|
Trendvonal-diagramok létrehozása
A jelentések segítségével trendvonaldiagramokat hozhat létre. Az alábbi lépésekkel trendvonal-diagramokat hozhat létre az Auto CSAT jelentés használatával, amelyek segítenek vizualizálni a CSAT-ingadozásokat az idő múlásával, értékes betekintést nyújtva az ügynökök teljesítményébe, a csapat hatékonyságába és az ügyfélélmény-trendekbe. Hasonló megközelítést alkalmazhat trendvonal-diagramok létrehozására más jelentések felhasználásával.
| 1 |
Jelentkezzen be az Analyzer alkalmazásba. |
| 2 |
Lépjen ide: . Válassza a AI Assistant irányítópultot , és kattintson a három pont gombra a jelentésbeállítások megjelenítéséhez. Válassza a Másolat létrehozása lehetőséget az irányítópult egyéni verziójának létrehozásához. Kattintson a Mentés másként gombra , és mentse az irányítópultot a kívánt mappába. |
| 3 |
Lépjen ide: . Válassza az Automatikus CSAT-jelentést , és kattintson a három pont gombra a jelentésbeállítások megjelenítéséhez. Válassza a Másolat létrehozása lehetőséget az automatikus CSAT-jelentés másolatának létrehozásához, amelyet szükség szerint módosíthat. Egy meglévő egyéni verziót is újra felhasználhat. |
| 4 |
Adatszámítás módosítása az Auto CSAT táblában: A Számítás szakaszban állítsa az intervallumot Naponta értékre a napi trendkövetéshez vagy a kívánt időszakhoz. |
| 5 |
Módosítsa a Kimenet típusát Vonaldiagramra a Vizualizáció legördülő listában. |
| 6 |
Távolítson el minden profilváltozót, és csak az Átlagos automatikus CSAT-ot tartsa meg, hogy az alapvető mutatókra összpontosítson. |
| 7 |
Adja hozzá az egyéni trendvonaldiagramot az egyéni AI Assistant irányítópulthoz. Kattintson a Mentés gombra. 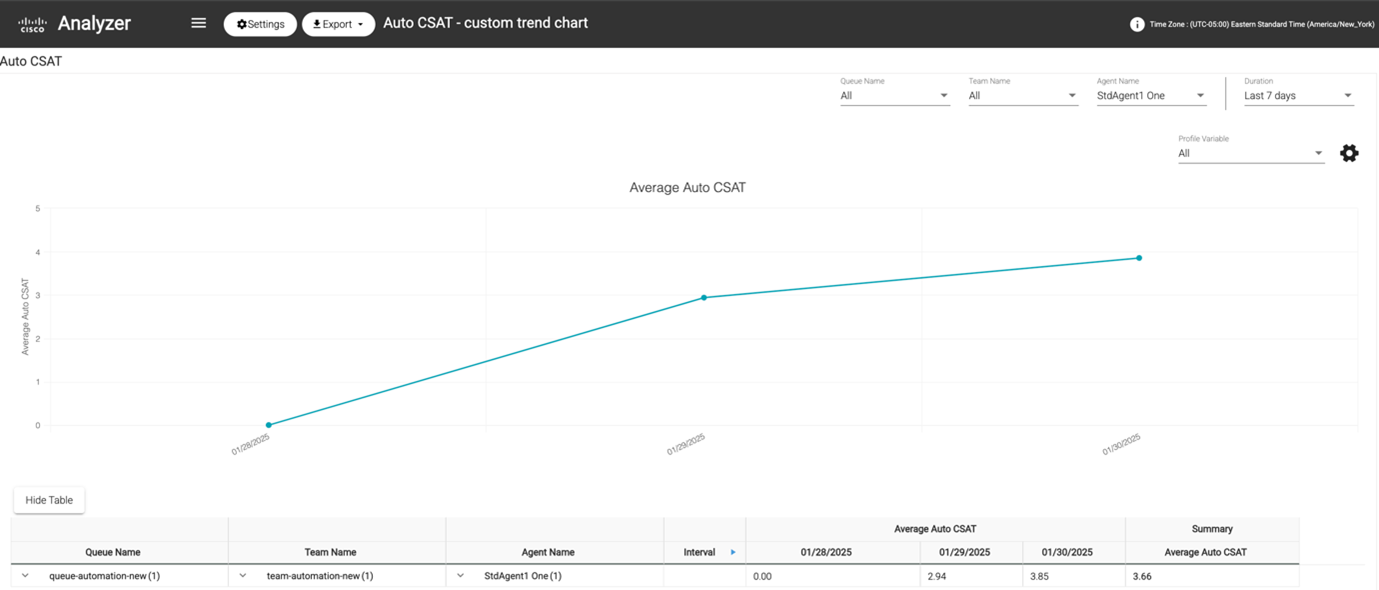
|
Irányítópult és jelentések megosztása böngészőhivatkozásokon keresztül
A jelentésekre és irányítópultokra mutató böngészőhivatkozásokat megoszthatja olyan normál és prémium ügynökökkel, akik nem tudnak hozzáférni az Analyzerhez. Az ügynökök a böngészőhivatkozásokon keresztül érhetik el a jelentéseket és az irányítópultokat.
| 1 |
A Webex Contact Center Analyzerbe történő bejelentkezéshez: |
| 2 |
Futtassa a megosztani kívánt megjelenítést vagy irányítópultot. |
| 3 |
Másolja le a böngészőben megjelenő URL-címet. Ezt az URL-címet megoszthatja az ügynökökkel. |

 (fa) ikonra.
(fa) ikonra.  (három pont) gombot, és kattintson a Futtatás
(három pont) gombot, és kattintson a Futtatás 
