- Главная
- /
- Статья



AI Assistant в анализаторе Анализатор
 В этой статье
В этой статье Отправить обратную связь?
Отправить обратную связь?Панель отчетов AI Assistant позволяет отслеживать и оценить функции AI Assistant в организации, предоставляя содержательные данные и аналитику для понимания их использования и воздействия на операции.
Доступ к панели отчетов и отчетов AI Assistant
Для доступа к Analyzer необходимо иметь права супервизора или администратора.
| 1 |
Войдите в приложение "Анализатор", используя URL, предоставленный вашим администратором. |
| 2 |
Для просмотра отчетов AI Assistant выберите один из следующих вариантов
В настоящее время панель AI Assistant и отчеты отсутствуют в бета-версии анализатора. |
Панель отчетов AI Assistant
Панель отчетов AI Assistant позволяет отслеживать и оценить различные функции AI Assistant, внедренных в вашу организацию. Эта панель предоставляет глубокие данные и аналитику, помогая понять масштабы использования AI Assistant и его влияние на ваши операции.
В него входят следующие отчеты:
- Оператор здоровое брейки отчет дает представление о здоровое перерывы предоставлено операторам.
- Авто отчет CSAT дает представление о тенденциях CSAT.
- Отчет по сбросам вызовов содержит сведения о сбросе вызовов.
- Сводный отчет об операторах содержит сведения о рабочей нагрузке и производительности оператора.
- В отчете о преобразованиях в режиме реального времени содержится представление об использовании преобразований реального времени операторами контакт-центра.
- Тема Аналитика Тенденции Темы и Сводные отчеты по темам содержат сведения о главных водителях контактов в контакт-центре.
Путь к отчету: Панель мониторинга > Стандартные отчеты > Исторические отчеты > Отчеты по операторам
Тип выходных данных: таблица
Панель отчетов и отчетов AI Assistant отображаются только в том случае, если в вашей организации предусмотрена надстройка AI Assistant.
Перерывы для здорового отдыха оператора
Настоящий доклад содержит исчерпывающую информацию о количестве перерывов для здорового образа жизни, предоставляемых операторам. Это поможет вам оценить эффективность функции здорового здоровья в вашей организации.
Этот отчет используется для эффективного отслеживания, анализа и оптимизации благополучия операторов и удовлетворенности клиентов.
Ниже приведены ключевые идеи, представленные в отчете Agent Оздоровительного Перерыва:
- Перерывы для здорового здоровья — сколько перерывов на здоровое здоровье получил оператор в течение определенного периода времени?
- Удовлетворенность клиентов — каково влияние функции здорового здоровья на удовлетворенность клиентов и как оценки CSAT менялись с течением времени?
- Сравнительный анализ — как показатели сводки операторов сравниваются с показателями операторов, для которых эта функция не включена?
Дополнительную информацию см. в разделе «Часто задаваемые вопросы (часто задаваемые вопросы(часто задаваемые вопросы)» статьи «Улучшение благополучия и производительности оператора при обнаружении выгорания и здоровых перерывов ».
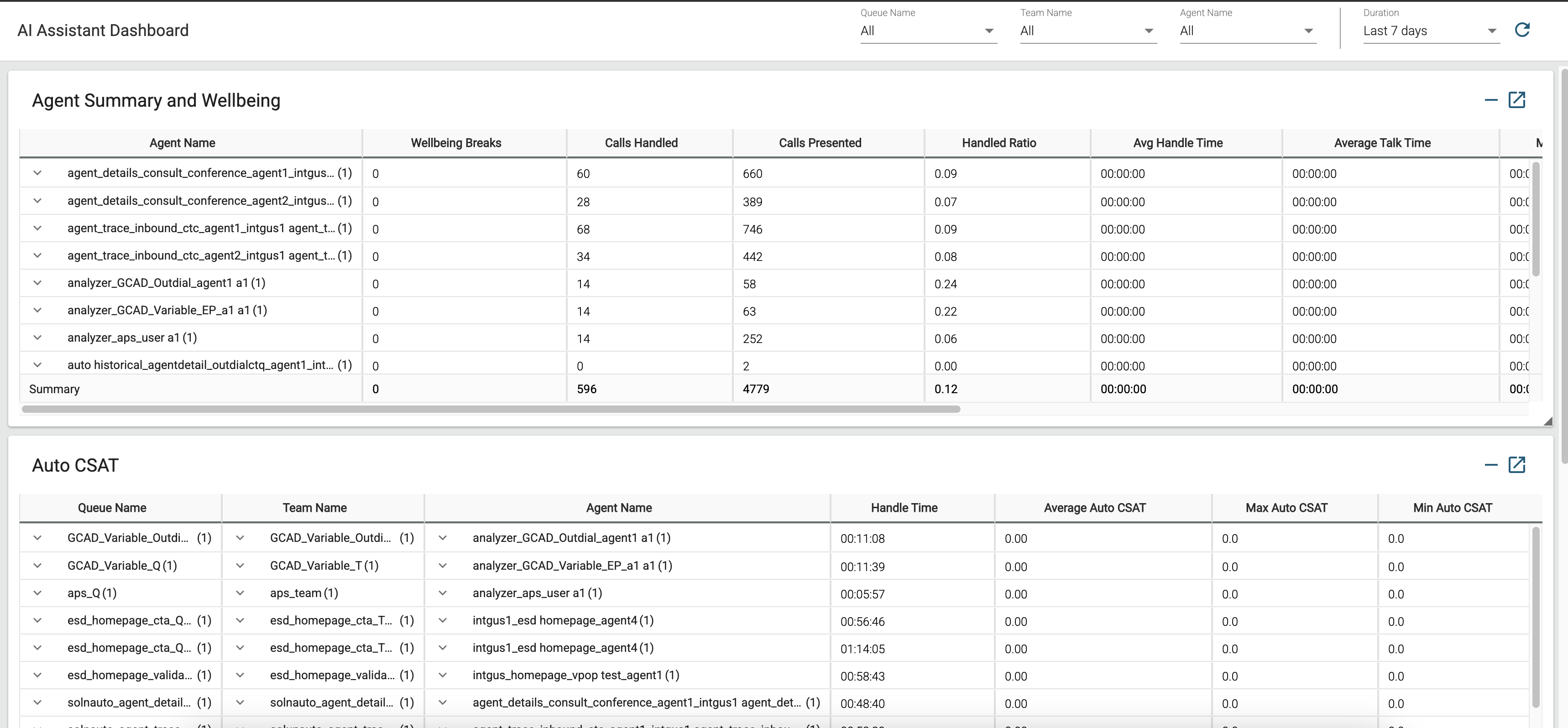
Путь к отчету: Биржевые отчеты > Отчеты по переходам
Сводная информация об операторах и отчет о благополучии содержит по одной строке для каждого оператора. Каждая строка содержит сводную информацию о действиях оператора.
Тип выходных данных: таблица
Параметры, доступные в таблице:
|
Параметр |
Описание | Формула |
|---|---|---|
|
Имя оператора |
Имя оператора. Используется как: сегмент строки |
|
| Перерывы для здорового здоровья |
Количество автоматизированных перерывов для благополучия, предлагаемых операторам на основе идеи из вычислений обнаружения выгорания операторов с ИИ. |
Автоматический CSAT
Этот отчет помогает вам отслеживать тенденции удовлетворенности клиентов (CSAT), позволяя оценить, как здоровое здоровье перерывов влияет на благополучие и производительность операторов, который в TURN влияет на удовлетворенность клиентов.
Ниже приведены ключевые сведения, предоставляемые отчетом Auto CSAT:
- Уровень идеи оператора— каковы значения автоматического CSAT для взаимодействий, обработанных конкретным оператором, и каковы средние, минимальные и максимальные тенденции для этого оператора?
- Сведения на уровне группы по сервисам — каковы значения автоматического CSAT для взаимодействий, обработанных определенной группой, а также средние, минимальные и максимальные тенденции для этой группы
- Сведения о параметров уровня очереди — каковы автоматические оценки CSAT для взаимодействий в конкретной очереди, а также каковы средние, минимальные и максимальные тенденции для этой очереди?
- Сравнительный анализ — как сравнивать оценки CSAT между различными операторами, группами и очередями?
- Области совершенствования — Какие области требуют инструктаж и обучение для улучшения характеристик оператора?
- Аудит взаимодействия — Какие взаимодействия нуждаются в дальнейших аудитах или последующих действий клиентов?
- Операционные улучшения — какие области указывают на необходимость совершенствования операционной или технологической деятельности?
Для получения дополнительной информации см. раздел «Часто задаваемые вопросы (часто задаваемые вопросы(часто задаваемые вопросы)» в статье «Измерение удовлетворенности клиентов автоматического CSAT ».
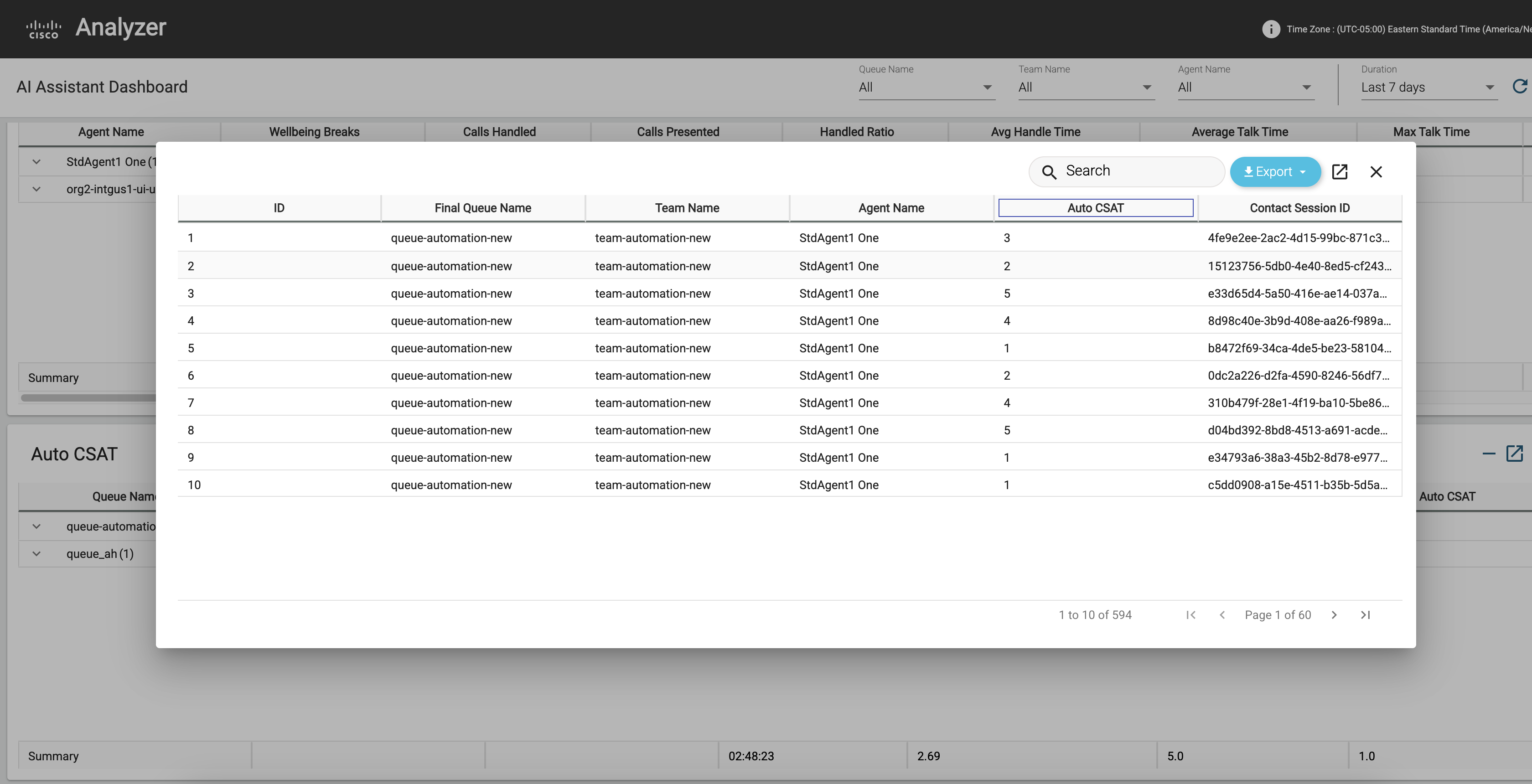
Автоматический отчет CSAT содержит по одной строке для каждого оператора. Каждая строка содержит сводную информацию о действиях оператора.
Путь к отчету: Стандартные отчеты > Исторические отчеты > Отчеты по операторам
Тип выходных данных: таблица
Параметры, доступные в таблице:
|
Параметр |
Описание | Формула |
|---|---|---|
|
Имя оператора |
Имя оператора. Используется как: сегмент строки |
|
| Имя очереди | Имя очереди. Вызов перемещается из точки входа в очередь и затем перенаправляется операторам. | Имя очереди |
| Имя группы |
Имя группы. Используется как: сегмент строки |
|
| Средний автоматический CSAT |
Среднее значение автоматических прогнозируемых оценок удовлетворенности клиентов, созданных ИИ |
|
| Макс. автоматический CSAT |
Наивысший прогнозируемый автоматический индекс удовлетворенности клиентов |
|
| Минимальное автоматическое CSAT |
Самый низкий прогнозируемый автоматический индекс удовлетворенности клиентов |
Сводка по сбросам вызовов
Этот отчет содержит сведения о сбросе вызовов и оценивает важность сводки об сбросе вызовов.
Общая продолжительность вызова — это количество минут, затрачиваемое клиентами на вызовы, которые не завершились грациозно. Если для организации включены сводки о сбросе вызовов, и эти клиенты перезволяют, это время, которое может быть сокращено от времени обработки вызовов.
Выброшенный вызов классифицируются как вызовы, имеющие тип завершения: прерванный, внезапные ошибки отключения или передачи или причины завершения системной ошибки или тайм-аута в очереди.
Ниже приведены основные сведения, представленные в отчете о сбросе вызовов:
- Преимущества для организации. Как включение сводок о сбросе вызова может принести организации пользу? Каково возможное улучшение времени обработки?
- Определите общую продолжительность вызовов — каково значение для вызовов, которые не прерываются автоматически?
- Определите типы вызовов — какие типы вызовов считаются сбросами вызовов?
- Количество переадресации вызовов — сколько выпадет количество вызовов, с которыми сталкиваются мои клиенты?
- Определите причину переадресации вызовов — что является основной причиной отказов, с которыми сталкиваются мои клиенты?
Дополнительную информацию см. в разделе «Часто задаваемые вопросы (часто задаваемые вопросы(часто задаваемые вопросы)» статьи «Повышение эффективности использования резюме, созданных ИИ».
Путь к отчету: Стандартные отчеты > Исторические отчеты > Отчеты по операторам
Тип выходных данных: таблица
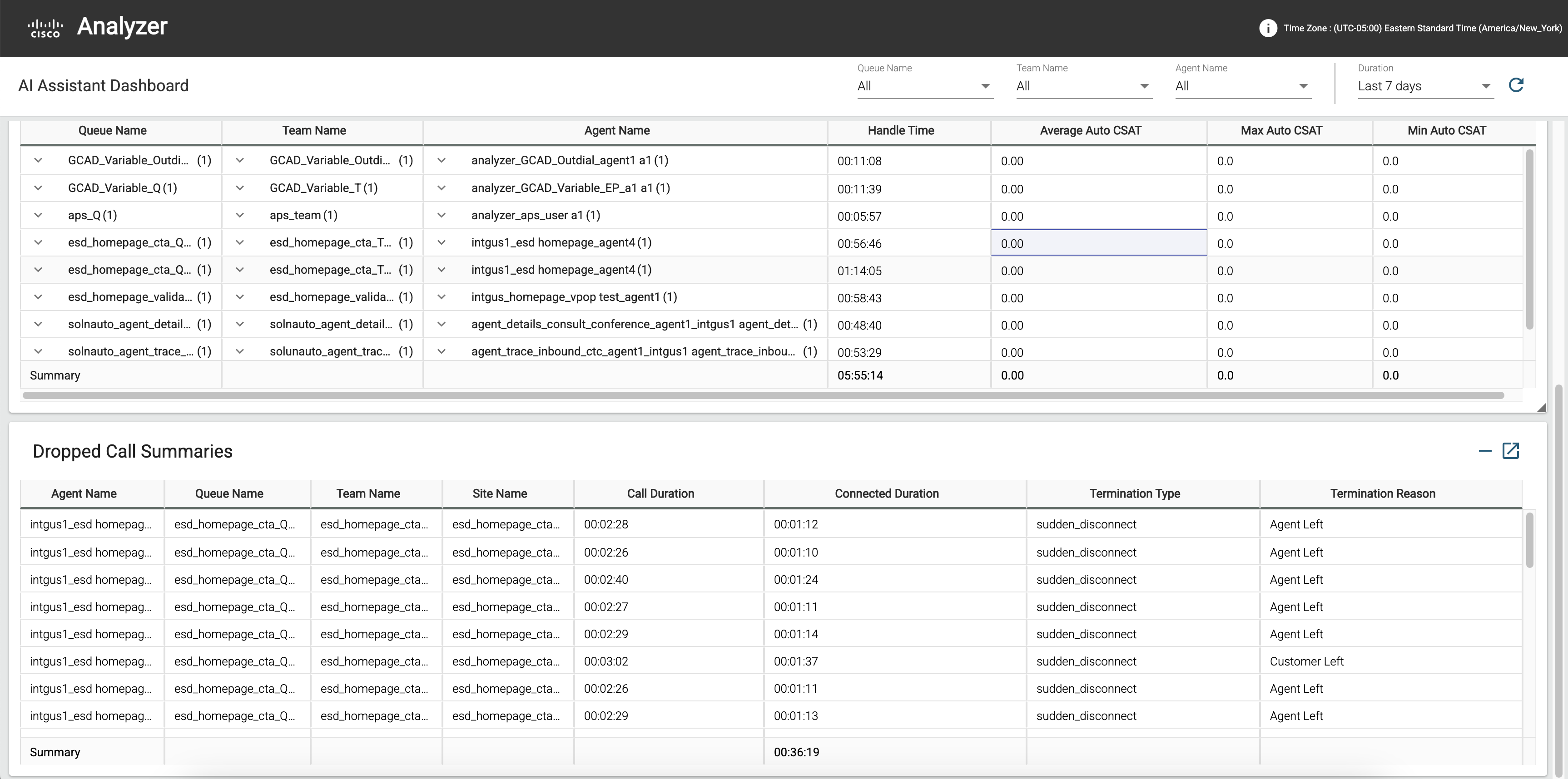
Отчет по сводке о сбросе вызовов содержит по одной строке для каждого оператора. Каждая строка содержит сводную информацию о действиях оператора.
Параметры, доступные в таблице:
|
Параметр |
Описание | Формула |
|---|---|---|
|
Имя оператора |
Имя оператора. Используется как: сегмент строки |
|
| Имя очереди | Имя очереди. Вызов перемещается из точки входа в очередь и затем перенаправляется операторам. | Имя очереди |
| Имя группы |
Имя группы. Используется как: сегмент строки |
|
| Имя объекта |
Местоположение колл-центра, в который был перенаправлен вызов. Используется как: сегмент строки |
|
| Длительность вызова |
Время, прошедшее между временем начала и окончания вызова. |
|
| Тип завершения |
Текстовая строка, указывающая способ завершения вызова. |
Значение типа завершения |
| Причина завершения |
Причина прекращения контакта. Причина может быть одной из следующих:
|
Итоговый отчет оператора
В этом отчете приводится исчерпывающая информация о рабочей нагрузке и показателях производительности оператора. Это поможет вам оценить эффективность функции здорового здоровья в вашей организации.
Этот отчет используется для эффективного отслеживания, анализа и оптимизации производительности операторов и повышения удовлетворенности клиентов.
Ниже приведены основные сведения, предоставленные отчетом "Сводная информация об операторах":
- Рабочие нагрузки и производительность — каково было рабочая нагрузка и производительность оператора в этот период, и как эти показатели улучшились с тех пор, как функция здорового здоровья была включена?
- Удовлетворенность клиентов — каково влияние функции здорового здоровья на удовлетворенность клиентов и как оценки CSAT менялись с течением времени?

Путь к отчету: Стандартные отчеты > Исторические отчеты > Отчеты по операторам
Отчет «Сводная информация об операторах» содержит по одной строке для каждого оператора. Каждая строка содержит сводную информацию о действиях оператора.
Тип выходных данных: таблица
Параметры, доступные в таблице:
|
Параметр |
Описание | Формула |
|---|---|---|
|
Имя оператора |
Имя оператора. Используется как: сегмент строки |
|
|
Обработано вызовов |
Количество вызовов, подключенных к оператору.
|
Количество имен кода поствызова |
| Среднее время обработки | Среднее время обработки разговора для всех обработанных оператором вызовов. | Суммарное время обработки / Обработанные вызовы |
| Среднее время разговоров | Среднее время, которое оператор тратил на вызов. | Средняя длительность подключения |
| Максимальное время разговора | Максимальное время, которое оператор затрачивает на вызов. | |
| Среднее время удержания | Среднее время, на которое оператор переводил вызов на удержание. |
Среднее значение длительности удержания |
| Максимальное время удержания | Максимальное время, в течение которого оператор переводил вызов на удержание. | Максимальная длительность удержания |
| Среднее время работы |
Среднее время, в течение которого оператор выполнял действия после отключения или передачи вызова. |
Средняя продолжительность поствызовов |
| Максимальное время работы |
Максимальное время, в течение которого оператор выполнял действия после отключения или передачи вызова. |
Максимальная длительность поствызова |
KPIS для преобразования в режиме реального времени
В этом докладе приводится исчерпывающая информация об использовании функции преобразования в реальном времени операторами контакт-центра. Она помогает организациям контролировать доставку преобразований во время вызовов и оценить его влияние на производительность оператора и удовлетворенность клиентов.
Ниже приведены ключевые сведения, представленные в отчете «Оперативные преобразования»:
- Доступность преобразования: отслеживает, была ли доступна запись реального времени во время каждого вызова, выделяя особенности использования и доступность в разных очередях.
- Показатели использования: сведения о количестве операторов, использующих преобразование, общее количество обработанных минут преобразования и обратной связи, что помогает понять, насколько хорошо эта функция используется и ее эффективность.
Этот отчет состоит из одного отчета и двух карточек:
- KPIS для преобразования в режиме реального времени
- Общее количество вызовов с картой «Стенограммы»
- Среднее время обработки с картой «Преобразования»
Путь к отчету: Стандартные отчеты > Исторические отчеты > Отчеты по операторам
В реальном времени преобразования отчета содержится по одной строке для каждого оператора. Каждая строка содержит сводную информацию о действиях оператора.
В этом отчете показаны только взаимодействия, при которых типом канала является «телефония».
|
Параметр |
Описание |
Формула |
|---|---|---|
| Имя очереди | Отображается имя очереди. Вызов перемещается из точки входа в очередь и затем направляется операторам. | Имя очереди |
| Имя группы | Отображается имя группы по сервисам. Используется как: сегмент строки |
|
| Имя оператора | Отображает имя оператора. Используется как: сегмент строки |
|
| Сред. AUTO CSAT с стенограммами | Отображает среднее значение автоматических прогнозируемых индексов удовлетворенности клиентов, генерируемых ИИ, для которых включена преобразование в реальном времени. | |
| Среднее время завершение с стенограммами | Отображается среднее время, затрачиваемое на свертывание обработанных контактов и включение преобразования в режиме реального времени. | |
| Общее число вызовов с стенограммами | Общее число вызовов, для которых включена запись в режиме реального времени. | |
| Среднее время обработки с стенограммами | Среднее время обработки для всех вызовов, обработанных оператором, для которых включено преобразование реального времени. |
Общее число вызовов с стенограммами
В этом отчете отображается общее число обработанных контактов, где доступно преобразование реального времени и тип канала «телефония».
Путь к отчету: Стандартные отчеты > Исторические отчеты > Отчеты по операторам
Тип выходных данных: карта
Среднее время обработки с телефонией
В этом отчете отображается среднее время обработки для всех вызовов, обработанных оператором, где доступно преобразование реального времени и канал имеет тип «телефония».
Путь к отчету: Стандартные отчеты > Исторические отчеты > Отчеты по операторам
Тип выходных данных: карта
Отчеты по аналитике по разделу
Доступ к топ-темам и водителей вызовов в анализаторе позволяет командам принимать решения, управляемые данными. Такое представление позволяет пользователям оптимизировать укомплектование персонала, отточить обучение операторов, совершенствовать стратегии маршрутизации и повысить уровень автоматизации.
В отчете по аналитике по темам содержатся два основных вывода:
- Тенденции в темах – отслеживание того, как со временем меняется количество взаимодействий с конкретными темами, чтобы определить тенденции и тенденции в движущие факторы контактов с клиентами.
- Сводная информация по аналитике темы — просмотр объема, среднего времени обработки и среднего автоматического CSAT для принятия бизнес-решений и повышения качества обслуживания клиентов.
Настоящий доклад состоит из двух следующих отчетов:
- Темы в тенденциях (диаграмма)
- Сводная информация по аналитике раздела
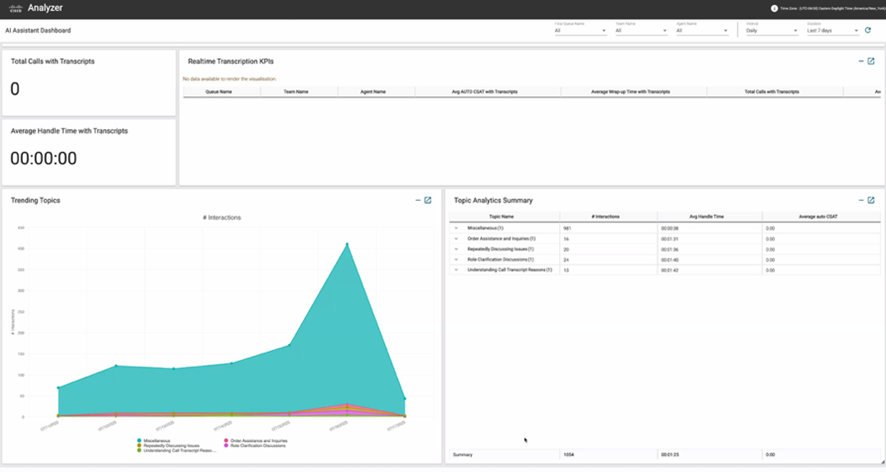
Темы в тенденциях (диаграмма)
Диаграмма трендовых тем показывает, насколько часто каждая тема обсуждается или взаимодействует с ней в течение определенного периода. Это помогает определить новые тенденции, выделяя, какие темы становятся более или менее популярными с течением времени.
| Параметр | Описание | Формула |
|---|---|---|
| Название темы | Метка, созданная ИИ, сведющая основную причину взаимодействия с клиентами. Темы создаются путем кластеризации аналогичных драйверов контактов во всех взаимодействиях с помощью значимых меток. В этом поле отображается N/A, пока взаимодействие не будет проанализировано с помощью аналитики тем. | |
| #Interactions | Количество взаимодействий, помеченных с именем данной темы. |
Сводная информация по аналитике раздела
В агрегированном отчете по аналитике темы приводится анализ по каждой теме наряду с ключевыми индикаторами производительности, такими как среднее время обработки и среднее автоматическое CSAT. Этот отчет позволяет оценить, сколько времени операторы тратят на конкретные темы, и измерить удовлетворенность клиентов, связанных с ними.
| Параметр | Описание | Формула |
|---|---|---|
| Название темы | Метка, созданная ИИ, сведющая основную причину взаимодействия с клиентами. Темы создаются путем кластеризации аналогичных драйверов контактов во всех взаимодействиях с помощью значимых меток. В этом поле отображается N/A, пока взаимодействие не будет проанализировано с помощью аналитики тем. | |
| #Interactions | Количество взаимодействий, помеченных с именем данной темы. | |
| Сред. автоматического CSAT |
Средние по ИИ, предсказанные автоматические оценки удовлетворенности клиентов. | |
| Среднее время обработки | Среднее время обработки для вызовов, хватающихся по теме. |
Настройка отчетов с помощью аналитики тем
Название темы и драйвер контакта теперь доступны в качестве пользовательских полей в программе "Анализатор". Их можно включить в новые или существующие пользовательские отчеты.
Для нового отчета выполните следующие действия:
- Перейдите к Home > Визуализация > создать новый > визуализации.
- В зависимости от требований к отчетности выполните поиск по имени темы и/или драйверу контакта и добавьте эти поля как сегменты строк или сегменты столбцов.
Для существующего отчета выполните поиск по имени темы или драйверу контакта или и то, и другое и доведите эти поля как сегмент строки или сегмент столбцов.
Доступ к данным темы с помощью API
Мы добавили два новых поля в репозиторий сеансов пользователя (CSR), доступ к которым можно получить с помощью поиска API. Документацию по поиску API см . в документации разработчика.
| Параметр | Описание | Формула |
|---|---|---|
| Название темы | Метка, созданная ИИ, сведющая основную причину взаимодействия с клиентами. Темы создаются путем кластеризации аналогичных драйверов контактов во всех взаимодействиях с помощью значимых меток. В этом поле отображается N/A, пока взаимодействие не будет проанализировано с помощью аналитики тем. | |
| Драйвер контакта |
Сформированная ИИ сводка об исходной причине контакта. В этом поле отображается N/A, пока взаимодействие не будет проанализировано с помощью аналитики тем. |
- Пользователи с имеющимися данными по теме могут инициировать задание изменения или клонирования старой коллекции, чтобы сделать эти данные доступными в программе "Анализатор".
- Если взаимодействие отображается в нескольких коллекциях, будет показан только последний назначенный раздел.
- Для взаимодействий, которые еще не были проанализированы, поля "Имя темы" и "Драйвер контакта" будут отображаться со значением "Null".
- В настоящее время невозможно создать копии стандартных отчетов на панели AI Assistant.
Настройте свои отчеты и создайте трендовые диаграммы
Вы можете настраивать свои отчеты и создавать на их основе диаграммы трендовых линий. В следующих разделах отчет Auto CSAT используется в качестве примера, в качестве примера которого демонстрируется настройка отчета и создание диаграмм трендовых линий.
Настройка отчета Auto CSAT на панели AI Assistant
Отчет можно настроить на панели AI Assistant. Ниже приведены шаги по настройке отчета Auto CSAT, и аналогичный подход можно применить для настройки других отчетов.
| 1 |
Выполните вход в анализатор анализатора. |
| 2 |
Перейдите к разделу . Выберите панель отчетов AI Assistant и нажмите кнопку с многоточием, чтобы отобразить параметры отчета. Выберите параметр "Создать копию " для создания пользовательской версии панели отчетов. Щелкните Сохранить как и сохраните его в нужную папку. |
| 3 |
Перейдите к разделу . Выберите отчет Auto CSAT и нажмите кнопку с многоточием, чтобы отобразить его параметры. Выберите параметр "Создать копию отчета CSAT", чтобы создать копию отчета CSAT и изменить его при необходимости. Щелкните Сохранить как и сохранить в нужную папку. |
| 4 |
Объединить ответы на опросы:
|
| 5 |
Перейдите в папку, в которой была сохранена пользовательская панель, и нажмите " Изменить". Из визуализации в разделе "Модуль" добавьте пользовательский отчет Auto CSAT, созданный в шаге 2, к пользовательской AI Assistant панели. Нажмите Сохранить. 
|
Создание трендовых графиков
С помощью отчетов можно создавать линейные диаграммы трендов. Ниже приведены шаги для создания диаграммы трендовых линий с использованием отчета Auto CSAT, который помогает визуализировать колебания CSAT со временем, предлагая ценные сведения о производительности операторов, эффективности команды и тенденции клиентского опыта. аналогичный подход можно применить для создания трендовых графиков с использованием других отчетов.
| 1 |
Выполните вход в анализатор анализатора. |
| 2 |
Перейдите к . Выберите панель отчетов AI Assistant и нажмите кнопку с многоточием, чтобы отобразить параметры отчета. Выберите "Создать копию" , чтобы создать пользовательскую версию панели отчетов. Щелкните Сохранить как и сохраните панель в нужную папку. |
| 3 |
Перейдите к . Выберите отчет Auto CSAT и нажмите кнопку с многоточием, чтобы отобразить его параметры. Выберите "Создать копию" , чтобы создать копию отчета AUTO CSAT для изменения при необходимости. Можно также повторно использовать существующую пользовательскую версию. |
| 4 |
Настройте вычисление данных в таблице Auto CSAT: в разделе "Вычисление " задайте интервал "Ежедневно " для ежедневного отслеживания трендов или желаемого периода времени. |
| 5 |
Измените тип вывода на линейную диаграмму в раскрывающемся списке "Мухве ". |
| 6 |
Удалите все переменные профиля и сохраните только средний автоматический CSAT для фокуса на базовых показателях. |
| 7 |
Добавьте пользовательскую линейную диаграмму трендов к пользовательской панели AI Assistant. Нажмите Сохранить. 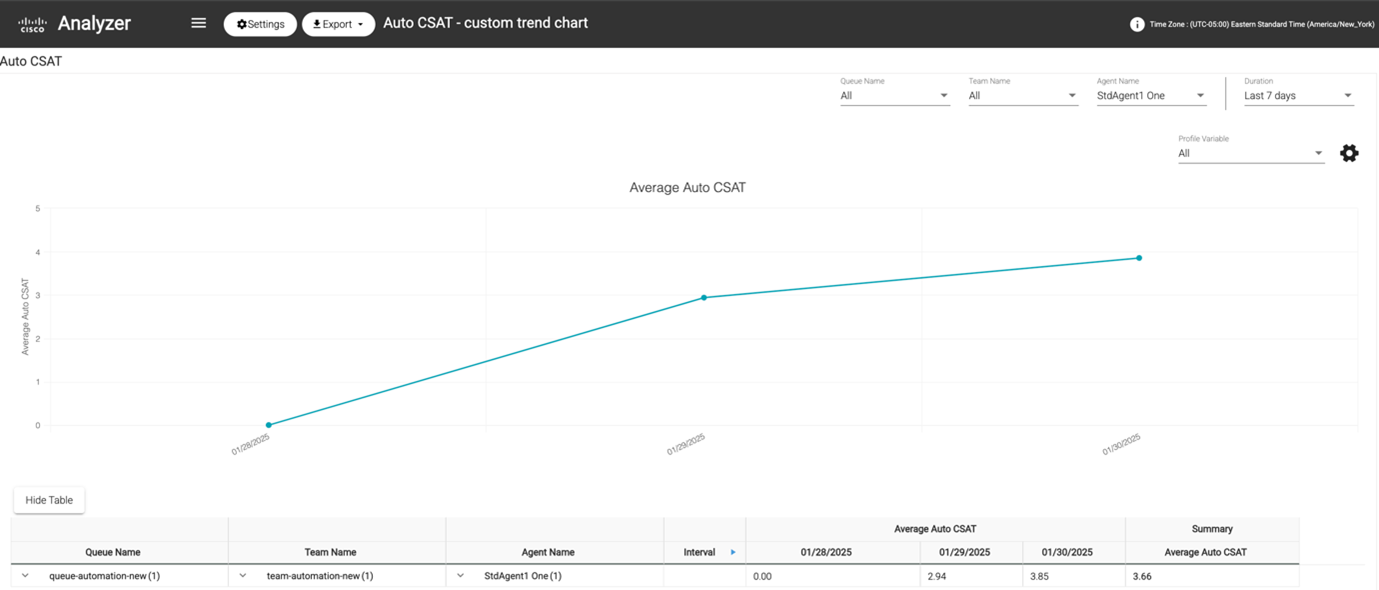
|
Обмениваться панелями и отчетами через ссылки браузера
Вы можете отправить ссылки на отчеты и панели мониторинга для браузера со стандартными и расширенными операторами, которые не могут получить доступ к Analyzer. Операторы могут получить доступ к отчетам и панелям мониторинга через ссылки браузера.
| 1 |
Вход в Webex Contact Center Analyzer. |
| 2 |
Запустите визуализацию или панель мониторинга, которые хотите отправить. |
| 3 |
Скопируйте URL-адрес, отображаемый в браузере. Вы можете отправить этот URL-адрес с операторам. |

 значок (дерево).
значок (дерево).  (многоточие) и щелкните "Выполнить" или дважды щелкните карту панели отчетов, чтобы выполнить ее.
(многоточие) и щелкните "Выполнить" или дважды щелкните карту панели отчетов, чтобы выполнить ее. 
