- Hjem
- /
- Artikel



AI-assistentrapporter i Analysator
 I denne artikel
I denne artikel Har du feedback?
Har du feedback?AI Assistant Dashboard giver dig mulighed for at overvåge og vurdere AI Assistant-funktionerne i din organisation og tilbyder indsigtsfulde data og analyser for at forstå brugen og indvirkningen på driften.
Få adgang til AI Assistant-dashboardet og -rapporterne
Du skal have supervisor- eller administratorprivilegier for at få adgang til Analyzer.
| 1 |
Log på Analysator via den URL-adresse, du har fået af administratoren. |
| 2 |
Hvis du vil have vist AI Assistant-rapporterne, skal du vælge en af følgende indstillinger:
I øjeblikket er AI Assistant Dashboard og rapporter ikke tilgængelige i betaversionen af Analysator. |
AI Assistant-dashboard
AI Assistant-dashboardet giver dig mulighed for at overvåge og evaluere de forskellige funktioner i AI Assistant, der er implementeret i din organisation. Dette dashboard giver indsigtsfulde data og analyser, der hjælper dig med at forstå omfanget af AI Assistants brug og dens indvirkning på dine operationer.
Den indeholder følgende rapporter:
- Rapporten Agentoversigt og trivsel giver indsigt i de wellnesspauser, der gives til agenter.
- Automatisk CSAT-rapport giver indsigt i CSAT-tendenser.
- Rapporten Oversigter over mistede opkald giver indsigt i de tabte opkald.
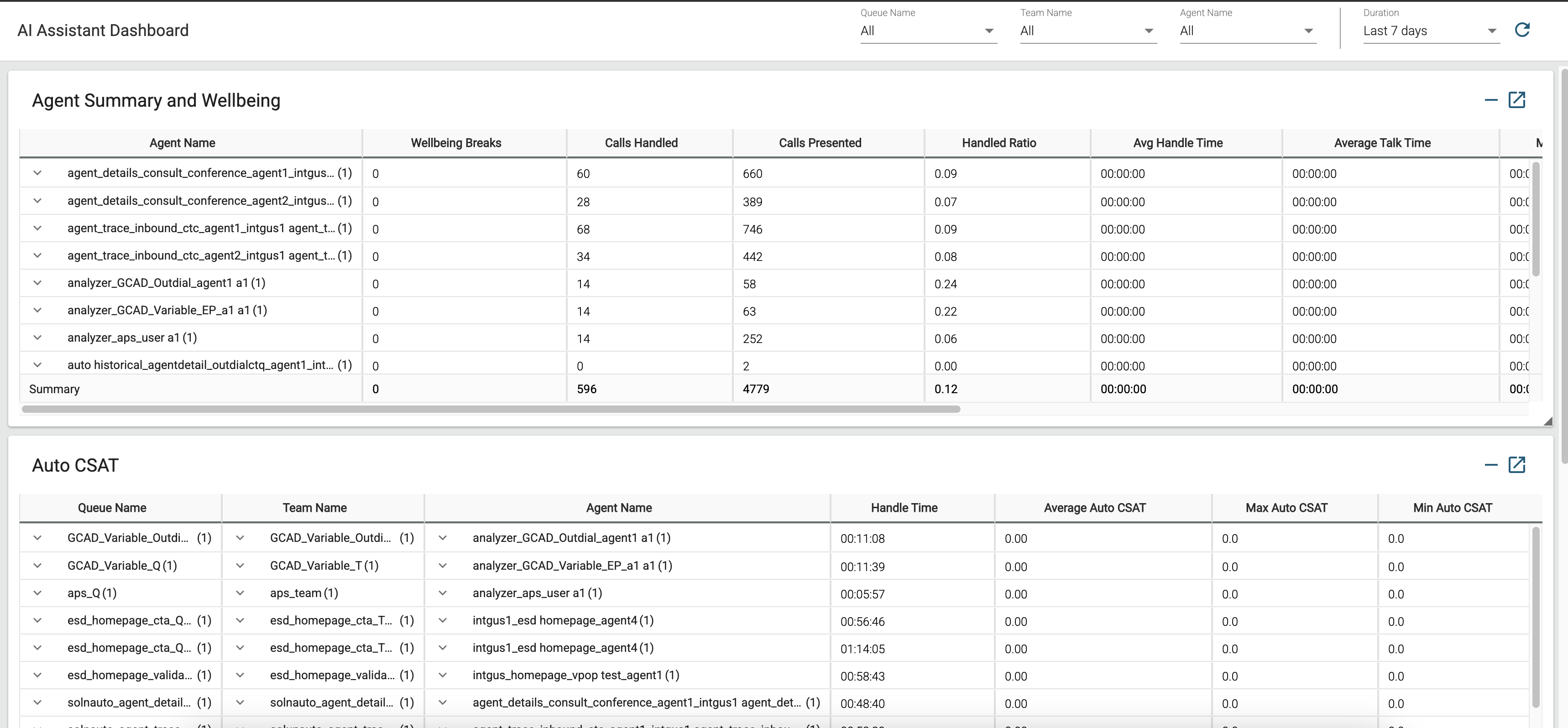
Rapportsti: Dashboard > Standardrapporter > Historiske rapporter > Agentrapporter
Output type: tabel
AI Assistant-dashboard og -rapporter vises kun, hvis din organisation er udstyret med tilføjelsesprogrammet AI Assistant.
Agentoversigt og trivsel
Denne rapport giver omfattende indsigt i antallet af wellnesspauser, der leveres til agenter, sammen med deres arbejdsbyrde og præstationsmålinger. Det hjælper dig med at evaluere effektiviteten af wellness-funktionen i din organisation.
Brug denne rapport til effektivt at spore, analysere og optimere agenttrivsel, ydeevne og kundetilfredshed.
Følgende er de vigtigste indsigter, der leveres af rapporten Agentresumé og trivsel:
- Wellnesspauser – Hvor mange wellnesspauser modtog en agent i en bestemt tidsperiode?
- Arbejdsbelastning og ydeevne – Hvad var agentens arbejdsbelastning og ydeevne i den periode, og hvordan er disse målepunkter forbedret, siden wellnessfunktionen blev aktiveret?
- Kundetilfredshed – Hvilken indvirkning har wellnessfunktionen haft på kundetilfredsheden, og hvordan har CSAT-scorer ændret sig over tid?
- Sammenlignende analyse – Hvordan sammenlignes måletallene for agentresuméet med metrikkerne for agenter, der ikke har denne funktion aktiveret?
Du kan finde flere oplysninger i afsnittet "Ofte stillede spørgsmål (FAQ)" i artiklen Forbedre agenters trivsel og ydeevne med registrering af udbrændthed og velværepauser .
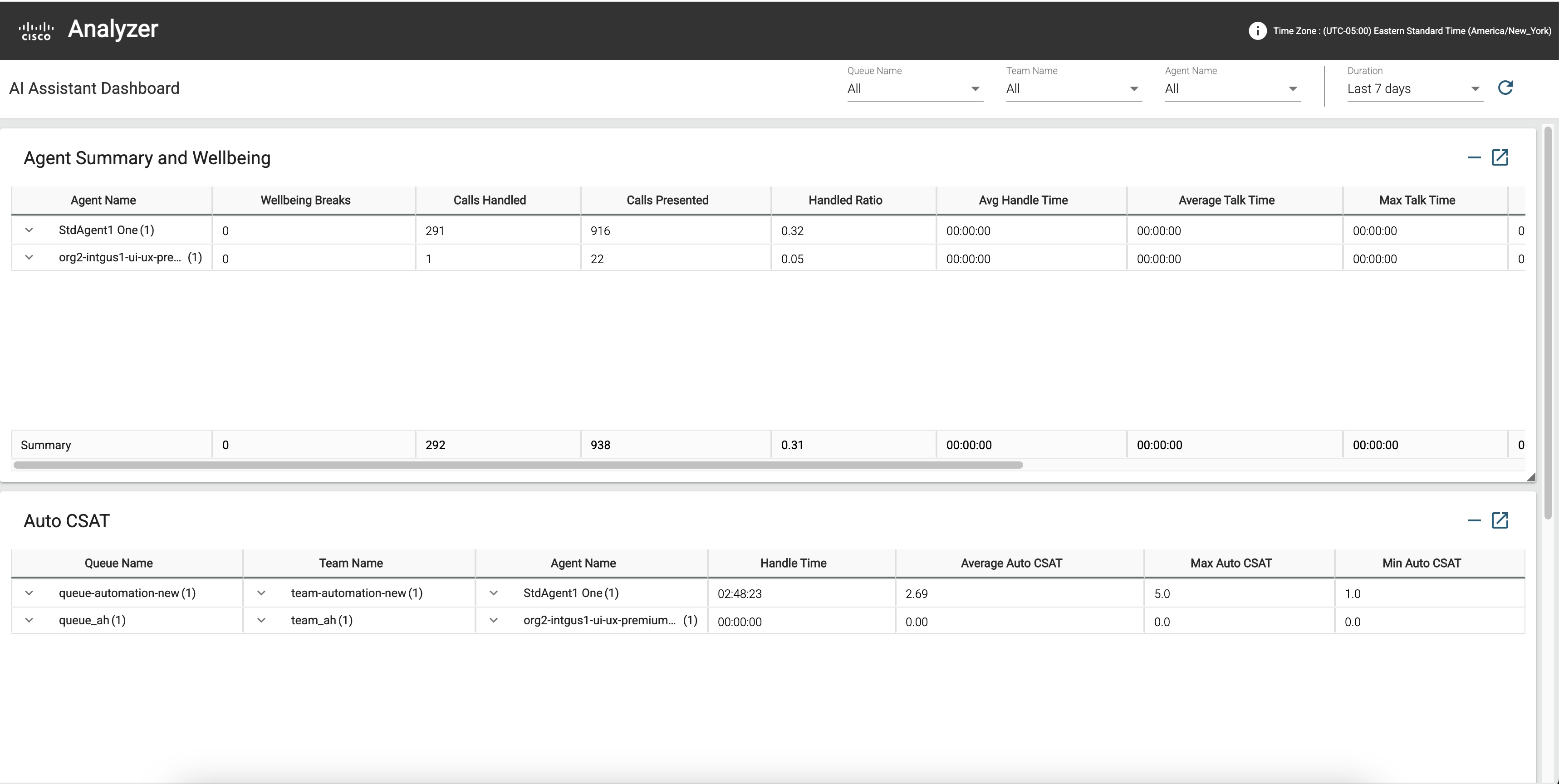
Rapportsti: Standardrapporter > Overgangsrapporter
Rapporten Agentoversigt og trivsel indeholder én række for hver agent. Hver række indeholder en oversigt over en agents aktiviteter.
Outputtype: tabel
Parametre tilgængelige i tabellen:
|
Parameter |
Beskrivelse | Formel |
|---|---|---|
|
Agentnavn |
Navnet på agenten. Anvendt som: rækkesegment |
|
|
Behandlede opkald |
Antallet af opkald, der blev forbundet til en agent.
|
Antal for Navn på afslutningskode |
| Viste opkald |
Antallet af opkald, der blev tilbudt til agenten, uanset om agenten besvarede opkaldet. Hvis et opkald blev forbundet til en agent, overført til en anden agent og derefter overført tilbage til den oprindelige agent, øges værdien for den oprindelige agent med to (en for hver gang, opkaldet blev vist). |
Antal kontaktsessions-ID |
| Forhold mellem håndterede opkald | Forholdet mellem opkald, der håndteres af en agent, og de opkald, der vises til agenten. | Håndterede opkald/Viste opkald |
| Gennemsnitlig parkeringstid | Gennemsnitlig håndteringstid for alle opkald, som agenten håndterede. | Samlet håndteringstid/Håndterede opkald |
| Gennemsnitlig taletid | Den gennemsnitlige tid, som en agent brugte i et opkald. | Gennemsnit af varighed af forbindelse |
| Gennemsnitlig parkeringstid | Den gennemsnitlige tid, som en agent satte et opkald i venteposition. |
Gennemsnit af varighed af venteposition |
| Maks. parkeringstid | Maksimal tid, som en agent satte et opkald i venteposition. | Maksimal varighed af venteposition |
| Velvære pauser |
Antallet af automatiserede afbrydelser af trivsel, der tilbydes agenter, baseret på indsigt fra AI-drevne beregninger af registrering af udbrændthed for agenter. |
Automatisk CSAT
Denne rapport hjælper dig med at overvåge tendenser for kundetilfredshed (CSAT), så du kan vurdere, hvordan velværebrud påvirker agenternes trivsel og ydeevne, hvilket igen påvirker kundetilfredsheden.
Følgende er de vigtigste indsigter, der leveres af rapporten Auto CSAT:
- Indsigt på agentniveau – hvad er de automatiske CSAT-scorer for interaktioner, der håndteres af en bestemt agent, og hvad er de gennemsnitlige, minimale og maksimale tendenser for den pågældende agent?
- Indsigt på teamniveau – Hvad er de automatiske CSAT-scorer for interaktioner, der håndteres af et bestemt team, og hvad er de gennemsnitlige, minimale og maksimale tendenser for det pågældende team
- Indsigt på køniveau – Hvad er de automatiske CSAT-scorer for interaktioner i en bestemt kø, og hvad er de gennemsnitlige, minimale og maksimale tendenser for den pågældende kø?
- Komparativ analyse – Hvordan sammenlignes CSAT-resultater på tværs af forskellige agenter, teams og køer?
- Forbedringsområder - Hvilke områder kræver coaching og træning for at forbedre agentens præstationer?
- Interaktionsrevisioner – Hvilke interaktioner kræver yderligere revisioner eller kundeopfølgninger?
- Operationelle forbedringer — Hvilke områder indikerer et behov for drifts- eller procesforbedringer?
Du kan finde flere oplysninger i afsnittet "Ofte stillede spørgsmål (FAQ)" i artiklen Mål kundetilfredshed med Auto CSAT .
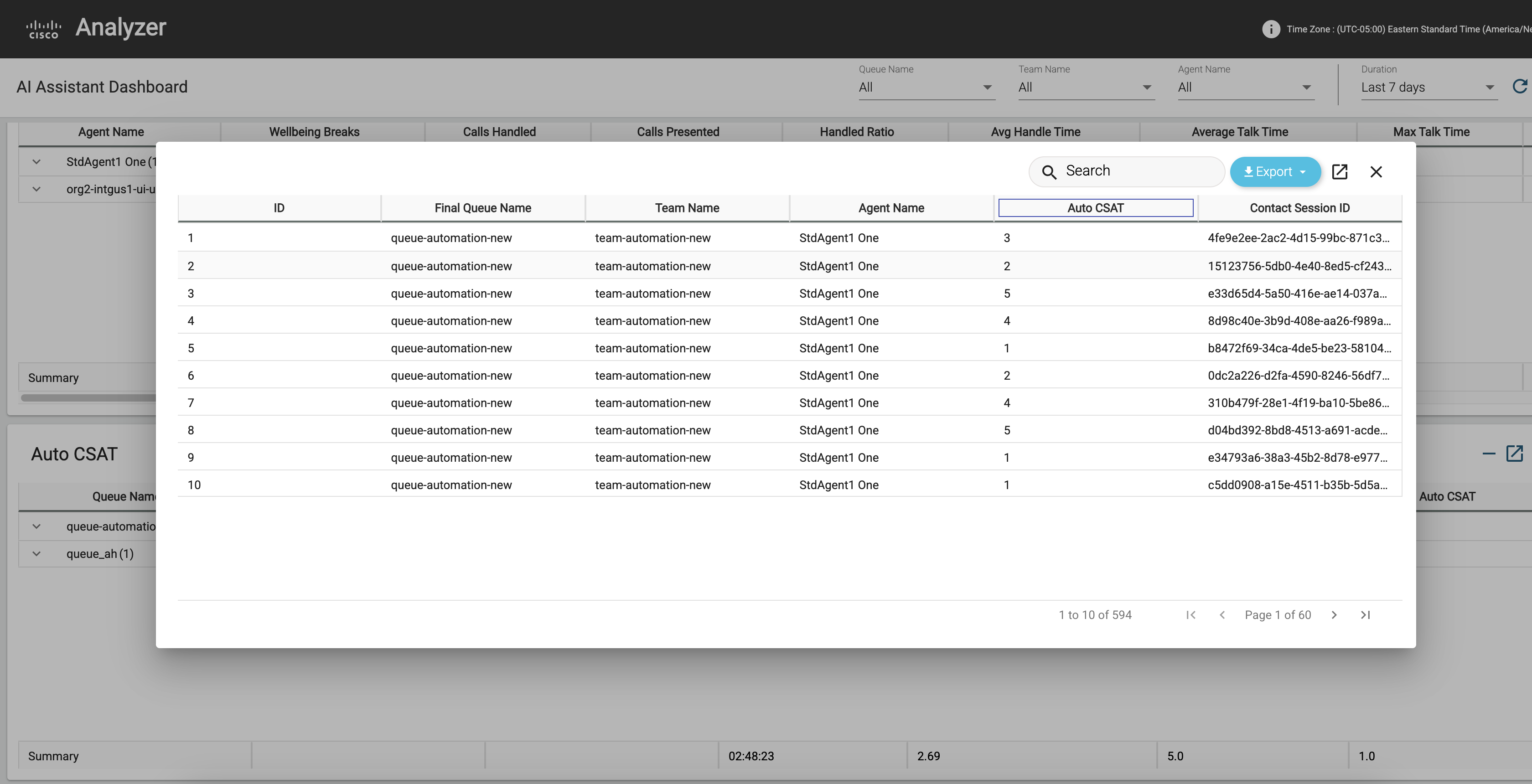
Automatisk CSAT-rapport indeholder én række for hver agent. Hver række indeholder en oversigt over en agents aktiviteter.
Rapportsti: Standardrapporter > Historiske rapporter > Agentrapporter
Parametre tilgængelige i tabellen:
|
Parameter |
Beskrivelse | Formel |
|---|---|---|
|
Agentnavn |
Navnet på agenten. Anvendt som: rækkesegment |
|
| Kønavn | Navnet på køen. Opkald flyttes fra et indgangspunkt til en kø og omdirigeres derefter til agenter. | Kønavn |
| Teamnavn |
Navnet på et team. Anvendt som: rækkesegment |
|
| Gennemsnitlig Auto CSAT |
Gennemsnit af de AI-genererede forudsagte automatiske kundetilfredshedsscorer |
|
| Maks. automatisk CSAT |
Højeste forudsagte automatiske kundetilfredshedsscore |
|
| Min. Auto CSAT |
Laveste forudsagte automatiske kundetilfredshedsscore |
Oversigter over tabte opkald
Denne rapport giver indsigt i de droppede opkald og evaluerer betydningen af oversigten over mistede opkald.
Den samlede opkaldsvarighed er det antal minutter, kunder har brugt på opkald, der ikke blev afsluttet korrekt. Hvis oversigter over indleveringsopkald er aktiveret for organisationen, og disse kunder ringer tilbage, er dette den mængde tid, der kan reduceres i forhold til opkaldshåndteringstider.
Et tabt opkald kategoriseres som et opkald, der har afslutningstypen afbrudt, pludselig afbrydelse eller overførselsfejl eller en afslutningsårsag som systemfejl eller køtimeout.
Følgende er de vigtigste indsigter, der leveres af rapporten Oversigter over droppede opkald:
- Fordele for organisationen – Hvordan kan aktivering af oversigter over udgående opkald gavne en organisation? Hvad er den potentielle forbedring, der kan gøres for håndteringstid?
- Bestem den samlede varighed af opkald – hvad er den samlede varighed af opkald, der ikke blev afsluttet korrekt?
- Identificer opkaldstyperne – Hvilke typer opkald betragtes som drop?
- Antal drops af opkald – Hvor mange opkaldsfald oplever mine kunder?
- Identificer årsagen til tab af opkald – hvad er den primære årsag til opkaldsdrop, som mine kunder oplever?
Du kan finde flere oplysninger i afsnittet "Ofte stillede spørgsmål (FAQ)" i artiklen Øg din effektivitet ved hjælp af AI-genererede resuméer .
Rapportsti: Standardrapporter > Historiske rapporter > Agentrapporter
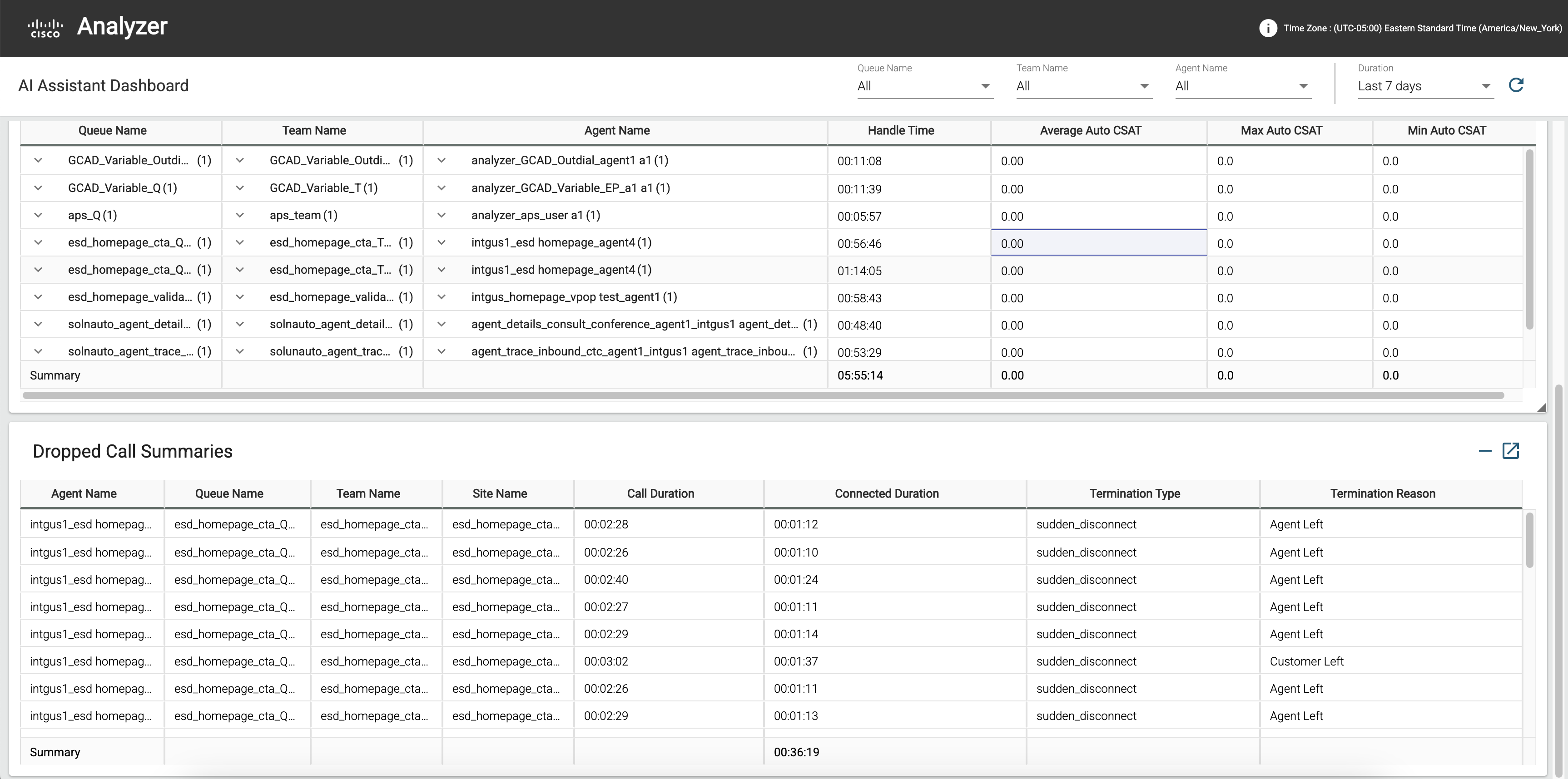
Rapporten over oversigter over mistede opkald indeholder én række for hver agent. Hver række indeholder en oversigt over en agents aktiviteter.
Parametre tilgængelige i tabellen:
|
Parameter |
Beskrivelse | Formel |
|---|---|---|
|
Agentnavn |
Navnet på agenten. Anvendt som: rækkesegment |
|
| Kønavn | Navnet på køen. Opkald flyttes fra et indgangspunkt til en kø og omdirigeres derefter til agenter. | Kønavn |
| Teamnavn |
Navnet på et team. Anvendt som: rækkesegment |
|
| Stednavn |
Den callcenterplacering, som et opkald blev omdirigeret til. Anvendt som: rækkesegment |
|
| Opkaldsvarighed |
Den tid, der er gået mellem starttidspunktet og sluttidspunktet for opkaldet. |
|
| Afslutningstype |
En tekststreng, der angiver, hvordan et opkald blev afsluttet. |
Værdi for afslutningstype |
| Årsag til afslutning |
Årsagen til at afslutte kontakten. Årsagen kan være en af følgende:
|
Tilpasse dine rapporter og oprette tendenskurvediagrammer
Du kan tilpasse dine rapporter og oprette tendenslinjediagrammer ud fra dem. I følgende afsnit bruges rapporten Automatisk CSAT som eksempel for at demonstrere, hvordan du tilpasser en rapport, og hvordan du opretter tendenslinjediagrammer.
Tilpas rapporten Automatisk CSAT i AI Assistant-dashboardet
Du kan tilpasse din rapport på AI Assistant-dashboardet. Her er trinnene til at tilpasse den automatiske CSAT-rapport, og du kan anvende en lignende fremgangsmåde til at tilpasse andre rapporter.
| 1 |
Log på Analysator. |
| 2 |
Gå til . Vælg AI Assistant-dashboardet , og klik på ellipseknappen for at få vist rapportindstillingerne. Vælg Opret en kopi for at oprette en brugerdefineret version af dashboardet. Klik på Gem som , og gem den i den ønskede mappe. |
| 3 |
Naviger til . Vælg den automatiske CSAT-rapport , og klik på ellipseknappen for at få vist rapportindstillingerne. Vælg indstillingen Opret en kopi for at oprette en kopi af den automatiske CSAT-rapport for at redigere den efter behov. Klik på Gem som , og gem i den ønskede mappe. |
| 4 |
Integrer undersøgelsessvar:
|
| 5 |
Naviger til den mappe, hvor du har gemt dit brugerdefinerede dashboard, og klik på Rediger. Føj den brugerdefinerede automatiske CSAT-rapport, som du oprettede i trin 2, til det brugerdefinerede AI Assistant-dashboard fra visualiseringer under Modul. Klik på Gem. 
|
Oprette tendenskurvediagrammer
Du kan oprette tendenslinjediagrammer ved hjælp af dine rapporter. Her er trinnene til at oprette tendenslinjediagrammer ved hjælp af rapporten Auto CSAT for at hjælpe med at visualisere CSAT-udsving over tid, hvilket giver værdifuld indsigt i agentpræstationer, teameffektivitet og kundeoplevelsestendenser. Du kan anvende en lignende fremgangsmåde til at oprette tendenslinjediagrammer ved hjælp af andre rapporter.
| 1 |
Log på Analysator. |
| 2 |
Gå til . Vælg AI Assistant-dashboardet , og klik på ellipseknappen for at få vist rapportindstillingerne. Vælg Opret en kopi for at oprette en brugerdefineret version af dashboardet. Klik på Gem som , og gem dashboardet i den ønskede mappe. |
| 3 |
Naviger til . Vælg den automatiske CSAT-rapport , og klik på ellipseknappen for at få vist rapportindstillingerne. Vælg Opret en kopi for at oprette en kopi af den automatiske CSAT-rapport, som kan ændres efter behov. Du kan også genbruge en eksisterende brugerdefineret version. |
| 4 |
Juster databeregning i tabellen Auto CSAT: Under afsnittet Beregn skal du indstille intervallet til Dagligt for daglig tendenssporing eller den ønskede tidsperiode. |
| 5 |
Skift outputtype til kurvediagram på rullelisten Visualisering . |
| 6 |
Fjern alle profilvariabler, og bevar kun den gennemsnitlige automatiske CSAT for at fokusere på kernemetrics. |
| 7 |
Føj det brugerdefinerede tendenslinjediagram til dit brugerdefinerede AI Assistant-dashboard. Klik på Gem. 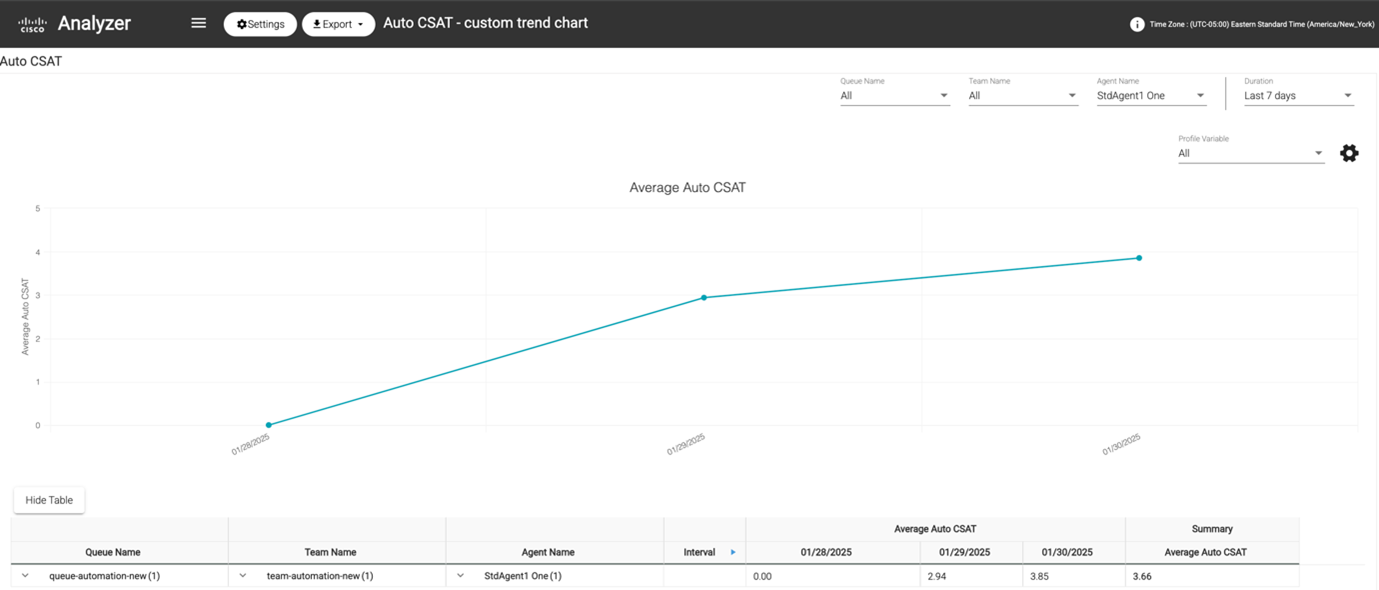
|
Del dashboard og rapporter via browserlinks
Du kan dele browserlinks til rapporter og dashboards med standard- og premium-agenter, der ikke kan få adgang til Analyzer. Agenter kan få adgang til rapporter og dashboards via browserlinkene.
| 1 |
Log på Webex Contact Center Analyzer. |
| 2 |
Kør den visualisering eller det dashboard, du vil dele. |
| 3 |
Kopiér den URL, der vises i browseren. Du kan dele denne URL-adresse med agenterne. |

 (træ) ikon.
(træ) ikon.  (tre prikker), og klik på Kør
(tre prikker), og klik på Kør 
