Webex Call Integration mit Slack
 Feedback?
Feedback?
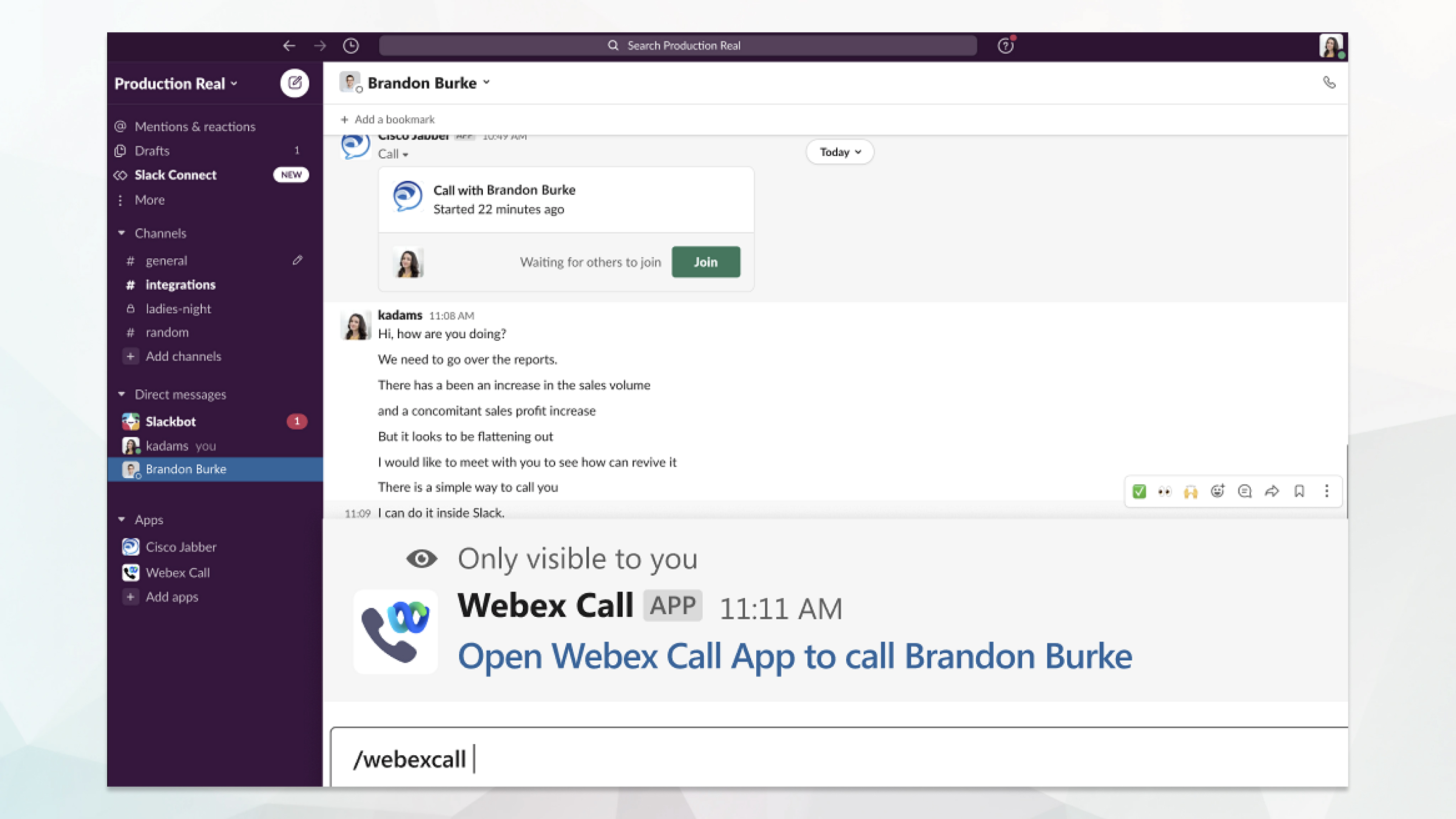
Sie müssen über ein gültiges Webex-Anrufkonto verfügen, um die Webex Call-App mit Slack verwenden zu können, und stellen Sie sicher, dass Ihr Wählplan korrekt für die Verwendung aller Funktionen konfiguriert ist.
Vorbereitungen
Die Webex Call-App wird von Cisco Unified Communication Manager (Unified CM) oder Webex Calling unterstützt.
Wenn Sie Unified CM verwenden, muss die Anrufumgebung für das SIP-URI-Wählverfahren (URI = Uniform Resource Identifier) aktiviert sein. Stellen Sie sicher, dass der SIP-URI des Benutzers mit der E-Mail-Adresse übereinstimmt, die zur Anmeldung bei Slack verwendet wird.
| 1 |
Melden Sie sich bei Ihrem Arbeitsbereich-Administratorkonto in Slack an. |
| 2 |
Klicken Sie auf die Schaltfläche unten, um die App hinzuzufügen. |
Nächste Schritte
Vorbereitungen
Wenn Sie die kostenlose Version von Slack verwenden, können Sie nur eine Anrufanwendung mit der Slack-Schaltfläche Anrufen verwenden. Wenn Sie mit einem kostenpflichtigen Plan sind, können Sie mehrere Anruf-Apps zuordnen.
| 1 |
Führen Sie eine der folgenden Aktionen aus:
|
| 2 |
Scrollen Sie auf der Registerkarte Einstellungen zu Anrufe, und klicken Sie auf Erweitern. |
| 3 |
Wählen Webex Call , und klicken Sie auf Speichern. |
Mit dieser App-Einstellung in Slack können Sie das Standardmäßige Anrufverhalten der Webex Call-Anwendung für Ihren gesamten Arbeitsbereich auswählen. Wählen Sie zwischen E-Mail-Adresse (SIP-URI) und Telefonnummern.
| 1 |
Klicken Sie in Ihrem Slack-Arbeitsplatz auf Apps. |
| 2 |
Klicken Sie auf Webex-Anruf. |
| 3 |
Wählen Sie auf der Registerkarte Home im Drop-down-Menü die Anrufmethode aus. |
Mit der Webex Call-App können Sie einen anderen Slack-Benutzer über sein Profil, eine direkte Nachricht oder einen Kanal anrufen.
Vorbereitungen
| 1 |
Öffnen Sie eine Direktnachricht (DM) oder einen Kanal mit der Person, die Sie anrufen möchten. |
| 2 |
Wählen Sie eine Option:
|
Verwenden Sie diese Befehle mit der Webex Call-App in Slack, um jemanden über eine direkte Nachricht, Telefonnummer oder EINE SIP-Adresse anrufen. Sie können auch kollegenanrufen oder sogar Support-Informationen anfordern.
Wenn Sie zum ersten Mal einen Anruf mit der Webex Call-App machen, wird eine Bestätigungsmeldung angezeigt. Um diese Nachricht nicht mehr zu erhalten, wenn Sie einen Anruf machen, aktivieren Sie das Kontrollkästchen Immer geöffnete Links aus Webextel und klicken Sie auf Link öffnen.
|
Befehle |
Beschreibung |
|---|---|
|
|
Wenn Sie in einer DM mit einem anderen Benutzer auf Slack verwenden, wird mit diesem Befehl ein Link zum Starten eines Webex-Anrufs mit diesem Benutzer angezeigt. |
|
|
Suchen Sie in Ihrem Verzeichnis nach einem Kollegen/einer Kollegin, den/die Sie anrufen möchten. |
|
|
Ruft die eingegebene Telefonnummer an. |
|
|
Ruft die E-Mail-Adresse an, die Sie über die SIP-Adresse eingegeben haben. |
|
|
In einer Direktnachricht mit einem anderen Benutzer auf Slack können Sie mit diesem Befehl eine aktive Anruftaste an die Person senden, damit diese Sie anruft. 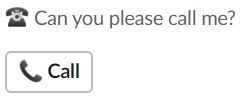 |



